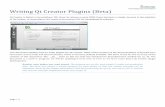Introduction à Qt et Qt Creator
description
Transcript of Introduction à Qt et Qt Creator

Introduction à Qt et Qt CreatorInstallation
Pt1: Application ConsolePt2: Application Hello World

Installation de Qt
• Télécharger le Qt SDK– http://qt.nokia.com/downloads

• Installer le Qt SDK 2009.03– Qt Creator– Qt 4.5.2– MinGW 5.1.4

• Configurer les Variables d’Environnement– Clique-droit sur MyComputer,– Properties>Advanced>Environment Variables
• Verifier que QTDIR est au bon chemain d’installation (C:\Qt\2009.03\qt)
• Ajouter à la variable PATH le chemin vers les exécutables (C:\Qt\2009.03\qt\bin)
– Pour utiliser le compilateur de Visual Studio• Ajouter une variable QMAKESPEC : win32-msvc2005,
sous System Variables

• Ouvrir Visual Studio 2005 Command Prompt– aller au chemin d'installation– lancer l'outil de configuration
• configure –debug-and-release
• Ensuite, compiler avec nmake

• Vous souhaitez utiliser Qt avec Visual Studio sous Windows?
• Téléchargez le module d'extension Visual Studio, et utilisez-le pour développer, avec toutes les licences Qt.
– Visual Studio Add-in (40 Mb)• http://qt.nokia.com/downloads

Pt 1: Application Console• Lancer Qt Creator• Sélectionner File > New > Qt4 Console Application• Donner le nom TutorialPt1• Sélectionner Next (jusqu’au bout)

• Ajouter la fonction au projet– Dans ce cas:
• Le fichier source tutorialfunction.cpp • Le fichier header tutorialfunction.h
• Vérifier s’ils ont été ajoutés au fichier .pro

• Ouvrir main.cpp• Ajouter le header de la fonction• Appeler la fonction, pour qu’elle soit
exécutée lorsque l'application est exécutée

• Sélectionner File > Save All• Sélectionner la commande run
• La fonction devrait être exécutée

Pt2: Application Hello World• Lancer Qt Creator• Sélectionner File > New > Qt4 Gui Application• Donner le nom HelloWorld• Sélectionner Next (jusqu’au bout)

• Ouvrir mainwindow.ui• Ajouter
• un pushButton, retrouvé sous Buttons,• un lineEdit, retrouvé sous Input Widgets• un label, retrouvé sous Display Widgets

• Sélectionner Edit signals/slots• Choisir le pushButton
• glisser-déposer la ligne rouge pour ouvrir la fenêtreConfigure Connection
• Sélectionner clicked() et finalement, Edit…

• Ajouter un nouveau Slot au nom de buttonClickHandler()
• Sélectionner OK
• Une fois revenu à la fenêtre Configure Connection, sélectionner clicked() et buttonClickHandler()
• Sélectionner OK

• Ouvrir mainwindow.h• Ajouter le Slot buttonClickHandler()

• Ouvrir mainwindow.cpp• Ajouter l’implémentation pour buttonClickHandler()
• ui->label->setText();• Utiliser le paramètre suivant : ui->lineEdit->text()

• Sélectionner File > Save All• Sélectionner la commande run
• Vérifier le bon fonctionnement de l’exemple• taper “Hello Qt World!” dans le champ lineEdit• Sélectionner PushButton• L’étiquette lit maintenant “Hello Qt World!”

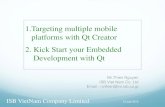
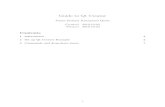



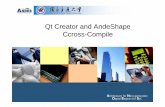

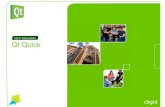

![Chapter 01: Introduction to OpenCV and Qt - Packt · Qt Creator can use the following kits for project Test Application: [Z] ... Graphics View Calendar Widget LCD Number Progress](https://static.fdocuments.net/doc/165x107/5ac36e947f8b9aa0518c4ed2/chapter-01-introduction-to-opencv-and-qt-packt-creator-can-use-the-following.jpg)