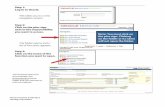NC eProcurement DES/DWS Quick Guide
Transcript of NC eProcurement DES/DWS Quick Guide

NC eProcurement
DES/DWS Quick Guide
2/22/2021 DWS – DES Quick Guide
NC eProcurement is a user-friendly, online purchasing system that offers cost savings and an efficient purchasing process to government users. It can be accessed by users in North Carolina Agencies, Community Colleges, School Systems, and local governments. NC eProcurement utilizes the cloud platform of SAP Ariba Procurement software for purchasing functions. NC eProcurement is designed to enable users to complete a variety of procurement functions based on business and job needs. It provides users with a more efficient approval process, more purchasing options, and easier access to catalogs, contracts, and reports. NC eProcurement is accessible through two layouts – Guided Buying and Expert View. Both access the same system, but there are differences in appearance as well as minor variances in function.
I. Logging In To access NC eProcurement, users will click the link from the NC eProcurement website and then be asked to enter NCID credentials.
Note: NCID User IDs and passwords are case-sensitive.

NC eProcurement
Getting Started
2/22/2021 DES – DWS Quick Guide 2
II. Guided Buying Tour After logging in, users will be brought to the ‘Guided Buying’ landing page. Guided Buying is one of two layouts available to access NC eProcurement. It has a familiar on-line shopping appearance designed to make routine purchases easier for basic users, especially from Statewide Term Contract catalogs.
There are three icons at the top right of the screen:
1. Bell: This is where notifications, such as the need to approve or receive a requisition will appear.
2. Shopping Cart: Items that have been added to the requisition are represented here. 3. Initial: This icon brings up a menu of options where users can change their profile information, delegate
authority, and change their email notification preferences. It is also where users should go to logout.
The ‘Catalog Search’ bar appears in the upper, middle section of the page where users can search directly for catalog items. Just below, there are four tabs:
4. Shop: This tab has categories of items represented by square pictures called ‘Tiles’ that organize products that are on Statewide Term Contract catalog so they can be added to the shopping cart. It is the default tab for many users.
5. Your Favorites: Users can mark certain catalog items that they purchase frequently as “favorites” and
then find them to easily purchase on this consolidated page. 6. Your Requests: Users can see their requisitions and view the status.
(NCAS Only: From here users can also view purchase orders that are pending desktop receipt and take action to receive on those items.)
7. Your Approvals: Requisitions pending approval will appear in this tab. Some users may default to this tab if they do not have the ability to create a purchasing requisition.
Tiles and Icons help access information quickly.
The ‘Search Bar’ and Tabs are important features.

NC eProcurement
Getting Started
2/22/2021 DES – DWS Quick Guide 3
On the right-hand side of the page is the ‘Right Rail’ with more options:
8. Request Non-Catalog Item: Requesters who want to purchase something that is not available on a Statewide Term Contract catalog, also called a ‘Non-Catalog’ item, can click to enter the item information manually.
9. On Behalf Of: To create a purchase requisition on behalf of another user, click ‘On Behalf Of’ and select the user by email address, name, or ID in the window that appears.
Note: A blue line will appear to indicate that the user is acting on behalf of someone else.
10. Recent Requests: Purchase requisitions that were recently created appear in this section. Clicking ‘See All’ will take the user to the ‘Your Requests’ tab.
The center of the page is made up of ‘Tiles’:
11. Tiles: Tiles are set up based on the most commonly purchased items that are on Statewide Term Contract. They are organized in hierarchies to make it easier to find the items a user is trying to find.
12. Sub-tiles: Clicking a ‘Tile’ will bring you to the ‘Sub-tiles’ that are associated with the ‘Tile’ selected. ‘Sub-tiles’ may lead users to punchout catalogs or standard catalog items. Note: Clicking ‘NC eProcurement’ in the top left corner will reset the search and return the user to the Guided Buying landing page.
III. Expert View Tour Expert View is geared towards all actions of the purchasing cycle instead of focusing on the creation of Purchase Requisitions (PR) as is the case in Guided Buying. All users have access to this view because some information can only be updated in Expert View. A PR that is created in Guided Buying can be viewed in Expert View and vice versa. It is a different layout of the same NC eProcurement system.
1. To access Expert View, scroll through the ‘Tiles’ in Guided Buying and find the ‘Expert View’ Tile.

NC eProcurement
Getting Started
2/22/2021 DES – DWS Quick Guide 4
2. Users will be brought to the Expert View ‘Home’ tab.
There are five Icons in the upper right-hand corner:
1. Search: Clicking the search icon will open a menu with options for document types to search.
2. Print: Offers a printer-friendly view of the information on the Expert View ‘Home’ tab.
3. Help: Takes users to the SAP Ariba Help Center.
4. Site: Displays the site name.
5. Initials: This icon brings up a menu of options where users can delegate authority to another team member, change the user profile, modify email notification preferences, reset default preferences pertaining to visual screen displays, or logout.
The Drop-down Menus just below the icons allow users to access different types of information:
1. Recent: Access the most recently viewed or worked-on documents.
2. Manage: Manage documents or business processes.
3. Create: Create documents will display only document types the user is authorized to create.
4. Search: Search for documents. Displays only document types the user is authorized to view or process.
5. Recent: Access the most recently viewed or worked-on documents.
6. Preferences: Delegate authority to another team member, change the user profile, modify email notification preferences, and reset default preferences pertaining to visual screen displays.
Most tasks begin with the ‘Common Actions’ portlet or Drop-down Menus.
Users can click the link within the ‘News’ portlet that corresponds to their nature of their entity (NCAS or EPLite) to navigate back to Guided Buying.

NC eProcurement
Getting Started
2/22/2021 DES – DWS Quick Guide 5
The Expert View ‘Home’ tab also contains a number of content items. The content items are customizable depending on a user’s preferences, but the following list includes some of the more important features:
1. Common Actions: The ‘Common Actions’ Portlet displays links to common actions to create and manage documents and provides another option to access the same functions as the ‘Create’ or ‘Manage’ Drop-down Menus.
2. Search Bar: Search for documents using the drop-down to select the type of document and the keyword to specify. If additional filters or information is necessary, select the document type and click the blue ‘Search’ button to access the advanced search page.
Note: If the ‘Search’ button is clicked without selecting a document type, the default is ‘Catalog’ and the user will be sent to the Expert View ‘Catalog’ tab.
3. Action Tiles: The default Action Tiles are My Requisitions, My Receipts, and To Do and offer the user a
quick update on their activity in NC eProcurement. Note: These can be customized by clicking the down arrow and selecting the appropriate option.
4. To Do: The ‘To Do’ Portlet lists the documents that require action. Click the document icon or the document title to open the documents and act on them. The ‘View All…’ link in the lower right corner provides access to all documents by Document Type or Required Action. Click any column header to sort the list by that column’s contents (for example, sort by ‘Status’). An arrow in the column header indicates the column by which you are sorting, and whether the sort is ascending or descending.
5. My Documents: The ‘My Documents’ Portlet displays the most recent documents created. Click the document icon or the document title to open the document and review and complete the document, if required. The ‘View All…’ link in the lower right corner provides access to all documents by Document Type. Click any column header to sort the list by that column’s contents (for example, sort by ‘Status’). An arrow in the column header indicates the column by which you are sorting, and whether the sort is ascending or descending.
6. Recently Viewed: The ‘Recently Viewed’ Portlet displays the five most recent documents accessed
either to review or to work on.
7. News: Contains updates sent out by NC eProcurement. It also contains the link to get back to Guided Buying.
The Expert View ‘Procurement’ tab contains the portlets most relevant to procurement. It does not have the ‘Action Tiles’ or ‘News’ portlet by default but those can be added. If a user logs out of NC eProcurement from the ‘Procurement’ tab they will automatically be taken to this tab the next time Expert View is accessed.

NC eProcurement
Getting Started
2/22/2021 DES – DWS Quick Guide 6
Notes:
• All content on the tabs can be moved or changed using the down arrows next to the portlet name to remove items and the ‘Wrench’ icon to add or configure content.
• The ‘Refresh’ icon next to the ‘Wrench’ icon will force an update of all information in the portlets.
The Expert View ‘Catalog’ tab provides the quickest way to search Statewide Term Contract items in Expert View. Users can search using keyword, Contract ID, or supplier. The panel on the left-hand side can help refine results.
Note: Items can be added to the shopping cart, which automatically begins a purchase requisition for users that have the appropriate permission. The checkout process for the requisition can be started by clicking ‘Checkout’ after clicking the ‘Shopping Cart’ icon.
Tabs can be customized using the ‘Wrench’ icon and information, such as Status, can be updated using the ‘Refresh’ icon.
Clicking on the ‘Shopping Cart’ icon will show a quick view of items in the cart and offer the option to begin the checkout process.

NC eProcurement
Getting Started
2/22/2021 DES – DWS Quick Guide 7
IV. Status of Requisitions and Purchase Orders NC eProcurement Purchasing Lifecycle for DES and DWS: Purchase Requisition:
1. In the beginning of the NC eProcurement purchasing lifecycle, items are added to the Cart in Guided Buying or a purchase requisition (PR) is created in Expert View, the PR has a status of ‘Composing.’
2. Once the information for the PR has been entered, it is ‘Submitted’ for approval.
3. A designated approver(s) reviews the PR. If approval is granted, a purchase order is then generated in NC eProcurement and the status is updated to ‘Ordered.’ Note: If the PR is denied, the status of the PR is set to ‘Denied.’
Purchase Order:
4. The Purchase Order (PO) is electronically transmitted to the supplier(s) via email or the Ariba Network.
5. If the purchase order needs to be edited after it has been updated to ‘Ordered’ status, users may create a change order by clicking the ‘Change’ button in the purchase order summary.
6. The purchaser completes the NC eProcurement purchasing lifecycle by Closing the purchase order
manually, moving it to ‘Received’ status. Note: A PO can be cancelled by clicking the ‘Cancel’ button before closing the order.
V. Checkout Page and Legacy Document ID in Guided Buying The ‘Checkout’ page allows the user to enter or update the details required to finalize the Purchase Requisition (PR) before it is sent for approval. It displays once the user has clicked the ‘Check out’ button in the shopping cart dropdown. Some fields are required while others are optional. Required fields with missing or incorrect information will be highlighted by a red border and an error message.
1. The top of the ‘Checkout’ page will display a ‘Title’ that is defaulted to the first 25 characters in the
description of the first line item on the PR (in the case below ‘4” Patty Press waxed paper’). This ‘Title’
can be edited by moving the cursor to it and overwriting the default. It is highly encouraged to change
this ‘Title’ to something descriptive of the items being purchased to make the PR easily identifiable.
2. Below the ‘Title’ the user will find the ‘PR number,’ a unique identifier beginning with ‘PR’ that is
automatically generated by the system.
3. To the right of the screen, the ‘Send request’ button (the button that passes the PR along for approval)
will be grayed out and unable to be clicked until all required fields are completed in an adequate fashion.

NC eProcurement
Getting Started
2/22/2021 DES – DWS Quick Guide 8
4. ‘Save and exit’ can be clicked if the user is not ready to click ‘Send request’ but wants to keep the
information they’ve already entered to complete later.
5. Below the top line are sections for ‘Ship to,’ ‘Charge to,’ and ‘Total Ordered Excluding Tax and Other
Costs.’ Clicking on ‘Manage locations’ will allow the user to ‘Mass Edit’ shipping information if there
are multiple line items on the PR, and clicking ‘Manage details’ will allow for a ‘Mass Edit’ of accounting
information.
6. The Advanced options section below the area with ‘Ship to’ and ‘Charge to’ defaults to the expanded
view, and a red border surrounds the ‘Deliver To’ field directing the user to set a value. This free-text
field indicates the recipient of the order and can be populated with any value, most commonly with the
requester’s name. This field can be defaulted in the user’s profile so that it is automatically filled, in which
case, the red border will not display.
7. The ‘Ship To’ field automatically defaults to the ship to location set up in the user’s profile. Users may
choose a different option by selecting ‘Browse all’ from the drop-down menu.
8. ‘Entity’ defaults to the user’s entity and can’t be changed.
9. The ‘On Behalf Of’ field will default to the requester’s name, but the field can be edited by clicking the drop-down arrow and clicking ‘Browse all’ to search for and select another user on whose behalf the PR will be created. Additionally, the requester could have selected the ‘Request on behalf of’ button on the Guided Buying home page to initiate the PR on behalf of another user from the start.
The default ‘Title’ should be overwritten. The ‘PR number’ is an auto-generated unique identifier.
Users will be unable to click ‘Send request’ until all fields are complete. ‘Save and exit’ can be clicked if the user is not ready to click ‘Send request.’
Clicking ‘Manage locations’ or ‘Manage details’ will allow for a ‘Mass Edit’ of shipping or accounting information.

NC eProcurement
Getting Started
2/22/2021 DES – DWS Quick Guide 9
10. The ‘Suppress Order’ field defaults to ‘No,’ meaning that the purchase order, when created, will NOT BE SUPPRESSED and will be sent to the supplier. If the selection is switched to ‘Yes,’ the supplier will not receive a copy of the purchase order.
11. The ‘FOB Code’ (Freight on Board) reflects how freight charges for the order are paid. This value defaults to ‘(EPLite) Destination.’ Users may select a different option that better meets the agency purchasing policies by using the drop-down menu.
12. GRAND TOTAL AMOUNT INCLUDING TAX AND OTHER COSTS: This field will not calculate and will display as ‘Not specified.’ Note: The ‘Total’ reflected here, as well as in the ‘Amount’ field for each line item, does not reflect the inclusion of the ‘Tax Amount’ or ‘Other Costs.’
13. Legacy Document ID: The identification number that the user will need to enter for the particular order. The number will be associated with the order throughout its existence. This field is required as indicated by the red border surrounding it until it is populated with a unique value.
14. In order to minimize the expanded view of the Advanced options section, click on the ‘Hide advanced options’ text at the bottom of the section.
15. Below the Advanced options section, the line item(s) will display. If there are fields that need to be completed, a red notification will indicate at the top of each line item that there is missing or incorrect information. The user should click the arrow to the left of the item image to expand the line item details to review and update.
‘Deliver To’ and ‘Legacy Document ID’ must be set before the PR can be sent for approval, as indicated by the red borders. Users should leave ‘Suppress
Order’ set to the default value of ‘No’ if they wish for the Purchase Order to be sent to the supplier.
Click ‘Hide advanced options’ to minimize this section.

NC eProcurement
Getting Started
2/22/2021 DES – DWS Quick Guide 10
16. By clicking the three dots to the right of the line item, users will be presented with certain options depending on the type of line item. Standard catalog items will display ‘Copy,’ ‘Delete,’ or ‘Add to Favorites.’ Punchout catalog items will only have the option for ‘Delete.’ Non-catalog items will display ‘Copy’ and ‘Delete.’
17. When a line item is expanded to display the details view, the user will see five subsections below information about the supplier. ‘Accounting,’ ‘Shipping,’ ‘Comments,’ ‘Attachments,’ and ‘Others.’ Any of these subsections can be expanded by clicking the arrow to the left of each label.
A notification indicates the item has missing or incorrect information. Click the arrow to the left of the item image to expand the line item details.
Two line items are displayed below the Advanced options section in this example.
The three dots to the right of each item will provide the user with other options such as ‘Copy’ or ‘Delete.’
Below information about the supplier, each line item contains five subsections that can be expanded by clicking on the arrows next to each label to review and edit that section.

NC eProcurement
Getting Started
2/22/2021 DES – DWS Quick Guide 11
18. If a subsection contains incomplete or incorrect information, it will open by default once the user clicks into the line item details. Typically, this will include ‘Shipping’ subsection.
21. Within the ‘Accounting’ subsection, the user will find the following fields:
22. Bill To: Defaults from the user’s profile but can be modified using the drop-down menu. The ‘Bill To’ Location code selected will determine the ‘Bill To’ address that is printed on the line item. The invoice will be delivered to the specified address.
23. Item Classification: Set by the ‘Category’ (commodity code) and cannot be changed. A ‘good’
commodity code will set the Item Classification to ‘Good’ and a ‘service’ commodity code will set the Item Classification to ‘Service.’
24. Tax Rate: Defaults to the value set by the entity but can be changed using the dropdown menu.
The ‘Shipping’ subsection will default to open if the ‘Deliver To’ field has not been set.
The ‘Accounting’ subsection is found beneath information about the vendor and contains three fields.

NC eProcurement
Getting Started
2/22/2021 DES – DWS Quick Guide 12
25. Within the ‘Shipping’ subsection, the user will find the ‘Ship To’ and ‘Deliver To’ fields that they had the ability to previously fill out in the ‘Advanced Options’ section at the top of the ‘Checkout’ page. If the user needs to alter any of these on a per-line basis, they can do this here, but it is advised that these fields remain consistent across all line items.
26. Although the system allows users to add ‘Comments’ and ‘Attachments’ at the line item level, they should avoid this and only add them at the header level on the ‘Summary’ page. Attachments added on the line item level will not be sent to the supplier.
27. Within the ‘Others’ subsection, the user will find the following fields.
Note: For catalog items, most fields in this subsection are not editable, while a non-catalog line item will have a few more editable fields within ‘Others.’
28. Commodity Code: This field is not editable for catalog items, but on non-catalog items it is editable and will populate with the value selected in the ‘Category’ field on the initial ‘Non-catalog request’ page.
29. Terms of Payment: This field defaults to ‘Net 30 Days’ and can only be edited by a user with the ‘Purchasing Agent’ role.
30. Contract: This field will only display on non-catalog items and it defaults to ‘(no value).’ It cannot be edited.
31. Contract Type: This field is not editable for catalog items, but on non-catalog items the user can select the appropriate contract type if applicable. The field will default to ‘No Choice,’ which is fine if the item is not already on a Statewide or Agency contract. This will likely be the case for most non-catalog items, but there may be instances in which a user needs to enter a contract item that is not available via catalogs as a non-catalog item, and selecting the correct ‘Contract Type’ will be important. The options available in the drop-down menu are as follows:
a. Term Contract Statewide: A contract for goods or services negotiated by P&C and available to all State purchasers. These items can often be found via the catalogs.
b. Term Contract Agency Specific: A contract for goods or services negotiated by a specific Agency to cover a specific period of time. These items are not available via the catalogs.
The ‘Shipping’ subsection is found beneath the ‘Accounting’ subsection and contains two fields the user may have previously edited at the top of the ‘Checkout’ page.
The ‘Comments’ and ‘Attachments’ subsections are found beneath the ‘Shipping’ subsection, but it is advised that these be avoided on the line item level.

NC eProcurement
Getting Started
2/22/2021 DES – DWS Quick Guide 13
c. Term Contract IT Convenience: A contract for goods or services negotiated by DIT and available to all State purchasers. These items can often be found via the catalogs.
d. No Contract: The item is not associated with any contract. This is the same as ‘No Choice,’ so it is not necessary to select this if the user leaves ‘No Choice’ as the default.
e. Agency Contract: A contract for goods or services negotiated by a specific Agency for a spot-buy (nonrecurring) purchase. These items are not available via the catalogs.
Note: Selecting ‘Term Contract Statewide’ or ‘Term Contract IT Convenience’ from the drop-down menu will add an additional ‘Statewide Contract ID’ field to the page. Users may choose the drop-down menu in this new field and select ‘Browse all’ to search for and select the Statewide Contract from which the item is being purchased. Selecting ‘Term Contract Agency Specific’ or ‘Agency Contract’ from the drop-down menu will also add an additional ‘Agency Contract ID’ field to the page, but in this case, the field is a free text field where the user can key the appropriate information. Entering the correct contract information allows the State of North Carolina to accurately track and report against contract purchases.
32. Blanket Purchase Order?: Choose whether the purchase is a Blanket order or a Non-Blanket order. This will default to ‘No’ for Non-Blanket, but the selection can be switched to ‘Yes’ if necessary.
33. Tax Amount: This field will calculate automatically later in the process based on the selected tax rate (within the ‘Accounting’ subsection). At this point in the process, it will display as ‘Not specified.’
34. Other Costs: Users can enter in a dollar amount to be charged as ‘Other Costs.’ It is advised that this field be used with caution, as use cases for this field are not common and tax is not applied on anything added here. This field should NOT be used for including tax or shipping charges from a vendor. Shipping charges on non-catalog items should continue to be added as an additional service line item.
35. Line Total of Tax and Other Costs: This field will not calculate and will display as ‘Not specified.’
36. FOB Code: This field defaults to ‘(EPLITE) Destination’ for all orders.
If a ‘Contract Type’ of ‘Term Contract Statewide’ or ‘Term Contract IT Convenience’ is selected, an additional ‘Statewide Contract ID’ field will display with a drop-down selector.
If a ‘Contract Type’ of ‘Term Contract Agency Specific’ or ‘Agency Contract’ is selected, an additional ‘Agency Contract ID’ field will display with a free-text field.

NC eProcurement
Getting Started
2/22/2021 DES – DWS Quick Guide 14
37. Recycled Content Indicator: This field is only visible for non-catalog orders and defaults to ‘No.’ It can be adjusted to indicate that the item being purchased is recycled.
38. To add a comment at the requisition level, the user should type their note in the ‘Write your comment…’ box in the ‘Comments’ section below the line items. The ‘Add’ button will become clickable, and the user should click in the ‘Share with supplier’ box if they wish for the supplier to see the comment, otherwise it will only be visible internally. The user can add multiple comments to a single PR, and they will thread below with the most recent closest to the top. Comments can be deleted by the user by clicking ‘Remove.’
Enter comments in the ‘Write your comment…’ box and click ‘Add’ when complete.
Delete a comment by clicking ‘Remove.’ Comments that will be visible to the supplier will be indicated by ‘Shared with supplier’ tag.
The ‘Others’ subsection is found beneath the ‘Attachments’ subsection, and the fields in it differ slightly depending on whether the item is from a catalog or is a non-catalog item.

NC eProcurement
Getting Started
2/22/2021 DES – DWS Quick Guide 15
39. Attachments may be added to the entire PR in the ‘Attachments’ section below the ‘Comments’ section. Users can either ‘Drag and drop’ a file to upload it, or they can click ‘browse’ to search for files within their computer. Once a file has been selected, the ‘Add’ button will become clickable, and the user should click in the ‘Share with supplier’ box if the wish for the supplier to see the attachment, otherwise it will only be visible internally. The user can add multiple attachments to a single PR. Attachments can be deleted by the user by clicking the ‘X’ in the top right of the attachment icon.
Notes:
• The following file types are acceptable as attachments: .bmp, .csv, .doc, .docx, .dotx, .gif, .htm,
.html, .jpeg, .jpg, .pdf, .png, .potx, .ppsx, .ppt, .pptx, .ps, .rtf, .sldx, .txt, .xls, .xlsx, .xml, and .zip
• The maximum combined file size limit for attachments is 10MB.
40. The system generated approval flow will be visible in the ‘Approval Flow’ section below the ‘Attachments’ section. If the user needs to add additional items to this PR, they can click the ‘Continue shopping’ link at the bottom of the PR and be directed back to the catalog where they can add additional items.
Users can ‘Drag and drop’ a file into the box or click ‘browse’ to select one from their computer, then click the ‘Add’ button to put it on the PR. Attachments can be deleted by clicking the ‘X’ in the top right of the attachment icon.
If the user wishes to add more items to the PR, they can click the ‘Continue shopping’ link below the approval flow and they will be returned to the Guided Buying home page.
Users can add manual approvers by clicking the arrows between existing approvers.

NC eProcurement
Getting Started
2/22/2021 DES – DWS Quick Guide 16
41. When all required information is correctly added, the red borders and notifications will disappear from the ‘Checkout’ page, and the ‘Send request’ button with appear in blue in the upper-right and become clickable. Click this button to send the PR to be reviewed and approved by the approval flow.
42. A ‘Success’ notification will display, and the PR status will be updated to ‘Submitted.’ Click ‘Done’ to return to the Guided Buying home page, or ‘View requisition’ to revisit the details of the PR.
‘Send request’ appears in blue and is now clickable once all required information has been correctly entered on each line item.
The PR will display in ‘Submitted’ status, and the user can return to the Guided Buying home page by clicking ‘Done’ within the ‘Success’ notification.

NC eProcurement
Getting Started
2/22/2021 DES – DWS Quick Guide 17
VI. Summary Page and Legacy Document ID in Expert View
The ‘Summary’ page allows the user to enter a title as well as shipping, comment, and attachment information. It also allows the user to review the Purchase Requisition (PR) for accuracy. The approval flow for the PR can be viewed on the ‘Summary’ page as well.
1. Once on the ‘Summary’ page, the PR number will display in the top left of the screen, and the user is required to enter a ‘Title.’ The title should be descriptive of the items being purchased and can be used to make the PR easily identifiable.
2. ‘Entity’ defaults to the user’s entity and can’t be changed.
3. The ‘On Behalf Of’ field will default to the requester’s name. To create a PR on behalf of another user, use the ‘On Behalf Of’ drop-down menu and select that user’s name. If the user does not appear in the drop-down menu, select ‘Search more’ and search for the user in the pop-up window that appears.
4. The ‘Suppress Order’ box defaults to unchecked meaning that the purchase order, when created, will NOT BE SUPPRESSED and will be sent to the supplier. If the user adds a check to the box, the supplier will not receive a copy of the purchase order.
5. The ‘Buying Entity’ field will default to the buying entity that is selected in the user’s profile. It can be updated using the ‘Buying Entity’ drop-down menu. If the desired buying entity does not appear in the drop-down menu, select ‘Search more’ and search for the desired selection.
6. The ‘FOB Code’ (Freight on Board) reflects how freight charges for the order are paid. This value defaults to ‘(EPLite) Destination.’ Users may select a different option that better meets the agency purchasing policies by using the drop-down menu.
7. GRAND TOTAL AMOUNT INCLUDING TAX AND OTHER COSTS: This field will not calculate.
8. Legacy Document ID: The identification number that the user will need to enter for the particular order. The number will be associated with the order throughout its existence. This is a required field.
9. Click ‘Apply Label…’ to add a label to the PR. In the drop-down, the user can select their default ‘Archive Items,’ or create a ‘New Label.’
10. The ‘Ship To’ field automatically defaults to the ship to location set up in the user’s profile. Users may choose a different option by selecting ‘Search more’ from the drop-down menu. Note: The ‘Ship To’ drop-down menu contains the ship-to addresses that have been entered by an administrator. These addresses are agency specific.
11. The ‘Deliver To’ field indicates the recipient of the order. This free-text field can be populated with any value, most commonly with the requester’s name. This field can be defaulted in the user’s profile so that it is automatically filled.
12. Comments may be added for the entire PR using the ‘Comments’ field. The requester may add only one comment on the header level of the PR. If more comments are needed, they may be added after the PR has been submitted. Click the ‘Visible to Supplier’ box if it is desired that the comment be shared with the vendor.

NC eProcurement
Getting Started
2/22/2021 DES – DWS Quick Guide 18
13. Attachments may be added to the PR at the header level by clicking the ‘Add Attachment’ link.
14. The ‘Add Attachment’ page is displayed after the ‘Add Attachment’ link has been clicked at the header level on the ‘Summary’ page. Click the ‘Choose File’ button to locate and select an attachment, then click ‘OK’ once the attachment is selected to populate the ‘File’ field.
Notes:
• The following file types are acceptable as attachments: .bmp, .csv, .doc, .docx, .dotx, .gif, .htm,
.html, .jpeg, .jpg, .pdf, .png, .potx, .ppsx, .ppt, .pptx, .ps, .rtf, .sldx, .txt, .xls, .xlsx, .xml, and .zip
• The maximum combined file size limit for attachments is 10MB.
The ‘Summary’ tab will display the PR# and ‘Title’ in the top left, above the editable section. Leave the ‘Suppress Order’
box unchecked to send the order to the vendor.
Add comments at the header level in the ‘Comments’ box and check the ‘Visible to Supplier’ box to share it with the vendor. Click the ‘Add Attachments’ link to add any relevant attachments.
Select the checkbox besides ‘Visible to supplier on the purchase order’ to include attachments on the purchase order.
A unique value must be entered in the ‘Legacy Document ID’ field in order to ‘Submit’ the PR.

NC eProcurement
Getting Started
2/22/2021 DES – DWS Quick Guide 19
15. Once an attachment has been added to a PR, the user can add more attachments by clicking the ‘Add Attachment’ button below the newly visible ‘Attachments’ section. Users may also change an existing attachment’s visibility to the supplier by checking or unchecking the ‘Visible to Supplier’ checkbox. Finally, users may delete unwanted attachments by clicking the corresponding ‘Delete’ button.
16. The system generated approval flow can be reviewed by clicking the ‘Show Approval Flow’ button in the ‘Approval Flow’ section below ‘Attachments’ and above the ‘Line Items’ section. If the PR is missing required information (i.e., the Accounting Information that must be completed in the ‘Line Items’ section below, the approval flow will not be displayed).
17. The ‘Line Items’ section is at the bottom of the ‘Summary Page,’ and this is where the user can finalize all required details for the PR, most importantly, the financial information.
Once all required information has been entered in the PR, the user can click the ‘Show Approval Flow’ button to see the system generated approval flow.

NC eProcurement
Getting Started
2/22/2021 DES – DWS Quick Guide 20
18. By default, line items will be displayed in ascending ‘No.’ order on the left, but the user can rearrange the order in which they appear by clicking next to any of the other header fields: ‘Type,’ ‘Description,’ ‘Qty,’ ‘Unit,’ ‘Price,’ or ‘Amount.’ Note: Users can add additional fields to this view by clicking the ‘Table Options Menu’ icon in the top-right. A dropdown menu will appear showing checkmarks next to the fields that currently display, but if the user clicks ‘More…’ they can see other fields to add including ‘Statewide Contract ID’ among others.
19. Place a checkmark in the box beside the line item to edit. That line item will be highlighted in gray. Users can select multiple line items to edit at once (called a ‘Mass Edit’ and all edits will be applied across all line items) by checking each box individually or by checking the box on the header level which will automatically select every line item for edit. Note: Clicking on ‘Show Details’ in the top right will display more line item information for each item. Alternatively, clicking ‘Hide Details’ when this is expanded will return the view to a more limited scope. The only field that is editable at this level is the ‘Qty’ field because this is a catalog item. Additional fields will be editable at this level for non-catalog line items.
By default, line items are organized by the ‘No.’ header, but users can click on any other header fields in the gray box to organize by that field.
Click the ‘Table Options Menu’ to select the fields that appear on the header line of the ‘Line Items’ section.
The checkmark and gray highlight indicates the line item has been selected for edit. The only editable field at this point is ‘Qty.’
The user clicked ‘Show Details’ (which was replaced by ‘Hide Details’ in this screenshot) to display more information about each line item.

NC eProcurement
Getting Started
2/22/2021 DES – DWS Quick Guide 21
20. To initiate the edits, click the ‘Actions’ button below the bottom item and select ‘Edit.’ Users will also have the option to ‘Copy’ the selected line items or ‘Delete’ them.
21. The ‘Line Item Details’ page is displayed. All details related to this line item are shown on this page, where users can also update necessary information about the line item.
Note: The fields that can be edited by a user are determined by the line item type being edited (non-catalog, catalog, or punchout). As a rule, more fields are editable for non-catalog orders than are editable for catalog orders.
22. Scroll down the page to the ‘Accounting – by Line Item’ section, where the user will find the following
three fields.
23. Bill To: Defaults from the user’s profile but can be modified using the drop-down menu. The Bill To code
selected will determine the Bill To address that is printed on the line item. The invoice will be delivered to
the specified address.
24. Item Classification: Set by commodity code and cannot be changed. A ‘good’ commodity code will set
the Item Classification to ‘Good’ and a ‘service’ commodity code will set the Item Classification to ‘Service.’
25. Tax Rate: Defaults to the value set by the entity but can be changed using the dropdown menu.
26. The ‘Shipping – by Line Item’ section will display two fields that were previously set on the header level for the entire PR, ‘Ship To’ and ‘Deliver To.’ Edits made at the line item level will remain in place even if the user changes an overall setting on the ‘Summary’ page.
27. Although the system allows users to add ‘Comments’ and ‘Attachments’ at the line item level, they should avoid this and only add them at the header level on the ‘Summary’ page. Attachments added on the line item level will not be sent to the supplier.
Click ‘Edit’ in the ‘Actions’ popup to edit all selected line items.

NC eProcurement
Getting Started
2/22/2021 DES – DWS Quick Guide 22
28. When all necessary edits have been made, click the blue ‘OK’ button at the top or bottom of the ‘Line Item Details’ page to apply those changes and return to the ‘Summary’ page.
29. Back on the ‘Summary’ page, please note three additional buttons next to the ‘Actions’ button below the line items. The ‘More’ and ‘Import Accounting’ buttons should be ignored. The user can click the ‘Update Total’ button if they make changes to any editable fields (i.e., ‘Qty’) in this view of the line items above and want the system to recalculate the ‘Amount.’
Do NOT add ‘Comments’ or ‘Attachments’ at the line item level. Only do this on the ‘Summary’ page. When all edits have been completed, click the ‘OK’ button to lock them in and return to the ‘Summary’ page.

NC eProcurement
Getting Started
2/22/2021 DES – DWS Quick Guide 23
30. Since all requisite information has been entered for all line items, the ‘Approval Flow’ is now visible above the ‘Line Items’ section.
31. At that top of the ‘Summary’ page, the ‘Cart Summary’ will provide a quick glimpse at the total dollar value and supplier included on the PR. The user should ignore the ‘Check’ button within this summary.
Note: The ‘Total’ reflected here, as well as in the ‘Amount’ field for each line item, does not reflect the inclusion of the ‘Tax Amount’ or ‘Other Costs.’
32. Just above the ‘Cart Summary,’ the user will have the option to print the PR by clicking the ‘Print’ link. They can also return to the ‘Catalog’ tab within the same shopping cart by clicking ‘Continue Shopping.’ The PR can be deleted via the ‘Delete’ button, or it can be saved to complete later by clicking the ‘Save’ button.
33. When all required information has been entered and verified for accuracy, the user should click the ‘Submit’ button to send the PR to be approved by the approval flow. The user will see the status reflected as ‘Submitted’ in their ‘My Documents’ portlet on the ‘Procurement’ tab.
Users can add manual approvers by clicking the arrows between existing approvers.
Users should ignore the ‘More’ and ‘Import Accounting’ buttons but can click ‘Update Total’ if there is a need to recalculate the ‘Amount.’
Click ‘Print’ to see the printed version of the PR and click ‘Submit’ to send the PR off for approval.

NC eProcurement
Getting Started
2/22/2021 DES – DWS Quick Guide 24
VII. Manually Closing Orders
1. To manually close an order without receiving against it, a user must have purchasing agent rights within the system, or be granted access to the ‘NC Close PO’ group.
2. Navigate to the Purchase Order that is being closed using either the ‘My Documents’ portlet or the Search bar.
3. Open the Purchase Order (not the Receipt ID) and click the ‘Close’ button at the top of the screen.
4. On the ‘Close Order’ screen, a drop-down menu provides six options to choose from, as well as a comment field. The six options and their definitions are as follows:
a. Order Closed for Change indicates that the purchase order cannot be changed further.
b. Order Closed for Receiving indicates that there can be no further receiving against this
purchase order.
Locate the purchase order to be closed through the search function. Click the ‘Order ID’ link.
On the Purchase Order page, click the ‘Close’ button.

NC eProcurement
Getting Started
2/22/2021 DES – DWS Quick Guide 25
c. Order Adjusted and Closed for Receiving indicates that orders can be adjusted to reflect the amount or quantities received and then closed for receiving.
d. Order Closed for Invoicing indicates that there can be no further invoicing against this purchase order.
e. Order Closed for Receiving and Invoicing indicates that there can be no receiving or invoicing for the purchase order.
f. Order Closed for All Actions indicates that there can be no changes, receiving, or invoicing for the purchase order.
Note: Manually closing a purchase order in NC eProcurement via the ‘Close’ button does not close the order within NCAS.
5. Click the ‘OK’ button.
Note: When an order is closed via the ‘Close’ button on the purchase order, a receipt is created with ‘0’ items Accepted or Rejected, the ‘Close Order’ option is set to ‘Yes.’ The information is not integrated with NCAS. The ‘History’ tab displays two additional lines of information, one stating ‘Order Closed’ and the other ‘Received’ with an ‘Amount accepted: $0.00 USD.’
Select one of the six options in the ‘Close Order’ drop down menu. Then add comments as appropriate.
The purchase order now shows as closed in the history, with a received amount of $0.00.