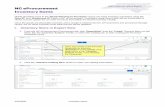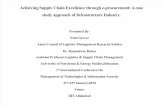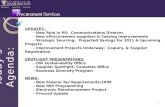NC eProcurement Creating a Sourcing Project
Transcript of NC eProcurement Creating a Sourcing Project
NC eProcurement
Creating a Sourcing Project
10/16/2020 Creating a Sourcing Project
A Sourcing Project (SP) is a container for all information and documents pertaining to a formal solicitation for bids on goods or services. The process begins when the user clicks on the ‘Sourcing Project’ link. By default, the user who initiates the SP becomes the ‘Project Owner.’ Once a SP has been initiated, the user populates the Sourcing Attributes fields, which trigger the appearance of a preset ‘State of North Carolina Sourcing Process’ template. This template guides the remainder of the user’s steps in the SP creation and management process, based on the State’s Sourcing Project Lifecycle.
I. Initiate Sourcing Project and Enter Attributes
1. There are two options for initiating a Sourcing Project:
a. In the ‘Common Actions’ portlet on the left side of the screen, click the ‘Sourcing Project’ link under the ‘Create’ header.
b. In the upper right corner of the screen, click the ‘Create’ and select ‘Sourcing Project’ in the
subsequent drop-down menu.
2. The ‘Sourcing Project Attributes’ page will display. Populate all relevant fields, including the seven required fields, as noted by an asterisk (*). Some fields are conditional, meaning that the information entered in these portions of the SP determine options later in the process, including the selection of the ‘Solicitation Document.’
Note: There is an informational tool-tip icon (lowercase ‘i’ within a circle) next to some of the fields. To display further explanation for the associated field, left-click on the icon.
3. Name*: Enter a title for the SP. This title must be a unique value, and if it has already been used, the system will alert the user with an error message. Vendors will not see this field.
Option 1: Click ‘Sourcing Project’ in the ‘Common Actions’ portlet.
Option 2: Click ‘Create’ then select ‘Sourcing Project’ in the subsequent drop-down menu.
Encircled ‘i’s indicate informational tool-tips.
Asterisks indicate required fields.
NC eProcurement
Creating a Sourcing Project
10/16/2020 Creating a Sourcing Project 2
4. Description*: Describe the Sourcing Project being created.
5. Copy from Project: This field defaults to ‘(no value),’ but a user may initiate the process of copying a previously-created SP from this drop-down field.
6. Project State: This field defaults to ‘Active,’ but in the future can be updated to ‘Completed,’ ‘Cancelled,’ or ‘On Hold.’
7. Test Project*: Always select the radio button for ‘No’ in this field. The system allows for the creation of Test Projects for practice or training purposes, but if the ‘Yes’ option is selected in error, it cannot be undone once the user clicks ‘Create’ at the completion of this screen.
8. Entity*: Select the Entity entering into the Sourcing Project. Click the down-arrow at the right of the box and select ‘Search more’ in the drop-down menu to access the Entity Search page. Users may search by ‘Name’ or ‘ID.’ For some Entities with multiple levels, it will be necessary to drill down further by clicking on the Blue Triangle next to the Entity’s name. Once the correct Entity has been identified, check the box next to it and click ‘Done’ to add it to the SP.
9. Est. Total Contract Value (incl. Renewals): This is a money field that is an estimated value of the Project over its entire lifetime, including possible extensions.
10. Estimated Base Contract Value*: This is a money field that is an estimated value of the Project over its base lifetime, excluding possible extensions. Projects where this value is $1,000,000 or greater will automatically be sent to P&C for approval within the system.
11. Execution Strategy*: This field will have two options, ‘Full Sourcing’ and ‘Lite Sourcing,’ with ‘Full Sourcing’ providing a more comprehensive road map through the Sourcing process. Note: This selection will be what determines the Phases and Tasks in the ‘Tasks’ tab after the SP is created. The ‘Full Sourcing’ option will be for complex solicitations and consists of 43 tasks. The ‘Lite Sourcing’ option will be for simpler solicitations and consists of 23 tasks.
12. Solicitation Vehicle*: This field defaults to ‘(No Choice).’ The Project Owner should select the
appropriate vehicle for the Sourcing Project. The following options are available:
• Non-IT: RFP Agency for Services
• Non-IT: IFB Agency Goods
• Non-IT: Other
• IT: IFB-RFQ For Goods and Related Services
• IT: RFP
• IT: Other
Click the Blue Triangle to drill down to see more detailed Entity options. After identifying the correct Entity, check the box to the left of the description and click ‘Done’ to add it to the SP.
NC eProcurement
Creating a Sourcing Project
10/16/2020 Creating a Sourcing Project 3
Note: This selection will activate two more fields for the Project Owner to complete: ‘Approval Scenario’ and ‘Special Circumstances.’ This field also determines which document prepopulates in the ‘Solicitation Documents’ folder on the ‘Documents’ tab.
13. Approval Scenario*: This field defaults to ‘(No Choice).’ The Project Owner will need to select an option between ‘Goods,’ ‘Services,’ and ‘Consulting Services’ based on the nature of the solicitation.
14. Special Circumstances: This field defaults to ‘(no value).’ If there are special circumstances with regards to the solicitation, the Project Owner can select from the following options:
• Procurement Exception – Contract Duration Beyond 3 Years
• Procurement Exception – Waiver of Competition
• Special Delegation
15. Predecessor Project: This field defaults to ‘(no value),’ but a user may link the current SP to a previously completed SP from this drop-down field.
16. Owner: The user or group who is the principal owner of this SP. By default, this field is populated by the user who initially clicked the ‘Sourcing Project’ link. Additional users or groups can be added to this field in the ‘Team’ tab after the ‘Create’ button is clicked.
17. Currency: This field defaults to ‘US Dollar’ and should be left as is.
18. Commodity: Select the Commodity Code that best describes the nature of the sourced item(s). Click the down-arrow at the right of the box and select ‘Search more’ in the drop-down menu to access the Commodity Code Search page. Users may search by ‘Name’ or ‘ID.’ After identifying the correct code, check the box next to it and click ‘Done’ to add it to the SP. More than one Commodity Code can be selected per SP if the solicitation covers multiple items.
Notes:
• The Commodity Codes listed are part of the United Nations Standard Products and Services Code (UNSPSC) commodity code structure. Codes beginning with ‘7,’ ‘8,’ or ‘9’ are for Services.
• UNSPSC codes are organized in groupings of two, four, and six digits, with six-digit codes providing the most detailed description of the item(s). To search for more specific Commodity Codes in the search results, click on the Blue Triangle next to the Commodity Code description.
• The NC eProcurement guide to selecting commodity codes can be found here: https://eprocurement.nc.gov/training/selecting-commodity-codes.
• The UNSPSC code search website can also be a helpful resource: https://www.unspsc.org/search-code.
Enter search terms in the search box. Click the Blue Triangle to drill down to see
more detailed Commodity Code search results. After identifying the correct six-digit Commodity Code(s), check the box to the left of the description and then click ‘Done’ to add it to the SP.
NC eProcurement
Creating a Sourcing Project
10/16/2020 Creating a Sourcing Project 4
19. Contract Months: This field designates the total number of months for the contract, including Optional Extension possibilities.
20. Contract Effective Date: This field designates the date the contract is expected to begin. Click the
calendar icon in the right side of the text box to select the appropriate date the contract will be executed.
II. Template Selection After filling out the Sourcing Project Attributes fields, the user should navigate down the screen to the ‘Select a template’ section. Despite the name, there is no choice for the user to make – all users will follow the preset ‘State of North Carolina Sourcing Process’ template – and the radio button will be automatically selected once a value is populated in the ‘Entity’ field.
1. In the ‘Select a template’ section of the SP Attributes page, note the radio button next to the ‘State of North Carolina Sourcing Process’ template is automatically selected.
When the ‘State of North Carolina Sourcing Process’ template is selected, there are no Template questions. This template will be used for all Sourcing Projects.
NC eProcurement
Creating a Sourcing Project
10/16/2020 Creating a Sourcing Project 5
2. When all fields have been completed and it is confirmed that the template has been selected, click the ‘Create’ button in the top or bottom right of the screen. If any required fields are missing, or there are any other issues, the system will alert the user to the missing or incorrect information by highlighting those fields with a red border, accompanied by an informative error message.
Note: Users cannot save a Sourcing Project before clicking ‘Create.’ If a SP is not completed in one session, the SP will have to be re-entered from the beginning. Once the user clicks ‘Create,’ the SP will be saved in the system and assigned a system-generated ID # beginning with ‘WS.’
III. Overview of Tabs After clicking ‘Create’ on the Sourcing Attributes page, the Sourcing Project (SP) is saved, and the Overview Tab is displayed. This screen contains information about the Sourcing Project captured on the previous Sourcing Attributes page. From this screen, users can access six other tabs for the management of the SP: ‘Documents,’ ‘Tasks,’ ‘Team,’ ‘Message Board,’ ‘Event Messages,’ and ‘History.’ At this point, the ‘Project State’ is ‘Draft.’
• Documents Tab: The place to manage all Sourcing Project related documents. The most important document in the SP is the ‘Sourcing Event’ document. Several other helpful document templates are pre-populated within this tab.
• Tasks Tab: A best practices checklist of the Sourcing Lifecycle as suggested by P&C. The contents of this tab will differ based on the selection of ‘Full’ or ‘Lite’ in the ‘Execution Strategy’ field of the ‘Sourcing Attributes’ section.
• Team Tab: Contains a list of individuals and groups considered as ‘Team Members’ who can take various roles in the SP throughout its lifecycle.
• Message Board Tab: An online discussion page where team members can hold conversations in the form of posted messages organized in topics.
• Event Messages Tab: This tab is read-only on the SP and is imported from the Sourcing Event. This is where users and vendors will communicate within the Event.
• History Tab: A detailed record of all changes to information in the SP over time.
1. On the ‘Overview’ tab, scroll down the screen to verify the accuracy of the information populated in the previous ‘Sourcing Attributes’ section. The ‘Overview’ contains basic information such as ‘Sourcing Project ID,’ ‘Entity,’ and ‘Description.’
2. To edit any of this information, click on ‘Actions’ at the top of the page and select ‘Edit Overview’ from the drop-down.
The ‘Overview’ tab is displayed once the SP is created. It is populated with information entered in the previous ‘Souring Attributes’ section.
Access to additional tabs
To edit section information, click on ‘Actions’ and select ‘Edit Overview.’
NC eProcurement
Creating a Sourcing Project
10/16/2020 Creating a Sourcing Project 6
IV. Managing Phases and Tasks The Phases and Tasks are located under the ‘Tasks’ tab. The purpose of the Phases and Tasks are to provide a road map for the Project Owner to navigate the State’s Sourcing Project Lifecycle and to track the progress made throughout the Sourcing Project (SP). There are 6 Phases with subsequent Tasks under each phase. These should be considered as best practices, but none are required to complete the SP. The Phases and Tasks are dictated by the value selected in the ’Execution Strategy’ field when completing the ‘Sourcing Attributes.’ The ‘Full Sourcing’ option will result in 6 phases with 43 tasks. This strategy is for complex Sourcing Projects in which the additional tasks can assist in gaining more insight on the sourcing strategy. The ‘Lite Sourcing’ option will also result in 6 phases, but only 23 tasks, and should be sufficient for most Sourcing Projects. There are several types of ‘Tasks’ in a SP:
a. To Do Task: A simple task that tracks an action.
b. Document Task: Associated with a particular document or folder.
c. Review Task: Designed to route a document to others for review, and reviewers can usually edit
and suggest changes.
d. Approval Task: Requests approvers to approve deny a sourcing document before it is finalized.
e. Notification Task: Sends email reminders to users.
1. Click on a ‘Task’ to display the ‘Action’ menu for that ‘Task’ and select ‘View Task Details.
’Phases’
’Tasks’
‘Documents’ (if present) associated with ‘Tasks,’ along with the ‘Owner,’ ‘Status,’ and ‘Due Date’ (if set) are listed to the right of each ‘Task.’
Clicking on a ‘Task’ displays a drop-down ‘Action’ menu with various options including ‘View Task Details.’
NC eProcurement
Creating a Sourcing Project
10/16/2020 Creating a Sourcing Project 7
2. The ‘Task’ detail page opens and displays the ‘Task’ number and name above a description of the user’s expected action. Click ‘Mark Started’ to indicate the ‘Task’ has been initiated and ‘Mark Complete’ once the activity has been completed. If the ‘Task’ is not a ‘To Do Task,’ the ‘Mark Started’ button will not appear on the detail page but can be selected from the ‘Action’ drop-down. ‘Mark Started’ will change the ‘Status’ to ‘In Progress.’ ‘Mark Complete’ will change the ‘Status’ to ‘Complete’ and put a blue checkmark next to that ‘Task’ on the ‘Tasks Tab,’ so SP stakeholders know where the process stands.
3. To create a new ad hoc ‘To Do Task’ or ‘Notification Task,’ click ‘Actions’ above the ‘Task’ list and select the desired ‘Task’ type from the drop-down menu.
4. On the ‘New Task’ page, users can set values for fields including ‘Title,’ ‘Description,’ ‘Owner,’ and a ‘Due Date.’ By including a ‘Due Date,’ the ‘Task’ will show up in the new owner’s ‘To Do’ portlet. When the details have been completed, click ‘OK’ to send the ‘Task’ to its new owner. The new owner will receive an email notification alerting them to their new ‘Task.’
’Task’ number and name.
’Task’ status buttons.
Click ‘Actions’ and select the type of ‘Task’ to create.
Add a ‘Title,’ ‘Description,’ ‘Owner,’ and ‘Due Date’ among other options.
NC eProcurement
Creating a Sourcing Project
10/16/2020 Creating a Sourcing Project 8
V. Managing Team Members The ‘Team’ tab lists the ‘Project Groups’ and its ‘Members.’ Each ‘Project Group’ can have different roles that specify the permissions for the users in that group, the objects the users can access, and the actions they can perform. Each ‘Entity’ template is set up with the necessary ‘Project Groups,’ but it is possible to edit the assigned ‘Project Groups’ within each Sourcing Project (SP) should the need arise.
1. The second ‘Task’ in the first phase is to ‘Confirm Sourcing Team Members and Roles.’ To complete
this ‘Task,’ navigate to the ‘Team’ Tab and review the ‘Project Groups’ and their ‘Team Members.’ For more details on these, click on them to open a ‘Details’ page. The pre-loaded ‘Project Groups’ based on the SP template should be sufficient, but if changes need to be made, click on ‘Actions’ and select ‘Edit’ from the drop-down menu.
Note: Not all ‘Project Groups’ will prepopulate with members, although the ‘Project Owner’ will always default to include the user who created the Sourcing Project.
2. On the ‘Team’ page, change a ‘Team Member’ by clicking on the down arrow in the ‘Members’ box or click on ‘Add more’ to include other users. There is also an ‘Add Group’ button that will allow for additional ‘Team Groups’ to be added. When all changes have been made, click ‘OK.’
Note: Any changes made to the ‘Team’ tab within a SP only apply to that SP and not to other SP’s also created by the same user.
From the ‘Team’ Tab, click on the specific ‘Project Group’ name or ‘Project Member’ name for more details on who is in each ‘Group.’
To edit any ‘Project Groups,’ click on ‘Actions’ and select ‘Edit’ from the drop-down menu.
Click the down arrow to change a ‘Group Member’ or ‘Add More’ to add other users to a ‘Project Group.’ Click ‘OK’ when done.
NC eProcurement
Creating a Sourcing Project
10/16/2020 Creating a Sourcing Project 9
VI. Managing Documents The ‘Documents’ tab is a central storage location for all documents related to a Sourcing Project (SP). By default it includes folders for ‘Sourcing Project Documents,’ ‘Solicitation Document,’ ‘Sourcing Event,’ and ‘Document Templates,’ within which users can keep record of the Sourcing Project’s most important documents. Several documents are pre-loaded based on the template used, and users can upload new documents or replace existing documents. All documents are version controlled.
1. From the ‘Documents’ tab, note the folder structure as defined by the template. Click a Blue Triangle to
drill down for more options. The document’s ‘Owner’ and ‘Status’ are listed to the right of each item.
2. The first document-related task is to create and upload the Solicitation Document into the ‘Solicitation Document’ folder. Click on the down-arrow to the right of the document in the ‘Solicitation Document’ folder and select ‘Download’ in the drop-down menu and make the appropriate changes to the downloaded copy. When the document is finalized, click the drop-down arrow to the right of that document again and this time, select ‘Replace Document’ to upload the new version. This process works for making edits to any document in the Sourcing Project (SP). Note: Users will find a pre-loaded MS Word document in this folder, the title varies depending on the Sourcing Attributes entered. This is a template document provided by the State and should be edited according to the proposed Solicitation.
3. On the ‘Replace Document’ page, click ‘Choose File’ to browse through the computer to select the file to upload, or drag-and-drop the file from the computer’s desktop to the ‘Or drop file here’ box. Enter a ‘Description’ of the document and click ‘Create’ to finish uploading the file.
Click on the ‘Documents’ tab to display the document folders related to the SP. Drill down further on each folder via the Blue Arrow to display the documents within each folder. Note the ‘Owner’ and ‘Status’ to the right.
Upload a document by browsing the computer via ‘Choose File,’ or drag-and-drop the document from the computer’s desktop into the ‘Or drop file here’ box and click ‘Replace.’
NC eProcurement
Creating a Sourcing Project
10/16/2020 Creating a Sourcing Project 10
4. Any other documents or pertinent files can be added to the ‘Documents’ tab, should that be necessary. Users can customize this tab by adding their own folders. ‘Click’ the ‘Actions’ drop-down in the top-right of the ‘Documents’ tab and select ‘Folder’ from the menu beneath ‘Create.’
5. On the ‘Create New Folder’ screen, give the folder a name and click ‘Create,’ and the new folder will display at the bottom of the folder structure. Users can create as many customized folders as necessary, and documents within these folders can be managed just as documents within template folders.
6. Users can delete documents if necessary but cannot do so for documents existing in any of the template folders, e.g., ‘Solicitation Document,’ or ‘Sourcing Event.’ This is to protect against a user accidentally deleting an important sourcing document. For a user to delete a document in one of these folders, they must first move it out of the protected folder.
7. Click the drop-down arrow to the right of the document to be deleted. Select ‘Move’ from the drop-down menu beneath ‘Action.’
The ‘Actions’ drop-down, from which to create a new folder. Newly-created custom folders will be located beneath the existing folder structure.
Select ‘Move’ from the drop-down menu that displays once a user clicks the drop-down arrow to the right of the document (obscured by drop-down menu).
NC eProcurement
Creating a Sourcing Project
10/16/2020 Creating a Sourcing Project 11
8. Select the radio button next to any destination folder that is not a default template folder and click ‘OK,’ and the document will be moved there. Now when the user clicks the drop-down arrow to the right of that document, an option for ‘Delete’ will be visible for selection.
VII. Using the Message Board The ‘Message Board’ allows members of the Sourcing Project (SP) to communicate with one another. The ‘Message Board’ is used internally and is not visible to vendors, while ‘Event Messages’ (read-only within the SP) are for communication with the vendors responding to the Sourcing Event.
1. Click on the ‘Message Board’ tab at the top of the page.
2. Scroll down to see all ‘Topics’ for the Sourcing Project.
a. Messages can be sorted by their fields: Title, Created By, Labels, Replies, Last Post Date, and Last Post By.
3. Use the Search Filter at the top of the tab to search by ‘Title’ or ‘Keywords’ to find specific messages.
b. Additional search fields can be added to the Search Filter section using the ‘Search Options’
drop-down menu on the right side. Search options can be shown or hidden from this drop-down.
‘Delete’ is now an option as the document has been moved outside of the template folder structure.
The ‘Message Board’ Topics can be sorted by any available columns.
Search filters can be adjusted in the ‘Search Options’ drop-down. Use ‘Search’ and ‘Reset’ to utilize or reset the selected filters.
NC eProcurement
Creating a Sourcing Project
10/16/2020 Creating a Sourcing Project 12
4. To see the contents of a message and any posted replies, click the ‘Title’ of the message.
a. From this screen, all listed replies and attachments will appear.
b. Click ‘OK’ when finished reviewing the message, or ‘Cancel’ to exit without saving changes.
c. The ‘Post Reply’ button can be used to post a reply to the Topic.
d. If the user created the Topic, the ‘Delete Topic’ button will appear in the upper right, allowing the user to remove the Topic from the Sourcing Project.
VIII. Tracking Emails in the Message Board
Emails exchanged outside of the Sourcing Project can also be added to the Message Board.
1. Click the ‘Post via Email’ link beneath the ‘Search’ button.
Click the ‘Title’ to see the full message details.
Full topic details can be found on the left.
All replies to the topic are found at the bottom of the page. Add a reply with the ‘Post Reply’ button.
Click the ‘Post via Email’ link.
NC eProcurement
Creating a Sourcing Project
10/16/2020 Creating a Sourcing Project 13
2. A popup box will display with a unique email address for this Sourcing Project. Copying that email address in any future email exchanges or in a reply to an existing email chain will add those messages, along with any attachments, to the Message Board with the subject of the email becoming the ‘Title’ of the ‘Topic.’
IX. Event Messages The ‘Event Message’ tab is created for members of the Sourcing Project to communicate with vendors that are responding to the Sourcing Event. Users can share documents like a ‘Request for Clarification’ through ‘Event Messages,’ and vendors can respond and submit questions of their own. Within the SP, this tab is read-only.
1. Click on the ‘Event Messages’ tab and scroll down to see all the ‘Messages’ for the Sourcing Event.
a. Messages can be sorted by their fields: Event, From, Contact Name, Subject, ID, Reply Sent, Sent Date, and To.
b. These fields can be customized by clicking the ‘Table Options Menu’ to the right of the
Message title. Then the user can check and uncheck the desired fields.
2. Use the Filter By section in the top left to search by ‘Unread,’ ‘Unreplied,’ ‘Recent,’ or ‘All’ to narrow down the listed Messages.
Copy the email address displayed in the on the left side of the pop-up box to an email exchange, and those emails will automatically be added to the ‘Message Board.’
The ‘Event Messages’ Columns can be sorted by any available columns.
The available fields can be adjusted by checking or unchecking the field in the dropdown box.
NC eProcurement
Creating a Sourcing Project
10/16/2020 Creating a Sourcing Project 14
3. To see the contents of a message and any posted replies, click the ‘Title’ of the ‘Subject.’
a. From this screen, all listed replies and attachments will appear.
b. Click ‘Done’ when finished reviewing the message, and no further action is required.
c. The ‘Reply’ button can be used to post a reply.
d. If the user created the Topic, the ‘Delete Topic’ button will appear in the upper right, allowing the user to remove the Topic from the Sourcing Event.
Click on the Title to see the full message details.
Full Subject details can be found on the left side.
All replies to the topic are found at the bottom of the page. Add a reply with the ‘Reply’ button in the top or bottom of the page.