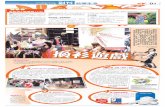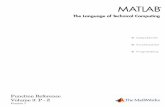National Yang Ming University MATLAB Installation Guideline
Transcript of National Yang Ming University MATLAB Installation Guideline
2
© Terasoft, Inc.
Campus-Wide License Overview
▪ License covers all faculty, staff, students and their devices
▪ Access on campus, in lab and field, and at home, including off-network
▪ Immediate tool availability for end users via self-serve portal
MATLAB Drive
Online access
University & lab
computers
Personal Computers
& Mobile Devices
Auto-graded homework
Low-cost hardware support
Self-paced online learning
Cloud Storage &
Sharing
Clusters & HPC
3
© Terasoft, Inc.
Index
▪ Instruction
▪ Installation Type Overview
▪ Quick Start Guide
▪ Installation processes
▪ Contact Information
4
© Terasoft, Inc.
Instruction
▪ Hi, welcome to join MathWorks community!
▪ This guide describes how to install and activate a Total
Academic Headcount (TAH) license. The TAH license
allows campus-wide access on university-owned
computers to all faculty, staff and students. Faculty, staff,
and students are also able to install MathWorks software
on their personally-owned computers.
▪ If you use Mobile phone to read this document, please
open with Adobe Acrobat Reader APP for hyperlink (App
download: iOS: https://goo.gl/Z4LCyj Android : https://goo.gl/Ty4ohc)
▪ Legends:– Installation type Overview Quick Start Guide
5
© Terasoft, Inc.
Before Install Software
▪ Please check hardware and system for success
installation.
– System Requirements & Platform Availability(http://www.mathworks.com/support/sysreq/current_release/)
– 64 bit OS supports the latest release.
– 32 bit OS, only support 2015b or earlier releases.
▪ Note:
– The whole installation process requires internet, please make
sure you have internet access before start installation process
– You can install different version MATLAB in one computer.
– The number of download and install software on computer with
One MathWorks’ account is unlimited.
6
© Terasoft, Inc.
Installation Type OverviewChoose the installation type you need.
• New User, never install
MATLAB before.
• New Computer would like
to install software.
A. New Installation
• Command window shows
the notification of license
expiration.
• Activation wizard appears
when open MATLAB.
B. License Expired
• Keep current MATLAB, still
want to download the latest
version.
C. Use latest Release or use different version of MATLAB
• Unknown software source, wish to adopt to authentic MATLAB license.
D. Legal License Adoption
• Add new toolboxes into
• The latest release
• Existing release
E. Add New Toolbox
7
© Terasoft, Inc.
Quick Start Guide
A. New Installation
Create a MathWorks
account
Download software
Install and Activate
B .License Expired
Follow installer’s instruction
Reactivate
C. Use latest Release or use different version
of MATLAB
Download software
Install and Activate
D. Legal License Adoption
Create a MathWorks
account
Adopt Legal
licenseReactivate
E. Add New Toolbox
Download software
Add New Toolbox
8
© Terasoft, Inc.
A. New Installation
Click three processes in order to follow instruction
Create a MathWorks
account
Download software
Install and Activate
10
© Terasoft, Inc.
Go to www.mathworks.com
Scroll down and click Create AccountClick icon for sign in
11
© Terasoft, Inc.
Create a new account
If you are a teacher please choose
Teaching or research in school
It you are a student, please choose
Student use
Use email with university’s domain name is a
must.
14
© Terasoft, Inc.
Complete personal information
Both full School name or
abbreviation are acceptable.
Password must include 8
characters with one Capital letter
and a number
15
© Terasoft, Inc.
Please choose the next step according to the installation type that you selected.
Click Red box for following processes.
A. New Installation
Create a MathWorks
account
Download software
Install and Activate
D. LegalLicense Adoption
Create a MathWorks
account
Adopt legal license
Reactivate
If you choose [A. New Installation] installation type, click [Download
software] to continue.
If you choose [D. Legal License Adoption] installation type click [Adopt
Legal license] to continue.
Not the type you would like to install? click the icon return to top
17
© Terasoft, Inc.
Go to www.mathworks.com and Sign in
Click icon for sign in
18
© Terasoft, Inc.
Go to your MathWorks account,Click the icon for download software
Individual Label will appear,click icon for download
19
© Terasoft, Inc.
Click the download button for the current release.
Please Note:
• the current release will vary over time.
• 64 bit OS supports current release,32 bit OS, only support 2015b or earlier release.
• In order to receive the best computing performance, Minimum RAM requirement is 4 GB,
Recommended: 8 GB, If you would like to install R2018a or later version,
• How to check your OS:https://support.microsoft.com/zh-tw/help/13443/windows-which-
operating-system
Current release
Download for 32 bit OS
20
© Terasoft, Inc.
Choose a supported platform and download the installer.
Please Note: the current release will vary over time.
21
© Terasoft, Inc.
Run installer
Run installer
Please Note: the current release will vary over time.
22
© Terasoft, Inc.
Please choose the next step according to the installation type that you selected.Click Red box to continue
A. New Installation
Create a MathWorks
account
Download software
Install and Activate
C. Use Current Release
Download software
Install and Activate
E. Add New
Toolbox
Download software
Add New Toolbox
If you choose [A. New Installation] installation type, click [Install and Activate] to continue.
If you choose [C. Use Current Release] installation type click [Install and Activate] to continue.
If you choose [E. Add New Toolbox] installation type click [Add New Toolbox] to continue.
Not the type you would like to install? click the icon return to top
24
© Terasoft, Inc.
In the installer, select Log in with a MathWorks Account and follow the online instructions.
35
© Terasoft, Inc.
B. License Expired
Click two processes in order to follow instruction
Follow installer’s instruction
Reactivate
36
© Terasoft, Inc.
You can continue using when the license Expire notification appears on Command Window. When the license is expired, reopen MATLAB and follow the instructions from installer.
38
© Terasoft, Inc.
Follow the installer’s instruction, choose “Activate automatically using the Internet”
43
© Terasoft, Inc.
C. Use latest Release or use different version of MATLAB
Click two processes in order to follow instruction
Download software
Install and Activate
44
© Terasoft, Inc.
D. Legal License Adoption
Click three processes in order to follow instruction
Create a MathWorks
account
Adopt Legal
licenseReactivate
46
© Terasoft, Inc.
Steps for people who Already installed MATLAB
if you would like to install the current release, please refer to [C.Use latest Releaseoruse different version of MATLAB] instructions
▪ Run MATLAB,Click Help -> Licensing -> Activate Software
47
© Terasoft, Inc.
Please choose the next step according to the installation type that you selected.Click Red box to continue
D. Legal License Adoption
Create a MathWorks
account
Adopt legal license
Reactivate
If you choose [D. Legal License Adoption] installation type click [Reactivate]
to continue.
Not the type you would like to install? click the icon return to top
48
© Terasoft, Inc.
E. Add New Toolbox
Click two processes in order to follow instruction
Download software
Add New Toolbox
50
© Terasoft, Inc.
Run MATLAB installer, select Log in with a MathWorks Account and follow the online instructions.
54
© Terasoft, Inc.
Choose installation FolderPlease choose the same folder that you installed MATLAB
61
© Terasoft, Inc.
Contact Information
▪ If you have any question or face any error, please use Print Screen to save the picture and send an email with your license number to Terasoft.
▪ How to find my License No.? Run MATLAB -> Help -> About
▪ Installation issue: send email with detail description of your question, printed screen picture and License No. to [email protected]
▪ Technical issue: send email with detail description of your question, printed screen picture and License No. to [email protected]