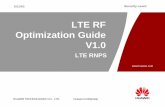Nastar Network Optimization User Guide (LTE)-(V600R008_04)
-
Upload
enjoydasilence -
Category
Documents
-
view
239 -
download
13
Transcript of Nastar Network Optimization User Guide (LTE)-(V600R008_04)

NastarV600R008
Network Optimization User Guide(LTE)
Issue 04
Date 2011-03-31
HUAWEI TECHNOLOGIES CO., LTD.


Copyright © Huawei Technologies Co., Ltd. 2011. All rights reserved.No part of this document may be reproduced or transmitted in any form or by any means without prior writtenconsent of Huawei Technologies Co., Ltd. Trademarks and Permissions
and other Huawei trademarks are trademarks of Huawei Technologies Co., Ltd.All other trademarks and trade names mentioned in this document are the property of their respective holders. NoticeThe purchased products, services and features are stipulated by the contract made between Huawei and thecustomer. All or part of the products, services and features described in this document may not be within thepurchase scope or the usage scope. Unless otherwise specified in the contract, all statements, information,and recommendations in this document are provided "AS IS" without warranties, guarantees or representationsof any kind, either express or implied.
The information in this document is subject to change without notice. Every effort has been made in thepreparation of this document to ensure accuracy of the contents, but all statements, information, andrecommendations in this document do not constitute the warranty of any kind, express or implied.
Huawei Technologies Co., Ltd.Address: Huawei Industrial Base
Bantian, LonggangShenzhen 518129People's Republic of China
Website: http://www.huawei.com
Email: [email protected]
Issue 04 (2011-03-31) Huawei Proprietary and ConfidentialCopyright © Huawei Technologies Co., Ltd.
i


About This Document
This section describes how to perform LTE network optimization on the Nastar. Through thisfunction, you can perform various theme analysis functions on the Nastar, such as coverageanalysis, terminal performance analysis, cell fault analysis, VIP analysis, complaint analysissupport, and cell performance analysis. This helps to quickly locate network problems.
Intended AudienceThis document is intended for network optimization engineers.
Change HistoryChanges between document versions are cumulative. The latest document version contains allchanges made to previous versions.
Issue 04 (2011-03-31)This is the fourth formal release.
Issue 03 (2011-01-28)This is the third formal release.
Issue 02 (2010-12-30)This is the second formal release.
Issue 01 (2010-10-30)This is the initial formal release.
NastarNetwork Optimization User Guide (LTE) About This Document
Issue 04 (2011-03-31) Huawei Proprietary and ConfidentialCopyright © Huawei Technologies Co., Ltd.
iii


Contents
About This Document...................................................................................................................iii
1 Overview......................................................................................................................................1-11.1 Position of the Nastar on the Network............................................................................................................1-21.2 Analysis Data Sources (LTE)..........................................................................................................................1-31.3 Network Optimization Process........................................................................................................................1-4
2 Configuring OSSs and NE Information................................................................................2-12.1 Basic Knowledge of OSS Management..........................................................................................................2-22.2 Creating OSSs and the Managed NEs.............................................................................................................2-22.3 Creating LTE SAU..........................................................................................................................................2-42.4 Creating Custom NE Groups...........................................................................................................................2-52.5 Reference for the OSS Management GUI.......................................................................................................2-8
2.5.1 Interface Description: OSS Management...............................................................................................2-92.5.2 Parameters for Setting the Object Attributes of OSS Management.....................................................2-102.5.3 Parameters for Setting the LTE SAU...................................................................................................2-122.5.4 Parameters for Creating and Modifying Custom NE Groups..............................................................2-14
3 Collecting Basic Data.................................................................................................................3-13.1 Introduction to LTE Basic Data......................................................................................................................3-33.2 Collecting Configuration Data........................................................................................................................3-43.3 Importing Configuration Data.........................................................................................................................3-63.4 Importing Engineering Parameters..................................................................................................................3-73.5 Checking Engineering Parameters and Configuration Data..........................................................................3-103.6 GIS Management...........................................................................................................................................3-11
3.6.1 Viewing Analysis Results by Using the Google Earth........................................................................3-113.6.2 Viewing Analysis Results Through the GIS Window.........................................................................3-13
3.7 Managing the GIS Window...........................................................................................................................3-133.7.1 Importing a Map...................................................................................................................................3-143.7.2 Loading Site Information.....................................................................................................................3-153.7.3 Filtering Cells.......................................................................................................................................3-163.7.4 Searching Cells.....................................................................................................................................3-173.7.5 Moving/Zooming In On/Zooming Out On/Refreshing/Fully Displaying a Map.................................3-183.7.6 Measuring Distance on the Map...........................................................................................................3-193.7.7 Saving the Map Display Effect............................................................................................................3-19
NastarNetwork Optimization User Guide (LTE) Contents
Issue 04 (2011-03-31) Huawei Proprietary and ConfidentialCopyright © Huawei Technologies Co., Ltd.
v

3.8 Reference to the Basic Data Collection Interface.........................................................................................3-203.8.1 Interface Description: GIS...................................................................................................................3-203.8.2 Parameters for Creating or Modifying a Data Collection Task............................................................3-21
4 LTE Coverage Analysis.............................................................................................................4-14.1 Basic Knowledge of LTE Coverage Analysis.................................................................................................4-34.2 Process of LTE Coverage Analysis.................................................................................................................4-34.3 Obtaining LTE Coverage Analysis Data.........................................................................................................4-5
4.3.1 Subscribing To LTE Analysis Data....................................................................................................... 4-64.3.2 Creating LTE E2E Tasks........................................................................................................................4-74.3.3 Checking the Integrity of Analysis Data................................................................................................4-9
4.4 Creating an LTE Coverage Analysis Task....................................................................................................4-114.5 Querying LTE Coverage Analysis Reports...................................................................................................4-134.6 Exporting an LTE Coverage Analysis Report...............................................................................................4-144.7 Reference for the LTE Coverage Analysis Interface....................................................................................4-15
4.7.1 Parameters for Creating LTE E2E Tasks.............................................................................................4-154.7.2 Parameters for Creating and Modifying LTE Coverage Analysis Tasks.............................................4-164.7.3 Parameters for Querying LTE Coverage Analysis Reports.................................................................4-17
5 LTE Terminal Performance Analysis Tasks..........................................................................5-15.1 LTE Terminal Performance Analysis..............................................................................................................5-35.2 LTE Terminal Performance Analysis Process................................................................................................ 5-35.3 Obtaining LTE Terminal Performance Analysis Data....................................................................................5-6
5.3.1 Subscribing To LTE Analysis Data....................................................................................................... 5-65.3.2 Creating LTE E2E Tasks........................................................................................................................5-75.3.3 Checking the Integrity of Analysis Data................................................................................................5-9
5.4 Managing the Terminal Types......................................................................................................................5-115.5 Creating an LTE Terminal Performance Analysis Task...............................................................................5-145.6 Querying LTE UE Performance Analysis Reports.......................................................................................5-165.7 Exporting a Report of LTE Terminal Performance Analysis........................................................................5-175.8 Reference to the LTE Terminal Performance Analysis Interface.................................................................5-18
5.8.1 Parameters for Creating and Modifying the UE Type.........................................................................5-185.8.2 Parameters for Creating LTE E2E Tasks.............................................................................................5-195.8.3 Parameters for Creating and Modifying LTE Terminal Performance Analysis Tasks........................5-205.8.4 Parameters for Querying LTE UE Performance Analysis Reports......................................................5-21
6 LTE VIP Analysis.......................................................................................................................6-16.1 Basic Knowledge of LTE VIP Analysis......................................................................................................... 6-36.2 LTE VIP Analysis Process..............................................................................................................................6-46.3 Managing LTE VIP Groups............................................................................................................................6-76.4 Obtaining LTE VIP Analysis Data................................................................................................................6-10
6.4.1 Subscribing To LTE Analysis Data.....................................................................................................6-106.4.2 Creating LTE E2E Tasks......................................................................................................................6-116.4.3 Checking the Integrity of Analysis Data..............................................................................................6-13
ContentsNastar
Network Optimization User Guide (LTE)
vi Huawei Proprietary and ConfidentialCopyright © Huawei Technologies Co., Ltd.
Issue 04 (2011-03-31)

6.5 Creating LTE VIP Analysis Tasks................................................................................................................6-156.6 Querying LTE VIP Analysis Reports............................................................................................................6-176.7 Exporting LTE VIP Analysis Reports...........................................................................................................6-206.8 Reference to the LTE VIP Analysis Interface...............................................................................................6-20
6.8.1 Parameters for Creating and Modifying LTE VIP Subscribers/VIP Groups.......................................6-206.8.2 Parameters for Creating LTE E2E Tasks.............................................................................................6-226.8.3 Parameters for Creating and Modifying LTE VIP Analysis Tasks......................................................6-226.8.4 Parameters for Querying LTE VIP Analysis Reports..........................................................................6-24
7 LTE Complaint Analysis Support...........................................................................................7-17.1 Basic Knowledge of LTE Complaint Analysis Support.................................................................................7-37.2 LTE Complaint Analysis Support Process......................................................................................................7-47.3 Creating LTE Complaint Analysis Support Tasks..........................................................................................7-57.4 Querying LTE Complaint Analysis Support Reports.....................................................................................7-77.5 Exporting LTE Complaint Analysis Support Reports.....................................................................................7-87.6 Reference to the LTE Complaint Analysis Support Interface.........................................................................7-9
7.6.1 Interface Description: LTE Complaint Analysis Support......................................................................7-97.6.2 Parameters for Creating and Modifying LTE Complaint Analysis Support Tasks..............................7-117.6.3 Parameters for Querying LTE Complaint Analysis Support Reports..................................................7-12
8 LTE Cell Performance Analysis...............................................................................................8-18.1 Basic Knowledge of LTE Cell Performance Analysis....................................................................................8-38.2 LTE Cell Performance Analysis Process........................................................................................................8-48.3 Obtaining LTE Cell Performance Analysis Data............................................................................................8-6
8.3.1 Subscribing To LTE Analysis Data.......................................................................................................8-78.3.2 Creating LTE E2E Tasks........................................................................................................................8-88.3.3 Checking the Integrity of Analysis Data................................................................................................8-9
8.4 Creating LTE Cell Performance Analysis Tasks..........................................................................................8-128.5 Querying LTE Cell Performance Analysis Reports......................................................................................8-148.6 Exporting LTE Cell Performance Analysis Reports.....................................................................................8-158.7 Reference to the LTE Cell Performance Analysis Interface.........................................................................8-16
8.7.1 Parameters for Creating LTE E2E Tasks.............................................................................................8-168.7.2 Parameters for Creating or Modifying LTE Cell Performance Analysis Tasks...................................8-178.7.3 Parameters for Querying the LTE Cell Performance Analysis Report................................................8-18
9 LTE Cell Fault Analysis............................................................................................................9-19.1 Basic Knowledge of LTE Cell Fault Analysis................................................................................................9-29.2 LTE Cell Fault Analysis Process....................................................................................................................9-29.3 Obtaining LTE Cell Fault Analysis Data........................................................................................................9-4
9.3.1 Subscribing to LTE Performance Analysis and Alarm Data.................................................................9-59.3.2 Checking the Integrity of Analysis Data................................................................................................9-6
9.4 Alarm Management.........................................................................................................................................9-89.5 Viewing Cell Fault Analysis Tasks...............................................................................................................9-109.6 LTE Cell Fault Analysis Interface Description.............................................................................................9-11
NastarNetwork Optimization User Guide (LTE) Contents
Issue 04 (2011-03-31) Huawei Proprietary and ConfidentialCopyright © Huawei Technologies Co., Ltd.
vii

9.6.1 Parameters for Subscribing to LTE Alarm Data..................................................................................9-119.6.2 Parameters for Setting the Basic Information of Alarms.....................................................................9-13
ContentsNastar
Network Optimization User Guide (LTE)
viii Huawei Proprietary and ConfidentialCopyright © Huawei Technologies Co., Ltd.
Issue 04 (2011-03-31)

Figures
Figure 1-1 Position of the Nastar on the network................................................................................................ 1-2Figure 1-2 Process of optimizing the Nastar........................................................................................................1-4Figure 2-1 Interface of OSS management............................................................................................................2-9Figure 3-1 GIS interface.....................................................................................................................................3-20Figure 4-1 Workflow of coverage analysis..........................................................................................................4-4Figure 5-1 Process of terminal performance analysis.......................................................................................... 5-4Figure 6-1 Process of LTE VIP analysis..............................................................................................................6-5Figure 7-1 Process of LTE complaint analysis support....................................................................................... 7-4Figure 7-2 Complaint analysis support interface...............................................................................................7-10Figure 8-1 Process of LTE cell performance analysis..........................................................................................8-5Figure 9-1 LTE cell fault analysis process...........................................................................................................9-3
NastarNetwork Optimization User Guide (LTE) Figures
Issue 04 (2011-03-31) Huawei Proprietary and ConfidentialCopyright © Huawei Technologies Co., Ltd.
ix


Tables
Table 1-1 Description of the function units in the Nastar.................................................................................... 1-2Table 1-2 Sources of the Nastar analysis data (LTE)...........................................................................................1-3Table 1-3 Description of each phase.................................................................................................................... 1-5Table 2-1 Level 2 menu items in different network systems............................................................................... 2-6Table 2-2 Interface description: OSS management..............................................................................................2-9Table 3-1 LTE engineering parameters................................................................................................................3-3Table 3-2 Restrictions on engineering parameters...............................................................................................3-8Table 4-1 Description of the workflow of coverage analysis...............................................................................4-5Table 4-2 Mapping between the E2E tasks and the analysis tasks.......................................................................4-7Table 4-3 Mapping Between Analysis Task Types and Data Types....................................................................4-9Table 5-1 Description of the terminal performance analysis process...................................................................5-5Table 5-2 Mapping between the E2E tasks and the analysis tasks.......................................................................5-8Table 5-3 Mapping Between Analysis Task Types and Data Types....................................................................5-9Table 5-4 Examples of terminal type files..........................................................................................................5-12Table 6-1 Process of LTE VIP analysis................................................................................................................6-6Table 6-2 VIP group file.......................................................................................................................................6-7Table 6-3 Mapping between the E2E tasks and the analysis tasks.....................................................................6-12Table 6-4 Mapping Between Analysis Task Types and Data Types..................................................................6-13Table 6-5 Description of KPI change trend chart...............................................................................................6-18Table 7-1 Cause type and related description.......................................................................................................7-3Table 7-2 Description of LTE complaint analysis support process......................................................................7-4Table 7-3 Complaint subscriber IMSI file............................................................................................................7-5Table 8-1 Exception types and functions............................................................................................................. 8-3Table 8-2 Description of the LTE cell performance analysis process..................................................................8-6Table 8-3 Mapping between the E2E tasks and the analysis tasks.......................................................................8-8Table 8-4 Mapping Between Analysis Task Types and Data Types..................................................................8-10Table 9-1 LTE cell fault analysis process............................................................................................................ 9-4Table 9-2 Mapping Between Analysis Task Types and Data Types....................................................................9-6
NastarNetwork Optimization User Guide (LTE) Tables
Issue 04 (2011-03-31) Huawei Proprietary and ConfidentialCopyright © Huawei Technologies Co., Ltd.
xi


1 Overview
About This Chapter
The Nastar is deployed on the EMS side of an operator's network. The Nastar collects requiredanalysis data from NEs through the EMS data center, and provides theme analysis for networkoptimization. The optimization adjustment results of the analysis can be saved as files and sentto the Configuration Management Express (CME) of Huawei or a third-party data configurationtool. These results can be provided as reference for network optimization.
1.1 Position of the Nastar on the NetworkThe Nastar is deployed on a distributed client/server (C/S) network and is connected to anelement management system (EMS).
1.2 Analysis Data Sources (LTE)Before performing analysis on the LTE network, the Nastar needs to obtain the followinganalysis data: LTE configuration data, LTE engineering parameters, and data related to Nastaranalysis.
1.3 Network Optimization ProcessThe optimization process of the Nastar consists of collection and check of basic data, networkevaluation, further optimization of each theme, and evaluation of optimization effect. All theoperations on the network must be recorded in details.
NastarNetwork Optimization User Guide (LTE) 1 Overview
Issue 04 (2011-03-31) Huawei Proprietary and ConfidentialCopyright © Huawei Technologies Co., Ltd.
1-1

1.1 Position of the Nastar on the NetworkThe Nastar is deployed on a distributed client/server (C/S) network and is connected to anelement management system (EMS).
Figure 1-1 shows the position of the Nastar on the network.
Figure 1-1 Position of the Nastar on the network
The communication between different units on the network is based on the TCP/IP protocol.The Nastar server and the EMS such as the M2000 must be in the same Local Area Network(LAN), and the IP addresses of the Nastar server and the EMS must be on the same networksegment.
Table 1-1 describes the function of each unit.
Table 1-1 Description of the function units in the Nastar
Functional Unit Function Description
Nastar The Nastar is one of the multi-user telecommunication platformdeveloped by Huawei. It helps you to perform performance analysisfor the radio network and perform network problem troubleshooting.
1 OverviewNastar
Network Optimization User Guide (LTE)
1-2 Huawei Proprietary and ConfidentialCopyright © Huawei Technologies Co., Ltd.
Issue 04 (2011-03-31)

Functional Unit Function Description
SAU SAU is short for Service Aware Unit (SAU).The main functions of the SAU are as follows:l Collecting raw data from BTSsl Preprocessing raw data and saving the preprocessed datal Uploading the preprocessed dataIn a GSM, UMTS, or CDMA network, an SAU must be configuredfor the base station controller to preprocess the performance datarequired by the Nastar.In an LTE network, the SAU is deployed on the OSS side as a server.
M2000 The M2000, an element management system, is a centralizedmanagement platform developed by Huawei. The M2000 uniformlymanages the NEs on a mobile network.The M2000 is connected to the Nastar, and provides the Nastar withperformance data, configuration data, Call History Record (CHR)processed data, and measurement report (MR) preprocessed datathrough FTP.
Radio network Multiple radio networks are supported, including GSM, UMTS,CDMA, and LTE networks.
MME Mobility Management Entity (MME) provides data analysis functionfor the SAU on the LTE network.
1.2 Analysis Data Sources (LTE)Before performing analysis on the LTE network, the Nastar needs to obtain the followinganalysis data: LTE configuration data, LTE engineering parameters, and data related to Nastaranalysis.
Table 1-2 describes the sources of the Nastar analysis data.
Table 1-2 Sources of the Nastar analysis data (LTE)
Analysis DataSource
Description
LTE configurationdata
Basic information for network optimization, used for the Nastar tocorrectly retrieve data of each cell from data sources.
LTE engineeringparameters
For details, see 3.1 Introduction to LTE Basic Data.
NastarNetwork Optimization User Guide (LTE) 1 Overview
Issue 04 (2011-03-31) Huawei Proprietary and ConfidentialCopyright © Huawei Technologies Co., Ltd.
1-3

Analysis DataSource
Description
Data related to Nastaranalysis
Data related to Nastar analysis includes the following types of data:l LTE coverage analysis datal LTE VIP analysis datal LTE cell performance analysis datal LTE terminal performance analysis datal LTE M2000 performance datal LTE Call History Record (CHR) data for fault analysisl LTE CHR data for cell performance analysisl LTE device alarm data
1.3 Network Optimization ProcessThe optimization process of the Nastar consists of collection and check of basic data, networkevaluation, further optimization of each theme, and evaluation of optimization effect. All theoperations on the network must be recorded in details.
Figure 1-2 shows the process of optimizing the Nastar.
Figure 1-2 Process of optimizing the Nastar
1 OverviewNastar
Network Optimization User Guide (LTE)
1-4 Huawei Proprietary and ConfidentialCopyright © Huawei Technologies Co., Ltd.
Issue 04 (2011-03-31)

Table 1-3 describes each phase.
Table 1-3 Description of each phase
Phase Step Description
Preparation
Collection andcheck of basic data
Basic data includes engineering parameters, configurationdata, VIP cells, VIP users, areas involving user complaints,users with complaints, and maps of related areas.In addition to basic data, you must check the consistencybetween configuration data and engineering parameters inthe whole network and the integrity and accuracy ofengineering parameters.
Networkevaluation
The purpose of network evaluation is to learn the quality ofthe live network and main problematic cells and collect datafor future in-depth analysis of network quality during thecomparison of network quality at the network level.You can use other tools such as PRS to monitor and evaluatenetwork KPIs.
Optimization
Furtheroptimization ofeach theme
Use various performance analysis functions of the Nastar toperform further optimization of each theme. Theperformance analysis functions of the Nastar includes RFperformance optimization such as neighboring cell analysisand uplink interference analysis and subscriber-basedperformance optimization such as complaint analysissupport and VIP analysis.
Effectevaluation phase
Evaluation ofoptimization effect
Evaluate the effect of network optimization.
NastarNetwork Optimization User Guide (LTE) 1 Overview
Issue 04 (2011-03-31) Huawei Proprietary and ConfidentialCopyright © Huawei Technologies Co., Ltd.
1-5


2 Configuring OSSs and NE Information
About This Chapter
Before enabling the Nastar to collect data from an OSS, you must configure the OSS and NEinformation. After you configure information including the IP address of the OSS and softwareversion, the Nastar obtains the NE list managed by the OSS and analyzes the NEs in the NE listbased on the configured OSS information.
2.1 Basic Knowledge of OSS ManagementThis section describes the basic knowledge about the Operations Support System (OSS)management functions. You should grasp the basic knowledge before performing managementoperations.
2.2 Creating OSSs and the Managed NEsThis section describes how to create OSSs. You can create an OSS to initialize the protocol ofthe interface between the Nastar and the EMS device so that the Nastar accesses the EMS devicethrough the interface to obtain the required data. In addition, you can set NEs managed by theOSS so that the Nastar collects required data from the selected NEs.
2.3 Creating LTE SAUThis section describes how to create LTE SAU. The Nastar can communicate with the LTE SAUserver after creating the LTE SAU, so that the Nastar can collect the LTE analysis data from theLTE SAU server by FTP.
2.4 Creating Custom NE GroupsThis section describes how to create custom NE groups. The Nastar client provides the functionsof creating, modifying, deleting, importing, and exporting custom NE groups. You can addcertain NEs to an NE group so that the performance analysis can be performed for all the NEsin an NE group.
2.5 Reference for the OSS Management GUIThis section describes the parameters about the interface of OSS management and the parametersfor setting the object attributes of OSS management. You can refer to the description whenperforming the relevant operations on the interface.
NastarNetwork Optimization User Guide (LTE) 2 Configuring OSSs and NE Information
Issue 04 (2011-03-31) Huawei Proprietary and ConfidentialCopyright © Huawei Technologies Co., Ltd.
2-1

2.1 Basic Knowledge of OSS ManagementThis section describes the basic knowledge about the Operations Support System (OSS)management functions. You should grasp the basic knowledge before performing managementoperations.
In the OSS management, objects represent the physical or logical entities on the network. Aphysical or logical entity, namely, an object, can be an OSS or an NE.l Operations Support System
The operations support system (OSS) defines network management devices that can beconnected with the Nastar. The Nastar collects the required data from a specified FTP serveraccording to the relevant attributes set in the OSS and saves the data as files in a specifiedpath on the Nastar server.
l NENEs are used to identify network devices, such as BTS and BSC.NEs can be classified intophysical NEs and virtual NEs.– Physical NEs are actual telecommunication devices of Huawei on the network.– Virtual NEs are the NEs that actually do not exist or are telecommunications devices
of other vendors on the network.
The OSS management subsystem provides the basic functions for managing objects. Thesubsystems such as centralized task management add objects to the GUI through the OSSmanagement subsystem.
The OSS management of the Nastar enables you to create and delete OSSs, view and modifyOSS attributes, and manage the information about NEs managed by the OSS.
2.2 Creating OSSs and the Managed NEsThis section describes how to create OSSs. You can create an OSS to initialize the protocol ofthe interface between the Nastar and the EMS device so that the Nastar accesses the EMS devicethrough the interface to obtain the required data. In addition, you can set NEs managed by theOSS so that the Nastar collects required data from the selected NEs.
PrerequisiteYou have logged in to the Nastar client.
Procedure
Step 1 Create an OSS.1. Choose Maintenance > OSS Management. The OSS Management window is displayed.2. Click New OSS.3. Set OSS property parameters.
2 Configuring OSSs and NE InformationNastar
Network Optimization User Guide (LTE)
2-2 Huawei Proprietary and ConfidentialCopyright © Huawei Technologies Co., Ltd.
Issue 04 (2011-03-31)

CAUTIONThe parameters such as OSS Type, OSS User Name, OSS Password, and OSS ServerPort must be set correctly. Otherwise, the Nastar will fail to deliver E2E tasks and fail tocollect data.
4. Set FTP server parameters.
CAUTIONThe parameters such as FTP Server Ip, FTP Server Port, FTP User Name, FTPPassword, FTP transfer mode, and FTP Protocol must be set correctly. Otherwise, theNastar fails to collect data.l When double Ethernet adapters are installed in the M2000, you must fill in Internal
Server IP.l When the M2000 has the standby server, you must fill in Standby FTP Server IP.
5. Click OK.6. If OSS Type is set to M2000 V200R008 or a later version and the M2000 is deployed in
the Multi-server load sharing system (SLS)/ATAE Cluster mode, perform the followingoperations to configure slave servers.The network scale is large when the M2000 in M2000 V200R008 or a later version isdeployed in SLS mode. Therefore, data required by the Nastar is distributed over differentservers. In this case, you need to create a master server and then create slave servers duringthe creation of an OSS.
a. Select a created OSS (serving as a master server) from the navigation tree in the leftpane, and then click Slave Server. The Slave Server dialog box is displayed.
b. Click Add. The Slave Server Information dialog box is displayed.c. Set parameters of a slave server. Then, click OK.d. Repeat the preceding operations to set parameters of all slave servers. Then, click
Close.
Step 2 Set NEs managed by an OSS.1. Select an OSS node from the navigation tree in the left of the OSS Management window,
and then click NE Manager. The Ne Selector dialog box is displayed.2. Set NEs managed by the selected OSS.
The pane on the left lists the NEs that can be selected, and the pane on the right lists theNEs that are already selected. An NE can only be listed in either of the two panes.
l You can click , , , and to select NEs. A single arrowindicates that you can select one or multiple NEs. Double arrows indicate that you canselect all NEs.
l You can select the update automatically node under an NE type in the left pane and
then click to move all the NEs under the NE type to the right pane.
NastarNetwork Optimization User Guide (LTE) 2 Configuring OSSs and NE Information
Issue 04 (2011-03-31) Huawei Proprietary and ConfidentialCopyright © Huawei Technologies Co., Ltd.
2-3

l If you click to select an NE under an NE type from the right pane to the leftpane, the system remove the update automatically node under an NE type from theright pane automatically.
l If update automatically is displayed under the selected NE type in the right pane, thesystem automatically updates all NEs under the NE type every four hours according tothe actual network situation.
CAUTIONl The Nastar does not support the NEs whose names contain any of the following
characters: &, , or '. Therefore, do not select NEs whose names contain any of thosecharacters. Otherwise, Nastar analysis will fail.
l If an NE is not added to the right pane, the data of this NE cannot be collected to theNastar server.
3. Click OK.
----End
Follow-up Procedure
Delete an existing OSS.
1. Select an OSS node to be deleted from the navigation tree in the left of the OSSManagement window. Then, click Delete.
If data collection tasks have existed in the selected OSS, the systems prompts The OSShas been used in these Data Collection task, please delete them first:, You should deletethe data collect tasks first before you delete the OSS.
2. Click OK in the displayed dialog box.
2.3 Creating LTE SAUThis section describes how to create LTE SAU. The Nastar can communicate with the LTE SAUserver after creating the LTE SAU, so that the Nastar can collect the LTE analysis data from theLTE SAU server by FTP.
PrerequisiteYou have created the OSS.
Procedure
Step 1 Choose Maintenance > OSS Management. The OSS Management window is displayed.
Step 2 Click New LTESAU.
Step 3 Set OSS property parameters.
2 Configuring OSSs and NE InformationNastar
Network Optimization User Guide (LTE)
2-4 Huawei Proprietary and ConfidentialCopyright © Huawei Technologies Co., Ltd.
Issue 04 (2011-03-31)

CAUTIONThe parameters such as OSS must be set correctly. Otherwise, the Nastar will fail to deliver E2Etasks and fail to collect data.
Step 4 Set FTP server parameters.
CAUTIONThe parameters such as FTP Server Ip, FTP Server Port, FTP User Name, FTP Password,FTP transfer mode, and FTP Protocol must be set correctly. Otherwise, the Nastar fails tocollect data.
FTP User Name must be set to inftpuser, and FTP Password must be set to inftpuser.
Step 5 Click OK.
----End
2.4 Creating Custom NE GroupsThis section describes how to create custom NE groups. The Nastar client provides the functionsof creating, modifying, deleting, importing, and exporting custom NE groups. You can addcertain NEs to an NE group so that the performance analysis can be performed for all the NEsin an NE group.
Prerequisitel You have logged in to the Nastar client.
l You are authorized to manage NE groups.
Context
Custom NE group files in .csv, .xls, and .xlsx formats are supported.
Procedure
Step 1 Double-click Function List > System Function > NE Group Management from the navigationtree in the Analysis Task Management window. The NE Group Management window isdisplayed.
Step 2 Create a custom NE group.
If you need to... Then...
Create a custom NE group by adding a new NE group Perform Step 3.
NastarNetwork Optimization User Guide (LTE) 2 Configuring OSSs and NE Information
Issue 04 (2011-03-31) Huawei Proprietary and ConfidentialCopyright © Huawei Technologies Co., Ltd.
2-5

If you need to... Then...
Create a custom NE group by importing an NE group file Perform Step 4.
Step 3 Create a custom NE group by adding a new NE group.1. Click the *** NE Group tab. Click Create to open the New NE Group dialog box.
In the name of the tab page, *** indicates the network system such as GSM, CDMA, UMTS,or LTE.
2. Set the relevant parameters.l The Nastar supports the function of searching for objects in the object navigation tree.
After you click an object in the navigation tree, you can press Ctrl+F to search for andlocate an object.
l For details about the parameters, see Parameters for Creating and Modifying CustomNE Groups.
3. Click OK.
Step 4 Create a custom NE group by importing an NE group file.1. Click the *** NE Group tab, and then click Import.
In the name of the tab page, *** indicates the network system such as GSM, CDMA, orUMTS.
2. In the displayed Open dialog box, select an edited NE group file, and then click Open.If an NE group file in .xls format or .xlsx format is selected and the file contains multiplesheets, a message is displayed for you to select the sheet to be imported.
NOTE
If multiple lines of remarks regarding an NE group are inconsistent in the edited NE group file, thesystem displays the last line of remarks on the Note title bar of the NE Group Management window.It is recommended that the remarks in different lines regarding an NE group be consistent when youdefine NE group information.
3. Click Import > ***.Here, *** indicates the level 2 menu item in the corresponding network system. Table2-1 shows the mapping relation between network systems and level 2 menu items.
Table 2-1 Level 2 menu items in different network systems
Network System Level 2 Menu Item
GSM l Match LAC and CIl Match Cell Name
UMTS l Match LAC and SACl Match Cell Name
CDMA Match BSCName, BTSID, CellID, SectorID, andCarrierID
4. In the OK dialog box, check the number of added records, updated records, and failed
records. Then, click OK.
2 Configuring OSSs and NE InformationNastar
Network Optimization User Guide (LTE)
2-6 Huawei Proprietary and ConfidentialCopyright © Huawei Technologies Co., Ltd.
Issue 04 (2011-03-31)

In the Import *** NE Group dialog box, The , , and icons indicate the VIPgroups that are successfully imported, partially imported, and unsuccessfully importedrespectively.
In the name of the tab page, *** indicates the network system such as GSM, CDMA, UMTS,or LTE.
5. Perform the operations as prompted.
If... Then...
The imported information iscorrectOnly the NE groups displayedas the icon are present.
Click Close.
Abnormal records exist in theimported informationThe NE groups displayed as the
or icon are present.
l Click Export Error Record.The Nastar exports the error records as a file tomodify error information and then complete theimport operation.
l Click Close. The import is complete.
----End
Follow-up ProcedureIn the NE Group Management window, click the *** NE Group tab, and then select an NEgroup to view, modify, delete or export this NE group.
In the name of the tab page, *** indicates the network system such as GSM, CDMA, UMTS,or LTE.
NastarNetwork Optimization User Guide (LTE) 2 Configuring OSSs and NE Information
Issue 04 (2011-03-31) Huawei Proprietary and ConfidentialCopyright © Huawei Technologies Co., Ltd.
2-7

If you need to... Then...
Query and modify theproperties of a custom NEgroup
1. Click Modify.2. View the information about members of the custom NE
group.If the relevant parameters need to be modified, perform 3through 4.
3. Modify the relevant parameters.The objects and remarks of an NE groups can be modifiedbut the name of an NE group cannot be modified.For details about the parameters, see Parameters forCreating and Modifying Custom NE Groups.
4. Click OK.NOTE
If the NE group is used by other tasks, the modification does notaffect the ongoing tasks. If the NE group is used by a periodictask, the related information is updated in the next period after themodification.
TIPWhen you need to modify the information about NE groups in batches,you can export the NE group information, make modifications, andthen import the NE group information again.
Delete a custom NE group . 1. Click Delete.2. Click OK.
NOTEIf the NE group is used by other tasks, the modification does notaffect the ongoing tasks. If the NE group is used by a periodictask, the related information is updated in the next period after themodification.
Export a custom NE group 1. Click Export.2. Set the file name and specify the save path and file type in
the displayed Save dialog box, and then click Save.All the NE group information displayed on this tab pagecan be exported.
2.5 Reference for the OSS Management GUIThis section describes the parameters about the interface of OSS management and the parametersfor setting the object attributes of OSS management. You can refer to the description whenperforming the relevant operations on the interface.
2.5.1 Interface Description: OSS ManagementThis section describes the interface of OSS management. Before perform the relevant operations,you need to familiarize yourself with the functions of each area on the interface.
2.5.2 Parameters for Setting the Object Attributes of OSS ManagementThis section describes the parameters for creating or modifying the objects of OSS management.You can refer to the description when creating or modifying the objects of OSS management.
2 Configuring OSSs and NE InformationNastar
Network Optimization User Guide (LTE)
2-8 Huawei Proprietary and ConfidentialCopyright © Huawei Technologies Co., Ltd.
Issue 04 (2011-03-31)

2.5.3 Parameters for Setting the LTE SAUThis section describes the parameters for creating or modifying the LTE SAU. You can refer tothe description when creating or modifying the LTE SAU.
2.5.4 Parameters for Creating and Modifying Custom NE GroupsThis section describes the parameters for creating and modifying custom NE groups. You canrefer to the parameter description when creating and modifying the custom NE groups.
2.5.1 Interface Description: OSS ManagementThis section describes the interface of OSS management. Before perform the relevant operations,you need to familiarize yourself with the functions of each area on the interface.
Figure 2-1 shows the interface of OSS management. Table 2-2 describes the items in Figure2-1.
Figure 2-1 Interface of OSS management
Table 2-2 Interface description: OSS management
No. Name Description
(1) Navigation tree Indicates that the objects in the navigation treeare sorted by OSS.
(2) Toolbar Provides the buttons for creating and deletingOSSs, setting slave servers, managing NEs,modifying the attributes of the created OSSs,and so on.
NastarNetwork Optimization User Guide (LTE) 2 Configuring OSSs and NE Information
Issue 04 (2011-03-31) Huawei Proprietary and ConfidentialCopyright © Huawei Technologies Co., Ltd.
2-9

No. Name Description
(3) Area of OSS attributes Displays the details of the OSS that you selectin the navigation tree.
(4) Area of FTP serverinformation
Displays the details of the FTP servercorresponding to the OSS that you select in thenavigation tree.
2.5.2 Parameters for Setting the Object Attributes of OSSManagement
This section describes the parameters for creating or modifying the objects of OSS management.You can refer to the description when creating or modifying the objects of OSS management.
Parameters Related to the OSS Attributes
Parameter Description
OSS Name Indicates the name of an OSS to be created or modified.Value range:l A maximum of 60 charactersl The following characters are not allowed: ~ ! @ # $ % ^ & * +
= < > ?l Unique and cannot be nulll Case sensitive
OSS Type Indicates the type of the interface between the EMS and theNastar.Value range: M2000V200R006, M2000V200R008,M2000V200R009, M2000V200R010, M2000V200R011,OMC920V400R001 and OMC920V400R005When the Nastar collects data from the OSS, this interface definesthe relevant principles such as the path of the configuration datafiles and performance data files in the OSS and the naming rulesof the files. Thus, the Nastar can collect the required files from thepath specified by the OSS and saves the files in the specified pathon the Nastar client.
OSS Network Mode Set the network mode of the M2000.l Single/High Availability (HA)l Remote High Availability (RHA)l Multi-server load sharing system (SLS)/ATAE ClusterOptional. The default value is Single/High Availability (HA).NOTE
If the network mode is Multi-server load sharing system (SLS)/ATAECluster, you need to set the slave servers.
2 Configuring OSSs and NE InformationNastar
Network Optimization User Guide (LTE)
2-10 Huawei Proprietary and ConfidentialCopyright © Huawei Technologies Co., Ltd.
Issue 04 (2011-03-31)

Parameter Description
OSS User Name Indicates the user name used to log in to the OSS server.This parameter cannot be null.
OSS Password Indicates the password used to log in to the OSS server.This parameter cannot be null.
OSS Server Port Indicates the port number of the OSS server.This parameter cannot be null.
Description It is the description of an OSS.Value range:l A maximum of 128 charactersl The following characters are not allowed: ~ ! @ # $ % ^ & * +
= < > ?l Case sensitive
Parameters Related to the FTP ServerParameter Description
FTP Server IP Indicates the IP address of the FTP server where the file to becollected is located.This parameter cannot be null.
Standby FTP Server IP Indicates the IP address of the standby server when M2000 deploysthe standby server.
Internal Server IP Indicates the internal IP address for communicating with the NEs.If the M2000 configures the dual Ethernet adapters, this parametercannot be null.
FTP Server Port Indicates the port number of the FTP server where the file to becollected is located.This parameter can be set to any integer from 1 to 65535. Thedefault value is 21.This parameter cannot be null.
FTP User Name Indicates the user name used to log in to the FTP server.Value range:l A maximum of 25 charactersl The following characters are not allowed: ~ ! @ # $ % ^ & * +
= < > ?l Case sensitiveThis parameter cannot be null.
NastarNetwork Optimization User Guide (LTE) 2 Configuring OSSs and NE Information
Issue 04 (2011-03-31) Huawei Proprietary and ConfidentialCopyright © Huawei Technologies Co., Ltd.
2-11

Parameter Description
FTP Password Indicates the password used to log in to the FTP server.This parameter cannot be null.
FTP Transfer Mode Indicates the transfer mode set for the FTP server. The parametervalue can be Passive Mode or Active Mode.
Protocol l SFTP: Indicates the encrypted FTP transfer, which requires thesupport from the FTP server.
l FTP: Indicates the non-encrypted FTP transfer, which is ageneral FTP mode.
Parameter Related to the slave server AttributesParameter Description
FTP server IP Indicates the IP address of the slave server in the M2000 SLSsystem.The value of this parameter cannot be null.
FTP server port Indicates the FTP service port.Value range: an integer from 0 to 65535. The default value is 21.If the parameter value is null, the system uses 0 as the port number.
FTP user Indicates the valid user name of the FTP service in the M2000 SLSsystem.Value range:l A maximum of 25 charactersl The following characters are not allowed: ~ ! @ # $ % ^ & * +
= < > ?l Case sensitive
FTP password Indicates the password of the FTP service in the M2000 SLSsystem.
2.5.3 Parameters for Setting the LTE SAUThis section describes the parameters for creating or modifying the LTE SAU. You can refer tothe description when creating or modifying the LTE SAU.
2 Configuring OSSs and NE InformationNastar
Network Optimization User Guide (LTE)
2-12 Huawei Proprietary and ConfidentialCopyright © Huawei Technologies Co., Ltd.
Issue 04 (2011-03-31)

Parameters Related to the LTE SAU AttributesParameter Description
LTESAU Name Indicates the name of a LTE SAU to be created or modified.Value range:l A maximum of 60 charactersl The following characters are not allowed: ~ ! @ # $ % ^ & * +
= < > ?l Unique and cannot be nulll Case sensitive
LTESAU Type Select the LTESAU.
OSS Indicates the OSS managing the LTE SAU server.This parameter cannot be null.
Description It is the description of an OSS.Value range:l A maximum of 128 charactersl The following characters are not allowed: ~ ! @ # $ % ^ & * +
= < > ?l Case sensitive
Parameters Related to the FTP ServerParameter Description
FTP Server IP Indicates the IP address of the LTE SAU server.This parameter cannot be null.
FTP Server Port Indicates the port number of the LTE SAU server.This parameter can be set to any integer from 1 to 65535. Thedefault value is 21.This parameter cannot be null.
FTP User Name Indicates the FTP user name used to log in to the LTE SAU server.It must be set to inftpuser.
FTP Password Indicates the FTP password used to log in to the LTE SAU server.It must be set to inftpuser.
FTP Transfer Mode Indicates the transfer mode set for the FTP server. The parametervalue can be Passive Mode or Active Mode.
NastarNetwork Optimization User Guide (LTE) 2 Configuring OSSs and NE Information
Issue 04 (2011-03-31) Huawei Proprietary and ConfidentialCopyright © Huawei Technologies Co., Ltd.
2-13

Parameter Description
FTP Protocol l SFTP: Indicates the encrypted FTP transfer, which requires thesupport from the FTP server.
l FTP: Indicates the non-encrypted FTP transfer, which is ageneral FTP mode.
2.5.4 Parameters for Creating and Modifying Custom NE GroupsThis section describes the parameters for creating and modifying custom NE groups. You canrefer to the parameter description when creating and modifying the custom NE groups.
Parameter DescriptionParameter Description
NE Group Name Indicates the name of the NE group, for example, Cell_1.Value range:l A maximum of 128 charactersl Characters not allowed: ~ ! # $ % ^ * + = | \ / , ' `:"<>?l Unique and not nulll Case sensitive
Remarks Provides the description of an NE group.Value range:l A maximum of 512 charactersl Characters not allowed: ~ ! # $ % ^ * + = | \ / , ' `:"<>?
2 Configuring OSSs and NE InformationNastar
Network Optimization User Guide (LTE)
2-14 Huawei Proprietary and ConfidentialCopyright © Huawei Technologies Co., Ltd.
Issue 04 (2011-03-31)

3 Collecting Basic Data
About This Chapter
The basic data that needs to be collected by the Nastar contains configuration data, engineeringparameters, and map data. The Nastar collects and imports basic data into the database so thatyou can perform various theme analysis tasks based on other analysis data such as VIP analysisdata and uplink interference analysis data to locate network problems.
3.1 Introduction to LTE Basic DataThis section describes the LTE basic data used for analysis. The LTE basic data consists ofengineering parameters, configuration data, and map files.
3.2 Collecting Configuration DataThis section describes how to collect configuration data on the Nastar. The Nastar automaticallyand periodically obtains configuration data from a specified directory on the M2000 server andsaves the data on the Nastar server.
3.3 Importing Configuration DataThis section describes how to import configuration data. The Nastar automatically obtainsconfiguration data from a specified directory on the Nastar server periodically and then importthe data into the database. After you create a configuration data import task on the Nastar client,the Nastar automatically imports the configuration data periodically based on the created importtask.
3.4 Importing Engineering ParametersThis section describes how to import engineering parameters. You can import engineeringparameters into the Nastar database to provide a reference for certain algorithms related toperformance analysis.
3.5 Checking Engineering Parameters and Configuration DataThis section describes how to check engineering parameters and configuration data. Throughthis function, you can check whether the existing engineering parameter data is consistent withthe configuration data. If the check result is inconsistent, you can enable the Nastar tosynchronize the engineering parameter data with the configuration data to ensure dataconsistency.
3.6 GIS ManagementThe Nastar can geographically display the performance analysis results through either theGeographic Information System (GIS) window or Google Earth. You can view the Nastaranalysis result directly on the map, thus facilitating the service analysis.
NastarNetwork Optimization User Guide (LTE) 3 Collecting Basic Data
Issue 04 (2011-03-31) Huawei Proprietary and ConfidentialCopyright © Huawei Technologies Co., Ltd.
3-1

3.7 Managing the GIS WindowYou can import the map files in .wor or .tab format and view the site information in the GISwindow by using the engineering parameters. In addition, you can perform the followingoperations in the GIS window through the GIS toolbar, such as move/center/zoom in on/zoomout on a map and measure the distance between two points on the map.
3.8 Reference to the Basic Data Collection InterfaceThis section describes the interface for collecting basic data on the Nastar and the relevantparameters. You can refer to this section when you import configuration data, engineeringparameters, or maps.
3 Collecting Basic DataNastar
Network Optimization User Guide (LTE)
3-2 Huawei Proprietary and ConfidentialCopyright © Huawei Technologies Co., Ltd.
Issue 04 (2011-03-31)

3.1 Introduction to LTE Basic DataThis section describes the LTE basic data used for analysis. The LTE basic data consists ofengineering parameters, configuration data, and map files.
Map FilesMap files contain the geographical information of the area to be analyzed. Currently, the Nastarsupports map files in .doc and .tab formats. If the PC is connected to the Internet, you can viewanalysis results on the Google Earth.
Configuration DataConfiguration data contains the basic information for network optimization, which is used forthe Nastar to correctly retrieve data of each cell from data sources. The Nastar can obtain eNodeBconfiguration data from the specified path on the M2000.
LTE Engineering ParametersLTE engineering parameters contain the basic information for LTE network optimization,including longitudes and altitudes of sites, and azimuths and downtilts of antennas. Table 3-1shows LTE engineering parameters supported by the Nastar.
Table 3-1 LTE engineering parameters
Parameter Description Value Range Optional/Mandatory
ENODEBNAME
Indicates the name of aneNodeB.
l Stringl Value range: 0 to 50
Mandatory
SITENAME Indicates the name of asite.
l Stringl Value range: 0 to 64
Mandatory
CELLNAME Indicates the name of acell.
l Stringl Value range: 0 to 64
Mandatory
ENodeBID Indicates the ID of aneNodeB.
l Stringl Value range: 0 to 50
Mandatory
SectorID Indicates the ID of asector.
l Integerl Value range: 0 to 5
Optional
LocalCellID Indicates the ID of a localcell.
l Integerl Value range: 0 to 11
Optional
CellID Indicates the ID of a cell. l Integerl Value range: 0 to 255
Mandatory
PHYCELLID Indicates the ID of aphysical cell.
l Integerl Value range: 0 to 503
Mandatory
NastarNetwork Optimization User Guide (LTE) 3 Collecting Basic Data
Issue 04 (2011-03-31) Huawei Proprietary and ConfidentialCopyright © Huawei Technologies Co., Ltd.
3-3

Parameter Description Value Range Optional/Mandatory
TAC Indicates the tracking areacode of a cell.
l Integerl Value range: 0 to
65535
Optional
LONGITUDE Indicates the longitudewhere a cell is located, forexample, 116.389722.
[-180.0,180.0] Mandatory
LATITUDE Indicates the latitudewhere a cell is located, forexample, 39.952778.
[-90.0,90.0] Mandatory
Height Indicates the height of anantenna.
Integer Optional
AZIMUTH Indicates the azimuth of anantenna.
[0,360] Mandatory
MTilt Indicates the original dataof the mechanicaldowntilt.
[-10.0,30.0] Optional
ETilt Indicates the original dataof the electrical downtilt.
[-10.0,30.0] Optional
ANTENNA - l Stringl Value range: 0 to 50
Optional
ISOUTDOOR Indicates whether the cellis an outdoor cell.
l Stringl Value range: 0 to 10
Optional
UTRANULARFCN
Indicates the uplinkARFCN of the UTRAN.
l Integerl Value range: 0 to
16383
Optional
3.2 Collecting Configuration DataThis section describes how to collect configuration data on the Nastar. The Nastar automaticallyand periodically obtains configuration data from a specified directory on the M2000 server andsaves the data on the Nastar server.
Prerequisitel The configuration data is generated on the M2000. For details, refers to the Collecting and
Importing Basic Data > Collecting and Importing Configuration Data > Collectingand Importing Configuration Data (xml.gz Format) chapter in the NastarCommissioning Guide (HP).
l You have logged in to the Nastar client.
3 Collecting Basic DataNastar
Network Optimization User Guide (LTE)
3-4 Huawei Proprietary and ConfidentialCopyright © Huawei Technologies Co., Ltd.
Issue 04 (2011-03-31)

Contextl A configuration data collection task is a user-defined scheduled task.l The configuration data collection task can be executed periodically or once. The unit of the
task execution period can be minutes, hours, days, weeks, or months.
Procedure
Step 1 Choose Maintenance > Task Management. The Task Management window is displayed.
Step 2 Click New. The New Task dialog box is displayed.TIP
You can choose Task Type > Data Collection > Data Collection from the navigation tree and then double-click Data Collection to open the New Task. By default, Task Type is set to Data Collection.
Step 3 Set the basic task information.1. In Task Name, type the name of the data collection task.2. Select Data Collection > Data Collection from Task Type.3. In Run Type, select Once or Period.
Step 4 Click Next to set the execution time of the task.
1. Click . In the displayed Date/Time Selection dialog box, select the start time.
NOTE
l Begin time must be later than the current server time.
l If Run Type is set to Once, the Begin Time parameter becomes invalid after you select ExecuteImmediately. In addition, the task is performed immediately after being created.
2. Perform corresponding operations based on task types, once or periodical.
If... Then...
Run Type is set to Once. Perform Step 5.
Run Type is set to Period. a. Set the task execution period in PeriodSetting.NOTE
Performance data can be collected at an interval ofhalf an hour or one hour.
Step 5 Click Next. Then, set parameters in the Basic Information and Task Parameter areas.1. In the OSS Name drop-down list box, select the name of the OSS that the NE to be analyzed
belongs to.2. In the Data Query drop-down list box, select Config Data.3. Set the parameters in the Task Parameter area.
NastarNetwork Optimization User Guide (LTE) 3 Collecting Basic Data
Issue 04 (2011-03-31) Huawei Proprietary and ConfidentialCopyright © Huawei Technologies Co., Ltd.
3-5

If... Then...
M2000V200R006 is selected as thedata interface type of the OSSselected from the OSS Name drop-down list box
l Select Select Ne to sort the objects in thenavigation tree by OSS or subnet. Then, selectone or more OSSs or subnets. The related dataof the NEs in the selected OSSs or subnets isperiodically collected to a certain directory ofthe Nastar.
l Clear Select Ne to collect configuration dataand performance data from the M2000 to acertain directory of the Nastar.
l If you need to delete the collected data filesfrom the EMS after the data collection, selectAuto delete the files on ftp server whencollected. Then, the system resources can besaved.
M2000V200R008,M2000V200R009,M2000V200R010, orM2000V200R011 is selected as thedata interface type for the OSSselected from the OSS Name drop-down list box
l Sort the objects in the navigation tree by OSSor subnet. Then, select one or multiple NEs.The related data of the NEs in the selected OSSor subnet is periodically collected to a certaindirectory on the Nastar.
l Select Specify the time range and set BeginTime and End Time to collect related datafrom the EMS periodically or once within thespecified time period. The collected data issaved under a specified directory on theNastar.
Step 6 Click Finish.The new data collection task is displayed in the task list.
----End
3.3 Importing Configuration DataThis section describes how to import configuration data. The Nastar automatically obtainsconfiguration data from a specified directory on the Nastar server periodically and then importthe data into the database. After you create a configuration data import task on the Nastar client,the Nastar automatically imports the configuration data periodically based on the created importtask.
PrerequisiteYou have logged in to the Nastar client.
Contextl A data import task is a user-defined scheduled task. The Nastar allows you to create only
one configuration data import task for each network system.
3 Collecting Basic DataNastar
Network Optimization User Guide (LTE)
3-6 Huawei Proprietary and ConfidentialCopyright © Huawei Technologies Co., Ltd.
Issue 04 (2011-03-31)

l The configuration data import task can only be executed periodically. The unit of the taskexecution period can be Hour, Day, Week, or Month.
Procedure
Step 1 Choose Maintenance > Task Management. The Task Management window is displayed.
Step 2 Click New. The New Task dialog box is displayed.
Step 3 Set the basic task information.1. In Task Name, enter the name of the scheduled task.2. Select a *** configuration data import task from Task Type.
In the name of a task type, *** refers to the network system such as GSM, UMTS, CDMA,or LTE.
Step 4 Click Next to set the execution period of the task.
1. Click . In the displayed Date/Time Selection dialog box, select the start time.You can also set the start time in the Begin time area.
NOTE
Begin time must be later than the current server time.
2. Set Execution Interval and Execution times.
Step 5 Click Finish.The new task is displayed in the task list.
----End
Follow-up ProcedureAfter the task is created, you can query the status of the task in the task list of the TaskManagement window. If the task status is Complete, you can query the imported configurationdata by performing the following operations:
1. Double-click Function List > System Function > Data Query in the Analysis TaskManagement window. The Query Data dialog box is displayed.
2. In the Query Data dialog box, select *** Configuration Data.In the name of a task type, *** refers to the network system such as GSM, UMTS, CDMA,or LTE.
3. Set the query conditions.
(1) Specify whether to limit the time range.(2) Select the names of the NEs to be queried.
4. Click Query.The query results are displayed in the Query Data dialog box.
3.4 Importing Engineering ParametersThis section describes how to import engineering parameters. You can import engineeringparameters into the Nastar database to provide a reference for certain algorithms related toperformance analysis.
NastarNetwork Optimization User Guide (LTE) 3 Collecting Basic Data
Issue 04 (2011-03-31) Huawei Proprietary and ConfidentialCopyright © Huawei Technologies Co., Ltd.
3-7

PrerequisiteYou have logged in to the Nastar client.
Context
Engineering parameters mainly include the engineering information, geographical information,and key configuration information of cells.
The engineering parameter template files in .csv, .xls, and .xlsx formats can be imported. Toopen .xlsx files, you must install Microsoft Office 2007.
Procedure
Step 1 Double-click Function List > System Function > Engineering Parameter Management fromthe navigation tree in the Analysis Task Management window.
Step 2 In the Engineering parameter management window, click the *** engineeringparameters tab and then click Import.In the name of the tab, *** refers to the network system such as GSM, CDMA, UMTS, or LTE.
Step 3 In the displayed Open dialog box, select an engineering parameter file, and then click Open.If an engineering parameter file in .xls or .xlsx format is selected and the file contains multiplesheets, the system displays a message, prompting you to select the sheet to be imported.
Step 4 Configure the column headers.l At the header of each column, right-click and choose the title of the current column.
When you move the pointer to the column header of a column, a pop-up message is displayed,showing the information about this column, for example, Column No./Configured columntitle/Column title in the engineering parameter file.
l The column headers marked with the * character must be configured. Otherwise, the importoperation is not allowed.
l If you need to modify an incorrectly configured column header, right-click the columnheader, clear the check box next to the original header, and then reconfigure the header.
l The engineering parameters must meet the following restrictions in different networksystems. For details, see Table 3-2. Otherwise, the engineering parameter file cannot beimported into the database.
Table 3-2 Restrictions on engineering parameters
Network System Restriction
GSM l The values of BCC and NCC cannot exceed two digits.l The values of BCC, NCC, MNC, and MCC must not be
empty.l The value of LAC+CI of a cell must be unique.It is recommended that the BCCH, BCC, NCC, and CGIinformation regarding each cell in the engineering parameterfiles be the same as that in the configuration data. Otherwise,cells cannot be accurately located during neighboring cellanalysis or frequency analysis.
3 Collecting Basic DataNastar
Network Optimization User Guide (LTE)
3-8 Huawei Proprietary and ConfidentialCopyright © Huawei Technologies Co., Ltd.
Issue 04 (2011-03-31)

Network System Restriction
UMTS The values of RNCID and CELLID of a cell must not be emptyand the value of RNCID+CELLID must be unique.
CDMA The values of MSCID, CELLID, and SECTORID of a cellmust not be empty and the value of MSCID+CELLID+SECTORID must be unique.
LTE The values of eNodeB ID+CELLID of a cell must be unique.
Step 5 Click OK.
Step 6 In the OK dialog box, check the number of added records, updated records, and failed records.Then, click OK.
Step 7 Perform the operations as prompted.
If... Then...
The imported engineering parameter data iscorrect
Click Close.
The imported engineering parameter data isabnormal.
The data that fails to be imported ishighlighted in red. In this case, perform eitherof the following operations:l Click Export Failed Records.
The system exports the error records to afile. You can modify error data and thencomplete the import operation.
l Click Close to complete the importoperation.
----End
Follow-up Procedurel Exporting engineering parameters
After engineering parameter data is imported, you can export all engineering parameterdata from the database and save the data as a .csv, .xls, or .xlsx file for easy query andmanagement. To export engineering parameter data, do as follows:
1. In the Engineering parameter management window, click the *** engineeringparameters tab and then click Export.In the name of the tab, *** refers to the network system such as GSM, CDMA, UMTS,or LTE.
2. Set a file name and specify the save path and file type in the displayed Save dialogbox, and then click Save.
l Deleting engineering parametersSelect the engineering parameters to be deleted from the engineering parameter list, andthen click Delete.
NastarNetwork Optimization User Guide (LTE) 3 Collecting Basic Data
Issue 04 (2011-03-31) Huawei Proprietary and ConfidentialCopyright © Huawei Technologies Co., Ltd.
3-9

3.5 Checking Engineering Parameters and ConfigurationData
This section describes how to check engineering parameters and configuration data. Throughthis function, you can check whether the existing engineering parameter data is consistent withthe configuration data. If the check result is inconsistent, you can enable the Nastar tosynchronize the engineering parameter data with the configuration data to ensure dataconsistency.
Prerequisitel You have logged in to the Nastar client.l You are authorized to manage engineering parameters.l Configuration data is imported. For details, see Importing Configuration Data.l Engineering parameter data is imported. For details, see Importing Engineering Parameters.
Procedure
Step 1 Double-click Function List > System Function > Engineering Parameter Management fromthe navigation tree in the Analysis Task Management window.
Step 2 In the Engineering parameter management window, click the *** engineeringparameters tab.In the name of the tab page, *** indicates the network system such as GSM, CDMA, UMTS,or LTE.
Step 3 Check engineering parameters.1. Click Configuration Check. The Nastar displays the check results.
l Number of cells with configuration and engineering parameters: indicates the numberof cells that are configured with both engineering parameters and configuration data.
l Number of cells with configuration but without engineering parameters: indicates thenumber of cells that are configured with configuration data but are not configured withengineering parameters.
l Number of cells with engineering parameters but without configuration: indicates thenumber of cells that are configured with engineering parameters but are not configuredwith configuration data.
2. Click Export.3. Select the saving path, saving name, and saving format of the check results in the Save
dialog box.
The check results in .csv, .xls, or .xlsx format can be exported.
Check results are saved in a folder, the folder includes three files:l Cells with both engineering parameters and configuration data: This sheet records the
information about cells that are configured with both engineering parameters andconfiguration data.
l Cells with only engineering parameters: This sheet records the information of cells thatare configured with only engineering parameters.
3 Collecting Basic DataNastar
Network Optimization User Guide (LTE)
3-10 Huawei Proprietary and ConfidentialCopyright © Huawei Technologies Co., Ltd.
Issue 04 (2011-03-31)

l Cells configured with only configuration data: This sheet records the information ofcells that are configured with only configuration data.
Step 4 Optional: Click Configuration Synchronize to synchronize engineering parameter data withconfiguration data.After engineering parameter data is imported into the database, the Nastar updates someengineering parameters based on the latest configuration data.
The following engineering parameters are updated:l GSM network: BSC Name, BCCH, BSIC, Cell Name, and Site Name.l UMTS network: Cell Name, P-SC, and UARFCN-DOWNLINK.l CDMA network: BSC ID, Cell ID, Sector ID, ARFCN, and BTS ID.
If the configuration data changes, you need to manually synchronize the engineering parameterdata with the configuration data to ensure data consistency. Alternatively, you can import themodified engineering parameter file to achieve data consistency.
----End
3.6 GIS ManagementThe Nastar can geographically display the performance analysis results through either theGeographic Information System (GIS) window or Google Earth. You can view the Nastaranalysis result directly on the map, thus facilitating the service analysis.
3.6.1 Viewing Analysis Results by Using the Google EarthThis section describes how to view analysis results by using the Google Earth. The Nastar canquickly display BTS and performance analysis results (for example, neighboring cell analysisresult and VIP analysis result) on the Google Earth. The three-dimensional map enables you toeasily view the network performance analysis results and reduces the workload of field survey.
3.6.2 Viewing Analysis Results Through the GIS WindowThis section describes how to view the analysis results through the GIS window. The Nastar canquickly display BTS and performance analysis results (for example, neighboring cell analysisresult and VIP analysis result) in the GIS window.
3.6.1 Viewing Analysis Results by Using the Google EarthThis section describes how to view analysis results by using the Google Earth. The Nastar canquickly display BTS and performance analysis results (for example, neighboring cell analysisresult and VIP analysis result) on the Google Earth. The three-dimensional map enables you toeasily view the network performance analysis results and reduces the workload of field survey.
Prerequisitel You have logged in to the Nastar client.l The PC is connected to the Internet.l The Google Earth is installed in the PC.
ContextThe principles for displaying the Nastar data on the Google Earth are as follows:
NastarNetwork Optimization User Guide (LTE) 3 Collecting Basic Data
Issue 04 (2011-03-31) Huawei Proprietary and ConfidentialCopyright © Huawei Technologies Co., Ltd.
3-11

l After the engineering parameters are read, the geographic data is displayed on the scale of2,600 meters at heights and with the last cell in the engineering parameter list being in thecenter by default.
l The Nastar data can be displayed on the Google Earth synchronously. The geographic datais displayed on the scale of 2,600 meters at heights with the selected cell being in the center.
l Currently, the Nastar can displays the following analysis results on maps:– GSM neighboring cell analysis results and GSM VIP analysis results– UMTS intra-frequency neighboring cell analysis results, UMTS VIP analysis results,
and UMTS pilot pollution analysis results– CDMA intra-frequency neighboring cell analysis results, CDMA VIP analysis results,
and CDMA pilot pollution analysis resultsThe Legend tab page in the window shows the display effect of each type of analysis result.
NOTE
The description of operations related to the Google Earth is not provided in this document.
ProcedureStep 1 Double-click Function List > System Function > Satellite View from the navigation tree in
the Analysis Task Management window. The EarthViewWindow window is displayed.
The system loads the Google Earth components through the Internet. After the loading iscomplete, the system automatically reads the engineering parameters in the Nastar system anddisplays the engineering parameters as labels on the Google Earth.
If... Then...
The EarthViewWindow window displays thehome page of the Google Earth
It indicates that the system fails toautomatically read the Nastar engineeringparameters.
This problem may be caused by the lowspeed of loading the Google Earthcomponents. In this case, you need todouble-click Function List > SystemFunction > Satellite View again.
The EarthViewWindow window displays sitesand cells, and the specified area is located.
It indicates that the system succeeds inautomatically reading the Nastarengineering parameters.
Step 2 Enable the Google Earth to display the Nastar data synchronously.After you click a cell in the analysis results, the Google Earth regards the selected cell as a center,and then displays the geographic data on the scale of 2,600 meters at heights.
Step 3 View the cell information.After you click a cell, the Google Earth displays the engineering parameter information aboutthe cell in a message box.
You can click the cell again to cancel the display of the message box.
----End
3 Collecting Basic DataNastar
Network Optimization User Guide (LTE)
3-12 Huawei Proprietary and ConfidentialCopyright © Huawei Technologies Co., Ltd.
Issue 04 (2011-03-31)

3.6.2 Viewing Analysis Results Through the GIS WindowThis section describes how to view the analysis results through the GIS window. The Nastar canquickly display BTS and performance analysis results (for example, neighboring cell analysisresult and VIP analysis result) in the GIS window.
Prerequisitel You have logged in to the Nastar client.l You are authorized to use the GIS.
ContextThe principles for displaying the Nastar data in the GIS window are as follows:l The Nastar data can be displayed in the GIS window synchronously. The geographic data
is displayed with the selected cell being in the center.l Currently, the Nastar can displays the following analysis results on maps:
– GSM neighboring cell analysis results and GSM VIP analysis results
– UMTS intra-frequency neighboring cell analysis results, UMTS VIP analysis results,and UMTS pilot pollution analysis results
– CDMA intra-frequency neighboring cell analysis results, CDMA VIP analysis results,and CDMA pilot pollution analysis results
The Legend tab page in the GIS window shows the display effect of each type of analysisresult.
Procedure
Step 1 Click the GIS tab in the lower left corner of the Nastar client to open the GIS window.
Step 2 Load the engineering parameters.For details, see Loading Site Information. For details about the operations of the GIS window,see Managing the GIS Window.
Step 3 Enable the GIS window to display the Nastar data synchronously.After you click a cell in the engineering parameter list or analysis results, the GIS window regardsthe selected cell as a center to display the geographic data.
Step 4 View the cell information.
Click to select a cell. Then, the engineering parameters of the cell are displayed in theParameters area in the right pane of the GIS window.
----End
3.7 Managing the GIS WindowYou can import the map files in .wor or .tab format and view the site information in the GISwindow by using the engineering parameters. In addition, you can perform the followingoperations in the GIS window through the GIS toolbar, such as move/center/zoom in on/zoomout on a map and measure the distance between two points on the map.
NastarNetwork Optimization User Guide (LTE) 3 Collecting Basic Data
Issue 04 (2011-03-31) Huawei Proprietary and ConfidentialCopyright © Huawei Technologies Co., Ltd.
3-13

ContextNOTE
The GIS window is displayed in the lower left corner of the Nastar client. You can click the GIS tab to openthe GIS window.
3.7.1 Importing a MapThis section describes how to import a map. You can import the map files in .wor or .tab formatto simulate the geographic environment, thus facilitating the analysis and location of networkproblems.
3.7.2 Loading Site InformationThis section describes how to load the site information. You can load the engineering parametersto the GIS so that the site information of the network can be displayed in the GIS window.
3.7.3 Filtering CellsThis section describes how to filter cells. You can filter cells based on the network system,specified engineering parameters, and specified areas to optimize only the specified cells. Thefiltered cells are geographically displayed in highlighted colors to be differentiated from othercells. In addition, the filtered cells can be saved as a cell group.
3.7.4 Searching CellsThis section describes how to search cells. You can using the search function to locate the cellin the GIS window quickly.
3.7.5 Moving/Zooming In On/Zooming Out On/Refreshing/Fully Displaying a MapThis section describes how to adjust a map. You can zoom in or zoom out on a map to changethe map size, move a map, and display all the objects in the map window. In addition, you canrestore the map window to the default status through the refreshing function.
3.7.6 Measuring Distance on the MapThis section describes how to measure distance on the map. You can measure distance betweentwo points on the map by using the distance measurement tool.
3.7.7 Saving the Map Display EffectThis section describes how to save the map display effect. You can export the display effect ofoverlapped layers in the map window as images in .bmp, .png, .gif, or .jpg format.
3.7.1 Importing a MapThis section describes how to import a map. You can import the map files in .wor or .tab formatto simulate the geographic environment, thus facilitating the analysis and location of networkproblems.
Prerequisitel You have logged in to the Nastar client.
l You are authorized to use the GIS.
Context
The Nastar provides two modes for importing map files:
l Mode 1: Importing a map file for the first time
l Mode 2: Loading a map file again (the map file was imported last time)
3 Collecting Basic DataNastar
Network Optimization User Guide (LTE)
3-14 Huawei Proprietary and ConfidentialCopyright © Huawei Technologies Co., Ltd.
Issue 04 (2011-03-31)

When you import a map file by using mode 1, the importing speed is slow. Therefore, if youhave already imported a map file, you are advised to use mode 2 to speed up the importingprocess.
CAUTIONWhen you perform operations in the GIS window, you are advised not to import or load mapfiles repeatedly. This is to prevent any unknown impact.
Procedure
Step 1 Select a mode to import map files depending on the actual situation.
If You Want to ... Then ...
Import a map file for the first time For details, see Step 2 to Step 4.
Load a map file again Click on the toolbar to load the map file that wasimported last time.
Step 2 Click on the toolbar. The Choose... dialog box is displayed.
Step 3 Select a map file in .wor or .tab format.
Step 4 Click Open.The system starts importing the map file. It takes some time to import a map file for the firsttime. Please wait.
----End
Follow-up ProcedureDeleting the geography layer. Right-click Geography Layer > The layer to be deleted on thenavigation tree in the left pane of the GIS window, and then choose Delete from the shortcutmenu.
3.7.2 Loading Site InformationThis section describes how to load the site information. You can load the engineering parametersto the GIS so that the site information of the network can be displayed in the GIS window.
Prerequisitel You have logged in to the Nastar client.l You are authorized to use the GIS.l The required engineering parameters are imported to the Nastar.
For example, when you need to load the site information of the GSM network, you musthave imported the engineering parameters of the GSM network.
NastarNetwork Optimization User Guide (LTE) 3 Collecting Basic Data
Issue 04 (2011-03-31) Huawei Proprietary and ConfidentialCopyright © Huawei Technologies Co., Ltd.
3-15

ContextWhen you open the client every time, you must load the site information again to view the siteinformation in the GIS window.
Procedure
Step 1 Click on the toolbar. The Choose Geographic Sites dialog box is displayed.
Step 2 Choose the network system from the drop-down list box.
Step 3 Select the site whose information needs to be loaded from the group box at the bottom.
Step 4 Click OK.
After the site information is loaded, an icon is displayed in the GIS window.
----End
Follow-up Procedurel Displaying or hiding the site icon.
You can select or clear the check box before the Site layer navigation tree in the left paneof the GIS window.
l Deleting the site layer.Right-click Site Layer > The layer to be deleted on the navigation tree in the left pane ofthe GIS window, and then choose Delete from the shortcut menu.
3.7.3 Filtering CellsThis section describes how to filter cells. You can filter cells based on the network system,specified engineering parameters, and specified areas to optimize only the specified cells. Thefiltered cells are geographically displayed in highlighted colors to be differentiated from othercells. In addition, the filtered cells can be saved as a cell group.
Prerequisitel You have logged in to the Nastar client.l You are authorized to use the GIS.l The engineering parameters are imported to the Nastar.
ContextBefore filtering cells, you must ensure that the engineering parameters are consistent with theconfiguration data.
Procedure
Step 1 Draw polygons to define the areas to be filtered.
1. Click on the toolbar.2. Click the GIS work platform to add points to the polygon one by one.
3 Collecting Basic DataNastar
Network Optimization User Guide (LTE)
3-16 Huawei Proprietary and ConfidentialCopyright © Huawei Technologies Co., Ltd.
Issue 04 (2011-03-31)

CAUTIONThe lines of a polygon must not intersect. Otherwise, certain selected areas may be missedout.
If only one point of a line in the polygon is determined, the line is displayed as a brokenblue line. It indicates that you are drawing this line. If two points of a line in the polygonare determined, the line is displayed as a solid blue line. It indicates that you have finisheddrawing this line.
3. After the last point is added, right-click the work platform to exit the drawing of polygon.Then, open the Input dialog box.
4. Set the name of the polygon.5. Click OK to complete the drawing of polygon.
The polygon and the polygon name are displayed on the GIS window.
Step 2 Set filtering conditions to filter the cells in the specified area, with the specified network systemand engineering parameter field.
1. Click on the toolbar. The Search dialog box is displayed.2. Select the area to be filtered in Region.3. Select the network system in Network Technology.4. Set the fields of engineering parameters in the lower left corner of the dialog box.
The Nastar supports the filtering through all engineering parameter fields. You can filtercells either through a certain field or two fields. The relation between the two fields can beset to And or Or.
Step 3 Click Search. The system starts to filter cells.The filtering results are displayed in the Search Result area.
Step 4 Select or clear the check box in the Search Result area to determine whether to filter cells again.
Step 5 Geographically display the filtered cells.Click Geographic(D). The cells selected in the Search Result area are highlighted in the GISwindow.
Step 6 Save the filtered cells as an NE group.1. Click Save As a NE Group(S) to open the Save as an NE group dialog box.2. Set NE Group Name and add the remarks.3. Click OK.
The cells selected in the Search Result area are saved as an NE group. You can view theinformation about the NE group through the NE group management function.
----End
3.7.4 Searching CellsThis section describes how to search cells. You can using the search function to locate the cellin the GIS window quickly.
NastarNetwork Optimization User Guide (LTE) 3 Collecting Basic Data
Issue 04 (2011-03-31) Huawei Proprietary and ConfidentialCopyright © Huawei Technologies Co., Ltd.
3-17

Prerequisitel You have logged in to the Nastar client.l You are authorized to use the GIS.l The required engineering parameters are imported to the Nastar.
Procedure
Step 1 In the GIS window, click on the toolbar, or press Ctrl+F to open the Find window.
Step 2 Type the keyword in the Cell Name field.
Step 3 Choose the technology in the Select the network field.
Step 4 Click Find Next. Then, the system searches for the cells that the cell name contains the keyword.l The keyword is case insensitive.l The GIS window regards the searched cell in blue as a center.
----End
3.7.5 Moving/Zooming In On/Zooming Out On/Refreshing/FullyDisplaying a Map
This section describes how to adjust a map. You can zoom in or zoom out on a map to changethe map size, move a map, and display all the objects in the map window. In addition, you canrestore the map window to the default status through the refreshing function.
PrerequisiteImporting a map has been performed.
Procedurel Zoom in and zoom out on the map.
The Nastar enables you to zoom in and zoom out on the map by changing the position ofthe mouse pointer.
1. Click the corresponding icon on the tool bar to zoom in or zoom out on the map.
– Click , and then click the map, the map is zoom in.
– Click , and then click the map, the map is zoom out.2. Click the map.
TIPYou can scroll the mouse wheel forward or backward to zoom in or zoom out on the map.
l Move the map.
When you move a map, the size of the map does not change.
1. Click on the toolbar.2. Move the mouse pointer on the map and drag the map to the required direction.
3 Collecting Basic DataNastar
Network Optimization User Guide (LTE)
3-18 Huawei Proprietary and ConfidentialCopyright © Huawei Technologies Co., Ltd.
Issue 04 (2011-03-31)

l View the panoramic scene of a map.
After you click , the system displays all the objects in the map window.
l Refresh a map.
After you click , the colors and connection lines of the site icons and sector icons thatare highlighted because of the service geographical application are cleared.
----End
3.7.6 Measuring Distance on the MapThis section describes how to measure distance on the map. You can measure distance betweentwo points on the map by using the distance measurement tool.
PrerequisiteImporting a map has been performed.
Procedure
Step 1 Click on the toolbar.
Step 2 Click a point on the map and use it as the starting point for measuring the distance.
Then, the starting point is fixed. Press and hold the left mouse button, and then move the mouse.When the mouse pointer moves away from the starting point, the system displays a solid blackconnection line between the starting point and the mouse pointer.
In the status bar in the right pane of the window, the distance between two points is displayedin the Distance(km) area in real time.
Step 3 Double-click or right-click the map to complete the distance measurement.
----End
3.7.7 Saving the Map Display EffectThis section describes how to save the map display effect. You can export the display effect ofoverlapped layers in the map window as images in .bmp, .png, .gif, or .jpg format.
Procedure
Step 1 Click on the toolbar. The Open dialog box is displayed.
Step 2 Set the name, save path, and format of the file.
Step 3 Click Save.
----End
NastarNetwork Optimization User Guide (LTE) 3 Collecting Basic Data
Issue 04 (2011-03-31) Huawei Proprietary and ConfidentialCopyright © Huawei Technologies Co., Ltd.
3-19

3.8 Reference to the Basic Data Collection InterfaceThis section describes the interface for collecting basic data on the Nastar and the relevantparameters. You can refer to this section when you import configuration data, engineeringparameters, or maps.
3.8.1 Interface Description: GISThis section describes the Geographic Information System (GIS) interface. Before performingrelevant operations, familiarize yourself with the functions of the areas on the interface.
3.8.2 Parameters for Creating or Modifying a Data Collection TaskThis section describes the parameters related to data collection tasks. You can refer to thedescription when creating or modifying data collection tasks.
3.8.1 Interface Description: GISThis section describes the Geographic Information System (GIS) interface. Before performingrelevant operations, familiarize yourself with the functions of the areas on the interface.
Figure 3-1 shows the GIS interface.
Figure 3-1 GIS interface
SN Item Description
(1) Layer area Allows users to perform operations on site layers orgeographic layers, such as selecting, clearing, ordeleting layers.
(2) Toolbar Shows common GIS operation buttons.
3 Collecting Basic DataNastar
Network Optimization User Guide (LTE)
3-20 Huawei Proprietary and ConfidentialCopyright © Huawei Technologies Co., Ltd.
Issue 04 (2011-03-31)

SN Item Description
(3) Main area Shows cell relationships geographically.
(4) Legend/parameter area This area consists of the following two tab pages:l Legend: shows cell types in the main area by legend
in different colors.l Parameter: displays engineering parameter
information of selected cells.
(5) Geographic informationarea
Synchronously displays the longitude and latitude ofthe location where the pointer stays and the distancebetween two points during distance measurement.
3.8.2 Parameters for Creating or Modifying a Data Collection TaskThis section describes the parameters related to data collection tasks. You can refer to thedescription when creating or modifying data collection tasks.
Parameter DescriptionParameter Value Range Description
OSS Select a parametervalue from the drop-down list box.
Indicates the name of an EMS.
NastarNetwork Optimization User Guide (LTE) 3 Collecting Basic Data
Issue 04 (2011-03-31) Huawei Proprietary and ConfidentialCopyright © Huawei Technologies Co., Ltd.
3-21

Parameter Value Range Description
Data Type Select an option fromthe drop-down list box.The options vary withthe OSS version. Fordetails, see thefollowing description:l The data types
corresponding to theOSS of the M2000V200R006 areConfig data andAny.
l The data typescorresponding to theOSS of the M2000V200R008, M2000V200R009, M2000V200R010 andM2000 V200R011are Config data,NeighboringMeasurementTask File, FrqlogData, Performancedata, Any, andAdaption LayerData.
Indicates the type of the data that is collected fromthe EMS to the Nastar.
Collect AllNE
You can select or notselect the option.
If you select this option, you can select all the NEs.When the NEs change, the system automaticallyupdates the NEs every four hours.
Collect ByNE Type
You can select or notselect the option.
If you select this option, you can select the NEs bythe NE type. When the NEs under the selected NEtype change, the system automatically updates theNEs under the selected NE type every four hours.After you select this option, you can only select allNEs under an NE type but cannot select some NEsunder an NE type.
Filter NE - Allows you to type keywords to filter NEs.
Period Select a parametervalue from the drop-down list box. Theoptions are 5 Minutes,15 Minutes, 30Minutes, 60 Minutes,24 Hours.
Period for collecting data. For example, if you setthe value to 5 Minutes, the Nastar collectsperformance data from the EMS at intervals of fiveminutes.
3 Collecting Basic DataNastar
Network Optimization User Guide (LTE)
3-22 Huawei Proprietary and ConfidentialCopyright © Huawei Technologies Co., Ltd.
Issue 04 (2011-03-31)

Parameter Value Range Description
Specify thetime range
You can select or notselect the option.
Indicates whether to collect data during thespecified time period.
Start Time - Indicates the start time of the data collection period.
End Time - Indicates the end time of the data collection period.
Sourcedirectory
- Indicates the path for storing files in the EMS.
Source file - Indicates the name of the file to be collected fromthe EMS.
Destinationdirectory
- Indicates the path for storing files on the Nastar.
Thefollowingfiles will becollectedfrom ***
- Indicates that the system collects the Sourcedirectory/Source file from the selected OSS.*** indicates the name of the OSS.
And save tothe serverpath
- Indicates that the collected file are stored in$DATAROOT/oss_folder name containing thestart time of a period/Destination directory/Source file on the Nastar server.
Get filesrepeatedly
You can select or notselect the option.
Indicates that all the data in the M2000 is collectedto the Nastar each time when a periodic datacollection task is performed.
Get files allover
You can select or notselect the option.
Indicates whether to traverse the files insubdirectories of the configured source data path.If this option is not selected, it indicates that the filesare not traversed.
NastarNetwork Optimization User Guide (LTE) 3 Collecting Basic Data
Issue 04 (2011-03-31) Huawei Proprietary and ConfidentialCopyright © Huawei Technologies Co., Ltd.
3-23


4 LTE Coverage Analysis
About This Chapter
LTE coverage analysis involves managing LTE coverage analysis tasks, querying LTE coverageanalysis reports, and exporting LTE coverage analysis reports. The Nastar analyzes the MRssent by a UE and directly displays the information about coverage status, signal quality, and userdistribution of the measurement cell through the GUI. It helps you to quickly locate the problemssuch as weak cell coverage, cross coverage, and poor QoS on the radio network.
4.1 Basic Knowledge of LTE Coverage AnalysisThe LTE coverage analysis function enables the Nastar to analyze the MRs sent by UEs,measurement information reported by eNodeBs, and related events in important call records.The analysis results help you to check the coverage status of the measurement cell on the networkand determine whether problems such as weak cell coverage, cross coverage, and poor QoSoccur on the network.
4.2 Process of LTE Coverage AnalysisThis section describes the process of LTE coverage analysis.
4.3 Obtaining LTE Coverage Analysis DataThis section describes how to enable the Nastar to obtain LTE coverage analysis data. Aftersubscribing to analysis data, you can create an E2E task to enable the Nastar to collect analysisdata. The system create a data import task automatically so that the Nastar imports the collectedanalysis data into the database.
4.4 Creating an LTE Coverage Analysis TaskThis section describes how to create an LTE coverage analysis task. By creating LTE coverageanalysis tasks, you can enable the Nastar to periodically analyze the MRs sent by a UE. Basedon the analysis results, you can learn about the coverage status of the measurement cell on thenetwork and determine whether problems such as weak cell coverage, cross coverage, and poorQoS occur on the network.
4.5 Querying LTE Coverage Analysis ReportsThis section describes how to query LTE coverage analysis reports. You can query themeasurement reports (MRs) reported by a UE within a specific period and then learn the coveragecondition of the selected measurement cell according to the queried MRs. This helps youdetermine whether the network problems such as poor coverage, cross coverage, and poor QoSexist.
4.6 Exporting an LTE Coverage Analysis Report
NastarNetwork Optimization User Guide (LTE) 4 LTE Coverage Analysis
Issue 04 (2011-03-31) Huawei Proprietary and ConfidentialCopyright © Huawei Technologies Co., Ltd.
4-1

This section describes how to export an LTE coverage analysis report. After querying coverageanalysis results, you can export the found analysis results as .csv, .xls, or .xlsx files. Based onthe exported analysis results, you can determine the coverage of the measurement cells on thenetwork.
4.7 Reference for the LTE Coverage Analysis InterfaceThis section describes the interface for LTE coverage analysis and the relevant parameters.Before performing relevant operations, familiarize yourself with the functions of LTE coverageanalysis.
4 LTE Coverage AnalysisNastar
Network Optimization User Guide (LTE)
4-2 Huawei Proprietary and ConfidentialCopyright © Huawei Technologies Co., Ltd.
Issue 04 (2011-03-31)

4.1 Basic Knowledge of LTE Coverage AnalysisThe LTE coverage analysis function enables the Nastar to analyze the MRs sent by UEs,measurement information reported by eNodeBs, and related events in important call records.The analysis results help you to check the coverage status of the measurement cell on the networkand determine whether problems such as weak cell coverage, cross coverage, and poor QoSoccur on the network.
The coverage analysis data is as follows:l Downlink RSCP and RSRQ that are contained in the MRs reported by UEs.l Information about the indicators such as UE TxPower,Timing Advance (TA), and number
of uplink and downlink retransmissions collected and processed by the eNodeB.UETxPower is converted from the Power Headroom (PH) reported by UEs.
l Key events including call setup, access failure, call drops, call reestablishment, and IRAThandover.
After you specify the conditions for coverage analysis, the Nastar analyzes the coverage of theselected cell and then displays the analysis results in a two-dimensional (2D) chart and a table.
l On the 2D Chart tab page, the following charts are displayed: charts of indicator distributionin PDF or CDF mode (the indicators include TA, RSRP, RSRQ, and UE TxPower), chartsof average indicator value and TA distribution (the indicators include RSRP, RSRQ, andUE TxPower), charts of number of key events and TA distribution (the key events includecall setup, access failure, call drops, call reestablishment, IRAT handover, and uplink/downlink retransmission).
l In the overview table, the statistics of all service indicators such as TA, RSRP, RSRQ, andUE TxPower are displayed in two-dimensional charts.
The analysis results can be exported as a .csv, .xls, or .xlsx file. You can optimize the cellcoverage based on the analysis results.
4.2 Process of LTE Coverage AnalysisThis section describes the process of LTE coverage analysis.
Figure 4-1 shows the general process of coverage analysis.
NastarNetwork Optimization User Guide (LTE) 4 LTE Coverage Analysis
Issue 04 (2011-03-31) Huawei Proprietary and ConfidentialCopyright © Huawei Technologies Co., Ltd.
4-3

Figure 4-1 Workflow of coverage analysis
Table 4-1 describes the items listed in Figure 4-1.
4 LTE Coverage AnalysisNastar
Network Optimization User Guide (LTE)
4-4 Huawei Proprietary and ConfidentialCopyright © Huawei Technologies Co., Ltd.
Issue 04 (2011-03-31)

Table 4-1 Description of the workflow of coverage analysis
No. Procedure Description
1 Querying NEdata information
In the Analysis Task Management window on the Nastarclient, you can enter the data query window to query whetherthe raw data required for the coverage analysis is imported intothe database.
2 Subscribing tocoverageanalysis data
You must enable the switch for the coverage analysis data toenable the coverage analysis data to be reported to the Nastarserver.
3 Creating anE2E taskcorrespondingto a coverageanalysis task
You need to choose Maintenance > E2E Task Managementon the Nastar client to open the E2E Task Managementwindow, and then create an E2E task corresponding to acoverage analysis task. After you create the task, the Nastarissues MML commands to the M2000 through the SAU, andthen the M2000 sends the MML commands to the correspondingNE. At last, the NE that receives the MML commands performsthe measurement task and generates measurement results. Afteran E2E task is created, you can view the correspondingcollection task that has been created by the system in the TaskManagement window. A data import task can be performedonly after the corresponding collection task is complete.
4 Automaticallycreating a taskfor importingLTE coverageanalysis data
After you create an E2E task corresponding to a coverageanalysis task, the Nastar automatically creates a task forimporting the coverage analysis data. After you create the task,the Nastar periodically imports the coverage data saved in filesto the database.
5 Creating acoverageanalysis task
You can create a coverage analysis task in the Analysis TaskManagement window of the main interface on the Nastar client.After you create the task, the Nastar periodically obtains therequired measurement data and configuration data from theNastar database, and then generates an analysis report throughthe analysis.
6 Queryingcoverageanalysis reports
You can view the analysis results of the coverage analysis taskthat is successfully performed, learn about the coverage of theselected measurement cell on the network, and determinewhether the problems such as weak coverage, cross coverage,and poor QoS occur on the existing network.
7 Exportingcoverageanalysis reports
You can export a coverage analysis report from the Nastar.
4.3 Obtaining LTE Coverage Analysis DataThis section describes how to enable the Nastar to obtain LTE coverage analysis data. Aftersubscribing to analysis data, you can create an E2E task to enable the Nastar to collect analysis
NastarNetwork Optimization User Guide (LTE) 4 LTE Coverage Analysis
Issue 04 (2011-03-31) Huawei Proprietary and ConfidentialCopyright © Huawei Technologies Co., Ltd.
4-5

data. The system create a data import task automatically so that the Nastar imports the collectedanalysis data into the database.
4.3.1 Subscribing To LTE Analysis DataThis section describes how to subscribe to LTE analysis data. After you subscribe to the LTEanalysis data, the Nastar issues MML commands to the M2000 through the transfer of SAU andthen the M2000 sends the MML commands to the corresponding NE to enable the data switchon the NE side. Before using the Nastar analysis functions such as coverage analysis, complaintanalysis support, VIP analysis, cell performance analysis, and terminal performance analysis,you are required to subscribe to LTE analysis data. This ensures that NEs can collect and uploadthe data required for the theme analysis on the Nastar.
4.3.2 Creating LTE E2E TasksThis section describes how to create LTE E2E tasks. After you set an E2E task on the Nastar,the Nastar issues an MML command to the SAU and then the M2000 sends the MML commandto the related NE through the transfer of SAU. Then, the NE performs the measurement task andgenerates the results.
4.3.3 Checking the Integrity of Analysis DataThis section describes how to check the integrity of analysis data. Before creating an analysistask, you need to check that the Nastar has imported the required analysis data into the database.
4.3.1 Subscribing To LTE Analysis DataThis section describes how to subscribe to LTE analysis data. After you subscribe to the LTEanalysis data, the Nastar issues MML commands to the M2000 through the transfer of SAU andthen the M2000 sends the MML commands to the corresponding NE to enable the data switchon the NE side. Before using the Nastar analysis functions such as coverage analysis, complaintanalysis support, VIP analysis, cell performance analysis, and terminal performance analysis,you are required to subscribe to LTE analysis data. This ensures that NEs can collect and uploadthe data required for the theme analysis on the Nastar.
Prerequisitel You have logged in to the Nastar client.l The SAU and NEs related to the analysis task are created.l The configuration data related to the analysis task is imported to the Nastar database.
Procedure
Step 1 Double-click Function List > System Function > Subscription Management from thenavigation tree in the Analysis Task Management window. The Subscription Managementwindow is displayed.
Step 2 Click the NE object node in the navigation tree.
Step 3 Select the subscription information about one or multiple NEs from the table.You can press the Ctrl key to select the subscription information about multiple NEs.
Step 4 click Set. The Set window is displayed.
Step 5 Set the subscription status of each theme analysis function.The subscription status can be Open, Closed, and Not Modified. The default subscription statusis Not Modified before you set the subscription status on the Nastar.
4 LTE Coverage AnalysisNastar
Network Optimization User Guide (LTE)
4-6 Huawei Proprietary and ConfidentialCopyright © Huawei Technologies Co., Ltd.
Issue 04 (2011-03-31)

Step 6 Click Confirm.
----End
Follow-up ProcedureAfter you subscribe to the LTE analysis data, you need to click Refresh to refresh the NEsubscription information in the table and view the NE subscription status.
4.3.2 Creating LTE E2E TasksThis section describes how to create LTE E2E tasks. After you set an E2E task on the Nastar,the Nastar issues an MML command to the SAU and then the M2000 sends the MML commandto the related NE through the transfer of SAU. Then, the NE performs the measurement task andgenerates the results.
Prerequisitel You have logged in to the Nastar client.l The SAU and NEs related to the analysis task are created.l The configuration data related to the analysis task is imported to the Nastar database.
ContextTIPAfter creating an E2E task by following the procedures in this section, you are advised to observe the E2Etask for five minutes to check whether the task is executed normally. If Status of the E2E task is stillRunning after five minutes, it indicates that the E2E task is executed normally. If Status of the E2E taskis Complete or Failed after five minutes, it indicates that the E2E task fails to be executed. Note that theNastar monitors the tasks by checking the task status on the M2000 at an interval of five minutes.
Procedure
Step 1 Choose Maintenance > E2E Task Management. The E2E Task Management window isdisplayed.
Step 2 Click New Task. The New Task dialog box is displayed.
Step 3 Set the basic information about the task.1. In the Task Name field, enter the name of the E2E task.2. In the SAU name drop-down list box, select the SAU name for the task.3. Select a task from E2E Task List.
Table 4-2 describes the mapping between the E2E tasks and the analysis tasks.
Table 4-2 Mapping between the E2E tasks and the analysis tasks
E2E Task Analysis Task
LTE Coverage Analysis Data Task LTE coverage analysis task
LTE VIP Analysis Data Task LTE VIP analysis task
LTE Cell Performance AnalysisData Task
LTE cell performance analysis task
NastarNetwork Optimization User Guide (LTE) 4 LTE Coverage Analysis
Issue 04 (2011-03-31) Huawei Proprietary and ConfidentialCopyright © Huawei Technologies Co., Ltd.
4-7

E2E Task Analysis Task
LTE Terminal PerformanceAnalysis Data Task
LTE terminal performance analysis task
Step 4 Click Next. Then, set Begin Time and End Time, and select one or multiple NEs from the NElist.The system enables you to search for the objects in the navigation tree. You can right-click anypoint of the navigation tree and then press Ctrl+F to open the Find dialog box. Type thekeywords, that is, the search condition, in the dialog box. Then, the system searches for the queryresult that meets the search condition.
You can select Case sensitive to ensure that the keywords you typed are case sensitive.
You can select Up or Down in the Direction area to determine the direction of the search.
Step 5 Click Complete.A dialog box prompting you to check the status of the data source switch for the analysis taskis displayed.
You must ensure that the data source switch is on before executing an E2E task. Otherwise, theE2E task fails to be executed. The cause of the failure is that the data source switch is off. Fordetails about how to turn on the data source switch, see 4.3.1 Subscribing To LTE AnalysisData.
----End
Follow-up ProcedureAfter an E2E task is created, you can view that the corresponding collection task has been createdby the system in the Task Management window. You can perform a data import task only afterthe corresponding data collection task is complete.
In the task list on the right of the E2E Task Management window, select one analysis data E2Etask to view, delete, refresh, or cancel it.
If you need to... Then...
View the selected task Click Property.
Delete the selected task Click Delete.NOTE
The E2E tasks in the running or waiting state cannot be deleted.
Modify the selected task 1. Delete the selected task.2. Create a new task.
Refresh the selected task Click Refresh.
Cancel the selected task Right-click a task from the task list in the right pane of the E2ETask Management window, and then choose Cancel from theshortcut menu.NOTE
The E2E tasks in the running or waiting state can be cancelled.
4 LTE Coverage AnalysisNastar
Network Optimization User Guide (LTE)
4-8 Huawei Proprietary and ConfidentialCopyright © Huawei Technologies Co., Ltd.
Issue 04 (2011-03-31)

4.3.3 Checking the Integrity of Analysis DataThis section describes how to check the integrity of analysis data. Before creating an analysistask, you need to check that the Nastar has imported the required analysis data into the database.
Prerequisitel You have logged in to the Nastar client.
l The progress bar of the data import task reaches 100%.
ContextYou need to query the data of different types according to the type of an analysis task. Table4-3 shows the mapping between analysis task types and data types.
Table 4-3 Mapping Between Analysis Task Types and Data Types
Analysis Task Type Data Type
GSM MR Analysis Task GSM configuration data and GSM MR analysis data
GSM Neighboring CellAnalysis Task
GSM configuration data, GSM neighboring cell analysis dataand engineering parameters
GSM/UMTS NeighboringCell Analysis Task
GSM configuration data, GSM/UMTS neighboring cellanalysis data and engineering parameters
GSM Frequency AnalysisTask
GSM configuration data, GSM frequency analysis data andengineering parameters
GSM Uplink InterferenceAnalysis Task
GSM configuration data and GSM uplink interferenceanalysis data
GSM VIP Analysis Task GSM configuration data and GSM VIP analysis data
GSM Complaint AnalysisSupport Task
GSM configuration data
GSM Cell PerformanceAnalysis Task
GSM configuration data and GSM cell performance analysisdata
UMTS Uplink InterferenceAnalysis Task
UMTS configuration data and UMTS uplink interferenceanalysis data
UMTS Intra-FrequencyNeighboring Cell AnalysisTask
UMTS configuration data, UMTS neighboring cell analysisdata and engineering parameters
UMTS/GSM NeighboringCell Analysis Task
UMTS configuration data, UMTS/GSM neighboring cellanalysis data and engineering parameters
UMTS Coverage AnalysisTask
UMTS configuration data and UMTS coverage analysis data
UMTS VIP Analysis Task UMTS configuration data and UMTS VIP analysis data
NastarNetwork Optimization User Guide (LTE) 4 LTE Coverage Analysis
Issue 04 (2011-03-31) Huawei Proprietary and ConfidentialCopyright © Huawei Technologies Co., Ltd.
4-9

Analysis Task Type Data Type
UMTS Complaint AnalysisSupport Task
UMTS configuration data
UMTS Pilot PollutionAnalysis Task
UMTS configuration data and UMTS pilot pollution analysisdata
UMTS Cell PerformanceAnalysis Task
UMTS configuration data and UMTS cell performanceanalysis data
CDMA Uplink InterferenceAnalysis Task
CDMA configuration data, CDMA uplink interferenceranking analysis data, and CDMA uplink interferencespectrum analysis data
CDMA Intra-FrequencyNeighboring Cell AnalysisTask
CDMA configuration data and CDMA neighboring cellanalysis data (1X services), CDMA neighboring cell analysisdata (EV-DO services) and engineering parameters
CDMA Complaint AnalysisSupport Task
CDMA configuration data
CDMA Pilot PollutionAnalysis Task
CDMA configuration data and CDMA pilot pollutionanalysis data (1X services) or CDMA pilot pollution analysisdata (EV-DO services)
CDMA Coverage AnalysisTask
CDMA configuration data and CDMA coverage analysis data(1X services) or CDMA coverage analysis data (EV-DOservices)
CDMA Cell PerformanceAnalysis Task
CDMA configuration data and CDMA cell performanceanalysis data
CDMA VIP Analysis Task CDMA configuration data and CDMA VIP analysis data
LTE Coverage Analysis Task LTE configuration data and LTE coverage analysis data
LTE VIP Analysis Task LTE configuration data and LTE VIP analysis data
LTE Terminal PerformanceAnalysis Task
LTE configuration data and LTE terminal performanceanalysis data
LTE Cell PerformanceAnalysis Task
LTE configuration data and LTE cell performance analysisdata
LTE Complaint AnalysisSupport Task
LTE configuration data
LTE Cell Fault DiagnosisAnalysis Task
-
Procedure
Step 1 Double-click Function List > System Function > Data Query from the navigation tree in theAnalysis Task Management window.
4 LTE Coverage AnalysisNastar
Network Optimization User Guide (LTE)
4-10 Huawei Proprietary and ConfidentialCopyright © Huawei Technologies Co., Ltd.
Issue 04 (2011-03-31)

Step 2 Set Data Type on the left of the Query Data dialog box.For details about how to set Data Type, see Table 4-3.
Step 3 Set Condition Selection.Condition Selection is optional. You can set the time range only after selecting Is time limitrequired.
Step 4 Select the NE object node to be queried in the NE object navigation tree.
Step 5 Click Query.You can view the analysis data in the right pane of the window.
If no relevant analysis data is displayed, contact Huawei technical support engineers.
----End
4.4 Creating an LTE Coverage Analysis TaskThis section describes how to create an LTE coverage analysis task. By creating LTE coverageanalysis tasks, you can enable the Nastar to periodically analyze the MRs sent by a UE. Basedon the analysis results, you can learn about the coverage status of the measurement cell on thenetwork and determine whether problems such as weak cell coverage, cross coverage, and poorQoS occur on the network.
Prerequisitel You have logged in to the Nastar client.l GSM MR analysis data and GSM configuration data are imported into the Nastar database.
For details, see Checking the Integrity of Analysis Data.
Contextl Tasks of this type can be performed only once.l The system supports a maximum of 50 tasks of this type. The time range of the data to be
analyzed cannot exceed 7 days.
Procedure
Step 1 Click in the Analysis Task Management window. The Analysis Task Management-NewTask dialog box is displayed.
Step 2 Set the basic task information such as Task Name, Task Type, and Note.The value of Execution Type can be only Once Task.
Step 3 Click Next.
Step 4 Set Time Setting for Once Task Data.The maximum time range is three days.
Step 5 Click Next.
Step 6 Select one or multiple objects in the object navigation tree on the NE Object Selection tab page.l Choose eNodeB Group or Cell Group above the navigation tree to display the objects in
the navigation tree as required.
NastarNetwork Optimization User Guide (LTE) 4 LTE Coverage Analysis
Issue 04 (2011-03-31) Huawei Proprietary and ConfidentialCopyright © Huawei Technologies Co., Ltd.
4-11

In the LTE coverage analysis task, data can only be analyzed by eNodeB group or cell groupbut cannot be analyzed by eNodeB or cell.
l The system enables you to search for the objects in the navigation tree. You can right-clickany point of the navigation tree and then press Ctrl+F to display the Find dialog box. Typethe keywords, that is, the search condition, in the dialog box. Then, the system searches forthe query result that meets the search condition.– You can select Case sensitive to ensure that the keywords you typed are case sensitive.– You can select Up or Down in the Direction area to define the search range.
Step 7 On the Parameter Setting tab page, set filtering conditions.By default, the system provides 12 filtering conditions. You can add or modify filteringconditions.l Adding a filtering condition
Select a counter . Set the formula related to the filtering condition, and then click Add.l Modifying a filtering condition
In the area of the filtering conditions, select the target formula, and then modify the formulain the condition setting area. Then, click Apply.
l Deleting a filtering conditionIn the area of the filtering conditions, select a target formula, and then click Delete.
Modifying or deleting the filtering condition of a task whose Status is Running or Completeis not allowed.
Step 8 Click Complete.
----End
Follow-up Procedurel Deleting a task
You can delete a coverage analysis task that is not required so that you can save systemresources.
NOTE
The tasks that are in the Running status cannot be deleted.
1. Choose LTE Coverage Analysis Task from the navigation tree in theAnalysis TaskManagement window.If you choose Subject Function, the task list on the right displays all the performanceanalysis tasks.
2. Select a task from the task list in the upper-right pane, and then click .3. Click Yes in the displayed Confirm dialog box.
l Suspending a taskTo delay the task execution, you can suspend a coverage analysis task that is in the idlestate. After this operation, the coverage analysis task is in the suspended state.
NOTE
The system can schedule only the coverage analysis tasks that are not suspended.
1. Choose LTE Coverage Analysis Task from the navigation tree in theAnalysis TaskManagement window.
4 LTE Coverage AnalysisNastar
Network Optimization User Guide (LTE)
4-12 Huawei Proprietary and ConfidentialCopyright © Huawei Technologies Co., Ltd.
Issue 04 (2011-03-31)

If you choose Subject Function, the task list on the right displays all the performanceanalysis tasks.
2. Select a task from the task list in the upper-right pane, and then click .
Only the tasks whose Status is Idle can be suspended. Otherwise, the button isunavailable.
l Resuming a task
You can resume a suspended coverage analysis task to the idle state. Then, the task can bescheduled by the system.
NOTE
Only the coverage analysis tasks that are in the idle state can be scheduled by the system.
1. Choose LTE Coverage Analysis Task from the navigation tree in theAnalysis TaskManagement window.
If you choose Subject Function, the task list on the right displays all the performanceanalysis tasks.
2. Select a task from the task list in the upper-right pane, and then click .
The task can be performed only when its Status is Suspend. If the task is not in thesuspended state, the button is unavailable.
4.5 Querying LTE Coverage Analysis ReportsThis section describes how to query LTE coverage analysis reports. You can query themeasurement reports (MRs) reported by a UE within a specific period and then learn the coveragecondition of the selected measurement cell according to the queried MRs. This helps youdetermine whether the network problems such as poor coverage, cross coverage, and poor QoSexist.
PrerequisiteYou have logged in to the Nastar client.
Procedure
Step 1 Click the LTE Coverage Analysis Task node in the navigation tree in the Analysis TaskManagement window.If you choose Theme Function, the task list in the right pane displays all the performanceanalysis tasks.
Step 2 Select a task from the task list in the upper right pane.All the analysis results of the selected task are displayed in the lower right pane.
Step 3 Select an analysis result from the result list on the lower right of the window.
Step 4 Double-click an analysis result, or right-click an analysis result and choose LTE CoverageAnalysis from the shortcut menu. The LTE Coverage Analysis window is displayed.
NOTEOnly the analysis result whose Result Status is Successful can be queried.
NastarNetwork Optimization User Guide (LTE) 4 LTE Coverage Analysis
Issue 04 (2011-03-31) Huawei Proprietary and ConfidentialCopyright © Huawei Technologies Co., Ltd.
4-13

Step 5 Click a cell under Cell Group Overview Report in the left pane of the window. The two-dimensional chart and indicator overview table of the cell is displayed in the right pane.l The two-dimensional chart window contains three tab pages:
– PDF/CDF tab page: displays the PDF/CDF distribution chart of TA, UE TxPower, RSRP,and RSRQ.
– Measurement Value/TA tab page: displays the statistical values of UE TxPower, RSRP,and RSRQ in different TAs.
– Number of Events/TA tab page: displays the statistical values of events, such as call,call drop, and uplink/downlink retransmission, in different TAs.
l The indicator overview table displays the statistical results of indicators of the selected cell.The display contents include the number of MRs, average TA value, average RSRP value,and average RSRQ value.
----End
Follow-up Procedurel The Nastar supports the export of query results. You can right-click the query result list
and then choose Save As... from the shortcut menu. In the displayed dialog box, you canset a file name and specify the save path and then click Save to save the query results toa .csv, .xls, or .xlsx file.
l You can perform the following operations to query, save, or print the chart, or adjust thechart size:– Right-click the chart, and then choose Property from the shortcut menu. In the
displayed Chart Property dialog box, reset the coordinate axes and basic informationof the chart.
– Right-click the chart, and then choose Save as from the shortcut menu. In the displayedSave dialog box, specify the save path and file name. Then, click Save to save thequeried chart in a file on the local PC.
– Right-click the chart, and then choose Print from the shortcut menu. In the displayedPage Setup dialog box, set the print attributes, and then click OK.
– If the chart cannot be viewed properly because of excessive data points, you can right-click the chart and then choose Zoom In > ***, Zoom Out > ***, or Auto Range >*** from the shortcut menu to adjust the chart size.*** represents the level-2 menu name, including Both Axes, Horizontal Axis, andVertical Axis. You can adjust the chart size in both the x-axis and the y-axis or eitheraxis.
l The Nastar supports the search for the query results. You can click any line in the queryresult list and then press Ctrl+F. In the displayed Find dialog box, type the keywords, thatis, the search condition. Then, the system searches for the query result that meets the searchcondition.You can select Case sensitive to ensure that the keywords you type are case sensitive.You can select Up or Down in the Direction area to determine the search direction.
4.6 Exporting an LTE Coverage Analysis ReportThis section describes how to export an LTE coverage analysis report. After querying coverageanalysis results, you can export the found analysis results as .csv, .xls, or .xlsx files. Based on
4 LTE Coverage AnalysisNastar
Network Optimization User Guide (LTE)
4-14 Huawei Proprietary and ConfidentialCopyright © Huawei Technologies Co., Ltd.
Issue 04 (2011-03-31)

the exported analysis results, you can determine the coverage of the measurement cells on thenetwork.
Prerequisitel You have logged in to the Nastar client.
l You have queried LTE coverage analysis reports.
Procedure
Step 1 Click in the LTE Coverage Analysis window. The Save dialog box is displayed.
Step 2 Set the save path, and then click Save.An exported data report contains the information about coverage indicators related to theeNodeBs and cells in the NE group.
----End
4.7 Reference for the LTE Coverage Analysis InterfaceThis section describes the interface for LTE coverage analysis and the relevant parameters.Before performing relevant operations, familiarize yourself with the functions of LTE coverageanalysis.
4.7.1 Parameters for Creating LTE E2E TasksThis section describes the parameters for creating LTE E2E tasks. You can refer to this sectionwhen creating an LTE E2E task.
4.7.2 Parameters for Creating and Modifying LTE Coverage Analysis TasksThis describes the parameters for creating and modifying LTE coverage analysis tasks. You canrefer to the description when creating or modifying an LTE coverage analysis task.
4.7.3 Parameters for Querying LTE Coverage Analysis ReportsThis section describes the parameters for querying LTE coverage analysis reports. You can referto this section when you query an LTE coverage analysis report.
4.7.1 Parameters for Creating LTE E2E TasksThis section describes the parameters for creating LTE E2E tasks. You can refer to this sectionwhen creating an LTE E2E task.
Description of General Parameters
Parameter Description
Basicinformation
Task Name Indicates the name of an E2E task.
SAU Name Indicates the name of the SAU related to the task
E2E Task List Indicates the types of E2E tasks.
NastarNetwork Optimization User Guide (LTE) 4 LTE Coverage Analysis
Issue 04 (2011-03-31) Huawei Proprietary and ConfidentialCopyright © Huawei Technologies Co., Ltd.
4-15

Parameter Description
Measurementinformation
Start Time Indicates the time for starting an E2E task. Thestart time must not precede the current servertime.The format is the same as that in the districtsetting, for example, YYYY-MM-DD hh:mm:ss.
End Time Indicates the time when the E2E task stopsrunning.The format is the same as that in the districtsetting, for example, YYYY-MM-DD hh:mm:ss.The start time must precede the end time.
NE Object Indicates the NE related to the E2E task.
4.7.2 Parameters for Creating and Modifying LTE CoverageAnalysis Tasks
This describes the parameters for creating and modifying LTE coverage analysis tasks. You canrefer to the description when creating or modifying an LTE coverage analysis task.
Parameter DescriptionParameter Description
BasicInformation
Task Name Indicates the name of a coverage analysis task.Value range:l A maximum of 60 charactersl The following characters are not allowed: ` ~ !
@ # $ % ^ & * ( ) + = { } [ ] \ | ; ' : , . ? / < > "l Unique and not nulll Case sensitive
Task Type Choose LTE Coverage Analysis Task from thenavigation tree.
Execution Type Such a task can be executed only once in a timesegment.
Remark Indicates the description of the task.Value range:l A maximum of 200 charactersl The following characters are not allowed: ~ ! #
$ % ^ * + = | \ / , ' `
4 LTE Coverage AnalysisNastar
Network Optimization User Guide (LTE)
4-16 Huawei Proprietary and ConfidentialCopyright © Huawei Technologies Co., Ltd.
Issue 04 (2011-03-31)

Parameter Description
TimeInformation
Data Time Range The start time should precede the end time.You can either type the time value in this field, or
click to select the date and time in the Date/Time Selection dialog box.This parameter is valid for only one-time tasks.
Task Execution Delay Indicates the time when the analysis task isexecuted.The time specified in this field should not precedethe end time specified in the Data Time Rangefield.
ObjectInformation
eNodeB Group If you select this option, the navigation tree displaysthe eNodeBs managed by Nastar.
NE Group If you select this option, the navigation tree displaysthe NEs managed by Nastar.
4.7.3 Parameters for Querying LTE Coverage Analysis ReportsThis section describes the parameters for querying LTE coverage analysis reports. You can referto this section when you query an LTE coverage analysis report.
Parameter DescriptionParameter Description
MR Overview Indicates the total number of MRs for the coverage analysis.
Average TA Indicates the timing advance, which reflects the distance betweenthe UE and the eNodeB.
Average RSRP Indicates the reference signal receive power, which reflects thecoverage strength of downlink reference signals.
Average RSRQ Indicates the reference signal receive strength, which reflects thecoverage quality of downlink reference signals.
Average UE TxPower Indicates the transmit power of a UE, which reflects the coveragestrength of uplink signals.
NastarNetwork Optimization User Guide (LTE) 4 LTE Coverage Analysis
Issue 04 (2011-03-31) Huawei Proprietary and ConfidentialCopyright © Huawei Technologies Co., Ltd.
4-17


5 LTE Terminal Performance Analysis Tasks
About This Chapter
This section describes the LTE terminal performance analysis tasks, including the managementof terminal performance analysis tasks and the query and export of terminal performance analysisreports. The system analyzes the KPIs in the call records of terminal users. This function helpsoperators identify the terminals with poor performance in the LTE network, thereforeencouraging terminal manufacturers to improve the terminals with poor performance and guidesubscribers to purchase terminals with good performance. In this case, subscribers can obtainstable services, and the subscriber satisfaction can be improved.
5.1 LTE Terminal Performance AnalysisThis section describes the LTE terminal performance analysis function. This function enablesthe Nastar to analyze the call records of all the subscribers under the selected NEs and thus obtainthe related KPI data. This function helps operators identify the UEs with poor performance onthe existing network so that they can promote UE manufacturers to improve the UE performanceand guide subscribers to purchase UEs with good performance. Thus, subscribers can obtainstable services, and the subscriber satisfaction can be improved.
5.2 LTE Terminal Performance Analysis ProcessThis section describes the LTE terminal performance analysis process.
5.3 Obtaining LTE Terminal Performance Analysis DataThis section describes how to enable the Nastar to obtain LTE terminal performance analysisdata. After subscribing to analysis data, you can create an E2E task to enable the Nastar to collectanalysis data. The system create a data import task automatically so that the Nastar imports thecollected analysis data into the database.
5.4 Managing the Terminal TypesThis section describes how to manage terminal types. The Nastar provide the function ofmanaging terminal types. You can create terminal types and establish management records ofnew terminal types as required for future terminal performance analysis. You can also modify,delete, or export the created terminal types.
5.5 Creating an LTE Terminal Performance Analysis TaskThis section describes how to create LTE terminal performance analysis tasks. After an LTEterminal performance analysis task is created, the Nastar analyzes the call records of all thesubscribers under the selected NEs to obtain the related KPI data. This function helps operatorsidentify the terminals with poor performance in the LTE network so that they can promote
NastarNetwork Optimization User Guide (LTE) 5 LTE Terminal Performance Analysis Tasks
Issue 04 (2011-03-31) Huawei Proprietary and ConfidentialCopyright © Huawei Technologies Co., Ltd.
5-1

terminal manufacturers to improve the terminals with poor performance and guide subscribersto purchase terminals with good performance. Thus, subscribers can obtain stable services, andthe subscriber satisfaction can be improved.
5.6 Querying LTE UE Performance Analysis ReportsThis section describes how to query LTE UE performance analysis reports. You can learn theperformance of UEs on the LTE network by analyzing relevant KPIs. This helps to promote UEmanufacturers to improve the UEs with poor performance and guide subscribers to purchaseUEs with good performance so that subscribers can obtain stable services. Thus, the subscribersatisfaction can be improved.
5.7 Exporting a Report of LTE Terminal Performance AnalysisThis section describes how to export a report of LTE terminal performance analysis. You canexport the queried terminal performance analysis results in .csv, .xls, or .xlsx format as required.The exported terminal performance analysis results propel terminal manufacturers to improvethe terminals with poor performance and guide subscribers to purchase terminals with goodperformance.
5.8 Reference to the LTE Terminal Performance Analysis InterfaceThis section describes the interface of LTE terminal performance analysis and the relevantparameters. Before performing relevant operations, familiarize yourself with the functions ofLTE terminal performance analysis.
5 LTE Terminal Performance Analysis TasksNastar
Network Optimization User Guide (LTE)
5-2 Huawei Proprietary and ConfidentialCopyright © Huawei Technologies Co., Ltd.
Issue 04 (2011-03-31)

5.1 LTE Terminal Performance AnalysisThis section describes the LTE terminal performance analysis function. This function enablesthe Nastar to analyze the call records of all the subscribers under the selected NEs and thus obtainthe related KPI data. This function helps operators identify the UEs with poor performance onthe existing network so that they can promote UE manufacturers to improve the UE performanceand guide subscribers to purchase UEs with good performance. Thus, subscribers can obtainstable services, and the subscriber satisfaction can be improved.
The most important aspect for obtaining high-quality services for a subscriber is a UE with stableperformance. In the early stage of the LTE network application, the defects such as poorprocessing ability of chips and defective algorithms exist in the UEs.
The call records of subscribers can reflect the access performance, service retainability, andmobility of UEs.
With the LTE terminal performance analysis function, the Nastar collects and analyzes the KPIsin the call records of subscribers, thus determining the performance of different UEs on the LTEnetwork. The Nastar can obtain the inventory and use frequency of different terminals accordingto the number of terminals and the number of reports on the existing network.
5.2 LTE Terminal Performance Analysis ProcessThis section describes the LTE terminal performance analysis process.
Figure 5-1 shows the process of LTE terminal performance analysis.
NastarNetwork Optimization User Guide (LTE) 5 LTE Terminal Performance Analysis Tasks
Issue 04 (2011-03-31) Huawei Proprietary and ConfidentialCopyright © Huawei Technologies Co., Ltd.
5-3

Figure 5-1 Process of terminal performance analysis
Table 5-1 describes the items in the flowchart.
5 LTE Terminal Performance Analysis TasksNastar
Network Optimization User Guide (LTE)
5-4 Huawei Proprietary and ConfidentialCopyright © Huawei Technologies Co., Ltd.
Issue 04 (2011-03-31)

Table 5-1 Description of the terminal performance analysis process
No. Procedure Description
1 Managingterminal types
In the Analysis Task Management window on the Nastar client,you can switch to the terminal type management window to setthe information about the terminal types on the network. Theterminal information includes the IMEI-TAC, vendor, model,type, and supported network systems. After the information isset, the Nastar can display the terminal information accordinglybased on the detected IMEI-TAC when creating a terminalperformance analysis task. This helps users analyze the terminalperformance efficiently.
2 Querying NEdata information
In the Analysis Task Management window on the Nastar client,you can switch to the data query window to query whether theraw data required for the terminal performance analysis isimported to the database.
3 Subscribingterminalperformanceanalysis data
You must enable the switch for analyzing terminal performancedata so that the terminal performance analysis data can bereported to the Nastar server.
4 Creating anE2E task forterminalperformanceanalysis
On the Nastar client, choose Maintenance > E2E TaskManagement. In the displayed E2E Task Managementwindow, you can create an E2E task for terminal performanceanalysis. After you create the task, the Nastar sends MMLcommands to the SAU and then the M2000 sends the MMLcommands to the related NE through the transfer of SAU. Afterthat, the NEs execute the measurement task and generate results.After an E2E task is created, you can view the correspondingcollection task that has been created by the system in the TaskManagement window. A data import task can be performedonly after the corresponding collection task is complete.
5 Automaticallycreating a taskfor importingterminalperformanceanalysis data
After you create an E2E task corresponding to a terminalperformance analysis task, the Nastar automatically creates atask for importing the terminal performance analysis data. Afteryou create the task, the Nastar periodically imports the terminalperformance analysis data saved in files to the database.
6 Creating aterminalperformanceanalysis task
In the Analysis Task Management window on the Nastar client,you can create terminal performance analysis tasks. Afterobtaining the related analysis data from the database, the Nastaranalyzes data and then generates the analysis result.
7 Queryingterminalperformanceanalysis reports
You can view the analysis results of the tasks that aresuccessfully performed.
NastarNetwork Optimization User Guide (LTE) 5 LTE Terminal Performance Analysis Tasks
Issue 04 (2011-03-31) Huawei Proprietary and ConfidentialCopyright © Huawei Technologies Co., Ltd.
5-5

No. Procedure Description
8 Exporting areport ofterminalperformanceanalysis
You can export the result files through the one-key method inthe analysis result query interface.
5.3 Obtaining LTE Terminal Performance Analysis DataThis section describes how to enable the Nastar to obtain LTE terminal performance analysisdata. After subscribing to analysis data, you can create an E2E task to enable the Nastar to collectanalysis data. The system create a data import task automatically so that the Nastar imports thecollected analysis data into the database.
5.3.1 Subscribing To LTE Analysis DataThis section describes how to subscribe to LTE analysis data. After you subscribe to the LTEanalysis data, the Nastar issues MML commands to the M2000 through the transfer of SAU andthen the M2000 sends the MML commands to the corresponding NE to enable the data switchon the NE side. Before using the Nastar analysis functions such as coverage analysis, complaintanalysis support, VIP analysis, cell performance analysis, and terminal performance analysis,you are required to subscribe to LTE analysis data. This ensures that NEs can collect and uploadthe data required for the theme analysis on the Nastar.
5.3.2 Creating LTE E2E TasksThis section describes how to create LTE E2E tasks. After you set an E2E task on the Nastar,the Nastar issues an MML command to the SAU and then the M2000 sends the MML commandto the related NE through the transfer of SAU. Then, the NE performs the measurement task andgenerates the results.
5.3.3 Checking the Integrity of Analysis DataThis section describes how to check the integrity of analysis data. Before creating an analysistask, you need to check that the Nastar has imported the required analysis data into the database.
5.3.1 Subscribing To LTE Analysis DataThis section describes how to subscribe to LTE analysis data. After you subscribe to the LTEanalysis data, the Nastar issues MML commands to the M2000 through the transfer of SAU andthen the M2000 sends the MML commands to the corresponding NE to enable the data switchon the NE side. Before using the Nastar analysis functions such as coverage analysis, complaintanalysis support, VIP analysis, cell performance analysis, and terminal performance analysis,you are required to subscribe to LTE analysis data. This ensures that NEs can collect and uploadthe data required for the theme analysis on the Nastar.
Prerequisitel You have logged in to the Nastar client.l The SAU and NEs related to the analysis task are created.l The configuration data related to the analysis task is imported to the Nastar database.
5 LTE Terminal Performance Analysis TasksNastar
Network Optimization User Guide (LTE)
5-6 Huawei Proprietary and ConfidentialCopyright © Huawei Technologies Co., Ltd.
Issue 04 (2011-03-31)

Procedure
Step 1 Double-click Function List > System Function > Subscription Management from thenavigation tree in the Analysis Task Management window. The Subscription Managementwindow is displayed.
Step 2 Click the NE object node in the navigation tree.
Step 3 Select the subscription information about one or multiple NEs from the table.You can press the Ctrl key to select the subscription information about multiple NEs.
Step 4 click Set. The Set window is displayed.
Step 5 Set the subscription status of each theme analysis function.The subscription status can be Open, Closed, and Not Modified. The default subscription statusis Not Modified before you set the subscription status on the Nastar.
Step 6 Click Confirm.
----End
Follow-up ProcedureAfter you subscribe to the LTE analysis data, you need to click Refresh to refresh the NEsubscription information in the table and view the NE subscription status.
5.3.2 Creating LTE E2E TasksThis section describes how to create LTE E2E tasks. After you set an E2E task on the Nastar,the Nastar issues an MML command to the SAU and then the M2000 sends the MML commandto the related NE through the transfer of SAU. Then, the NE performs the measurement task andgenerates the results.
Prerequisitel You have logged in to the Nastar client.l The SAU and NEs related to the analysis task are created.l The configuration data related to the analysis task is imported to the Nastar database.
ContextTIPAfter creating an E2E task by following the procedures in this section, you are advised to observe the E2Etask for five minutes to check whether the task is executed normally. If Status of the E2E task is stillRunning after five minutes, it indicates that the E2E task is executed normally. If Status of the E2E taskis Complete or Failed after five minutes, it indicates that the E2E task fails to be executed. Note that theNastar monitors the tasks by checking the task status on the M2000 at an interval of five minutes.
Procedure
Step 1 Choose Maintenance > E2E Task Management. The E2E Task Management window isdisplayed.
Step 2 Click New Task. The New Task dialog box is displayed.
Step 3 Set the basic information about the task.
NastarNetwork Optimization User Guide (LTE) 5 LTE Terminal Performance Analysis Tasks
Issue 04 (2011-03-31) Huawei Proprietary and ConfidentialCopyright © Huawei Technologies Co., Ltd.
5-7

1. In the Task Name field, enter the name of the E2E task.2. In the SAU name drop-down list box, select the SAU name for the task.3. Select a task from E2E Task List.
Table 5-2 describes the mapping between the E2E tasks and the analysis tasks.
Table 5-2 Mapping between the E2E tasks and the analysis tasks
E2E Task Analysis Task
LTE Coverage Analysis Data Task LTE coverage analysis task
LTE VIP Analysis Data Task LTE VIP analysis task
LTE Cell Performance AnalysisData Task
LTE cell performance analysis task
LTE Terminal PerformanceAnalysis Data Task
LTE terminal performance analysis task
Step 4 Click Next. Then, set Begin Time and End Time, and select one or multiple NEs from the NElist.The system enables you to search for the objects in the navigation tree. You can right-click anypoint of the navigation tree and then press Ctrl+F to open the Find dialog box. Type thekeywords, that is, the search condition, in the dialog box. Then, the system searches for the queryresult that meets the search condition.
You can select Case sensitive to ensure that the keywords you typed are case sensitive.
You can select Up or Down in the Direction area to determine the direction of the search.
Step 5 Click Complete.A dialog box prompting you to check the status of the data source switch for the analysis taskis displayed.
You must ensure that the data source switch is on before executing an E2E task. Otherwise, theE2E task fails to be executed. The cause of the failure is that the data source switch is off. Fordetails about how to turn on the data source switch, see 4.3.1 Subscribing To LTE AnalysisData.
----End
Follow-up Procedure
After an E2E task is created, you can view that the corresponding collection task has been createdby the system in the Task Management window. You can perform a data import task only afterthe corresponding data collection task is complete.
In the task list on the right of the E2E Task Management window, select one analysis data E2Etask to view, delete, refresh, or cancel it.
If you need to... Then...
View the selected task Click Property.
5 LTE Terminal Performance Analysis TasksNastar
Network Optimization User Guide (LTE)
5-8 Huawei Proprietary and ConfidentialCopyright © Huawei Technologies Co., Ltd.
Issue 04 (2011-03-31)

If you need to... Then...
Delete the selected task Click Delete.NOTE
The E2E tasks in the running or waiting state cannot be deleted.
Modify the selected task 1. Delete the selected task.2. Create a new task.
Refresh the selected task Click Refresh.
Cancel the selected task Right-click a task from the task list in the right pane of the E2ETask Management window, and then choose Cancel from theshortcut menu.NOTE
The E2E tasks in the running or waiting state can be cancelled.
5.3.3 Checking the Integrity of Analysis DataThis section describes how to check the integrity of analysis data. Before creating an analysistask, you need to check that the Nastar has imported the required analysis data into the database.
Prerequisitel You have logged in to the Nastar client.
l The progress bar of the data import task reaches 100%.
ContextYou need to query the data of different types according to the type of an analysis task. Table5-3 shows the mapping between analysis task types and data types.
Table 5-3 Mapping Between Analysis Task Types and Data Types
Analysis Task Type Data Type
GSM MR Analysis Task GSM configuration data and GSM MR analysis data
GSM Neighboring CellAnalysis Task
GSM configuration data, GSM neighboring cell analysis dataand engineering parameters
GSM/UMTS NeighboringCell Analysis Task
GSM configuration data, GSM/UMTS neighboring cellanalysis data and engineering parameters
GSM Frequency AnalysisTask
GSM configuration data, GSM frequency analysis data andengineering parameters
GSM Uplink InterferenceAnalysis Task
GSM configuration data and GSM uplink interferenceanalysis data
GSM VIP Analysis Task GSM configuration data and GSM VIP analysis data
NastarNetwork Optimization User Guide (LTE) 5 LTE Terminal Performance Analysis Tasks
Issue 04 (2011-03-31) Huawei Proprietary and ConfidentialCopyright © Huawei Technologies Co., Ltd.
5-9

Analysis Task Type Data Type
GSM Complaint AnalysisSupport Task
GSM configuration data
GSM Cell PerformanceAnalysis Task
GSM configuration data and GSM cell performance analysisdata
UMTS Uplink InterferenceAnalysis Task
UMTS configuration data and UMTS uplink interferenceanalysis data
UMTS Intra-FrequencyNeighboring Cell AnalysisTask
UMTS configuration data, UMTS neighboring cell analysisdata and engineering parameters
UMTS/GSM NeighboringCell Analysis Task
UMTS configuration data, UMTS/GSM neighboring cellanalysis data and engineering parameters
UMTS Coverage AnalysisTask
UMTS configuration data and UMTS coverage analysis data
UMTS VIP Analysis Task UMTS configuration data and UMTS VIP analysis data
UMTS Complaint AnalysisSupport Task
UMTS configuration data
UMTS Pilot PollutionAnalysis Task
UMTS configuration data and UMTS pilot pollution analysisdata
UMTS Cell PerformanceAnalysis Task
UMTS configuration data and UMTS cell performanceanalysis data
CDMA Uplink InterferenceAnalysis Task
CDMA configuration data, CDMA uplink interferenceranking analysis data, and CDMA uplink interferencespectrum analysis data
CDMA Intra-FrequencyNeighboring Cell AnalysisTask
CDMA configuration data and CDMA neighboring cellanalysis data (1X services), CDMA neighboring cell analysisdata (EV-DO services) and engineering parameters
CDMA Complaint AnalysisSupport Task
CDMA configuration data
CDMA Pilot PollutionAnalysis Task
CDMA configuration data and CDMA pilot pollutionanalysis data (1X services) or CDMA pilot pollution analysisdata (EV-DO services)
CDMA Coverage AnalysisTask
CDMA configuration data and CDMA coverage analysis data(1X services) or CDMA coverage analysis data (EV-DOservices)
CDMA Cell PerformanceAnalysis Task
CDMA configuration data and CDMA cell performanceanalysis data
CDMA VIP Analysis Task CDMA configuration data and CDMA VIP analysis data
LTE Coverage Analysis Task LTE configuration data and LTE coverage analysis data
5 LTE Terminal Performance Analysis TasksNastar
Network Optimization User Guide (LTE)
5-10 Huawei Proprietary and ConfidentialCopyright © Huawei Technologies Co., Ltd.
Issue 04 (2011-03-31)

Analysis Task Type Data Type
LTE VIP Analysis Task LTE configuration data and LTE VIP analysis data
LTE Terminal PerformanceAnalysis Task
LTE configuration data and LTE terminal performanceanalysis data
LTE Cell PerformanceAnalysis Task
LTE configuration data and LTE cell performance analysisdata
LTE Complaint AnalysisSupport Task
LTE configuration data
LTE Cell Fault DiagnosisAnalysis Task
-
Procedure
Step 1 Double-click Function List > System Function > Data Query from the navigation tree in theAnalysis Task Management window.
Step 2 Set Data Type on the left of the Query Data dialog box.For details about how to set Data Type, see Table 5-3.
Step 3 Set Condition Selection.Condition Selection is optional. You can set the time range only after selecting Is time limitrequired.
Step 4 Select the NE object node to be queried in the NE object navigation tree.
Step 5 Click Query.You can view the analysis data in the right pane of the window.
If no relevant analysis data is displayed, contact Huawei technical support engineers.
----End
5.4 Managing the Terminal TypesThis section describes how to manage terminal types. The Nastar provide the function ofmanaging terminal types. You can create terminal types and establish management records ofnew terminal types as required for future terminal performance analysis. You can also modify,delete, or export the created terminal types.
Prerequisitel You have logged in to the Nastar client.l You are authorized to manage the terminal types.
NastarNetwork Optimization User Guide (LTE) 5 LTE Terminal Performance Analysis Tasks
Issue 04 (2011-03-31) Huawei Proprietary and ConfidentialCopyright © Huawei Technologies Co., Ltd.
5-11

ContextIMEI is an abbreviation for International Mobile Equipment Identity. The IMEI is a 15-digitstring formed by numerals 0 to 9. The first eight digits uniquely identify a type of terminals. Thelatter seven digits uniquely identify a specific terminal among a type of terminals.
The terminal type file to be imported must include the following fields: IMEI-TAC, Vendor,Terminal model, UE Type, Model Name, and Data Transmission, as shown in Table 5-4.The match sequence of columns is restricted and automatic matching of columns is notsupported.
Table 5-4 Examples of terminal type files
IMEI-TAC Vendor Terminalmodel
UE Type ModelName
DataTransmission
86000400 ChinaUnicom orChinaMobile
TD800 MS GSM GPRS/EDGE/HSDPA
86004300 SAMSUNG GT-I6320C MS GSM GPRS/EDGE
The terminal type files can be imported or exported in .csv or .xls formats.
You can add information relevant to UE Type, Model Name, and Data Transmission on the leftpane of the UE Type Management window.
l UE Type: You can click Create in the terminal type information area on the upper left ofthe window to add information about new terminal types. The terminal types that are notcreated are invisible during the creation of management information about terminal types.Therefore, these terminal types are identified as error information during the import.
l Model Name: You can click Create in the terminal system information area in the centerof the left part of the window to add information about new terminal systems. The terminalsystem that are not created are invisible during the creation of management informationabout terminal types. Therefore, these terminal system are identified as error informationduring the import.
l Data Transmission: You can click Create in the transmission data information area on thelower left of the window to add new information about transmission data. The transmissiondata that is not created is invisible during the creation of management information aboutterminal types. Therefore, the transmission data is identified as error information duringthe import.
Procedure
Step 1 Double-click Function List > System Function > UE Type Management from the navigationtree in the Analysis Task Management window. The UE Type Management window isdisplayed.
Step 2 Perform the following operations as required:
5 LTE Terminal Performance Analysis TasksNastar
Network Optimization User Guide (LTE)
5-12 Huawei Proprietary and ConfidentialCopyright © Huawei Technologies Co., Ltd.
Issue 04 (2011-03-31)

If You Need to... Then ...
Create a terminal type directly Perform Step 3.
Create a terminal type through import Perform Step 4.
Step 3 Create a terminal type directly.1. Click Create in the lower right corner of the window. The UE Type Management-
Create dialog box is displayed.2. Set the relevant parameters.
The parameters IMEI-TAC, Vendor, and Terminal model are mandatory. For detailsabout the descriptions of relevant parameters, see Parameters for Creating and Modifyingthe UE Type.
3. Click OK.
Step 4 Create a terminal type through import.
In the imported file, the parameters IMEI-TAC, Vendor, and Terminal model cannot be empty.
1. Click Import. The Open dialog box is displayed.2. Select an edited terminal type file, and then click Open.
If an terminal type file in .xls format is selected and the file contains multiple worksheets,a prompt is displayed for you to select the worksheet to be imported.
3. Perform the operations as prompted.l If the imported information is correct and no duplicates of the records exist, go to Step
4.4.l If the imported information is correct but certain duplicates of the records exist, the
Confirm dialog box is displayed. In this case, click Yes to overwrite the existing recordsand import the additional records. After the import is complete, go to Step 4.4.You can also click No in the displayed Confirm dialog box to ignore the duplicaterecords and import the additional records.
l If certain abnormal records exist in the information to be imported, the current filecannot be imported. In this case, the system displays the number of abnormal records.– Click Export Checked Result to export the check result so that you can modify the
error information. Then, terminate the current import task.– You can click Cancel to terminate the import task.
4. In the displayed dialog box, click OK.
----End
Follow-up Procedurel Modify the relevant attributes of terminal types.
1. In the UE Type Management window, select a piece of terminal type information,and then click Modify. The UE Type Management-Modify dialog box is displayed.
2. Set the relevant parameters again.The manufacturer and terminal type cannot be empty and the IMEI-TAC cannot bechanged.
NastarNetwork Optimization User Guide (LTE) 5 LTE Terminal Performance Analysis Tasks
Issue 04 (2011-03-31) Huawei Proprietary and ConfidentialCopyright © Huawei Technologies Co., Ltd.
5-13

For details about the descriptions of relevant parameters see Parameters for Creatingand Modifying the UE Type.
3. Click OK.If the terminal type is used by certain tasks, the modification does not affect theongoing tasks. If a terminal type is used by a periodic task, the related information isupdated in the next period after the modification.
l Delete the terminal type.
1. In the UE Type Management window, select one piece or multiple pieces of terminaltype information, and then click Delete.
2. Click Yes in the displayed Suggestion dialog box.If the terminal type is used by certain tasks, the modification does not affect theongoing tasks. If a terminal type is used by a periodic task, the related information isupdated in the next period after the modification.
l Export the terminal type information and save the information as the .csv or .xls format.
1. In the UE Type Management window, select one piece or multiple pieces of terminaltype information, and then click Export.
2. Set a file name and specify the save path and file type in the displayed Save dialogbox, and then click Save.
NOTE
Right-click in the UE Type Management window and then choose Save as from the shortcut menuto export all the terminal type information.
5.5 Creating an LTE Terminal Performance Analysis TaskThis section describes how to create LTE terminal performance analysis tasks. After an LTEterminal performance analysis task is created, the Nastar analyzes the call records of all thesubscribers under the selected NEs to obtain the related KPI data. This function helps operatorsidentify the terminals with poor performance in the LTE network so that they can promoteterminal manufacturers to improve the terminals with poor performance and guide subscribersto purchase terminals with good performance. Thus, subscribers can obtain stable services, andthe subscriber satisfaction can be improved.
Prerequisitel You have logged in to the Nastar client.l The ItmService process of the Nastar runs normally.l You are authorized to perform the UE performance analysis.l The E2E task, collection task, and data import task corresponding to the terminal
performance analysis task are normal.The terminal performance analysis task can be created successfully even if the prerequisitesare not met. The execution of the terminal performance analysis task, however, will alwaysfail because the data to be analyzed is not imported into the database.
Contextl A maximum of 50 tasks of this type can be created, and data of maximum seven days can
be included in an analysis task.
5 LTE Terminal Performance Analysis TasksNastar
Network Optimization User Guide (LTE)
5-14 Huawei Proprietary and ConfidentialCopyright © Huawei Technologies Co., Ltd.
Issue 04 (2011-03-31)

l Before creating the terminal performance analysis task, you need to check and ensure thatthe data related to the analysis task is imported into the database by referring to Checkingthe Integrity of Analysis Data.
Procedure
Step 1 Click in the Analysis Task Management window. The Analysis Task Management-NewTask dialog box is displayed.
Step 2 Set the basic task information such as Task Name, Task Type, and Remark.The value of Execution Type can only be One-time Task.
Step 3 Click Next.
Step 4 Set Set time for one-time task data.
Step 5 Click Next.
Step 6 Select one or multiple objects on the Select NE Object tab page.l You can select eNodeB Group or Cell Group in the object navigation tree to display the
navigation tree according to the specified mode.l The system enables you to search for the objects in the navigation tree. You can click any
point of the navigation tree and then press Ctrl+F to open the Find dialog box. Type thekeywords, that is, the search condition, in the dialog box. Then, the system searches for thequery result that meets the search condition.– You can select Case sensitive to ensure that the keywords you type are case sensitive.– You can select Up or Down in the Direction area to determine the search direction.
Step 7 Click Finish.
----End
Follow-up Procedurel Deleting a task
You can delete unnecessary terminal performance analysis tasks to release systemresources.
NOTE
The tasks in the Running state cannot be deleted.
1. Click the LTE Terminal Performance Analysis node in the navigation tree in theAnalysis Task Management window.If you choose Theme Function, the task list in the right pane displays all theperformance analysis tasks.
2. Select a task from the task list in the upper-right pane, and then click .3. In the displayed Confirm dialog box, click Yes.
l Suspending a taskTo delay the task execution, you can suspend a terminal performance analysis task that isin the idle state. Then, the terminal performance analysis task becomes a suspended task.
NOTE
The system can schedule only the terminal performance analysis tasks that are not suspended.
NastarNetwork Optimization User Guide (LTE) 5 LTE Terminal Performance Analysis Tasks
Issue 04 (2011-03-31) Huawei Proprietary and ConfidentialCopyright © Huawei Technologies Co., Ltd.
5-15

1. Click the LTE Terminal Performance Analysis node in the navigation tree in theAnalysis Task Management window.If you choose Theme Function, the task list in the right pane displays all theperformance analysis tasks.
2. Select a task from the task list in the upper-right pane, and then click .This operation can be performed for only the tasks whose Status is Idle orSuspend. If a task is not in the Idle state, the button is unavailable.
l Restoring a taskYou can restore a suspended terminal performance analysis task to the idle or suspendedstate. Then, the task can be scheduled by the system.
NOTE
Only the terminal performance analysis tasks that are in the idle state can be scheduled by the system.
1. Click the LTE Terminal Performance Analysis node in the navigation tree in theAnalysis Task Management window.If you choose Theme Function, the task list in the right pane displays all theperformance analysis tasks.
2. Select a task from the task list in the upper-right pane, and then click .This operation can be performed for only the tasks whose Status is Suspend. If a taskis not in the suspended state, the button is unavailable.
5.6 Querying LTE UE Performance Analysis ReportsThis section describes how to query LTE UE performance analysis reports. You can learn theperformance of UEs on the LTE network by analyzing relevant KPIs. This helps to promote UEmanufacturers to improve the UEs with poor performance and guide subscribers to purchaseUEs with good performance so that subscribers can obtain stable services. Thus, the subscribersatisfaction can be improved.
Prerequisitel You have logged in to the Nastar client.l The ItmService process of the Nastar runs normally.l You are authorized to perform the UE performance analysis.l The UE performance analysis task is executed successfully.
Procedure
Step 1 Click the LTE Terminal Performance Analysis Task node in the navigation tree in theAnalysis Task Management window.If you choose Theme Function, the task list in the right pane displays all the performanceanalysis tasks.
Step 2 Select a task from the task list in the upper right pane.All the analysis results of the selected task are displayed in the lower right pane.
Step 3 Select an analysis result from the result list on the lower right of the window.
5 LTE Terminal Performance Analysis TasksNastar
Network Optimization User Guide (LTE)
5-16 Huawei Proprietary and ConfidentialCopyright © Huawei Technologies Co., Ltd.
Issue 04 (2011-03-31)

Step 4 Double-click an analysis result, or right-click an analysis result and choose Analysis Resultfrom the shortcut menu. The LTE Terminal Performance Analysis window is displayed.
NOTEOnly the analysis result whose Result Status is Successful can be queried.
Step 5 Click a UE in the UE list of the LTE Terminal Performance Analysis window to view theKPI details of the UE.
----End
Follow-up Procedurel The Nastar supports the export of query results. You can right-click the query result list
and then choose Save As... from the shortcut menu. In the displayed dialog box, you canset a file name and specify the save path and then click Save to save the query results toa .csv, .xls, or .xlsx file.
l The Nastar supports the search for the query results. You can click any line in the queryresult list and then press Ctrl+F. In the displayed Find dialog box, type the keywords, thatis, the search condition. Then, the system searches for the query result that meets the searchcondition.You can select Case sensitive to ensure that the keywords you type are case sensitive.You can select Up or Down in the Direction area to determine the search direction.
5.7 Exporting a Report of LTE Terminal PerformanceAnalysis
This section describes how to export a report of LTE terminal performance analysis. You canexport the queried terminal performance analysis results in .csv, .xls, or .xlsx format as required.The exported terminal performance analysis results propel terminal manufacturers to improvethe terminals with poor performance and guide subscribers to purchase terminals with goodperformance.
Prerequisitel You have logged in to the Nastar client.l You have queried the report of LTE terminal performance analysis.
Procedure
Step 1 Click in the LTE Terminal Performance Analysis window. The Save dialog box isdisplayed.
Step 2 Specify a save path. Then, click Save.
----End
NastarNetwork Optimization User Guide (LTE) 5 LTE Terminal Performance Analysis Tasks
Issue 04 (2011-03-31) Huawei Proprietary and ConfidentialCopyright © Huawei Technologies Co., Ltd.
5-17

5.8 Reference to the LTE Terminal Performance AnalysisInterface
This section describes the interface of LTE terminal performance analysis and the relevantparameters. Before performing relevant operations, familiarize yourself with the functions ofLTE terminal performance analysis.
5.8.1 Parameters for Creating and Modifying the UE TypeThis section describes the parameters for creating and modifying the UE type. You can refer tothis section when you create and modify the UE type.
5.8.2 Parameters for Creating LTE E2E TasksThis section describes the parameters for creating LTE E2E tasks. You can refer to this sectionwhen creating an LTE E2E task.
5.8.3 Parameters for Creating and Modifying LTE Terminal Performance Analysis TasksThis section describes the parameters for creating and modifying LTE terminal performanceanalysis tasks. You can refer to this section when creating and modifying an LTE terminalperformance analysis task.
5.8.4 Parameters for Querying LTE UE Performance Analysis ReportsThis section describes the parameters for querying LTE UE performance analysis reports. Youcan refer to this section when you query an LTE UE performance analysis report.
5.8.1 Parameters for Creating and Modifying the UE TypeThis section describes the parameters for creating and modifying the UE type. You can refer tothis section when you create and modify the UE type.
Description of Parameters Related to UEsParameter Description
IMEI-TAC Indicates the first eight digits of the International MobileEquipment Identity (IMEI) that identifies the type of a UE. Theparameter is mandatory.
Manufactory Indicates the manufacturer of a UE. The parameter is mandatory.Value range: a maximum of 50 characters
Style Indicates the style of a UE. The parameter is mandatory.Value range: a maximum of 20 characters
UE Type Indicates the type of a UE. The default values in the system areCellphone, Netbook, Home network management device, andFixed wireless phone. The default values cannot be deleted.You can add, modify, or delete UE types in the Analysis TaskManagement area.Value range: a maximum of 20 characters
5 LTE Terminal Performance Analysis TasksNastar
Network Optimization User Guide (LTE)
5-18 Huawei Proprietary and ConfidentialCopyright © Huawei Technologies Co., Ltd.
Issue 04 (2011-03-31)

Parameter Description
Model Name Indicates the system supported by a UE. The default values in thesystem are GSM, WCDMA, TD-SCDMA, GSM/WCDMA,GSM/TD-SCDMA, and LTE. The default values cannot bedeleted.You can add, modify, or delete systems in the Analysis TaskManagement area.Value range: a maximum of 20 characters
Data Transmission Indicates the transmission mode of data services supported by aUE. The default values in the system are GPRS/EDGE, GPRS/EDGE/HSDPA, and GPRS/EDGE/HSPA. The default valuescannot be deleted.You can add, modify, or delete transmission modes in theAnalysis Task Management area.Value range: a maximum of 20 characters
NOTE
The system does not automatically display the manufacturers and models of UEs. Only the manufacturersand models that are registered in the UE type management are displayed.
5.8.2 Parameters for Creating LTE E2E TasksThis section describes the parameters for creating LTE E2E tasks. You can refer to this sectionwhen creating an LTE E2E task.
Description of General ParametersParameter Description
Basicinformation
Task Name Indicates the name of an E2E task.
SAU Name Indicates the name of the SAU related to the task
E2E Task List Indicates the types of E2E tasks.
Measurementinformation
Start Time Indicates the time for starting an E2E task. Thestart time must not precede the current servertime.The format is the same as that in the districtsetting, for example, YYYY-MM-DD hh:mm:ss.
End Time Indicates the time when the E2E task stopsrunning.The format is the same as that in the districtsetting, for example, YYYY-MM-DD hh:mm:ss.The start time must precede the end time.
NE Object Indicates the NE related to the E2E task.
NastarNetwork Optimization User Guide (LTE) 5 LTE Terminal Performance Analysis Tasks
Issue 04 (2011-03-31) Huawei Proprietary and ConfidentialCopyright © Huawei Technologies Co., Ltd.
5-19

5.8.3 Parameters for Creating and Modifying LTE TerminalPerformance Analysis Tasks
This section describes the parameters for creating and modifying LTE terminal performanceanalysis tasks. You can refer to this section when creating and modifying an LTE terminalperformance analysis task.
Parameter DescriptionParameter Description
Basicinformation
Task Name Indicates the name of a terminal performanceanalysis task.The value range is as follows:l A maximum of 20 charactersl Characters not allowed: ~ ! # $ % ^ * + = |
\ / , ' `l Unique and not nulll Case sensitive
Task Type Select LTE Terminal Performance AnalysisTask in the navigation tree.
Execution Type One-time task: The system executes the createdtasks only once at the specified time.
Remark Provides the description of the task.Value range: a maximum of 200 characters
Timeinformation
One-TimeTask
Data TimeRange
The start time must precede the end time.You can either enter the time value in this field
or click and select the date and time in theDate/Time Selection dialog box.
Task ExecutionDelay
Indicates the time when the analysis task isexecuted.The time specified in this field must not precedethe end time specified in the Data TimeRange field.
Objectinformation
eNodeB Group If you select this option, the navigation treedisplays the eNodeBs managed by Nastar.
NE Group If you select this option, the navigation treedisplays all the NEs on the entire network.
5 LTE Terminal Performance Analysis TasksNastar
Network Optimization User Guide (LTE)
5-20 Huawei Proprietary and ConfidentialCopyright © Huawei Technologies Co., Ltd.
Issue 04 (2011-03-31)

5.8.4 Parameters for Querying LTE UE Performance AnalysisReports
This section describes the parameters for querying LTE UE performance analysis reports. Youcan refer to this section when you query an LTE UE performance analysis report.
Description of Parameters Related to IndicatorsParameter Description
IMEI-TAC Indicates the type of a UE. The value of the parameter is an eight-digitnumeral, which consists of the Type Approval Code (TAC) and FinalAssembly Code (FAC). You can obtain the information about themanufacturer and model of a UE according to the value of theparameter.
Manufactory Indicates the manufacturer of a UE.
Style Indicates the model of a UE.
Terminal Count Indicates the number of UEs of each type that are connected to theselected NE.
Number of Reports Indicates the total number of measurement reports (MRs) reported bythe UE of each type.
Business RRC setupsuccess rate(%)
Indicates the Radio Resource Control (RRC) setup success rate.
E-RAB setup successrate(%)
Indicates the Evolved UTRAN Radio Access Bearer (E-RAB) setupsuccess rate.
Call drop rate(%) Indicates the call drop rate of all services.
NastarNetwork Optimization User Guide (LTE) 5 LTE Terminal Performance Analysis Tasks
Issue 04 (2011-03-31) Huawei Proprietary and ConfidentialCopyright © Huawei Technologies Co., Ltd.
5-21


6 LTE VIP Analysis
About This Chapter
This section describes the LTE VIP analysis, including the management of VIP analysis tasksand the query and export of VIP analysis reports. By monitoring the KPIs related to the QoS ofthe VIP subscribers, the Nastar enables you to identify and solve the network problems that maycause VIP subscriber complaints. This helps provide good services to VIP subscribers andimprove satisfaction of VIP subscribers.
6.1 Basic Knowledge of LTE VIP AnalysisThe LTE VIP analysis function enables you to routinely monitor the calls of the selected VIPsubscribers on the network. Analyzing monitoring reports helps you learn the quality of service(QoS) of VIP subscribers. In addition, it helps network engineers actively analyze and locatepossible network problems of VIP subscribers in advance, thus improving the satisfaction ofVIP subscribers.
6.2 LTE VIP Analysis ProcessThis section describes the LTE VIP analysis process.
6.3 Managing LTE VIP GroupsThis section describes how to manage the LTE VIP groups. You can create VIP groups asrequired and add certain VIP subscribers to a VIP group to monitor the service quality of theseVIP subscribers simultaneously. In addition, you can modify the attributes of a VIP group, delete,or export a VIP group.
6.4 Obtaining LTE VIP Analysis DataThis section describes how to enable the Nastar to obtain LTE VIP analysis data. Aftersubscribing to analysis data, you can create an E2E task to enable the Nastar to collect analysisdata. The system create a data import task automatically so that the Nastar imports the collectedanalysis data into the database.
6.5 Creating LTE VIP Analysis TasksThis section describes how to create LTE VIP analysis tasks. In an LTE VIP analysis task, theNastar obtains the IMSI reported by the mobile subscriber through the communications device,and then performs aggregation and analysis for the service call report quantity, traffic, and KPIson the basis of VIP subscribers or VIP groups. This helps solve the subscriber level networkoptimization problem, thus providing better services for VIP subscribers and improving VIPsubscriber satisfaction.
6.6 Querying LTE VIP Analysis Reports
NastarNetwork Optimization User Guide (LTE) 6 LTE VIP Analysis
Issue 04 (2011-03-31) Huawei Proprietary and ConfidentialCopyright © Huawei Technologies Co., Ltd.
6-1

This section describes how to query LTE VIP analysis reports. By monitoring the number ofservice call reports, traffic volume, and KPIs of the selected VIP subscribers, you can learn aboutthe QoS of the VIP subscribers and identify and solve the network problems that may causecomplaints.
6.7 Exporting LTE VIP Analysis ReportsThis section describes how to export LTE VIP analysis reports. You can export the queried VIPanalysis results as .csv, .xls, or .xlsx files as required. The exported VIP analysis results helpyou identify and solve the network problems that may cause VIP subscriber complaints.
6.8 Reference to the LTE VIP Analysis InterfaceThis section describes the interface for LTE VIP analysis and the relevant parameters. Beforeperforming relevant operations, familiarize yourself with the functions of LTE VIP analysis.
6 LTE VIP AnalysisNastar
Network Optimization User Guide (LTE)
6-2 Huawei Proprietary and ConfidentialCopyright © Huawei Technologies Co., Ltd.
Issue 04 (2011-03-31)

6.1 Basic Knowledge of LTE VIP AnalysisThe LTE VIP analysis function enables you to routinely monitor the calls of the selected VIPsubscribers on the network. Analyzing monitoring reports helps you learn the quality of service(QoS) of VIP subscribers. In addition, it helps network engineers actively analyze and locatepossible network problems of VIP subscribers in advance, thus improving the satisfaction ofVIP subscribers.
VIP AnalysisThe Nastar filters subscriber call events records by IMSI and then aggregates and analyzes KPIs(including monitor KPIs and active cell KPIs) based on the VIP group level and the VIPsubscriber level, thus implementing the network optimization at the subscriber level.l The aggregation and analysis of KPIs based on the VIP group level help network engineers
efficiently and timely monitor the service usage of subscribers from important groups in acentralized manner. This effectively improves the operation efficiency and reduces theoperation expenditure. In addition, this function helps operators identify problem VIPgroups and the corresponding VIP subscribers in time, thus enabling operators to activelyanalyze and solve problems in advance to prevent losing important customer groups.
l The aggregation and analysis of KPIs based on the VIP subscriber level provide a detailedanalysis on trends of KPIs (such as the average rate of the uplink GBR service, averagerate of the downlink GBR service, average rate of the uplink non-GBR service, averagerate of the downlink non-GBR service, uplink IBLER and downlink IBLER (code 1/code2)) related to subscriber experience and behaviors. In this manner, you can quickly identifythe VIP subscribers with the worst and best QoS and the trends during a certain period andobtain more information about the time when network problems occur.
In addition, the Nastar supports in-depth analysis for the important VIP subscribers whose rawdata is collected in advance. When the KPIs of important VIP subscribers of a group deteriorate,but the network engineers cannot recur and locate the problem at the site, the Nastar helps toextract the detailed call records of these VIP subscribers within the specified period. Byanalyzing these reports, the network engineers quickly locate the key call report that results inthe deterioration of KPIs, and then analyzes the information such as the network quality andsignaling procedure before the link release and abnormal causes, thus locating problems.
The aggregation and analysis of KPIs of active cells based on VIP groups and VIP subscribershelp network engineers learn the main active areas of VIP subscribers on the network. Based onthe network problems that occur in these active areas, the network engineers can quickly identifythe key cells that need to be preferentially treated to solve these network problems. Thus, theycan timely solve the problem of the deterioration of QoS of VIP subscribers caused by networkproblems. Used with the Geographic Information System (GIS), this function enables the Nastarto display active cells in geographic mode, thus improving the efficiency of problem analysisand location.
LimitationThe LTE VIP analysis function allows the NEs to report raw call data of important VIPsubscribers to the Nastar. The amount of raw data is huge. Therefore, limitation is required toprevent the system from becoming overloaded in the case of concurrent operations by a largenumber of users. In such a case, for the analysis function based on the VIP group level, the Nastarsupports the analysis of 30,000 subscribers (that is, the maximum number of subscribers in all
NastarNetwork Optimization User Guide (LTE) 6 LTE VIP Analysis
Issue 04 (2011-03-31) Huawei Proprietary and ConfidentialCopyright © Huawei Technologies Co., Ltd.
6-3

the VIP groups that are selected for the analysis cannot exceed 30,000); for the analysis functionbased on the VIP subscriber level, the Nastar supports the analysis of 2,000 subscribers (that is,the maximum number of subscribers in all the VIP groups that are allowed to report data sourcescannot exceed 2,000).
In addition, the analysis function of KPIs in active cells of LTE VIP subscribers requires thedisplay of geographic distribution of active cells. To ensure the display effect, you need to importcorrect configuration data or engineering parameters.
6.2 LTE VIP Analysis ProcessThis section describes the LTE VIP analysis process.
Figure 6-1 shows the general process of LTE VIP analysis.
6 LTE VIP AnalysisNastar
Network Optimization User Guide (LTE)
6-4 Huawei Proprietary and ConfidentialCopyright © Huawei Technologies Co., Ltd.
Issue 04 (2011-03-31)

Figure 6-1 Process of LTE VIP analysis
Table 6-1 describes the items in the flowchart.
NastarNetwork Optimization User Guide (LTE) 6 LTE VIP Analysis
Issue 04 (2011-03-31) Huawei Proprietary and ConfidentialCopyright © Huawei Technologies Co., Ltd.
6-5

Table 6-1 Process of LTE VIP analysis
No. Procedure Item
1 Managing VIPgroups
In the Analysis Task Management window on the Nastar client,you can enter the VIP group management window to create theVIP groups and relevant subscribers required for the VIPanalysis. After the creation, the VIP analysis function providesoptions based on the information about the created VIPsubscribers or VIP groups. Thus, you can create an analysis taskfor a specified VIP subscriber.
2 Querying NEdata information
In the Analysis Task Management window on the Nastar client,you can enter the data query window to query whether the rawdata required for the VIP analysis is imported into the database.
3 Subscribing toVIP analysisdata
You can switch to the subscription management window fromthe Analysis Task Management window to query the status ofthe VIP analysis switch of an NE and to enable or disable theVIP analysis switch of an NE.
4 Creating anE2E task forVIP analysis
On the Nastar client, choose Maintenance > E2E TaskManagement. In the displayed E2E Task Managementwindow, you can create an E2E task of VIP analysis. After youcreate the task, the Nastar issues an MML command to the SAUand then the M2000 sends the MML command to the related NEthrough the transfer of SAU. At last, the NE that receives theMML commands performs the measurement task and generatesthe results. After an E2E task is created, you can view thecorresponding collection task that has been created by the systemin the Task Management window. A data import task can beperformed only after the corresponding data collection task iscomplete.
5 Automaticallycreating a taskfor importingVIP data
After you create an E2E task corresponding to a VIP analysistask, the Nastar automatically creates a task for importing theVIP analysis data. After you create the task, the Nastarperiodically imports the VIP analysis data saved in files to thedatabase.
6 Creating a VIPanalysis task
In the Analysis Task Management window on the Nastar client,you can create VIP analysis tasks. After obtaining the relatedanalysis data from the database, the Nastar analyzes data andthen outputs the analysis result.
7 Querying VIPanalysis reports
You can view the analysis results of the VIP analysis tasks thatare executed successfully and also perform comprehensiveanalysis together with maps.In addition, you can export the result files through the one-keymethod in the analysis result query interface.
8 Exporting VIPanalysis reports
You can export analysis result files in the Nastar performanceanalysis system.
6 LTE VIP AnalysisNastar
Network Optimization User Guide (LTE)
6-6 Huawei Proprietary and ConfidentialCopyright © Huawei Technologies Co., Ltd.
Issue 04 (2011-03-31)

6.3 Managing LTE VIP GroupsThis section describes how to manage the LTE VIP groups. You can create VIP groups asrequired and add certain VIP subscribers to a VIP group to monitor the service quality of theseVIP subscribers simultaneously. In addition, you can modify the attributes of a VIP group, delete,or export a VIP group.
ContextIMSI refers to the international mobile subscriber identity. The IMSI is a 15-digit string formedby numerals 0 to 9. The structure of the IMSI from the left to the right is MCC+MNC+MSIN.The MNC and the MSIN forms the NMSI.
Where:
l MCC refers to the mobile country code of a mobile subscriber.
l MNC refers to the mobile network code, namely, the PLMN code of a mobile subscriber.
PLMN refers to the public land mobile network.
l MSIN refers to the mobile subscriber identification number.
l NMSI refers to the national mobile subscriber identification. This identification canuniquely identify an MS in a country.
The VIP group file to be imported must include the following fields: VIP Group Name, Numberof Members, Class, Creator, Edit Time and Description, as shown in Table 6-2. The matchsequence of columns is restricted and automatic match of columns is not supported.
Table 6-2 VIP group file
VIPGroupName
NumberofMembers
Class Creator Edit Time Description
Group1 50 High admin 2010-05-1008:30:10
Second leveldirector of **Group
Group2 100 Low admin 2010-05-1109:40:50
Project managerof ** Group
The export of VIP group files in .csv, .xls, and .xlsx formats are supported.
Procedure
Step 1 Double-click Function List > System Function > VIP Group Management from thenavigation tree in the Analysis Task Management window. The VIP Group Managementdialog box is displayed.
Step 2 Perform the following operations as required:
NastarNetwork Optimization User Guide (LTE) 6 LTE VIP Analysis
Issue 04 (2011-03-31) Huawei Proprietary and ConfidentialCopyright © Huawei Technologies Co., Ltd.
6-7

If You Want to ... Then ...
Create a VIP group by adding one Perform Step 3.
Create a VIP group by importing one Perform Step 4.
Step 3 To create a VIP group by adding one, do as follows:1. Click the LTE VIP Group Name tab. Then, click New to open the VIP Group
Management - Create VIP Group dialog box.2. Set Group Name, Priority, and Description.
If the * character is present on the right of a parameter, it indicates that the setting of thisparameter is mandatory.
3. Select one or multiple VIP subscribers from the Group Member list.You can add new VIP subscribers to this list as required or import VIP subscribers to thislist, delete the existing VIP subscribers from the list, or export the VIP subscriberinformation in the list to .csv, .xls, or .xlsx files.l Adding a VIP subscriber
a. Click New below the Group Member list to open the VIP User Managementdialog box.
b. Set User Name, Phone Number, IMSI, and Description.If the * character is present on the right of a parameter, it indicates that the settingof this parameter is mandatory.
c. Click Confirm.l Importing a VIP subscriber
a. Click Import below the Group Member list to open the Open dialog box.b. Select an edited VIP subscriber file, and then click Open.
If a VIP subscriber file in .xls or .xlsx format is selected and the file containsmultiple worksheets, a prompt is displayed. In this case, select the worksheet to beimported.
l Deleting a VIP subscriber
a. Select one or multiple VIP subscribers from the Group Member list and then clickDelete below the list.
b. In the displayed Confirm dialog box, click Confirm.l Exporting the VIP subscriber information to .csv, .xls, or .xlsx files
a. Click Export below the Group Member list.b. Set a file name and specify the save path and file type in the displayed Save dialog
box, and then click Save.
You can also select all records, find a record, or save a record through the shortcut menuprompted by right-clicking in the Group Member list.
4. Click Confirm.
Step 4 To create a VIP group by importing one, do as follows:1. Click Import on the LTE VIP Group Name tab page to open the Open dialog box.
6 LTE VIP AnalysisNastar
Network Optimization User Guide (LTE)
6-8 Huawei Proprietary and ConfidentialCopyright © Huawei Technologies Co., Ltd.
Issue 04 (2011-03-31)

2. Select an edited VIP group file, and then click Open.If a VIP group file in .xls or .xlsx format is selected and the file contains multipleworksheets, a prompt is displayed. In this case, select the worksheet to be imported.
NOTE
l In a VIP group file, if Priority and Description of the same VIP group in different rows aredifferent, the Nastar displays Priority and Description in the last row of the VIP group in thePriority and Description column on the LTE VIP Group Name tab page. It is recommendedthat the description and priority information in different rows regarding a VIP group be the samewhen you define VIP group information.
l If the Priority column is empty, Medium is displayed by default.
3. Click Import.When the import fails, the system displays a message, indicating the cause of import failure.You can modify the imported file as prompted and then perform the import.
----End
Follow-up ProcedureOn the LTE VIP Group tab page, select the information about a VIP group, and then performthe operations as required.
If... Then...
Modify a VIP group Click Modify to set parameters related to the VIP groupagain.For details about parameters, see 6.8.1 Parameters forCreating and Modifying LTE VIP Subscribers/VIPGroups.NOTE
If the VIP group is used by other tasks, the modification doesnot affect the ongoing tasks. If the VIP group is used by aperiodic task, the related information is updated in the nextperiod after the modification.
Export a VIP group Click Export.
Delete a VIP group Click Delete.NOTE
If the VIP group is used by other tasks, the modification doesnot affect the ongoing tasks. If the VIP group is used by aperiodic task, the related information is updated in the nextperiod after the modification.
View the information aboutmembers of a VIP group
Double-click a VIP group to view members of the VIPgroup.
Modify VIP subscriber information Click Modify to set parameters related to the VIPsubscriber again. You can modify the user name, MSnumber, and remark information, but cannot modifythe IMSI.For details about parameters, see 6.8.1 Parameters forCreating and Modifying LTE VIP Subscribers/VIPGroups.
NastarNetwork Optimization User Guide (LTE) 6 LTE VIP Analysis
Issue 04 (2011-03-31) Huawei Proprietary and ConfidentialCopyright © Huawei Technologies Co., Ltd.
6-9

6.4 Obtaining LTE VIP Analysis DataThis section describes how to enable the Nastar to obtain LTE VIP analysis data. Aftersubscribing to analysis data, you can create an E2E task to enable the Nastar to collect analysisdata. The system create a data import task automatically so that the Nastar imports the collectedanalysis data into the database.
6.4.1 Subscribing To LTE Analysis DataThis section describes how to subscribe to LTE analysis data. After you subscribe to the LTEanalysis data, the Nastar issues MML commands to the M2000 through the transfer of SAU andthen the M2000 sends the MML commands to the corresponding NE to enable the data switchon the NE side. Before using the Nastar analysis functions such as coverage analysis, complaintanalysis support, VIP analysis, cell performance analysis, and terminal performance analysis,you are required to subscribe to LTE analysis data. This ensures that NEs can collect and uploadthe data required for the theme analysis on the Nastar.
6.4.2 Creating LTE E2E TasksThis section describes how to create LTE E2E tasks. After you set an E2E task on the Nastar,the Nastar issues an MML command to the SAU and then the M2000 sends the MML commandto the related NE through the transfer of SAU. Then, the NE performs the measurement task andgenerates the results.
6.4.3 Checking the Integrity of Analysis DataThis section describes how to check the integrity of analysis data. Before creating an analysistask, you need to check that the Nastar has imported the required analysis data into the database.
6.4.1 Subscribing To LTE Analysis DataThis section describes how to subscribe to LTE analysis data. After you subscribe to the LTEanalysis data, the Nastar issues MML commands to the M2000 through the transfer of SAU andthen the M2000 sends the MML commands to the corresponding NE to enable the data switchon the NE side. Before using the Nastar analysis functions such as coverage analysis, complaintanalysis support, VIP analysis, cell performance analysis, and terminal performance analysis,you are required to subscribe to LTE analysis data. This ensures that NEs can collect and uploadthe data required for the theme analysis on the Nastar.
Prerequisitel You have logged in to the Nastar client.l The SAU and NEs related to the analysis task are created.l The configuration data related to the analysis task is imported to the Nastar database.
Procedure
Step 1 Double-click Function List > System Function > Subscription Management from thenavigation tree in the Analysis Task Management window. The Subscription Managementwindow is displayed.
Step 2 Click the NE object node in the navigation tree.
Step 3 Select the subscription information about one or multiple NEs from the table.You can press the Ctrl key to select the subscription information about multiple NEs.
6 LTE VIP AnalysisNastar
Network Optimization User Guide (LTE)
6-10 Huawei Proprietary and ConfidentialCopyright © Huawei Technologies Co., Ltd.
Issue 04 (2011-03-31)

Step 4 click Set. The Set window is displayed.
Step 5 Set the subscription status of each theme analysis function.The subscription status can be Open, Closed, and Not Modified. The default subscription statusis Not Modified before you set the subscription status on the Nastar.
Step 6 Click Confirm.
----End
Follow-up ProcedureAfter you subscribe to the LTE analysis data, you need to click Refresh to refresh the NEsubscription information in the table and view the NE subscription status.
6.4.2 Creating LTE E2E TasksThis section describes how to create LTE E2E tasks. After you set an E2E task on the Nastar,the Nastar issues an MML command to the SAU and then the M2000 sends the MML commandto the related NE through the transfer of SAU. Then, the NE performs the measurement task andgenerates the results.
Prerequisitel You have logged in to the Nastar client.
l The SAU and NEs related to the analysis task are created.
l The configuration data related to the analysis task is imported to the Nastar database.
ContextTIPAfter creating an E2E task by following the procedures in this section, you are advised to observe the E2Etask for five minutes to check whether the task is executed normally. If Status of the E2E task is stillRunning after five minutes, it indicates that the E2E task is executed normally. If Status of the E2E taskis Complete or Failed after five minutes, it indicates that the E2E task fails to be executed. Note that theNastar monitors the tasks by checking the task status on the M2000 at an interval of five minutes.
Procedure
Step 1 Choose Maintenance > E2E Task Management. The E2E Task Management window isdisplayed.
Step 2 Click New Task. The New Task dialog box is displayed.
Step 3 Set the basic information about the task.
1. In the Task Name field, enter the name of the E2E task.
2. In the SAU name drop-down list box, select the SAU name for the task.
3. Select a task from E2E Task List.Table 6-3 describes the mapping between the E2E tasks and the analysis tasks.
NastarNetwork Optimization User Guide (LTE) 6 LTE VIP Analysis
Issue 04 (2011-03-31) Huawei Proprietary and ConfidentialCopyright © Huawei Technologies Co., Ltd.
6-11

Table 6-3 Mapping between the E2E tasks and the analysis tasks
E2E Task Analysis Task
LTE Coverage Analysis Data Task LTE coverage analysis task
LTE VIP Analysis Data Task LTE VIP analysis task
LTE Cell Performance AnalysisData Task
LTE cell performance analysis task
LTE Terminal PerformanceAnalysis Data Task
LTE terminal performance analysis task
Step 4 Click Next. Then, set Begin Time and End Time, and select one or multiple NEs from the NElist.The system enables you to search for the objects in the navigation tree. You can right-click anypoint of the navigation tree and then press Ctrl+F to open the Find dialog box. Type thekeywords, that is, the search condition, in the dialog box. Then, the system searches for the queryresult that meets the search condition.
You can select Case sensitive to ensure that the keywords you typed are case sensitive.
You can select Up or Down in the Direction area to determine the direction of the search.
Step 5 Click Complete.A dialog box prompting you to check the status of the data source switch for the analysis taskis displayed.
You must ensure that the data source switch is on before executing an E2E task. Otherwise, theE2E task fails to be executed. The cause of the failure is that the data source switch is off. Fordetails about how to turn on the data source switch, see 4.3.1 Subscribing To LTE AnalysisData.
----End
Follow-up Procedure
After an E2E task is created, you can view that the corresponding collection task has been createdby the system in the Task Management window. You can perform a data import task only afterthe corresponding data collection task is complete.
In the task list on the right of the E2E Task Management window, select one analysis data E2Etask to view, delete, refresh, or cancel it.
If you need to... Then...
View the selected task Click Property.
Delete the selected task Click Delete.NOTE
The E2E tasks in the running or waiting state cannot be deleted.
Modify the selected task 1. Delete the selected task.2. Create a new task.
6 LTE VIP AnalysisNastar
Network Optimization User Guide (LTE)
6-12 Huawei Proprietary and ConfidentialCopyright © Huawei Technologies Co., Ltd.
Issue 04 (2011-03-31)

If you need to... Then...
Refresh the selected task Click Refresh.
Cancel the selected task Right-click a task from the task list in the right pane of the E2ETask Management window, and then choose Cancel from theshortcut menu.NOTE
The E2E tasks in the running or waiting state can be cancelled.
6.4.3 Checking the Integrity of Analysis DataThis section describes how to check the integrity of analysis data. Before creating an analysistask, you need to check that the Nastar has imported the required analysis data into the database.
Prerequisitel You have logged in to the Nastar client.
l The progress bar of the data import task reaches 100%.
ContextYou need to query the data of different types according to the type of an analysis task. Table6-4 shows the mapping between analysis task types and data types.
Table 6-4 Mapping Between Analysis Task Types and Data Types
Analysis Task Type Data Type
GSM MR Analysis Task GSM configuration data and GSM MR analysis data
GSM Neighboring CellAnalysis Task
GSM configuration data, GSM neighboring cell analysis dataand engineering parameters
GSM/UMTS NeighboringCell Analysis Task
GSM configuration data, GSM/UMTS neighboring cellanalysis data and engineering parameters
GSM Frequency AnalysisTask
GSM configuration data, GSM frequency analysis data andengineering parameters
GSM Uplink InterferenceAnalysis Task
GSM configuration data and GSM uplink interferenceanalysis data
GSM VIP Analysis Task GSM configuration data and GSM VIP analysis data
GSM Complaint AnalysisSupport Task
GSM configuration data
GSM Cell PerformanceAnalysis Task
GSM configuration data and GSM cell performance analysisdata
UMTS Uplink InterferenceAnalysis Task
UMTS configuration data and UMTS uplink interferenceanalysis data
NastarNetwork Optimization User Guide (LTE) 6 LTE VIP Analysis
Issue 04 (2011-03-31) Huawei Proprietary and ConfidentialCopyright © Huawei Technologies Co., Ltd.
6-13

Analysis Task Type Data Type
UMTS Intra-FrequencyNeighboring Cell AnalysisTask
UMTS configuration data, UMTS neighboring cell analysisdata and engineering parameters
UMTS/GSM NeighboringCell Analysis Task
UMTS configuration data, UMTS/GSM neighboring cellanalysis data and engineering parameters
UMTS Coverage AnalysisTask
UMTS configuration data and UMTS coverage analysis data
UMTS VIP Analysis Task UMTS configuration data and UMTS VIP analysis data
UMTS Complaint AnalysisSupport Task
UMTS configuration data
UMTS Pilot PollutionAnalysis Task
UMTS configuration data and UMTS pilot pollution analysisdata
UMTS Cell PerformanceAnalysis Task
UMTS configuration data and UMTS cell performanceanalysis data
CDMA Uplink InterferenceAnalysis Task
CDMA configuration data, CDMA uplink interferenceranking analysis data, and CDMA uplink interferencespectrum analysis data
CDMA Intra-FrequencyNeighboring Cell AnalysisTask
CDMA configuration data and CDMA neighboring cellanalysis data (1X services), CDMA neighboring cell analysisdata (EV-DO services) and engineering parameters
CDMA Complaint AnalysisSupport Task
CDMA configuration data
CDMA Pilot PollutionAnalysis Task
CDMA configuration data and CDMA pilot pollutionanalysis data (1X services) or CDMA pilot pollution analysisdata (EV-DO services)
CDMA Coverage AnalysisTask
CDMA configuration data and CDMA coverage analysis data(1X services) or CDMA coverage analysis data (EV-DOservices)
CDMA Cell PerformanceAnalysis Task
CDMA configuration data and CDMA cell performanceanalysis data
CDMA VIP Analysis Task CDMA configuration data and CDMA VIP analysis data
LTE Coverage Analysis Task LTE configuration data and LTE coverage analysis data
LTE VIP Analysis Task LTE configuration data and LTE VIP analysis data
LTE Terminal PerformanceAnalysis Task
LTE configuration data and LTE terminal performanceanalysis data
LTE Cell PerformanceAnalysis Task
LTE configuration data and LTE cell performance analysisdata
6 LTE VIP AnalysisNastar
Network Optimization User Guide (LTE)
6-14 Huawei Proprietary and ConfidentialCopyright © Huawei Technologies Co., Ltd.
Issue 04 (2011-03-31)

Analysis Task Type Data Type
LTE Complaint AnalysisSupport Task
LTE configuration data
LTE Cell Fault DiagnosisAnalysis Task
-
Procedure
Step 1 Double-click Function List > System Function > Data Query from the navigation tree in theAnalysis Task Management window.
Step 2 Set Data Type on the left of the Query Data dialog box.For details about how to set Data Type, see Table 6-4.
Step 3 Set Condition Selection.Condition Selection is optional. You can set the time range only after selecting Is time limitrequired.
Step 4 Select the NE object node to be queried in the NE object navigation tree.
Step 5 Click Query.You can view the analysis data in the right pane of the window.
If no relevant analysis data is displayed, contact Huawei technical support engineers.
----End
6.5 Creating LTE VIP Analysis TasksThis section describes how to create LTE VIP analysis tasks. In an LTE VIP analysis task, theNastar obtains the IMSI reported by the mobile subscriber through the communications device,and then performs aggregation and analysis for the service call report quantity, traffic, and KPIson the basis of VIP subscribers or VIP groups. This helps solve the subscriber level networkoptimization problem, thus providing better services for VIP subscribers and improving VIPsubscriber satisfaction.
Prerequisitel You have logged in to the Nastar client.
l The ItmService process of the Nastar runs normally.
l You are authorized to perform the VIP analysis function.
l The E2E task, collection task, and data import task corresponding to the VIP analysis taskare normal.
The VIP analysis task can be created successfully even if the prerequisites are not met. Theexecution of the VIP analysis task, however, will always fail when the data to be analyzedis not imported to the database.
NastarNetwork Optimization User Guide (LTE) 6 LTE VIP Analysis
Issue 04 (2011-03-31) Huawei Proprietary and ConfidentialCopyright © Huawei Technologies Co., Ltd.
6-15

Contextl A VIP analysis task can be performed once or periodically. The supported unit of the
execution period of a periodical task is hour.l A maximum of 50 tasks of this type can be created and the time range of the data in a task
cannot exceed 7 days.l Before you create an analysis task, check to ensure that the data related to the analysis task
is imported to the database so that the analysis task can be executed normally. For details,see Checking the Integrity of Analysis Data.
Procedure
Step 1 Click in the Analysis Task Management window. The Analysis Task Management-NewTask dialog box is displayed.
Step 2 Set the basic task information such as Task Name, Task Type, Execution Type, and Note.
Step 3 Click Next.
Step 4 Set Task Configuration and Time Setting for Cycle Task Data/Time Setting for Once TaskData.If Once Task is selected in the previous step, you need to set only Data Time Scope.
Step 5 Click Next.
Step 6 On the VIP Choose tab page, select one or multiple VIP groups and select Report DataSource as required.If you select to report raw data, the original call record data is also collected when the VIP KPIoverview information is provided.
Step 7 On the VIP KPI Threshold Setting tab page, set the threshold value of each KPI.l In the analysis report of the corresponding task, if the KPI value of a corresponding subscriber
does not reach the threshold value, it is considered that this is a problem KPI or deterioratingKPI.
l The threshold values of the KPIs related to success rate can be set to any percentage from 0to 100%. The threshold values of the KPIs related to delay can be set to any number that isgreater than zero and smaller than 65535.
l To apply the modified threshold value to subsequent VIP analysis tasks, click Apply. Torestore the modified threshold value to the initial value, click Default.
Step 8 Click Complete.
----End
Follow-up Procedurel Deleting a task
You can delete an unnecessary VIP analysis task to release system resources.
NOTE
The tasks in the Running state cannot be deleted.
1. Click the LTE VIP Analysis Task node in the navigation tree in the Analysis TaskManagement window.
6 LTE VIP AnalysisNastar
Network Optimization User Guide (LTE)
6-16 Huawei Proprietary and ConfidentialCopyright © Huawei Technologies Co., Ltd.
Issue 04 (2011-03-31)

If you choose Subject Function, the task list on the right displays all the performanceanalysis tasks.
2. Select a task from the task list in the upper-right pane, and then click .3. In the displayed Confirm dialog box, click Confirm.
l Suspending a taskTo delay the task execution, you can suspend a VIP analysis task that is in the idle state.Then, the VIP analysis task becomes a suspended task.
NOTE
The system can schedule only the VIP analysis tasks that are not suspended.
1. Click the LTE VIP Analysis Task node in the navigation tree in the Analysis TaskManagement window.If you choose Subject Function, the task list on the right displays all the performanceanalysis tasks.
2. Select a task from the task list in the upper-right pane, and then click the button.This operation can be performed for only the tasks whose Status is Idle. If a task isnot in the idle state, the button is unavailable.
l Restoring a taskYou can restore a suspended VIP analysis task to the idle state. Then, the task can bescheduled by the system.
NOTE
Only the VIP analysis tasks that are in the idle state can be scheduled by the system.
1. Click the LTE VIP Analysis Task node in the navigation tree in the Analysis TaskManagement window.If you choose Subject Function, the task list on the right displays all the performanceanalysis tasks.
2. Select a task from the task list in the upper-right pane, and then click the button.This operation can be performed for only the tasks whose Status is Suspended. If atask is not in the suspended state, the button is unavailable.
6.6 Querying LTE VIP Analysis ReportsThis section describes how to query LTE VIP analysis reports. By monitoring the number ofservice call reports, traffic volume, and KPIs of the selected VIP subscribers, you can learn aboutthe QoS of the VIP subscribers and identify and solve the network problems that may causecomplaints.
Prerequisitel You have logged in to the Nastar client.l The ItmService process of the Nastar runs normally.l You are authorized to execute the VIP analysis task.l The E2E task, collection task, and data import task corresponding to the VIP analysis task
are normal.
NastarNetwork Optimization User Guide (LTE) 6 LTE VIP Analysis
Issue 04 (2011-03-31) Huawei Proprietary and ConfidentialCopyright © Huawei Technologies Co., Ltd.
6-17

l The VIP analysis task is executed successfully.
Procedure
Step 1 Click the LTE VIP Analysis Task node in the navigation tree in the Analysis TaskManagement window.If you choose Theme Function, the task list in the right pane displays all the performanceanalysis tasks.
Step 2 Select a task from the task list in the upper right pane.All the analysis results of the selected task are displayed in the lower right pane.
Step 3 Select an analysis result from the result list on the lower right of the window.
Step 4 Double-click an analysis result, or right-click an analysis result and choose LTE VIP AnalysisTask from the shortcut menu. The LTE VIP Analysis Task window is displayed.
NOTEOnly the analysis result whose Result Status is Successful can be queried.
Step 5 Select a VIP subscriber record or a VIP group record from the VIP group overview table in theleft pane of the LTE VIP Analysis Task window and then view the details and change trendchart of relevant KPIs of each service on the Monitor KPI and Active Cell tab pages on theright.l When a VIP group is selected as the analysis object, the change trend of the KPIs is not
displayed in the KPI list area on the right.l Initially, Object type above the VIP group overview table in the left pane is set to ALL.
After you change the value to User, you need to specify All Group, namely, the VIP groupto be analyzed. In this case, the KPIs of all VIP subscribers in the specified group aredisplayed in the VIP group overview table. In addition, the change trends of some KPIs ofthe selected VIP subscribers are displayed in the area below the KPI list on the right.You can double-click a change trend chart to zoom in on the chart and then double-click thechart again to restore the chart to the original size.
l Table 6-5 describes the six types of KPI change trend chart provided by the Nastar.
Table 6-5 Description of KPI change trend chart
KPI Change Trend Chart Description
UL IBLER(%) Change trend chart of the initial block error rate (BLER)on the uplink, which shows the change of the uplinkinitial BLER of a subscriber within a specific period.
6 LTE VIP AnalysisNastar
Network Optimization User Guide (LTE)
6-18 Huawei Proprietary and ConfidentialCopyright © Huawei Technologies Co., Ltd.
Issue 04 (2011-03-31)

KPI Change Trend Chart Description
DL IBLER(%) Change trend chart of the initial BLER on the downlink,which shows the change of the downlink initial BLERof a subscriber within a specific period.You can choose whether to display the Code 1 and Code2 parameters in the trend chart.l If Code 1 is selected, you can view the change of the
downlink initial BLER of a subscriber in receivediversity mode in the trend chart.
l If Code 2 is selected, you can view the change of thedownlink initial BLER of a subscriber in spatialmultiplexing mode in the trend chart.
Average Rate of UL GBRService(Mbps)
Change trend chart of the average data transmission rateof the uplink Guarantee Bit Rate (GBR) service, whichshows the change of the data transmission rate of theuplink GBR service within a specific period.
Average Rate of DL GBRService(Mbps)
Change trend chart of the average data transmission rateof the downlink GBR service, which shows the changeof the data transmission rate of the downlink GBRservice within a specific period.
Average Rate of UL Non-GBR Service(Mbps)
Change trend chart of the average data transmission rateof an uplink non-GBR service, which shows the changeof the data transmission rate of an uplink non-GBRservice within a specific period.
Average Rate of DL Non-GBR Service(Mbps)
Change trend chart of the average data transmission rateof a downlink non-GBR service, which shows thechange of the data transmission rate of a downlink non-GBR service within a specific period.
Step 6 Start further analysis for one VIP subscriber.If certain KPIs of a VIP subscriber are abnormal according to the query result, further analysisis required. You can select the basic information of the VIP subscriber and then choose StartFurther Analysis from the shortcut menu to start the complaint analysis support function forfurther analysis.
For the description of the related parameters, see 7.6.3 Parameters for Querying LTEComplaint Analysis Support Reports.
----End
Follow-up Procedurel The Nastar supports the export of query results. For details, see 6.7 Exporting LTE VIP
Analysis Reports.l The Nastar supports the search for the query results. You can click any line in the query
result list and then press Ctrl+F. In the displayed Search dialog box, type the keywords,that is, the search condition. Then, the system searches for the query result that meets thesearch condition.
NastarNetwork Optimization User Guide (LTE) 6 LTE VIP Analysis
Issue 04 (2011-03-31) Huawei Proprietary and ConfidentialCopyright © Huawei Technologies Co., Ltd.
6-19

You can select Case Sensitive to ensure that the keywords you type are case sensitive.
You can select Up or Down in the Direction area to determine the search direction.
6.7 Exporting LTE VIP Analysis ReportsThis section describes how to export LTE VIP analysis reports. You can export the queried VIPanalysis results as .csv, .xls, or .xlsx files as required. The exported VIP analysis results helpyou identify and solve the network problems that may cause VIP subscriber complaints.
Prerequisitel You have logged in to the Nastar client.
l You have queried the LTE VIP analysis reports.
Procedure
Step 1 Click in the LTE VIP Analysis Task window. The Save dialog box is displayed.
Step 2 Set a file name and specify the save path and file type. Then, click Save.
----End
6.8 Reference to the LTE VIP Analysis InterfaceThis section describes the interface for LTE VIP analysis and the relevant parameters. Beforeperforming relevant operations, familiarize yourself with the functions of LTE VIP analysis.
6.8.1 Parameters for Creating and Modifying LTE VIP Subscribers/VIP GroupsThis section describes the parameters for creating and modifying LTE VIP subscribers and VIPgroups. You can refer to this section when you create and modify an LTE VIP subscriber or VIPgroup.
6.8.2 Parameters for Creating LTE E2E TasksThis section describes the parameters for creating LTE E2E tasks. You can refer to this sectionwhen creating an LTE E2E task.
6.8.3 Parameters for Creating and Modifying LTE VIP Analysis TasksThis section describes the parameters for creating and modifying LTE VIP analysis tasks. Youcan refer to the description when creating and modifying an LTE VIP analysis task.
6.8.4 Parameters for Querying LTE VIP Analysis ReportsThis section describes the parameters for querying LTE VIP analysis reports. You can refer tothis section when you query an LTE VIP analysis report.
6.8.1 Parameters for Creating and Modifying LTE VIP Subscribers/VIP Groups
This section describes the parameters for creating and modifying LTE VIP subscribers and VIPgroups. You can refer to this section when you create and modify an LTE VIP subscriber or VIPgroup.
6 LTE VIP AnalysisNastar
Network Optimization User Guide (LTE)
6-20 Huawei Proprietary and ConfidentialCopyright © Huawei Technologies Co., Ltd.
Issue 04 (2011-03-31)

Description of Parameters Related to VIP SubscribersParameter Description
User Name Indicates the name of a VIP subscriber.Value range:l A maximum of 128 charactersl Characters not allowed: ~ ! # $ % ^ * + = | \ / , ' `l Not nulll Duplicate allowed (one VIP subscriber can use multiple SIM
cards)l Case sensitive
Cell Phone No Indicates the MSISDN used by a VIP subscriber.Value range:l A combination of 0-digit to 20-digit numerals from 0 to 9l Duplicate allowed
IMSI Indicates the International Mobile Subscriber Identity (IMSI) ofa VIP subscriber.Value range:l A combination of 15-digit numerals from 0 to 9l Unique and not null
Description Indicates the description of a VIP subscriber.Value range:l A maximum of 512 charactersl Characters not allowed: ~ ! # $ % ^ * + = | \ / , ' `
Description of Parameters Related to VIP GroupsParameter Description
Group name Indicates the name of a VIP group.Value range:l A maximum of 128 charactersl Characters not allowed: ~ ! # $ % ^ * + = | \ / , ' `l Unique and not nulll Case sensitive
Class Indicates the level of a VIP group, such as Very Important,Important, Medium, Low, and Very Low.Value range: You can select a value from the drop-down list box.
NastarNetwork Optimization User Guide (LTE) 6 LTE VIP Analysis
Issue 04 (2011-03-31) Huawei Proprietary and ConfidentialCopyright © Huawei Technologies Co., Ltd.
6-21

Parameter Description
Members Indicates the description of a VIP group.Value range:l A maximum of 512 charactersl Characters not allowed: ~ ! # $ % ^ * + = | \ / , ' `
Members Indicates the information about all members in a VIP group.
6.8.2 Parameters for Creating LTE E2E TasksThis section describes the parameters for creating LTE E2E tasks. You can refer to this sectionwhen creating an LTE E2E task.
Description of General ParametersParameter Description
Basicinformation
Task Name Indicates the name of an E2E task.
SAU Name Indicates the name of the SAU related to the task
E2E Task List Indicates the types of E2E tasks.
Measurementinformation
Start Time Indicates the time for starting an E2E task. Thestart time must not precede the current servertime.The format is the same as that in the districtsetting, for example, YYYY-MM-DD hh:mm:ss.
End Time Indicates the time when the E2E task stopsrunning.The format is the same as that in the districtsetting, for example, YYYY-MM-DD hh:mm:ss.The start time must precede the end time.
NE Object Indicates the NE related to the E2E task.
6.8.3 Parameters for Creating and Modifying LTE VIP AnalysisTasks
This section describes the parameters for creating and modifying LTE VIP analysis tasks. Youcan refer to the description when creating and modifying an LTE VIP analysis task.
6 LTE VIP AnalysisNastar
Network Optimization User Guide (LTE)
6-22 Huawei Proprietary and ConfidentialCopyright © Huawei Technologies Co., Ltd.
Issue 04 (2011-03-31)

Parameter DescriptionParameter Description
Basicinformation
Task Name Indicates the name of a VIP analysis task.Value range:l A maximum of 60 charactersl Characters not allowed: ~ ! # $ % ^ * + = |
\ / , ' `l Unique and not nulll Case sensitive
Task Type Choose LTE VIP Analysis Task from thenavigation tree.
Execution Type l One-time task: The system executes thecreated tasks only once at the specified time.
l Periodic task: The system executes thecreated tasks at the preset time.
Remark Provides the description of the task.Value range: a maximum of 200 characters
Timeinformation
Periodictask
Start Date Indicates time for starting a task. The start timemust be later than the current server time.You can either enter the time value in this field,
or click and select the date and time in theDate Selection dialog box.
Task ExecutionDelay
Indicates the time delayed for running a task.Value range: 0 to 24. Unit: hour.The parameter must be used with Start Date.After this parameter is set, the Nastar willexecute the task certain hours later than 00:00of the specified day in Start Date. If StartDate is set to 12/16/2009 and Task ExecutionDelay is set to 3 hours, the Nastar will executethe task at 03:00 on December 17, 2009.
Period Indicates the interval between periodic tasks.This parameter involves the period unit and theinterval.l Unit: hour, day, or weekl Value range: 0 to 65535
Number ofExecution
Indicates the number of times a periodic task isexecuted. If this parameter is set to 0, you caninfer that the task is executed all the time.Value range: 0 to 9999. Default value: 0.
NastarNetwork Optimization User Guide (LTE) 6 LTE VIP Analysis
Issue 04 (2011-03-31) Huawei Proprietary and ConfidentialCopyright © Huawei Technologies Co., Ltd.
6-23

Parameter Description
One-TimeTask
Data TimeRange
The start time must precede the end time.You can either enter the time value in this field,
or click and select the date and time in theDate/Time Selection dialog box.
Task ExecutionDelay
Indicates the time when the analysis task isexecuted.The time specified in this field must not precedethe end time specified in the Data TimeRange field.
Objectinformation
Option If you select this option, the content in theReport Raw Data field corresponding to theVIP group can be selected.
Group Name Indicates the name of a VIP group.
Number of Members Indicates the number of members in the VIPgroup.
Description Indicates the description of the VIP group.
VIP KPIThresholdSettinginformation
KPI name Indicates the name of a KPI.This field is read-only.
KPI value Indicates the threshold value of a KPI.In the analysis report of the task, if the KPI valueof a corresponding user does not reach thethreshold value, it is considered that this is aproblem KPI or deteriorated KPI.This parameter can be null. That is, no thresholdvalue is provided.
6.8.4 Parameters for Querying LTE VIP Analysis ReportsThis section describes the parameters for querying LTE VIP analysis reports. You can refer tothis section when you query an LTE VIP analysis report.
Description of Parameters Related to Monitoring KPIs
Parameter Description
Number of Reports Indicates the number of measurement reports about KPI.
RRC AbnormalRelease Rate(%)
Indicates the proportion of abnormal RRC releases after the serviceRRC setup is complete.
Business RRC setupsuccess rate(%)
Indicates the RRC setup success rate of service RRC setup requests.
6 LTE VIP AnalysisNastar
Network Optimization User Guide (LTE)
6-24 Huawei Proprietary and ConfidentialCopyright © Huawei Technologies Co., Ltd.
Issue 04 (2011-03-31)

Parameter Description
Number of BusinessRRC setup failures
Indicates the number of RRC setup failures against service RRC setuprequests.
Number of BusinessRRC AbnormalRelease
Indicates the number of abnormal RRC releases after the RRC setupis complete.
E-RAB setup successrate(%)
Indicates the Evolved Radio Access Bearer (E-RAB) setup successrate of E-RAB setup requests.
Number of E-RABSetup Failures
Indicates the number of E-RAB setup failures against E-RAB setuprequests.
Call drop rate(%) Indicates the proportion of call drops due to E-RAB abnormality afterthe E-RAB setup is complete.
Number of call drops Indicates the number of call drops due to E-RAB abnormality afterthe E-RAB setup is complete.
Description of Parameters Related to Active Cell KPIsParameter Description
Number of CallSetup
Indicates the number of service RRC setup requests of a VIP groupor a VIP object in an active cell.
Number of BusinessRRC setup failures
Indicates the number of service RRC setup failures of a VIP group ora VIP object in an active cell.
Number of BusinessRRC AbnormalRelease
Indicates the number of abnormal service RRC releases of a VIPgroup or a VIP object in an active cell.
Number of E-RABSetup Failures
Indicates the number of E-RAB setup failures of a VIP group or a VIPobject in an active cell.
Number of call drops Indicates the number of abnormal E-RAB releases of a VIP group ora VIP object in an active cell.
NastarNetwork Optimization User Guide (LTE) 6 LTE VIP Analysis
Issue 04 (2011-03-31) Huawei Proprietary and ConfidentialCopyright © Huawei Technologies Co., Ltd.
6-25


7 LTE Complaint Analysis Support
About This Chapter
This section describes the LTE complaint analysis support, including the management ofcomplaint analysis support tasks and the query and export of complaint analysis support reports.The Nastar can quickly locate all the call records that are related to the faulty cell involved in acomplaint based on the known faulty cell and IMSI of the complaint subscriber. Through theanalysis of causes of access failure, handover failure, and abnormal call drop, the Nastar assistsin problem location and solution. This improves the efficiency of handling complaints andincreases the subscriber satisfaction.
7.1 Basic Knowledge of LTE Complaint Analysis SupportThe LTE complaint analysis support function helps you to analyze the subscriber calls that arerecorded before and after a complaint and to locate and rectify the fault. This improves theefficiency of handling complaints and increases user satisfaction.
7.2 LTE Complaint Analysis Support ProcessThis section describes the LTE complaint analysis support process.
7.3 Creating LTE Complaint Analysis Support TasksThis section describes how to create an LTE complaint analysis support task. When receiving asubscriber complaint, you can create an LTE complaint analysis support task to search for thesubscriber call events records related to the complaints based on the cell and subscriber IMSIrelated to the complaint. This helps the analysis personnel in problem analysis and location.
7.4 Querying LTE Complaint Analysis Support ReportsThis section describes how to query LTE complaint analysis support reports. With this function,you can view the call records of subscribers and the details of each call record. The Nastarprovides the information about the UE capability, access and release, and QoS regarding eachcall record to assist you in determining the network location where a problem occurs and itspossible causes.
7.5 Exporting LTE Complaint Analysis Support ReportsThis section describes how to export LTE complaint analysis support reports. You can exportthe queried complaint analysis support results as .xls, or .xlsx files as required. The exportedcomplaint analysis support results can then assist you in determining the network location wherethe problem occurs and the possible causes.
7.6 Reference to the LTE Complaint Analysis Support Interface
NastarNetwork Optimization User Guide (LTE) 7 LTE Complaint Analysis Support
Issue 04 (2011-03-31) Huawei Proprietary and ConfidentialCopyright © Huawei Technologies Co., Ltd.
7-1

This section describes the interface for LTE complaint analysis support and the relevantparameters. Before performing relevant operations, familiarize yourself with the functions ofLTE complaint analysis support.
7 LTE Complaint Analysis SupportNastar
Network Optimization User Guide (LTE)
7-2 Huawei Proprietary and ConfidentialCopyright © Huawei Technologies Co., Ltd.
Issue 04 (2011-03-31)

7.1 Basic Knowledge of LTE Complaint Analysis SupportThe LTE complaint analysis support function helps you to analyze the subscriber calls that arerecorded before and after a complaint and to locate and rectify the fault. This improves theefficiency of handling complaints and increases user satisfaction.
Complaint Analysis SupportThe Nastar obtains the call history records (CHRs) from the network, and then filters, aggregates,and analyzes data based on a specified history period and detailed call records of subscribers ina specified area, thus assisting in problem location and solving. The complaint analysis supportconsists of the aggregation and analysis of cause types in call reports from complaint subscribers,aggregation and analysis of information about call reports from complaint subscribers, analysisof detailed information about call reports from complaint subscribers, analysis of procedurebefore the signaling release in call reports from complaint subscribers, and analysis of activecells in call reports from complaint subscribers.l The aggregation and analysis of cause types in call reports from complaint subscribers help
network engineers filter and aggregate call reports based on abnormal causes.The cause types are classified into three types: normal, access failed, and call drop. Fordetailed description of cause types, see Table 7-1.
Table 7-1 Cause type and related description
Cause Type Item
Normal Indicates the report on the call without access failure or calldrop.
Access failed Indicates the call report on the RRC access failure or E-RAB access failure.
Call drop Indicates the call report on abnormal E-RAB release.
l The basic information about complaint subscriber CHRs provides an overview of CHRs
of all subscribers (such as access time, access cell, release time, release cell, IMSI, IMEI,and service duration) and helps you analyze the basic information about complaintsubscribers.
l The detailed analysis on call reports of complaint subscribers provides the details of allfiltered call reports and helps you perform the complaint analysis support and locateproblems. The details of all filtered call reports includes the subscriber information andaccess/release information.
l The measurement reports (MRs) on calls of complaint subscribers before call releaseprovide the information about the serving cells of subscribers before call release and theneighboring cells. This helps engineers analyze and locate problems.
l The analysis of active cells in call records of complaint subscribers enables networkengineers to learn all the cells recorded in abnormal call records.
LimitationThe LTE complaint analysis support function requires the reporting of raw call data fromcomplaint subscribers. The amount of raw data is huge. Therefore, limitation is required to
NastarNetwork Optimization User Guide (LTE) 7 LTE Complaint Analysis Support
Issue 04 (2011-03-31) Huawei Proprietary and ConfidentialCopyright © Huawei Technologies Co., Ltd.
7-3

prevent the system from becoming overloaded in the case of concurrent operations by a largenumber of users. In such a case, the maximum number of complaint subscribers allowed by theNastar cannot exceed 2,000, and the selected complaint subscribers must be under the sameSAU.
7.2 LTE Complaint Analysis Support ProcessThis section describes the LTE complaint analysis support process.
Figure 7-1 shows the general process of LTE complaint analysis support.
Figure 7-1 Process of LTE complaint analysis support
Table 7-2 describes the items in the flowchart.
Table 7-2 Description of LTE complaint analysis support process
No. Procedure Item
1 Subscribing tocomplaintanalysissupport data
You can switch to the subscription management window fromthe Analysis Task Management window to query the status ofthe complaint analysis support switch of an NE and to enable ordisable the complaint analysis support switch of an NE.
2 Creating acomplaintanalysissupport task
In the Analysis Task Management window on the Nastar client,you can create complaint analysis support tasks. After obtainingthe related analysis data from the database, the Nastar analyzesthe data and then outputs the analysis result.
7 LTE Complaint Analysis SupportNastar
Network Optimization User Guide (LTE)
7-4 Huawei Proprietary and ConfidentialCopyright © Huawei Technologies Co., Ltd.
Issue 04 (2011-03-31)

No. Procedure Item
3 Queryingcomplaintanalysissupport reports
You can view the analysis results of the complaint analysissupport tasks that are executed successfully and also performcomprehensive analysis together with maps.In addition, you can export the result files through the one-keymethod in the analysis result query interface.
4 Exportingcomplaintanalysissupport reports
You can export analysis result files in the Nastar performanceanalysis system.
7.3 Creating LTE Complaint Analysis Support TasksThis section describes how to create an LTE complaint analysis support task. When receiving asubscriber complaint, you can create an LTE complaint analysis support task to search for thesubscriber call events records related to the complaints based on the cell and subscriber IMSIrelated to the complaint. This helps the analysis personnel in problem analysis and location.
Prerequisitel You have logged in to the Nastar client.l The ItmService process of the Nastar runs normally.l You are authorized to perform the complaint analysis support.l The related data tracing task is enabled on the NE.
Contextl Tasks of this type can be performed only once.l The system supports a maximum of 50 tasks of this type. The time range of the data to be
analyzed cannot exceed 7 days and the start time must be earlier than the current time.l The IMSI file of the complaint subscriber to be imported contains only the IMSI column,
as shown in Table 7-3.
Table 7-3 Complaint subscriber IMSI file
IMSI
460079053010239
460005396052916
460022068262211
NastarNetwork Optimization User Guide (LTE) 7 LTE Complaint Analysis Support
Issue 04 (2011-03-31) Huawei Proprietary and ConfidentialCopyright © Huawei Technologies Co., Ltd.
7-5

Procedure
Step 1 Click in the Analysis Task Management window. The Analysis Task Management-NewTask dialog box is displayed.
Step 2 Set the basic task information such as Task Name, Task Type, and Note.The value of Execution Type can only be Once Task.
Step 3 Click Next.
Step 4 Set Time Setting for Once Task Data.
Step 5 Click Next.
Step 6 In the NE Filtering area, perform the following operations:1. In the SAU Namedrop-down list box, select the SAU name for the task.2. Click Select. In the displayed eNodeB Selection dialog box, select one or multiple eNodeB.
Step 7 In the User Filtering area, perform the following operations:l Adding a subscriber
1. Click Add. In the displayed New Task - Add User dialog box, enter the IMSI of thesubscriber.
2. Click Confirm.l Importing a subscriber
1. Click Importing(I). The Open dialog box is displayed.2. Select the edited IMSI file of a complaint subscriber, and then click Open.3. Perform the operations as prompted.
– If the imported information is correct and no duplicates of the records exist, clickConfirm in the displayed dialog box.
– If the imported information is correct but certain duplicates of the records exist, theConfirm dialog box is displayed. In this case, click Yes to overwrite the existingrecords and import the additional records. After the import is complete, clickConfirm in the displayed dialog box.You can also click No in the displayed Confirm dialog box to ignore the duplicaterecords and import the additional records.
– If certain abnormal records exist in the information to be imported, the import of thecurrent file is not allowed. In this case, the system displays the number of abnormalrecords.– Click Export Check Result to export the check result so that you can make
modifications based on the error information to complete the current import task.– You can click Cancel to terminate the current import task.
Step 8 Click Complete.
----End
Follow-up Procedurel Deleting a task
You can delete an unnecessary complaint analysis support task to release system resources.
7 LTE Complaint Analysis SupportNastar
Network Optimization User Guide (LTE)
7-6 Huawei Proprietary and ConfidentialCopyright © Huawei Technologies Co., Ltd.
Issue 04 (2011-03-31)

NOTE
The tasks in the Running state cannot be deleted.
1. Click the LTE Complaint Analysis Support Task node in the navigation tree in theAnalysis Task Management window.If you choose Subject Function, the task list on the right displays all the performanceanalysis tasks.
2. Select a task from the task list in the upper-right pane, and then click .3. In the displayed Confirm dialog box, click Confirm.
7.4 Querying LTE Complaint Analysis Support ReportsThis section describes how to query LTE complaint analysis support reports. With this function,you can view the call records of subscribers and the details of each call record. The Nastarprovides the information about the UE capability, access and release, and QoS regarding eachcall record to assist you in determining the network location where a problem occurs and itspossible causes.
Prerequisitel You have logged in to the Nastar client.l The ItmService process of the Nastar runs normally.l You are authorized to execute complaint analysis support tasks.l The complaint analysis support task is executed successfully.
Procedure
Step 1 Click the LTE Complaint Analysis Support Task node in the navigation tree in the AnalysisTask Management window.If you choose Theme Function, the task list in the right pane displays all the performanceanalysis tasks.
Step 2 Select a task from the task list in the upper right pane.All the analysis results of the selected task are displayed in the lower right pane.
Step 3 Select an analysis result from the result list on the lower right of the window.
Step 4 Double-click an analysis result, or right-click an analysis result and choose LTE ComplaintAnalysis Support Task from the shortcut menu. The LTE Complaint Analysis SupportTask window is displayed.
NOTEOnly the analysis result whose Result Status is Successful can be queried.
Step 5 Select a call record from the navigation tree of the call report cause type overview of complaintsubscribers in the left pane of the LTE Complaint Analysis Support Task window to view thecall report overview table and the detailed call report table of the call record in the right pane.You can also check the signaling record in the lower pane to learn the signaling informationbefore the call release.l The navigation tree of the call report cause type overview of complaint subscribers provides
two display modes, namely, Cause type-IMSI and IMSI-Cause type.
NastarNetwork Optimization User Guide (LTE) 7 LTE Complaint Analysis Support
Issue 04 (2011-03-31) Huawei Proprietary and ConfidentialCopyright © Huawei Technologies Co., Ltd.
7-7

– In Cause type-IMSI mode, all the call records are classified on the basis of cause typesand the call records of each cause type are then classified on the basis of IMSIs.
– In IMSI-Cause type mode, all the call records are classified on the basis of IMSIs andthe call records of each IMSI are then classified on the basis of cause types.
For detailed description of cause types, see 7.1 Basic Knowledge of LTE ComplaintAnalysis Support.
l You can find a call record quickly from a great number of call reports by entering the IMSIor cause type in the Search area above the navigation tree of the call report cause typeoverview of complaint subscribers.
l In the call report overview table of a complaint subscriber, you can view the generalinformation about all the filtered call reports. The general information includes the IMSI,subscriber type, service type, access time, access eNodeB ID, access cell ID, release time,release eNodeBId, release cell ID, and call duration. The lines where abnormal call records
are recorded are marked by .
l In the detailed call report table of a complaint subscriber, you can view the details of all thefiltered call reports. The details include the information about the subscriber, access, duration,and mobility.
l In the table of the signaling flow before the call release associated with the complaintsubscriber call report, you can view the detailed signaling flows before the call release of allfiltered subscribers.
l In the MR Before Release table, you can view the MR details of all filtered subscribersbefore the call release.
l For the description of the related parameters, see 7.6.3 Parameters for Querying LTEComplaint Analysis Support Reports.
----End
Follow-up ProcedureExport query results. You can right-click in the result list and then choose Save As from theshortcut menu to save the current query results as a .xml, .txt, .xls, or .xlsx file.
7.5 Exporting LTE Complaint Analysis Support ReportsThis section describes how to export LTE complaint analysis support reports. You can exportthe queried complaint analysis support results as .xls, or .xlsx files as required. The exportedcomplaint analysis support results can then assist you in determining the network location wherethe problem occurs and the possible causes.
Prerequisitel You have logged in to the Nastar client.
l You have queried the LTE complaint analysis support reports.
Procedurel Export a complaint analysis support overview report.
7 LTE Complaint Analysis SupportNastar
Network Optimization User Guide (LTE)
7-8 Huawei Proprietary and ConfidentialCopyright © Huawei Technologies Co., Ltd.
Issue 04 (2011-03-31)

1. Click in the LTE Complaint Analysis Support window. The Save dialog boxis displayed.
2. Set the folder and specify the save path and file type. Then, click Save.l Export a complaint analysis support data report.
1. In the LTE Complaint Analysis Support window, click . The Save dialog boxis displayed.
2. Set the folder and specify the save path and file type. Then, click Save.An exported data report contains overview table information, subscriber information,call access information, duration, and mobility information.
You can also right-click the complaint analysis support overview table and then chooseExport complaint analysis support data report from the shortcut menu to export acomplaint analysis support data report.
----End
7.6 Reference to the LTE Complaint Analysis SupportInterface
This section describes the interface for LTE complaint analysis support and the relevantparameters. Before performing relevant operations, familiarize yourself with the functions ofLTE complaint analysis support.
7.6.1 Interface Description: LTE Complaint Analysis SupportThis section describes the interface for LTE complaint analysis support. Before performingrelevant operations, familiarize yourself with the functions of the areas on the interface.
7.6.2 Parameters for Creating and Modifying LTE Complaint Analysis Support TasksThis section describes the parameters for creating and modifying LTE complaint analysis supporttasks. You can refer to this description when creating and modifying an LTE complaint analysistask.
7.6.3 Parameters for Querying LTE Complaint Analysis Support ReportsThis section describes the parameters for querying LTE complaint analysis support reports. Youcan refer to this section when you query an LTE complaint analysis support report.
7.6.1 Interface Description: LTE Complaint Analysis SupportThis section describes the interface for LTE complaint analysis support. Before performingrelevant operations, familiarize yourself with the functions of the areas on the interface.
The complaint analysis support results are displayed in charts and tables, as shown in Figure7-2.
NastarNetwork Optimization User Guide (LTE) 7 LTE Complaint Analysis Support
Issue 04 (2011-03-31) Huawei Proprietary and ConfidentialCopyright © Huawei Technologies Co., Ltd.
7-9

Figure 7-2 Complaint analysis support interface
No. Name Description
(1) Button area Two buttons are provided to exportcomplaint analysis support overview reportand complaint analysis support data report.
(2) Navigation tree of the call report cause typeoverview of complaint subscribers
The navigation tree of the call report causetype overview of complaint subscribersprovides two display modes, namely, Causetype-IMSI and IMSI-Cause type.
(3) Search panel You can precisely locate a call reportthrough the search condition.
(4) Call report overview table Provides options for displaying theinformation of all the filtered call reports inArea (2). The information includes accesstime, access cell, release time, release cell,IMSI, IMEI, service duration, and callstatus.
(5) Measurement information before callrelease table
Allows users to query the detailedmeasurement information before callrelease of all the subscribers that are filteredout.
7 LTE Complaint Analysis SupportNastar
Network Optimization User Guide (LTE)
7-10 Huawei Proprietary and ConfidentialCopyright © Huawei Technologies Co., Ltd.
Issue 04 (2011-03-31)

No. Name Description
(6) Table related to subscribers, access,duration, and mobility
Provides options for displaying the detailedinformation of all the filtered call reports inArea (2).
7.6.2 Parameters for Creating and Modifying LTE ComplaintAnalysis Support Tasks
This section describes the parameters for creating and modifying LTE complaint analysis supporttasks. You can refer to this description when creating and modifying an LTE complaint analysistask.
Parameter DescriptionParameter Description
Basicinformation
Task Name Indicates the name of a complaint analysis task.Value range:l A maximum of 60 charactersl Characters not allowed: ~ ! # $ % ^ * + = | \ / , '
`l Unique and not nulll Case sensitive
Task Type Choose LTE Complaint Analysis Support Taskfrom the navigation tree.
Execution Type Such a task can be executed only once in one timeperiod.
Remark Provides the description of the task.Value range: a maximum of 200 characters
Timeinformation
Data Time Range The start time must precede the end time.You can either enter the time value in this field, or
click and select the date and time in the Date/Time Selection dialog box.
Task Execution Delay Indicates the time when the analysis task isexecuted.The time specified in this field must not precede theend time specified in the Data Time Range field.
NE filteringinformation
SAU Indicates the name of the SAU that is connected tothe NEs.
NastarNetwork Optimization User Guide (LTE) 7 LTE Complaint Analysis Support
Issue 04 (2011-03-31) Huawei Proprietary and ConfidentialCopyright © Huawei Technologies Co., Ltd.
7-11

Parameter Description
Userfilteringinformation
Filter Users You can select IMSI to filter call records.
7.6.3 Parameters for Querying LTE Complaint Analysis SupportReports
This section describes the parameters for querying LTE complaint analysis support reports. Youcan refer to this section when you query an LTE complaint analysis support report.
Description of Parameters in the Call Report Overview Table
Parameter Description
Abnormal Indicates whether a call record is abnormal.
If is displayed in the column, the call record is abnormal.
IMSI Indicates the international mobile subscriber identity.IMSI is short for International Mobile Subscriber Identity.
User Type Indicates the subscriber type that is defined on the basis of the accessmode. Subscribers are classified into four types:l RRC accessl Re-establishmentl S1 incoming handoverl X2 incoming handover
Service Type Indicates the type of a call service. Call services are classified intotwo types:l GBR (QCIN): indicates the GBR service with good QoS.
N can be 1, 2, 3, or 4.QCI: QoS Class IdentifierGBR: Guarantee Bit Rate
l Non GBR (QCIN): indicates the non-GBR service with poor QoS.N can be 5, 6, 7, 8, or 9.
Access Time Indicates the time when a UE accesses the target cell at the beginningof a call.
Access Cell ENodeBID
Indicates the ID of the eNodeB to which the target cell belongs at thebeginning of a call.
Access Cell ID Indicates the ID of the target cell a UE accesses at the beginning of acall.
Release Time Indicates the time when the link is released at the end of a call.
7 LTE Complaint Analysis SupportNastar
Network Optimization User Guide (LTE)
7-12 Huawei Proprietary and ConfidentialCopyright © Huawei Technologies Co., Ltd.
Issue 04 (2011-03-31)

Parameter Description
Release CellENodeB ID
Indicates the ID of the eNodeB where the cell that is released at theend of a call is located.
Release Cell ID Indicates the ID of the cell that is released at the end of a call.
Call Duration Indicates the duration of a call.Call duration = Release time - Access time
Description of Parameters Related to SubscribersParameter Description
IMSI Indicates the international mobile subscriber identity.IMSI is short for International Mobile Subscriber Identity.
STMSI Indicates the temporary mobile subscriber identity.S-TMSI is short for S-Temporary Mobile Subscriber Identity.
eNB UE S1AP ID Uniquely identifies a UE on the S1 interface between eNodeBs.
MME UE S1AP ID Uniquely identifies a UE on the S1 interface between the eNodeB andthe MME.
IMEI Indicates the international mobile equipment identity.IMEI is short for International Mobile Equipment Identity.
RAT supported Indicates the Radio Access Technology (RAT)-supported capabilityof a UE.This parameter can be set to EUTRAN, UTRAN, GERAN, orCDMA2000.
User Type Indicates the subscriber type that is defined on the basis of the accessmode. Subscribers are classified into four types:l RRC accessl Re-establishmentl S1 incoming handoverl X2 incoming handover
Description of Parameters Related to Call AccessParameter Description
Access Time Indicates the time when a UE accesses the target cell at the beginningof a call.
Access Cell ID Indicates the ID of the target cell a UE accesses at the beginning of acall.
NastarNetwork Optimization User Guide (LTE) 7 LTE Complaint Analysis Support
Issue 04 (2011-03-31) Huawei Proprietary and ConfidentialCopyright © Huawei Technologies Co., Ltd.
7-13

Parameter Description
Access Cell Name Indicates the name of the target cell a UE accesses at the beginningof a call.
Access service type Indicates the type of a call service. Call services are classified intotwo types:l GBR (QCIN): indicates the GBR service with good QoS.
N can be 1, 2, 3, or 4.QCI: QoS Class IdentifierGBR: Guarantee Bit Rate
l Non GBR (QCIN): indicates the non-GBR service with poor QoS.N can be 5, 6, 7, 8, or 9.
Access Cause Indicates the cause in the RRC setup request message.
Access Fail Cause Indicates the cause why RRC setup or E-RAB setup fails.
Description of Parameters Related to the Call Retention InformationParameter Description
Release Time Indicates the time when the link is released at the end of a call.
Release Cell ID Indicates the ID of the cell where the UE is located when the radiolink is released at the end of a call.
Release Cell Name Indicates the name of the cell where the UE is located when the radiolink is released at the end of a call.
Release NormalCause
Indicates the cause why the radio link of the call is normally released.
Release AbnormalCause
Indicates the cause why the radio link of the call is abnormallyreleased.
Description of Parameters Related to the MR Information Before the Call ReleaseParameter Description
MR Time Indicates the time when the MR is sent.
Measurement Type Indicates the frequency band relation between the neighboring celland the serving cell in the MR.The value of the parameter is intra-frequency.
PCI of Serving Cell Indicates the physical ID of the serving cell.PCI is short for physical cell ID.
7 LTE Complaint Analysis SupportNastar
Network Optimization User Guide (LTE)
7-14 Huawei Proprietary and ConfidentialCopyright © Huawei Technologies Co., Ltd.
Issue 04 (2011-03-31)

Parameter Description
RSRP of ServingCell
Indicates the RSRP value of the serving cell.
RSRQ of ServingCell
Indicates the RSRQ value of the serving cell.
PCI of NeighboringCell 1
Indicates the physical ID of the neighboring cell with the highestRSRP.
RSRP ofNeighboring Cell 1
Indicates the RSRP value of the neighboring cell with the highestRSRP.
RSRQ ofNeighboring Cell 1
Indicates the RSRQ value of the neighboring cell with the highestRSRP.
PCI of NeighboringCell 2
Indicates the physical ID of the neighboring cell with the secondhighest RSRP.
RSRP ofNeighboring Cell 2
Indicates the RSRP value of the neighboring cell with the secondhighest RSRP.
RSRQ ofNeighboring Cell 2
Indicates the RSRQ value of the neighboring cell with the secondhighest RSRP.
PCI of NeighboringCell 3
Indicates the physical ID of the neighboring cell with the third highestRSRP.
RSRP ofNeighboring Cell 3
Indicates the RSRP value of the neighboring cell with the third highestRSRP.
RSRQ ofNeighboring Cell 3
Indicates the RSRQ value of the neighboring cell with the thirdhighest RSRP.
NastarNetwork Optimization User Guide (LTE) 7 LTE Complaint Analysis Support
Issue 04 (2011-03-31) Huawei Proprietary and ConfidentialCopyright © Huawei Technologies Co., Ltd.
7-15


8 LTE Cell Performance Analysis
About This Chapter
This section describes the LTE cell performance analysis, including the management of cellperformance analysis tasks and the query and export of cell performance analysis reports. Byproviding call data of abnormal users in problem cells, the Nastar assists you in analyzing theroot cause of abnormal calls. This helps to provide better services and improve user satisfaction.
8.1 Basic Knowledge of LTE Cell Performance AnalysisThis section describes the basic knowledge of the LTE cell performance analysis function, whichfacilitates identification of problem cells and enables the Nastar to obtain the data of exceptionalcalls in problem cells. By analyzing and displaying the data of exceptional calls, the Nastarassists in identifying the causes of problem cells, thus facilitating in-depth problem analysis.
8.2 LTE Cell Performance Analysis ProcessThis section describes the LTE cell performance analysis process.
8.3 Obtaining LTE Cell Performance Analysis DataThis section describes how to enable the Nastar to obtain LTE cell performance analysis data.After subscribing to analysis data, you can create an E2E task to enable the Nastar to collectanalysis data. The system create a data import task automatically so that the Nastar imports thecollected analysis data into the database.
8.4 Creating LTE Cell Performance Analysis TasksThis section describes how to create LTE cell performance analysis tasks. In an LTE cellperformance analysis task, the Nastar analyzes the abnormal call records associated with allproblem cells under the selected NE to identify the cause of the abnormal calls. This functionhelps operators locate and rectify network faults in key areas, thus improving the service qualityand enhancing the user experience in the key areas.
8.5 Querying LTE Cell Performance Analysis ReportsThis section describes how to query LTE cell performance analysis reports. The Nastar analyzesthe call records of abnormal users in all problem cells under the selected NE and identifies thecause and top users. This helps to locate and solve the cell performance exceptions.
8.6 Exporting LTE Cell Performance Analysis ReportsThis section describes how to export LTE cell performance analysis reports. You can export thequeried cell performance analysis results and save them as .xls or .xlsx files as required. Theexported cell performance analysis results can then assist you in determining the problem cellson the network.
NastarNetwork Optimization User Guide (LTE) 8 LTE Cell Performance Analysis
Issue 04 (2011-03-31) Huawei Proprietary and ConfidentialCopyright © Huawei Technologies Co., Ltd.
8-1

8.7 Reference to the LTE Cell Performance Analysis InterfaceThis section describes the interface for LTE cell performance analysis and the relevantparameters. Before performing relevant operations, familiarize yourself with the functions ofLTE cell performance analysis.
8 LTE Cell Performance AnalysisNastar
Network Optimization User Guide (LTE)
8-2 Huawei Proprietary and ConfidentialCopyright © Huawei Technologies Co., Ltd.
Issue 04 (2011-03-31)

8.1 Basic Knowledge of LTE Cell Performance AnalysisThis section describes the basic knowledge of the LTE cell performance analysis function, whichfacilitates identification of problem cells and enables the Nastar to obtain the data of exceptionalcalls in problem cells. By analyzing and displaying the data of exceptional calls, the Nastarassists in identifying the causes of problem cells, thus facilitating in-depth problem analysis.
Cell Performance AnalysisGenerally, the whole-to-partial analysis method is used during the network optimization orperformance analysis. That is, the Nastar locates and analyzes network problems by monitoringKPIs, and then analyzes the KPIs of the entire network or a subnetwork. Then, the Nastaranalyzes cells of a faulty eNodeB to identify the top problem cells. After that, the Nastar analyzesthe top problem cells.
At present, the minimum analysis unit of most performance data is cell. The Nastar, however,provides detailed and in-depth analysis on problem cells, including the analysis of top cells andanalysis of top subscribers.
The functions provided by the Nastar are as follows:l After the main causes of problem cells are identified, the Nastar provides you with an in-
depth understanding of top users with poor KPIs by providing the function of analyzingtop exceptional users in cells. This function helps network engineers to locate a type of topusers in problem cells. In this case, network engineers can solve the problems of top users,thus improving cell performance.
l If problem cells are unknown, the Nastar analyzes top problem cells based on thesubnetwork, thus helping to identify the top problem cells.
The results of cell performance analysis can be exported as .xls or .xlsx files. In this case, userscan optimize problem cells in the network according to the exported analysis results.
Exception TypesThe cell exception is analyzed in three aspects. For details, see Table 8-1.
Table 8-1 Exception types and functions
Exception Type Function
RRC setup failure Indicates that the RRC setup fails after an RRC setup requestis initiated.This parameter reflects the service call access exception in thecell.
E-RAB setup failure Indicates that the E-RAB setup fails after an E-RAB setuprequest is initiated.This parameter reflects the service call access exception in thecell.
NastarNetwork Optimization User Guide (LTE) 8 LTE Cell Performance Analysis
Issue 04 (2011-03-31) Huawei Proprietary and ConfidentialCopyright © Huawei Technologies Co., Ltd.
8-3

Exception Type Function
Call drop Indicates that the link is abnormally released after the E-RABsetup is complete.This parameter reflects abnormal service interruption in thecell.
8.2 LTE Cell Performance Analysis ProcessThis section describes the LTE cell performance analysis process.
Figure 8-1 shows the LTE cell performance analysis process.
8 LTE Cell Performance AnalysisNastar
Network Optimization User Guide (LTE)
8-4 Huawei Proprietary and ConfidentialCopyright © Huawei Technologies Co., Ltd.
Issue 04 (2011-03-31)

Figure 8-1 Process of LTE cell performance analysis
Table 8-2 describes the items in the flowchart.
NastarNetwork Optimization User Guide (LTE) 8 LTE Cell Performance Analysis
Issue 04 (2011-03-31) Huawei Proprietary and ConfidentialCopyright © Huawei Technologies Co., Ltd.
8-5

Table 8-2 Description of the LTE cell performance analysis process
No. Procedure Description
1 Querying NEdata information
In the Analysis Task Management window on the Nastarclient, you can switch to the data query window to query whetherthe raw data required for the cell performance analysis isimported to the database.
2 Subscribing tocellperformanceanalysis data
You can switch to the subscription management window fromthe Analysis Task Management window to query the status ofthe cell performance analysis switch of an NE and to enable ordisable the cell performance analysis switch of an NE.
3 Creating anE2E task for cellperformanceanalysis
On the Nastar client, choose Maintenance > E2E TaskManagement. In the displayed E2E Task Managementwindow, you can create an E2E task for cell performanceanalysis. After you create the task, the Nastar issues an MMLcommand to the SAU and then the M2000 sends the MMLcommand to the related NE. Then, the NE performs themeasurement task and generates the result. After an E2E task iscreated, you can view the corresponding collection task that hasbeen created by the system in the Task Management window.A data import task can be performed only after thecorresponding collection task is complete.
4 Automaticallycreating a task forimporting cellperformanceanalysis data
After you create an E2E task corresponding to a cellperformance analysis task, the Nastar automatically creates atask for importing the cell performance analysis data. After youcreate the task, the Nastar periodically imports the cellperformance analysis data saved in files to the database.
5 Creating cellperformanceanalysis task
In the Analysis Task Management window on the Nastarclient, you can create cell performance analysis tasks. Afterobtaining the related analysis data from the database, the Nastaranalyzes data and then generates the analysis result.
6 Querying cellperformanceanalysis reports
You can view the analysis results of the tasks that aresuccessfully performed.In addition, you can export the result files through the one-keymethod in the analysis result query interface.
7 Exporting cellperformanceanalysis reports
You can export analysis result files in the Nastar.
8.3 Obtaining LTE Cell Performance Analysis DataThis section describes how to enable the Nastar to obtain LTE cell performance analysis data.After subscribing to analysis data, you can create an E2E task to enable the Nastar to collectanalysis data. The system create a data import task automatically so that the Nastar imports thecollected analysis data into the database.
8 LTE Cell Performance AnalysisNastar
Network Optimization User Guide (LTE)
8-6 Huawei Proprietary and ConfidentialCopyright © Huawei Technologies Co., Ltd.
Issue 04 (2011-03-31)

8.3.1 Subscribing To LTE Analysis DataThis section describes how to subscribe to LTE analysis data. After you subscribe to the LTEanalysis data, the Nastar issues MML commands to the M2000 through the transfer of SAU andthen the M2000 sends the MML commands to the corresponding NE to enable the data switchon the NE side. Before using the Nastar analysis functions such as coverage analysis, complaintanalysis support, VIP analysis, cell performance analysis, and terminal performance analysis,you are required to subscribe to LTE analysis data. This ensures that NEs can collect and uploadthe data required for the theme analysis on the Nastar.
8.3.2 Creating LTE E2E TasksThis section describes how to create LTE E2E tasks. After you set an E2E task on the Nastar,the Nastar issues an MML command to the SAU and then the M2000 sends the MML commandto the related NE through the transfer of SAU. Then, the NE performs the measurement task andgenerates the results.
8.3.3 Checking the Integrity of Analysis DataThis section describes how to check the integrity of analysis data. Before creating an analysistask, you need to check that the Nastar has imported the required analysis data into the database.
8.3.1 Subscribing To LTE Analysis DataThis section describes how to subscribe to LTE analysis data. After you subscribe to the LTEanalysis data, the Nastar issues MML commands to the M2000 through the transfer of SAU andthen the M2000 sends the MML commands to the corresponding NE to enable the data switchon the NE side. Before using the Nastar analysis functions such as coverage analysis, complaintanalysis support, VIP analysis, cell performance analysis, and terminal performance analysis,you are required to subscribe to LTE analysis data. This ensures that NEs can collect and uploadthe data required for the theme analysis on the Nastar.
Prerequisitel You have logged in to the Nastar client.l The SAU and NEs related to the analysis task are created.l The configuration data related to the analysis task is imported to the Nastar database.
Procedure
Step 1 Double-click Function List > System Function > Subscription Management from thenavigation tree in the Analysis Task Management window. The Subscription Managementwindow is displayed.
Step 2 Click the NE object node in the navigation tree.
Step 3 Select the subscription information about one or multiple NEs from the table.You can press the Ctrl key to select the subscription information about multiple NEs.
Step 4 click Set. The Set window is displayed.
Step 5 Set the subscription status of each theme analysis function.The subscription status can be Open, Closed, and Not Modified. The default subscription statusis Not Modified before you set the subscription status on the Nastar.
Step 6 Click Confirm.
----End
NastarNetwork Optimization User Guide (LTE) 8 LTE Cell Performance Analysis
Issue 04 (2011-03-31) Huawei Proprietary and ConfidentialCopyright © Huawei Technologies Co., Ltd.
8-7

Follow-up ProcedureAfter you subscribe to the LTE analysis data, you need to click Refresh to refresh the NEsubscription information in the table and view the NE subscription status.
8.3.2 Creating LTE E2E TasksThis section describes how to create LTE E2E tasks. After you set an E2E task on the Nastar,the Nastar issues an MML command to the SAU and then the M2000 sends the MML commandto the related NE through the transfer of SAU. Then, the NE performs the measurement task andgenerates the results.
Prerequisitel You have logged in to the Nastar client.l The SAU and NEs related to the analysis task are created.l The configuration data related to the analysis task is imported to the Nastar database.
ContextTIPAfter creating an E2E task by following the procedures in this section, you are advised to observe the E2Etask for five minutes to check whether the task is executed normally. If Status of the E2E task is stillRunning after five minutes, it indicates that the E2E task is executed normally. If Status of the E2E taskis Complete or Failed after five minutes, it indicates that the E2E task fails to be executed. Note that theNastar monitors the tasks by checking the task status on the M2000 at an interval of five minutes.
Procedure
Step 1 Choose Maintenance > E2E Task Management. The E2E Task Management window isdisplayed.
Step 2 Click New Task. The New Task dialog box is displayed.
Step 3 Set the basic information about the task.1. In the Task Name field, enter the name of the E2E task.2. In the SAU name drop-down list box, select the SAU name for the task.3. Select a task from E2E Task List.
Table 8-3 describes the mapping between the E2E tasks and the analysis tasks.
Table 8-3 Mapping between the E2E tasks and the analysis tasks
E2E Task Analysis Task
LTE Coverage Analysis Data Task LTE coverage analysis task
LTE VIP Analysis Data Task LTE VIP analysis task
LTE Cell Performance AnalysisData Task
LTE cell performance analysis task
LTE Terminal PerformanceAnalysis Data Task
LTE terminal performance analysis task
8 LTE Cell Performance AnalysisNastar
Network Optimization User Guide (LTE)
8-8 Huawei Proprietary and ConfidentialCopyright © Huawei Technologies Co., Ltd.
Issue 04 (2011-03-31)

Step 4 Click Next. Then, set Begin Time and End Time, and select one or multiple NEs from the NElist.The system enables you to search for the objects in the navigation tree. You can right-click anypoint of the navigation tree and then press Ctrl+F to open the Find dialog box. Type thekeywords, that is, the search condition, in the dialog box. Then, the system searches for the queryresult that meets the search condition.
You can select Case sensitive to ensure that the keywords you typed are case sensitive.
You can select Up or Down in the Direction area to determine the direction of the search.
Step 5 Click Complete.A dialog box prompting you to check the status of the data source switch for the analysis taskis displayed.
You must ensure that the data source switch is on before executing an E2E task. Otherwise, theE2E task fails to be executed. The cause of the failure is that the data source switch is off. Fordetails about how to turn on the data source switch, see 4.3.1 Subscribing To LTE AnalysisData.
----End
Follow-up ProcedureAfter an E2E task is created, you can view that the corresponding collection task has been createdby the system in the Task Management window. You can perform a data import task only afterthe corresponding data collection task is complete.
In the task list on the right of the E2E Task Management window, select one analysis data E2Etask to view, delete, refresh, or cancel it.
If you need to... Then...
View the selected task Click Property.
Delete the selected task Click Delete.NOTE
The E2E tasks in the running or waiting state cannot be deleted.
Modify the selected task 1. Delete the selected task.2. Create a new task.
Refresh the selected task Click Refresh.
Cancel the selected task Right-click a task from the task list in the right pane of the E2ETask Management window, and then choose Cancel from theshortcut menu.NOTE
The E2E tasks in the running or waiting state can be cancelled.
8.3.3 Checking the Integrity of Analysis DataThis section describes how to check the integrity of analysis data. Before creating an analysistask, you need to check that the Nastar has imported the required analysis data into the database.
NastarNetwork Optimization User Guide (LTE) 8 LTE Cell Performance Analysis
Issue 04 (2011-03-31) Huawei Proprietary and ConfidentialCopyright © Huawei Technologies Co., Ltd.
8-9

Prerequisitel You have logged in to the Nastar client.l The progress bar of the data import task reaches 100%.
ContextYou need to query the data of different types according to the type of an analysis task. Table8-4 shows the mapping between analysis task types and data types.
Table 8-4 Mapping Between Analysis Task Types and Data Types
Analysis Task Type Data Type
GSM MR Analysis Task GSM configuration data and GSM MR analysis data
GSM Neighboring CellAnalysis Task
GSM configuration data, GSM neighboring cell analysis dataand engineering parameters
GSM/UMTS NeighboringCell Analysis Task
GSM configuration data, GSM/UMTS neighboring cellanalysis data and engineering parameters
GSM Frequency AnalysisTask
GSM configuration data, GSM frequency analysis data andengineering parameters
GSM Uplink InterferenceAnalysis Task
GSM configuration data and GSM uplink interferenceanalysis data
GSM VIP Analysis Task GSM configuration data and GSM VIP analysis data
GSM Complaint AnalysisSupport Task
GSM configuration data
GSM Cell PerformanceAnalysis Task
GSM configuration data and GSM cell performance analysisdata
UMTS Uplink InterferenceAnalysis Task
UMTS configuration data and UMTS uplink interferenceanalysis data
UMTS Intra-FrequencyNeighboring Cell AnalysisTask
UMTS configuration data, UMTS neighboring cell analysisdata and engineering parameters
UMTS/GSM NeighboringCell Analysis Task
UMTS configuration data, UMTS/GSM neighboring cellanalysis data and engineering parameters
UMTS Coverage AnalysisTask
UMTS configuration data and UMTS coverage analysis data
UMTS VIP Analysis Task UMTS configuration data and UMTS VIP analysis data
UMTS Complaint AnalysisSupport Task
UMTS configuration data
UMTS Pilot PollutionAnalysis Task
UMTS configuration data and UMTS pilot pollution analysisdata
8 LTE Cell Performance AnalysisNastar
Network Optimization User Guide (LTE)
8-10 Huawei Proprietary and ConfidentialCopyright © Huawei Technologies Co., Ltd.
Issue 04 (2011-03-31)

Analysis Task Type Data Type
UMTS Cell PerformanceAnalysis Task
UMTS configuration data and UMTS cell performanceanalysis data
CDMA Uplink InterferenceAnalysis Task
CDMA configuration data, CDMA uplink interferenceranking analysis data, and CDMA uplink interferencespectrum analysis data
CDMA Intra-FrequencyNeighboring Cell AnalysisTask
CDMA configuration data and CDMA neighboring cellanalysis data (1X services), CDMA neighboring cell analysisdata (EV-DO services) and engineering parameters
CDMA Complaint AnalysisSupport Task
CDMA configuration data
CDMA Pilot PollutionAnalysis Task
CDMA configuration data and CDMA pilot pollutionanalysis data (1X services) or CDMA pilot pollution analysisdata (EV-DO services)
CDMA Coverage AnalysisTask
CDMA configuration data and CDMA coverage analysis data(1X services) or CDMA coverage analysis data (EV-DOservices)
CDMA Cell PerformanceAnalysis Task
CDMA configuration data and CDMA cell performanceanalysis data
CDMA VIP Analysis Task CDMA configuration data and CDMA VIP analysis data
LTE Coverage Analysis Task LTE configuration data and LTE coverage analysis data
LTE VIP Analysis Task LTE configuration data and LTE VIP analysis data
LTE Terminal PerformanceAnalysis Task
LTE configuration data and LTE terminal performanceanalysis data
LTE Cell PerformanceAnalysis Task
LTE configuration data and LTE cell performance analysisdata
LTE Complaint AnalysisSupport Task
LTE configuration data
LTE Cell Fault DiagnosisAnalysis Task
-
Procedure
Step 1 Double-click Function List > System Function > Data Query from the navigation tree in theAnalysis Task Management window.
Step 2 Set Data Type on the left of the Query Data dialog box.For details about how to set Data Type, see Table 8-4.
Step 3 Set Condition Selection.
NastarNetwork Optimization User Guide (LTE) 8 LTE Cell Performance Analysis
Issue 04 (2011-03-31) Huawei Proprietary and ConfidentialCopyright © Huawei Technologies Co., Ltd.
8-11

Condition Selection is optional. You can set the time range only after selecting Is time limitrequired.
Step 4 Select the NE object node to be queried in the NE object navigation tree.
Step 5 Click Query.You can view the analysis data in the right pane of the window.
If no relevant analysis data is displayed, contact Huawei technical support engineers.
----End
8.4 Creating LTE Cell Performance Analysis TasksThis section describes how to create LTE cell performance analysis tasks. In an LTE cellperformance analysis task, the Nastar analyzes the abnormal call records associated with allproblem cells under the selected NE to identify the cause of the abnormal calls. This functionhelps operators locate and rectify network faults in key areas, thus improving the service qualityand enhancing the user experience in the key areas.
Prerequisitel You have logged in to the Nastar client.l The ItmService process of the Nastar runs normally.l You are authorized to perform the function of cell performance analysis.l The E2E task, collection task, and data import task corresponding to the cell performance
analysis task are normal.The cell performance analysis task can be created successfully even if the prerequisites arenot met. The execution of the cell performance analysis task, however, will always failwhen the data to be analyzed is not imported to the database.
Contextl Tasks of this type can be performed only once.l A maximum of 50 tasks of this type can be created and the time range of the data in a task
cannot exceed seven days, that is, the start time and end time are both within seven comingdays.
l Before you create an analysis task, check to ensure that the data related to the analysis taskis imported to the database so that the analysis task can be executed normally. For details,see Checking the Integrity of Analysis Data.
Procedure
Step 1 Click in the Analysis Task Management window. The Analysis Task Management-NewTask dialog box is displayed.
Step 2 Set the basic task information such as Task Name, Task Type, and Remark.Execution Type can only be set to One-time Task.
Step 3 Click Next.
Step 4 Set Set time for one-time task data.
8 LTE Cell Performance AnalysisNastar
Network Optimization User Guide (LTE)
8-12 Huawei Proprietary and ConfidentialCopyright © Huawei Technologies Co., Ltd.
Issue 04 (2011-03-31)

Step 5 Click Next.
Step 6 Select one or multiple objects on the Select NE Object tab page.l You can select eNodeB Group or Cell Group in the object navigation tree to display the
navigation tree according to the specified mode.l The system enables you to search for the objects in the navigation tree. You can click any
point of the navigation tree and then press Ctrl+F to open the Find dialog box. Type thekeywords, that is, the search condition, in the dialog box. Then, the system searches for thequery result that meets the search condition.– You can select Case sensitive to ensure that the keywords you type are case sensitive.– You can select Up or Down in the Direction area to determine the search direction.
Step 7 Click Complete.
----End
Follow-up Procedurel Deleting a task
You can delete an unnecessary cell performance analysis task to release system resources.
NOTE
The tasks in the Running state cannot be deleted.
1. Click the node in the navigation tree in the Analysis Task Management window.If you choose Theme Function, the task list on the right displays all the performanceanalysis tasks.
2. Select a task from the task list in the upper-right pane, and then click the button.3. In the displayed OK dialog box, click OK.
l Suspending a taskTo delay the task execution, you can suspend a cell performance analysis task that is in theidle state. Then, the cell performance analysis task becomes a suspended task.
NOTE
The system can schedule only the cell performance analysis tasks that are not suspended.
1. Click the node in the navigation tree in the Analysis Task Management window.If you choose Theme Function, the task list on the right displays all the performanceanalysis tasks.
2. Select a task from the task list in the upper-right pane, and then click the button.This operation can be performed for only the tasks whose Status is Idle. If a task isnot in the idle state, the button is unavailable.
l Restoring a taskYou can restore a suspended cell performance analysis task to the idle state. Then, the taskcan be scheduled by the system.
NOTE
Only the cell performance analysis tasks that are in the idle state can be scheduled by the system.
1. Click the node in the navigation tree in the Analysis Task Management window.
NastarNetwork Optimization User Guide (LTE) 8 LTE Cell Performance Analysis
Issue 04 (2011-03-31) Huawei Proprietary and ConfidentialCopyright © Huawei Technologies Co., Ltd.
8-13

If you choose Theme Function, the task list on the right displays all the performanceanalysis tasks.
2. Select a task from the task list in the upper-right pane, and then click the button.This operation can be performed for only the tasks whose Status is Suspended. If atask is not in the suspended state, the button is unavailable.
8.5 Querying LTE Cell Performance Analysis ReportsThis section describes how to query LTE cell performance analysis reports. The Nastar analyzesthe call records of abnormal users in all problem cells under the selected NE and identifies thecause and top users. This helps to locate and solve the cell performance exceptions.
Prerequisitel You have logged in to the Nastar client.
l The ItmService process of the Nastar runs normally.
l You are authorized to perform the function of cell performance analysis.
l The cell performance analysis task is executed successfully.
Procedure
Step 1 Click the LTE Cell Performance Analysis Task node in the navigation tree in the AnalysisTask Management window.If you choose Theme Function, the task list on the right displays all the performance analysistasks.
Step 2 Select a task from the task list in the upper right pane.All the analysis results of the selected task are displayed in the lower right pane.
Step 3 Select an analysis result from the result list on the lower right of the window.
Step 4 Double-click an analysis result, or right-click an analysis result and choose LTE CellPerformance Analysis from the shortcut menu. The LTE Cell Performance Analysis Taskwindow is displayed.
NOTEOnly the analysis result whose Result Status is Successful can be queried.
Step 5 Select a cell node from the object navigation tree in the left pane of the window, and then youcan view the KPI overview information of the selected cell and the ranking overview informationof each KPI in the areas in the middle and on the right of the window.
l The exception types of the cells are displayed in a table and a pie chart in the middle area,that is, Area (3) and Area (4).
– The table lists the number of records of each exception type and the percentage of eachexception type to all exceptions in the report.The cell performance exception is analyzed from two aspects, namely, objective networkexception and subjective experience exception. For details, see 8.1 Basic Knowledge ofLTE Cell Performance Analysis.
– The pie chart displays the percentage of each service regarding each exception type.
8 LTE Cell Performance AnalysisNastar
Network Optimization User Guide (LTE)
8-14 Huawei Proprietary and ConfidentialCopyright © Huawei Technologies Co., Ltd.
Issue 04 (2011-03-31)

l In the area on the right, namely, Area (5) and Area (6), the top users identified by IMSIs, topcells, and top exceptions are illustrated in tables and pie charts. The tables and pie chartsshow the number of exception records and the percentage of each exception type.
– You can set Quantity in Area (8) to determine the number of top users, top cells, and topexception causes. By default, top 10 users, cells, and exception causes are displayed.The default number can not be modified.
– Analyze Top exceptional cells is valuable in Area (8) only when the overview node orNE group node is selected in the object navigation tree in the left pane of the window.
----End
Follow-up Procedurel The Nastar supports the export of the query results. For details, see 8.6 Exporting LTE
Cell Performance Analysis Reports.
l To query chart properties, and save, print, and resize the chart in the chart area, performthe following operations:
– Right-click the chart, and then choose Property from the shortcut menu. In thedisplayed Chart Property dialog box, set the coordinate axes of and basic informationabout the chart.
– Right-click the chart, and then choose Save as from the shortcut menu. In the displayedSave dialog box, set the save path and file name, and then click Save to save the queriedchart as a file on the local PC.
– Right-click the chart, and then choose Print from the shortcut menu. In the displayedPage Setup dialog box, set print properties, and then click OK.
– If the chart is not clear due to an excessive number of dots, right-click the chart, andthen choose Zoom In > ***, Zoom Out > ***, or Auto Range > *** to adjust the sizeof the chart.Here, *** indicates a submenu item. It can be Both Axes, Horizontal Axis, or VerticalAxis, which indicates that you can adjust both axes, the horizontal axis, or the verticalaxis, respectively.
l The system enables you to search for the query results. You can click any line of the queryresult list and then press Ctrl+F to display the Search dialog box. Type the keywords, thatis, the search condition, in the dialog box. Then, the system searches for the query resultthat meets the search condition.You can select Case Sensitive to ensure that the keywords you typed are case sensitive.You can select Up or Down in the Direction area to determine the direction of the search.
8.6 Exporting LTE Cell Performance Analysis ReportsThis section describes how to export LTE cell performance analysis reports. You can export thequeried cell performance analysis results and save them as .xls or .xlsx files as required. Theexported cell performance analysis results can then assist you in determining the problem cellson the network.
Prerequisitel You have logged in to the Nastar client.
NastarNetwork Optimization User Guide (LTE) 8 LTE Cell Performance Analysis
Issue 04 (2011-03-31) Huawei Proprietary and ConfidentialCopyright © Huawei Technologies Co., Ltd.
8-15

l You have queried the LTE cell performance analysis reports.
Procedure
Step 1 Click in the LTE Cell Performance Analysis window. The Save dialog box is displayed.
Step 2 Set a file name and specify the save path and file type. Then, click Save.The exported results are displayed in different worksheets. The following information is includedin an exported report: cell performance analysis overview, KPIs of the top 20 abnormal users,and KPIs associated with the top 20 causes.
----End
8.7 Reference to the LTE Cell Performance AnalysisInterface
This section describes the interface for LTE cell performance analysis and the relevantparameters. Before performing relevant operations, familiarize yourself with the functions ofLTE cell performance analysis.
8.7.1 Parameters for Creating LTE E2E TasksThis section describes the parameters for creating LTE E2E tasks. You can refer to thedescription when creating an LTE E2E task.
8.7.2 Parameters for Creating or Modifying LTE Cell Performance Analysis TasksThis section describes the parameters for creating or modifying LTE cell performance analysistasks. You can refer to the description when creating or modifying an LTE cell performanceanalysis task.
8.7.3 Parameters for Querying the LTE Cell Performance Analysis ReportThis section describes the parameters for querying the LTE cell performance analysis report.You can refer to the description when querying the LTE cell performance analysis report.
8.7.1 Parameters for Creating LTE E2E TasksThis section describes the parameters for creating LTE E2E tasks. You can refer to thedescription when creating an LTE E2E task.
Parameter Description
Parameter Description
Basicinformation
Task Name Indicates the name of an E2E task.
SAU Name Indicates the name of the SAU related to the task.
E2E Task List Indicates the types of E2E tasks.
Measurementinformation
Start Time Indicates the time when the E2E task starts to run.The format is the same as that in the districtsetting, for example, YYYY-MM-DD hh:mm:ss.
8 LTE Cell Performance AnalysisNastar
Network Optimization User Guide (LTE)
8-16 Huawei Proprietary and ConfidentialCopyright © Huawei Technologies Co., Ltd.
Issue 04 (2011-03-31)

Parameter Description
End Time Indicates the time when the E2E task stopsrunning.The format is the same as that in the districtsetting, for example, YYYY-MM-DD hh:mm:ss.The start time must precede the end time.
NE Object Indicates the NE related to the E2E task.
8.7.2 Parameters for Creating or Modifying LTE Cell PerformanceAnalysis Tasks
This section describes the parameters for creating or modifying LTE cell performance analysistasks. You can refer to the description when creating or modifying an LTE cell performanceanalysis task.
Parameter DescriptionParameter Description
Basicinformation
Task Name Indicates the name of a cell performance analysistask.Value range:l A maximum of 60 charactersl Characters not allowed: ` ~ ! @ # $ % ^ & * ( )
+ = { } [ ] \ | ; ' : , . ? / < > "l Unique and not nulll Case sensitive
Task Type Select LTE Cell Performance Analysis Task inthe navigation tree.
Execution Type Such a task can be executed only once in one timeperiod.
Remark Provides the description of the task.Value range: a maximum of 200 characters
Timeinformation
Data Time Range The start time must precede the end time.You can either enter the time value in this field or
click and select the date and time in the Date/Time Selection dialog box.This parameter is valid for only one-time tasks.
NastarNetwork Optimization User Guide (LTE) 8 LTE Cell Performance Analysis
Issue 04 (2011-03-31) Huawei Proprietary and ConfidentialCopyright © Huawei Technologies Co., Ltd.
8-17

Parameter Description
Task Execution Delay Indicates the time when the analysis task isexecuted.The time specified in this field must not precede theend time specified in the Data Time Range field.
Objectinformation
eNodeB Group If you select this option, all the eNodeBs that aremanaged by the Nastar are displayed in thenavigation tree.
NE Group If you select this option, all the NE groups that aremanaged by the Nastar are displayed in thenavigation tree.
8.7.3 Parameters for Querying the LTE Cell Performance AnalysisReport
This section describes the parameters for querying the LTE cell performance analysis report.You can refer to the description when querying the LTE cell performance analysis report.
Description of parameters in the exception type overview tableParameter Description
ExceptionType
The cell exception is analyzed in three aspects: RRC setup failure, E-RABsetup failure, and call drop. For details, see 8.1 Basic Knowledge of LTECell Performance Analysis.
Number ofReports
Indicates the number of exceptional call records of an exception type.
Ratio(%) Indicates the proportion of an exception type.
Description of parameters in the exception type ranking tableParameter Description
Show Select rank modes, which consist of the following types:l Analyze Top exceptional subscribersl Analyze Top exceptional cells
Quantity Set the number of displayed objects.
Ratio(%) Indicates the proportion of exception cells and users.
8 LTE Cell Performance AnalysisNastar
Network Optimization User Guide (LTE)
8-18 Huawei Proprietary and ConfidentialCopyright © Huawei Technologies Co., Ltd.
Issue 04 (2011-03-31)

9 LTE Cell Fault Analysis
About This Chapter
The Nastar provides the functions of managing LTE cell fault analysis tasks, querying cell faultanalysis reports, and exporting terminal performance analysis reports. Based on the alarm data,CHR data, and traffic statistics about the relevant cell, the Nastar locates the surfacial cause andinner cause of the fault and provides rectification advice.
9.1 Basic Knowledge of LTE Cell Fault AnalysisUsually, LTE cell fault analysis is triggered by the KPI service alarm reported by an NE. Afterreceiving a KPI service alarm, the Nastar queries the alarm data, call history record (CHR) data,and traffic statistics from the relevant NE, analyzes the cause of the alarm, and helps networkO&M engineers analyze and locate the network fault.
9.2 LTE Cell Fault Analysis ProcessThis section describes the process of analyzing LTE faults.
9.3 Obtaining LTE Cell Fault Analysis DataThis section describes how to enable the Nastar to obtain LTE cell fault analysis data. Aftersubscribing to analysis data and fault data, the system create a data import task automatically sothat the Nastar imports the collected analysis data into the database.
9.4 Alarm ManagementTwo classes of alarms can trigger cell fault analysis: alarms reported by NEs and alarms manuallycreated by users. After such an alarm appears in Alarm List, the Nastar automatically creates acell fault analysis task, which facilitates the analysis of the fault cause.
9.5 Viewing Cell Fault Analysis TasksImmediately after the KPI service alarm about a cell appears inAlarm List, the Nastar createsthe relevant cell fault analysis task automatically inFault Analysis Task and starts executingthe task. You can view the execution progress of the cell fault analysis task inFault AnalysisTask.
9.6 LTE Cell Fault Analysis Interface DescriptionThis section describes the interface for LTE cell fault analysis and the relevant parameters.Before performing relevant operations, familiarize yourself with the functions of LTE cell faultanalysis.
NastarNetwork Optimization User Guide (LTE) 9 LTE Cell Fault Analysis
Issue 04 (2011-03-31) Huawei Proprietary and ConfidentialCopyright © Huawei Technologies Co., Ltd.
9-1

9.1 Basic Knowledge of LTE Cell Fault AnalysisUsually, LTE cell fault analysis is triggered by the KPI service alarm reported by an NE. Afterreceiving a KPI service alarm, the Nastar queries the alarm data, call history record (CHR) data,and traffic statistics from the relevant NE, analyzes the cause of the alarm, and helps networkO&M engineers analyze and locate the network fault.
Cell Fault AnalysisDuring network operation & maintenance, the eNodeB monitors and collects statistics on KPIcounters periodically. When the value of a KPI counter exceeds the preset threshold, a KPIservice alarm is generated and reported to the M2000. After receiving the alarm, the Nastar startscell fault analysis.
KPI service alarms include:l Cell RRC Connection Success Rate Too Lowl Cell SAEB Setup Success Rate Too Lowl Cell Call Drop Rate Too Highl Cell Handover Success Rate Too Low Intra-Frequency Outgoing Cell Handover Success
Rate Too Low and Inter-Frequency Outgoing Cell Handover Success Rate Too Lowl No Traffic Volume in the Cell
The Nastar analyzes the fault based on the alarm data generated when the fault occurs,performance counter values, and CHR data. During cell fault analysis, the Nastar analyzes allpossible causes of the fault and produces a cell fault analysis report. The report contains thepossible causes of the fault, probability of occurrence of each cause, rectification advice, andCHR data about each UE when the fault occurs. You can analyze and locate network problemsbased on this report.
The result of cell fault analysis can be exported as a .xls or .xlsx file. Thus, you can optimizethe problematic cell in the network according to this result.
9.2 LTE Cell Fault Analysis ProcessThis section describes the process of analyzing LTE faults.
Figure 9-1 shows the process of analyzing LTE faults.
9 LTE Cell Fault AnalysisNastar
Network Optimization User Guide (LTE)
9-2 Huawei Proprietary and ConfidentialCopyright © Huawei Technologies Co., Ltd.
Issue 04 (2011-03-31)

Figure 9-1 LTE cell fault analysis process
Table 9-1 describes the items of the flowchart.
NastarNetwork Optimization User Guide (LTE) 9 LTE Cell Fault Analysis
Issue 04 (2011-03-31) Huawei Proprietary and ConfidentialCopyright © Huawei Technologies Co., Ltd.
9-3

Table 9-1 LTE cell fault analysis process
SerialNumber
Procedure Description
1 Querying NEdata information
In the Analysis Task Management window on the Nastar client,you can switch to the data query window to check whether thedata for cell fault analysis has been imported to the database.
2 Subscribing toLTEperformanceanalysis andalarm data
In the Analysis Task Management window on the Nastar client,you can switch to the subscription management window to querythe ON/OFF state of the NE cell fault analysis theme switch.Thus, the Nastar can obtain the CHR and alarm data required forcell fault analysis from NEs.
3 Creating analarm manually
If you want to perform cell fault analysis on a cell but the relevantNE has not reported an alarm, you can create an alarm manuallyin Alarm List to trigger a cell fault analysis task.
4 Viewing amanuallycreated alarm
After an alarm is created, you can view the alarm in the alarmlist. The alarm is classified as Custom.
5 Viewing anLTE cell faultanalysis task
After receiving a KPI service alarm, the Nastar automaticallycreates an LTE cell fault analysis task. The Nastar obtains thedata for cell fault analysis, makes analysis, and generates theanalysis result.You can view the cell fault analysis task and execution progressof the task in Fault Analysis Task.
6 Querying a cellfault analysisreport
You can view the analysis result of the task that is successfullyexecuted.
7 Exporting a cellfault analysisreport
You can export the result file through the one-key method on theresult query interface.
9.3 Obtaining LTE Cell Fault Analysis DataThis section describes how to enable the Nastar to obtain LTE cell fault analysis data. Aftersubscribing to analysis data and fault data, the system create a data import task automatically sothat the Nastar imports the collected analysis data into the database.
9.3.1 Subscribing to LTE Performance Analysis and Alarm DataAfter you subscribe to the LTE performance analysis and alarm data, the Nastar issues an MMLcommand to the SAU. The SAU transfers this command to the M2000, and the M2000 sends itto the relevant NE to turn on the CHR data and alarm data switch on the NE. Before performingcell fault analysis, you should subscribe to LTE performance analysis and alarm data. Thus, theNE can collect and upload the data for theme analysis to the Nastar.
9.3.2 Checking the Integrity of Analysis Data
9 LTE Cell Fault AnalysisNastar
Network Optimization User Guide (LTE)
9-4 Huawei Proprietary and ConfidentialCopyright © Huawei Technologies Co., Ltd.
Issue 04 (2011-03-31)

This section describes how to check the integrity of analysis data. Before creating an analysistask, you need to check that the Nastar has imported the required analysis data into the database.
9.3.1 Subscribing to LTE Performance Analysis and Alarm DataAfter you subscribe to the LTE performance analysis and alarm data, the Nastar issues an MMLcommand to the SAU. The SAU transfers this command to the M2000, and the M2000 sends itto the relevant NE to turn on the CHR data and alarm data switch on the NE. Before performingcell fault analysis, you should subscribe to LTE performance analysis and alarm data. Thus, theNE can collect and upload the data for theme analysis to the Nastar.
Prerequisitel You have logged in to the Nastar client.l The SAU and NEs related to the analysis task are created.l The configuration data related to the analysis task is imported to the Nastar database.
ContextYou can subscribe to both the performance analysis and the alarm data.
To subscribe to performance analysis data, you should turn on the CHR data switch on the NE.Thus, the Nastar can obtain the CHR data for cell fault analysis from the NE.
To subscribe to the alarm data, you should turn on the KPI service alarm switch and set alarmtriggering conditions on the NE. Thus, the Nastar can obtain the alarm data for cell fault analysisfrom the NE. KPI service alarms include:l Cell_RRC_Connect_Succ_Rate: Cell RRC Connection Success Rate Too Lowl Cell_SAEB_Setup_Succ_Rate: Cell SAEB Setup Success Rate Too Lowl Inter-Frequency_HO_Succ_Rate: Inter-Frequency Outgoing Cell Handover Success Rate
Too Lowl Intra-Frequency_HO_Succ_Rate: Intra-Frequency Outgoing Cell Handover Success Rate
Too Lowl Cell_Call_Drop_Rate: Cell Call Drop Rate Too Highl Cell_No_Access: No Traffic Volume in the Cell
Procedure
Step 1 In the Analysis Task Management window, double-click Function List > System Function> Subscription Management. TheSubscription Management window is displayed.
Step 2 In the left navigation tree, click an NE node.
Step 3 In the Performance Subscription window, set the performance subscription switch to ON.1. In the Performance Subscription window, select the subscription information about one
or multiple NEs.You can press the Ctrl key to select the subscription information about multiple NEs.
2. Click Set to open the Set Performance Subscription window.3. In the Set Performance Subscription window, set the subscription to the performance
analysis result.
NastarNetwork Optimization User Guide (LTE) 9 LTE Cell Fault Analysis
Issue 04 (2011-03-31) Huawei Proprietary and ConfidentialCopyright © Huawei Technologies Co., Ltd.
9-5

The subscription state can be ON, OFF, and No Operation. By default, the subscriptionstate is No Operation.
4. Click Confirm.
Step 4 In the Alarm Subscription window, set the alarm subscription switch to ON.1. In the form in Alarm Subscription window, select the subscription information about one
or multiple NEs.You can press the Ctrl key to select the subscription information about multiple NEs.
2. Click Set to open the Set Alarm Subscription window.If you select multiple NEs for setting alarm subscription, the subscription status of alarmsis not available in the Set Alarm Subscription window.
3. In the Set Alarm Subscription window, turn on the KPI service alarm switch and set therelevant alarm triggering conditions.In the Alarm Setting, select the KPI service alarm to be set, and set the alarm reportingswitch and triggering conditions. For details, see 9.6.1 Parameters for Subscribing toLTE Alarm Data.
----End
Follow-up ProcedureAfter subscribing to the LTE performance analysis and alarm data, click Refresh to refresh thesubscription information in the form and view the subscription status of NEs.
9.3.2 Checking the Integrity of Analysis DataThis section describes how to check the integrity of analysis data. Before creating an analysistask, you need to check that the Nastar has imported the required analysis data into the database.
Prerequisitel You have logged in to the Nastar client.l The progress bar of the data import task reaches 100%.
ContextYou need to query the data of different types according to the type of an analysis task. Table9-2 shows the mapping between analysis task types and data types.
Table 9-2 Mapping Between Analysis Task Types and Data Types
Analysis Task Type Data Type
GSM MR Analysis Task GSM configuration data and GSM MR analysis data
GSM Neighboring CellAnalysis Task
GSM configuration data, GSM neighboring cell analysis dataand engineering parameters
GSM/UMTS NeighboringCell Analysis Task
GSM configuration data, GSM/UMTS neighboring cellanalysis data and engineering parameters
GSM Frequency AnalysisTask
GSM configuration data, GSM frequency analysis data andengineering parameters
9 LTE Cell Fault AnalysisNastar
Network Optimization User Guide (LTE)
9-6 Huawei Proprietary and ConfidentialCopyright © Huawei Technologies Co., Ltd.
Issue 04 (2011-03-31)

Analysis Task Type Data Type
GSM Uplink InterferenceAnalysis Task
GSM configuration data and GSM uplink interferenceanalysis data
GSM VIP Analysis Task GSM configuration data and GSM VIP analysis data
GSM Complaint AnalysisSupport Task
GSM configuration data
GSM Cell PerformanceAnalysis Task
GSM configuration data and GSM cell performance analysisdata
UMTS Uplink InterferenceAnalysis Task
UMTS configuration data and UMTS uplink interferenceanalysis data
UMTS Intra-FrequencyNeighboring Cell AnalysisTask
UMTS configuration data, UMTS neighboring cell analysisdata and engineering parameters
UMTS/GSM NeighboringCell Analysis Task
UMTS configuration data, UMTS/GSM neighboring cellanalysis data and engineering parameters
UMTS Coverage AnalysisTask
UMTS configuration data and UMTS coverage analysis data
UMTS VIP Analysis Task UMTS configuration data and UMTS VIP analysis data
UMTS Complaint AnalysisSupport Task
UMTS configuration data
UMTS Pilot PollutionAnalysis Task
UMTS configuration data and UMTS pilot pollution analysisdata
UMTS Cell PerformanceAnalysis Task
UMTS configuration data and UMTS cell performanceanalysis data
CDMA Uplink InterferenceAnalysis Task
CDMA configuration data, CDMA uplink interferenceranking analysis data, and CDMA uplink interferencespectrum analysis data
CDMA Intra-FrequencyNeighboring Cell AnalysisTask
CDMA configuration data and CDMA neighboring cellanalysis data (1X services), CDMA neighboring cell analysisdata (EV-DO services) and engineering parameters
CDMA Complaint AnalysisSupport Task
CDMA configuration data
CDMA Pilot PollutionAnalysis Task
CDMA configuration data and CDMA pilot pollutionanalysis data (1X services) or CDMA pilot pollution analysisdata (EV-DO services)
CDMA Coverage AnalysisTask
CDMA configuration data and CDMA coverage analysis data(1X services) or CDMA coverage analysis data (EV-DOservices)
CDMA Cell PerformanceAnalysis Task
CDMA configuration data and CDMA cell performanceanalysis data
NastarNetwork Optimization User Guide (LTE) 9 LTE Cell Fault Analysis
Issue 04 (2011-03-31) Huawei Proprietary and ConfidentialCopyright © Huawei Technologies Co., Ltd.
9-7

Analysis Task Type Data Type
CDMA VIP Analysis Task CDMA configuration data and CDMA VIP analysis data
LTE Coverage Analysis Task LTE configuration data and LTE coverage analysis data
LTE VIP Analysis Task LTE configuration data and LTE VIP analysis data
LTE Terminal PerformanceAnalysis Task
LTE configuration data and LTE terminal performanceanalysis data
LTE Cell PerformanceAnalysis Task
LTE configuration data and LTE cell performance analysisdata
LTE Complaint AnalysisSupport Task
LTE configuration data
LTE Cell Fault DiagnosisAnalysis Task
-
Procedure
Step 1 Double-click Function List > System Function > Data Query from the navigation tree in theAnalysis Task Management window.
Step 2 Set Data Type on the left of the Query Data dialog box.For details about how to set Data Type, see Table 9-2.
Step 3 Set Condition Selection.Condition Selection is optional. You can set the time range only after selecting Is time limitrequired.
Step 4 Select the NE object node to be queried in the NE object navigation tree.
Step 5 Click Query.You can view the analysis data in the right pane of the window.
If no relevant analysis data is displayed, contact Huawei technical support engineers.
----End
9.4 Alarm ManagementTwo classes of alarms can trigger cell fault analysis: alarms reported by NEs and alarms manuallycreated by users. After such an alarm appears in Alarm List, the Nastar automatically creates acell fault analysis task, which facilitates the analysis of the fault cause.
Prerequisitel You have logged in to the Nastar client.l The ItmService runs normally.l You are authorized to use the LTE cell fault analysis functions.
9 LTE Cell Fault AnalysisNastar
Network Optimization User Guide (LTE)
9-8 Huawei Proprietary and ConfidentialCopyright © Huawei Technologies Co., Ltd.
Issue 04 (2011-03-31)

l The related data tracing task is enabled on the NE.
ContextTwo classes of alarms can trigger cell fault analysis:NE alarmandCustom.l NE alarm:These alarms are reported by NEs. After receiving such an alarm, the Nastar
automatically creates a cell fault analysis task.l Custom: These alarms are created manually by users. Exceptions seldom occur in certain
cells. As a result, the relevant NEs may report no alarms. To view the status of these cells,you can define alarms manually and then trigger cell fault analysis.
This section describes how to create and view alarms.
Procedurel Creating an alarm manually
1. Choose Fault diagnosis > LTE Fault Diagnosis. TheLTE Fault Diagnosiswindowis displayed.
2. Click to open the Add Custom Diagnosis window.3. Set the basic information of an alarm, such as
Alarm Source, Alarm Name, Occurrence Time, Detect Period and Detect PeriodNumber. For details, see Parameters Description of the Add Custom DiagnosisWindow.
4. Click OK.l View the alarm in Alarm List.
– You can also click to open the Alarm Filter window and set conditionsfor filtering alarms. For details, see Parameter Description of the Alarm FilterWindow.
– You can double-click an alarm record to view details, such as the alarm ID, task ID,and location information.
– In the Category column, alarms reported by NEs are classified as NE alarm.– In the Category column, manually created alarms are classified as Custom.For details about parameters of the alarm list, see Parameter Description of the AlarmList Window.
l Modifying a manually created alarm
1. Select a manually created alarm in Alarm List.2. Right-click the alarm and choose Modify Custom Diagnosis from the shortcut menu
or click . The Modify Custom Diagnosis dialog box is displayed.3. Set the related parameters. For details about parameter settings, see Parameters
Description of the Add Custom Diagnosis Window.
----End
Follow-up ProcedureImmediately after a KPI service alarm about a cell appears in Alarm List on the Nastar, a cellfault analysis task is automatically created in Fault Analysis Task.
NastarNetwork Optimization User Guide (LTE) 9 LTE Cell Fault Analysis
Issue 04 (2011-03-31) Huawei Proprietary and ConfidentialCopyright © Huawei Technologies Co., Ltd.
9-9

9.5 Viewing Cell Fault Analysis TasksImmediately after the KPI service alarm about a cell appears inAlarm List, the Nastar createsthe relevant cell fault analysis task automatically inFault Analysis Task and starts executingthe task. You can view the execution progress of the cell fault analysis task inFault AnalysisTask.
Prerequisitel You have logged in to the Nastar client.
l The ItmService runs normally.
l You are authorized to use the LTE cell fault analysis functions.
l The related data tracing task is enabled on the NE.
l The relevant alarm record is available inAlarm List.
ContextThe Nastar automatically creates a cell fault analysis task for each type of KPI service alarmgenerated by each cell.
The Nastar can display a maximum of 10,000 cell fault analysis tasks. When the number of tasksexceeds 10,000, the Nastar clears 2000 tasks (in time order from the earliest).
You can view and modify cell fault analysis tasks but cannot delete cell fault analysis tasks.
You can start a cell fault analysis task in two ways: Manual andAutomatic.
l Automatic: The Nastar automatically starts the cell fault analysis task after the task iscreated.
l Manual: You have to start the cell fault analysis task manually after the task is created.
Application scenarios of Manual: If you intend to perform cell fault analysis on one orseveral KPI service alarms, you can set the cell fault analysis tasks of these alarms toManual, and set alarms of other types to Manual. Thus, the Nastar only analyzes the tasksof the specified alarms and the working efficiency is improved.
cell fault analysis tasks are started according to the KPI service alarm type. Each KPI servicealarm type matches a start mode.
Procedure
Step 1 Optional: Setting the start mode of a cell fault analysis task
If you need to... Then...
Set the start mode of a cellfault analysis task toAutomatic.
1. In Alarm List, select to open theDiagnosis Settings window.
2. Select Automatic after the KPI service alarm for whicha cell fault analysis task is to be started.
9 LTE Cell Fault AnalysisNastar
Network Optimization User Guide (LTE)
9-10 Huawei Proprietary and ConfidentialCopyright © Huawei Technologies Co., Ltd.
Issue 04 (2011-03-31)

If you need to... Then...
Set the start mode of a cellfault analysis task toManual. 1. In Alarm List, select to open the
Diagnosis Settings window.2. Select Manual after the KPI service alarm for which a
cell fault analysis task is to be started.3. In Alarm List, select an alarm record.4. Right-click the alarm record and choose Start Fault
Analysis Task. The cell fault analysis task is started.
NOTEYou cannot set the start mode of cell fault analysis tasks of manually created alarms.
Step 2 In Alarm List, select an alarm record.
Step 3 In Fault Analysis Task, view the relevant cell fault analysis task of the alarm record.The execution progress, creator, and running time of the cell fault analysis task are available.
----End
Follow-up Procedurel Re-executing an analysis task You can re-execute a failed task.
In Fault Analysis Task, right-click the failed task and choose Restart from the shortcutmenu.
9.6 LTE Cell Fault Analysis Interface DescriptionThis section describes the interface for LTE cell fault analysis and the relevant parameters.Before performing relevant operations, familiarize yourself with the functions of LTE cell faultanalysis.
9.6.1 Parameters for Subscribing to LTE Alarm DataThis section describes the parameters for subscribing to LTE alarm data. You can refer to thissection when setting the subscription to LTE alarm data.
9.6.2 Parameters for Setting the Basic Information of AlarmsThis section describes alarm-related parameters. You can refer to this section when viewingalarms, creating or modifying alarms, and filtering alarms.
9.6.1 Parameters for Subscribing to LTE Alarm DataThis section describes the parameters for subscribing to LTE alarm data. You can refer to thissection when setting the subscription to LTE alarm data.
NastarNetwork Optimization User Guide (LTE) 9 LTE Cell Fault Analysis
Issue 04 (2011-03-31) Huawei Proprietary and ConfidentialCopyright © Huawei Technologies Co., Ltd.
9-11

KPI Service Alarms
KPI Service Alarm Description
Alarm class 1 Cell_SAEB_Setup_Succ_Rate
Cell SAEB Setup Success Rate Too Low.For parameter settings of this alarm, see Parametersrelated to alarm class 1.
Cell_RRC_Connect_Succ_Rate
Cell RRC Connection Success Rate Too Low.For parameter settings of this alarm, see Parametersrelated to alarm class 1.
Cell_Call_Drop_Rate
Cell Call Drop Rate Too High.For parameter settings of this alarm, see Parametersrelated to alarm class 1.
Intra_Frequency_HO_Succ_Rate
Intra-Frequency Outgoing Cell Handover SuccessRate Too Low.For parameter settings of this alarm, see Parametersrelated to alarm class 1.
Inter_Frequency_HO_Succ_Rate
Inter-Frequency Outgoing Cell Handover SuccessRate Too Low.For parameter settings of this alarm, see Parametersrelated to alarm class 1.
Alarm class 2 Cell_No_Access No Traffic Volume in the Cell.For parameter settings of this alarm, see Parametersrelated to the No Traffic Volume in the Cellalarm.
Parameters related to alarm class 1
Parameter Description
Alarm Type Indicates the KPI service alarm type. The value range is as follows:l Cell_SAEB_Setup_Succ_Ratel Cell_RRC_Connect_Succ_Ratel Cell_Call_Drop_Ratel Intra_Frequency_HO_Succ_Ratel Inter_Frequency_HO_Succ_Rate
Reporting Switch Indicates the KPI service alarm switch, which controls whether analarm is to be reported. The switch can be set to ON or OFF.
Alarm GenerationThreshold
Indicates the generation thresholds of alarms. When the value of aKPI counter reaches the relevant threshold, an alarm is generated.
Alarm ClearanceThreshold
Indicates the clearance thresholds of alarms. When the value of theKPI counter reaches the relevant threshold, the alarm is cleared.
9 LTE Cell Fault AnalysisNastar
Network Optimization User Guide (LTE)
9-12 Huawei Proprietary and ConfidentialCopyright © Huawei Technologies Co., Ltd.
Issue 04 (2011-03-31)

Parameter Description
Minimum AttemptTimes
Indicates the minimum number of attempts to collect statistics onKPI values.
Detection period Indicates the alarm detection period.Value: 60; Unit: minute.
Continuous CheckPeriod Times
Indicates the alarm detection times.Value range: 1, 2, and 3.
Check Start Time Indicates the start time of an alarm detection period.Currently, this parameter cannot be set.
Parameters related to the No Traffic Volume in the Cell alarm
Parameter Description
Alarm Type Indicates a KPI service alarm type. This parameter can be set toCell_No_Access.
Cell name Indicates the name of the cell that receives traffic volume detection.When you are setting subscription to the alarms of multipleeNodeBs or cells, this parameter is unavailable.When you are setting subscription to the alarms of only one eNodeBor cell, this parameter is available.
Check Duration Indicates the detection duration.Value range: 0-72; unit: hour.
Begin Time Indicates the start time of the traffic volume detection.
End Time Indicates the end time of the traffic volume detection.If the end time is equal to the start time, it indicates that the end timeis 24 hours later than the start time.
9.6.2 Parameters for Setting the Basic Information of AlarmsThis section describes alarm-related parameters. You can refer to this section when viewingalarms, creating or modifying alarms, and filtering alarms.
Parameters Description of the Add Custom Diagnosis Window
Parameter Description
Alarm Source Name of the cell for which the alarm is generated.All LTE cells managed by the Nastar are displayed in a navigationtree.
NastarNetwork Optimization User Guide (LTE) 9 LTE Cell Fault Analysis
Issue 04 (2011-03-31) Huawei Proprietary and ConfidentialCopyright © Huawei Technologies Co., Ltd.
9-13

Parameter Description
Alarm Name Indicates the name of an alarm.Six types of KPI service alarms are available:l Cell RRC Connection Success Rate Too Lowl Cell SAEB Setup Success Rate Too Lowl Cell Call Drop Rate Too Highl Intra-Frequency Outgoing Cell Handover Success Rate Too
Lowl Inter-Frequency Outgoing Cell Handover Success Rate Too
Lowl No Traffic Volume in the Cell
Occurrence Time Indicates the time when the alarm is generated.
Detect Period Indicates the alarm detection period.Value range: 60; Unit: minute.
Detect Period Number Indicates the alarm detection times.Value range: 1, 2, and 3.
Parameter Description of the Alarm Filter WindowParameter Description
Alarm Source Indicates the name of the cell for which the alarm is generated.You can select a cell to view alarms related to this cell.
Alarm Name Indicates the name of an alarm.You can filter alarms by one or multiple alarm names.
Status Indicates the clearance status of an alarm. An alarm can be inUncleared or Cleared state.You can filter alarms by one or two states.
Occurred Time Range Indicates the period when alarms are generated.After you specify a period, only alarms generated within the periodare displayed in the alarm list.
Category Indicates the class of an alarm. Alarms are classified into NEalarm and Custom.You can filter alarms by one or two alarm classes.
9 LTE Cell Fault AnalysisNastar
Network Optimization User Guide (LTE)
9-14 Huawei Proprietary and ConfidentialCopyright © Huawei Technologies Co., Ltd.
Issue 04 (2011-03-31)

Parameter Description of the Alarm List WindowParameter Description
Task ID Indicates the ID of a cell fault analysis task.Each alarm record matches a task ID.
Log Serial Number Indicates the serial number of an alarm in alarm logs. It is thekeyword of an alarm record . You can locate an alarm uniquelyaccording to this serial number.
Equipment AlarmSerial Number
Indicates the serial number of an alarm device. In the same device,you can locate an alarm uniquely according to the serial number.
Alarm ID Indicates the name of an alarm.You can filter alarms by one or multiple alarm names.
Name Indicates the name of an alarm.Six types of KPI service alarms are available:l Cell RRC Connection Success Rate Too Lowl Cell SAEB Setup Success Rate Too Lowl Cell Call Drop Rate Too Highl Intra-Frequency Outgoing Cell Handover Success Rate Too
Lowl Inter-Frequency Outgoing Cell Handover Success Rate Too
Lowl No Traffic Volume in the Cell
Severity Indicates the severity of an alarm. The value range is as follows:l Criticall Majorl Minorl Warning
Type Indicates the alarm class, namely, the alarm source.According to sources, alarms are divided into 16 types, such asPower system and Environment system.
Category Indicates the class of an alarm. Alarms are classified into NEalarm and Custom.
Creator Indicates the user that creates the alarm manually.No user information is available for the alarm reported by an NE.
Location Information Indicates the alarm location information.The information is used to quickly locate the reason why an alarmis generated, and analyze the way of handling alarms.
Occurrence Time Indicates the time when an alarm is generated.
Clearance Time Indicates the time when an alarm is cleared.
NastarNetwork Optimization User Guide (LTE) 9 LTE Cell Fault Analysis
Issue 04 (2011-03-31) Huawei Proprietary and ConfidentialCopyright © Huawei Technologies Co., Ltd.
9-15

Parameter Description
Clearance Status Indicates the clearance status of an alarm, such as Uncleared.
Clearance Operator Indicates the user that clears an alarm.
NE Type Indicates the NE type.
Alarm Source Indicates the name of the cell for which an alarm is reported.
OSS Name Indicates the OSS that manages the NE for which the alarm isgenerated.
9 LTE Cell Fault AnalysisNastar
Network Optimization User Guide (LTE)
9-16 Huawei Proprietary and ConfidentialCopyright © Huawei Technologies Co., Ltd.
Issue 04 (2011-03-31)