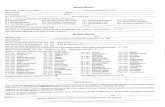n3962 Smiles Camsys - Campus Management System Student Self Service Enrollment Nfcs
-
Upload
garett-master -
Category
Documents
-
view
219 -
download
2
description
Transcript of n3962 Smiles Camsys - Campus Management System Student Self Service Enrollment Nfcs
SMILES CaMSys - Campus Management System
SMILES CaMSys - Campus Management SystemCreated on 8/29/2014 2:13:00 PMTable of Contents1SMILES CaMSys - Campus Management System
1Student Records
1Student Self Service Enrollment Not Following Course Structure
4Student Self Service Add Class
10Student Self Service Drop Class
SMILES CaMSys - Campus Management SystemThis is a sample training guide for the MMU SMILES System.Student RecordsStudent Self Service Enrollment Not Following Course StructureThis guide shows the process for Student Self Service Enrollment for students not following course structure.Procedure
StepAction
1. This example will show the process of enrolling classes for Students Not Following Course Structure (NFCS).
2. Enter the desired information into the User ID field. Enter "1081107555".
3. Enter the desired information into thePasswordfield. Eg: Enter"Testing123".
4. Click the Sign In button.
StepAction
5. Click the Self Service link.
StepAction
6. Click the Student Center link.
StepAction
7. The Student Center Home page for the student will be displayed.
8. Before enrolling into classes, first check the Enrollment Appointment Date. Click the details link under the Enrollment Dates section.
StepAction
9. Check the Enrollment Appointments Begin and End dates.
10. Click the Student Center link o the Navigation menu to go back to the Student Center page.
StepAction
11. Click the Enroll link.
Student Self Service Add Class
StepAction
12. Click the My Planner option.
13. Click the Search button.
StepAction
14. The student will be redirected to the theAdd Classespage.
15. For Students Not Following Course Structure, a list of available classes will be displayed from Student Program of Study. The student can select any available classes for that particluar term.
16. Click theSelectbutton to select a desired class.
StepAction
17. Students will be sent to a page with the class details.
18. Click theSelectbutton to enroll into a desired class.
StepAction
19. The following screen will display any Related Classes to the main class selected earlier. Examples of related classes can be Tutorial or Lab classes.
20. Click theradio buttonoption to select the related class.
21. Click the Next button.
StepAction
22. The next screen shows the Enrollment Preferences. Here, the students can edit their preferences if applicable.
23. Click the Next button.
StepAction
24. The class should have been added to the Shopping Cart successfully. At this point, the students can delete classes from the shopping cart if they wish to or continue to enroll.
25. Click the Proceed to Step 2 of 3 button.
StepAction
26. Check the details of the class again. Click theFinish Enrollingbutton to enroll into the class.
StepAction
27. See the Message displayed and the Enrollment Status. TheMessageshould mention enrollment is a success and the status will display a green tick if the process was successful. If there are issues, the message will display them status will be a red cross. The student has to go back and correct the issues.
StepAction
28. Once a student has enrolled into classes, the student can also drop those classes.
29. Click the drop link
Student Self Service Drop Class
StepAction
30. Click theSelectoption for an enrolled class you wish to drop.
31. Click the Drop Selected Classes button.
StepAction
32. Click theFinish Droppingbutton to drop the class.
StepAction
33. See the Message displayed and the Drop Status. TheMessageshould mention class drop is a success and the status will display a green tick if the process was successful. If there are issues, the message will display them status will be a red cross. The student has to go back and correct the issues.
34. End of Procedure.






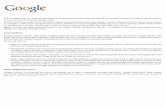






![Smiles &&Memories[1]](https://static.fdocuments.net/doc/165x107/54b8c85c4a7959e2138b4765/smiles-memories1.jpg)