MYTRUST ID ONLINE PORTAL USER GUIDE · Microsoft Windows XP and above ii) Web browser supported:...
Transcript of MYTRUST ID ONLINE PORTAL USER GUIDE · Microsoft Windows XP and above ii) Web browser supported:...

MYTRUST ID
ONLINE PORTAL USER GUIDE
Version 1.0

1
Contents
Contents ............................................................................................................................. i
1.0 SECTION 1 ......................................................................................................... 2
1.1 Operating System - Minimum requirements: .......................................... 2
1.2 Hardware - Minimum requirements: ......................................................... 2
2.0 SECTION 2 ......................................................................................................... 2
2.1 REGISTRATION PROCESS ..................................................................... 2
2.2 ENROLLMENT PROCESS ....................................................................... 6
2.3 PICKING UP SOFT DIGITAL CERTIFICATE ................................. 15
2.4 CHECKING SOFT CERTIFICATE ....................................................... 17
2.5 CHECKING CERTIFICATE IN THE USB TOKEN ........................ 19
2.6 LOST CERTIFICATES PROCESS ........................................................ 23

2
NOTICE
THIS MANUAL GUIDE IS FOR MYTRUST ID WEB ONLINE PORTAL INTENDED
PURPOSES ONLY.
SECTION 1
Operating System - Minimum requirements:
i) Operating System:
Microsoft Windows XP and above
ii) Web browser supported:
Microsoft Internet Explorer 9 and above
Mozilla Firefox version 45.0 and above
Hardware - Minimum requirements:
Pentium III 800 MHz
256 MB RAM
1 Free USB Port for the ST3 USB Token
SECTION 2
This section provides instructions on how to create new account, enroll for a new
certificates and procedures for lost token/certificates.
2.1 Registration Process
This process is to create new account profiles for user. In this account profiles, user can
manage and request new certificates on their own.
1. Open Mozilla Firefox and browse to the enrollment URL at:-.
https://www.msctrustgate.com/mytrustid/
Click on Create an account now

3
2. Enter all the details.
Please noted that MyKAD No., Email Address, Full Name and Mobile No. is a
mandatory field
Then, Click Next

4
3. Enter all the details
Then, click Next

5
4. Enter all the details
Then, click Next
5. After Registration is completed,
Wait for the email from [email protected]

6
6. Access Code is provided in the email from [email protected].
2.2 Enrollment Process
This process is to request a new certificates.
1. Login into the Login Page:-
Enter IC Number and Access Code from the email.
2. Click “New Purchase Request” tab to enroll for new Digital Certificate.

7
3. Click Next
4. Choose Product:- MyTrust ID

8
NOTICE
IF YOU ARE APPLYING UNDER OKU/TEKSI BAJET, PLEASE DO THE
FOLLOWING.
IF NOT PLEASE SKIP TO STEP 7
5. Choose Product:- MyTrust ID
Enter Category Code ONLY for
a. MC001 – For OKU application
b. MC002 – For Teksi Bajet application
6. For OKU/Teksi Bajet you need to upload OKU card/Teksi Permit (additional
document)

9
and Select Package Type
7. Upload your MyKAD/Passport (Please ensure your document is verified by
Commisioner of Oath or Consulate)

10
8. Select type Citizen/Foreigner.
9. Select method of delivery (verify postage charges)

11
10. Tick to Accept Disclaimer sheet (please read) and click Save and Proceed to
Payment
11. Choose payment method:-
a) Credit/Debit card
b) Other – Need to upload proof of payment

12
12. New window will appear, Internet Payment Gateway
Fill all the necessary field and click on Agree and Continue
13. Click OK

13
14. Payment verification will also be emailed.
15. IF you select Others as method of payment you need to upload proof of payment.

14
16. Then, Click Submit
17. Note that your enrollment process is completed. Your application will now be
review and verified by MSC Trustgate.com Administrator.
18. You can also check your enrollment status in “All Request” tab
19. If your application is approved, the notification will be send through email.
20. The USB Token will be send through courier services and the PIN for the token
is send through registered email.

15
2.3 Picking Up Soft Digital Certificate
This section provides instructions on how to pick up, Soft Digital Certificate.
Within 24 hour, you will receive an email to confirm that your request has been received
and will be processed.
1. Once the administrator has approved the request, you will get status from submitted
to pending for pick up the Digital Certificate. (Proceed to the next section of this
document for instructions on how to pick up the Digital Certificate).
2. Click at “Details”
3. Click on “Pickup Now”

16
4. The Certificate will automatically install on your browser. Please note that there is
new window will appear.
Your certificate is now installed and ready to use.

17
2.4 Checking Soft Digital Certificate
1. To check Soft Cert has been installed in Mozilla Firefox, click on “Options”
under “Tools” tab.
2. Choose Advanced tab

18
3. Click on “View Certificates”
4. Select which Certificates you want to check and click on “View”
The details of the certificates will be display on your screen.

19
2.5 Checking Certificate in the USB Token
1) A PKI Token Manager shortcut icon will be created on the desktop automatically
as below image.
2) If there is no shortcut created on the desktop, search by typing PKI Token
Manager on windows search and press “Enter”. Please refer below image.
3) Click on PKI Token Manager shorcut. Trustgate Token Manager window will
pop-up. Here, user can view token info, change user pin, login to view
certificate, and change default token options.

20
4) Click on “Certificates” and enter PIN number as printed on your consignment slip
received from Trustgate, then click on “Login” button.
5) After login, user certificate will be displayed on Certificate Manager blank box.
Click on “Certificate” to highlight it and then click “View” button to open the
certificate window.
6) On certificate window, click “Certificate Info” to view the certificate.
1 2
2
1

21
7) A certificate window will pop-up. Click on “Details” tab, then click on “Subject”
as highlighted.
Verify the user information on certificate Subject details displayed. If the
information is verified correct, close all certificate windows by clicking
“OK”button. If there are some error on the information, email to
[email protected] for further actions.
After verify all information are correct, click “OK” button to close both certificate
windows.

22
3
1
2

23
2.6 Lost Certificates Process
NOTICE
YOU IF YOU STILL HAVE OTHER TYPE OF CERTIFICATES OR TOKEN THAT
ACCEPT BY MSC TRUSTGATE YOU CAN LOGIN INTO YOUR ACCOUNT USING
THE OTHER CERTIFICATES.
1. Click on request temporary access
2. Request new temporary access code by entering your IC/Passport and Email.

24
3. New temporary Access code will be send to your email, use it to login into your
account.
4. After you enter your account profiles, select All Cerrtificates

25
5. Then, Revoke your lost certificates.
6. Then, make new enrollment request through New Purchase Request.








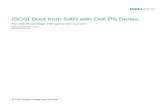




![Oracle® Communications EAGLE[2] EAGLE 5 45.0 Maintenance Manual, 910-6666-001, latest revision, Tekelec [3] EAGLE 5 45.0 Database Administration – System Management, 910-6665-001,](https://static.fdocuments.net/doc/165x107/5f2dec7a04ce6727c40c345b/oracle-communications-eagle-2-eagle-5-450-maintenance-manual-910-6666-001.jpg)





