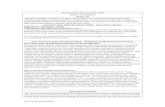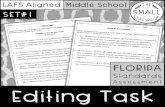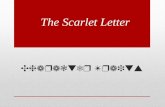From the TASK BAR choose Microsoft Word (see blue circle above)
-
Upload
adelia-casey -
Category
Documents
-
view
221 -
download
0
Transcript of From the TASK BAR choose Microsoft Word (see blue circle above)

From the TASK BAR choose Microsoft Word (see blue circle above)

Once Microsoft Word opens choose FILE -> OPEN

An OPEN box will appear. Select the desired file you wish to open and click on OPEN.

The document will load similar to the example shown above.

To create a PDF go to FILE -> PRINT

The print box will appear as shown above. Pull down thePRINTER menu and select “PDF Creator”

Click the PRINT button to print to PDF (see blue circle above)

The PDFCreator box will appear. Change the DOCUMENT TITLE to the appropriate name as YEARMODA (ie: 20091005). It is necessary to name the files in this format in order for the documents
to appear in order on the web site.

Click on the SAVE button.

Navigate to Libraries → Documents → pdf_uploads (Double click on “pdf upload” as shown above).

Navigate to the folder that corresponds with the document you are printing to PDF. For example, if we are printing minutes for the board of supervisors. We double click on “minutes” and then
“board_of_supervisors”.

The PDF document opens in the PDF-XCHANGE Viewer as shown above. If it looks as intended you may hit the X in the upper right hand corner to close the PDF file.

The PDF files are automatically uploaded to the web site every day at 10:00 am, 12:00pm, and 2:00pm.

If you check the site after these times, you will find that the new files have been all added.