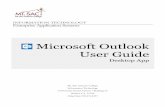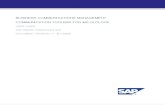myPortal for Outlook, User Guide Documentation · myPortal for Outlook, User Guide...
Transcript of myPortal for Outlook, User Guide Documentation · myPortal for Outlook, User Guide...

Siemens Enterprise Communicationswww.siemens-enterprise.com
Documentation
myPortal for Outlook, User GuideP31003P1030U10501761905/2012Siemens Enterprise Communications GmbH & Co. KG.2012
OpenScape Office V3myPortal for Outlook
User Guide
A31003-P1030-U105-13-7619

Siemens Enterprise Communicationswww.siemens-enterprise.com
Our Quality and Environmental Management Systems are implemented according to the requirements of the ISO9001 and ISO14001 standards and are certified by an external certification company.
Copyright © Siemens Enterprise Communications GmbH & Co. KG 05/2012Hofmannstr. 51, D-80200 München
Siemens Enterprise Communications GmbH & Co. KG is a Trademark Licensee of Siemens AG
Reference No.: A31003-P1030-U105-13-7619
The information provided in this document contains merely general descriptions or characteristics of performance which in case of actual use do not always apply as described or which may change as a result of further development of the products. An obligation to provide the respective characteristics shall only exist if expressly agreed in the terms of contract. Availability and technical specifications are subject to change without notice.
OpenScape, OpenStage and HiPath are registered trademarks of Siemens Enterprise Communications GmbH & Co. KG. All other company, brand, product and service names are trademarks or registered trademarks of their respective holders.

Contents
1 Introduction . . . . . . . . . . . . . . . . . . . . . . . . . . . . . . . . . . . . . . . . . . . . . . . . . . . . . . . . . . . . . . . . . . . . . . . . . . . 81.1 myPortal for Outlook . . . . . . . . . . . . . . . . . . . . . . . . . . . . . . . . . . . . . . . . . . . . . . . . . . . . . . . . . . . . . . . . . . . 81.2 New Features. . . . . . . . . . . . . . . . . . . . . . . . . . . . . . . . . . . . . . . . . . . . . . . . . . . . . . . . . . . . . . . . . . . . . . . . . 81.3 Types of Topics . . . . . . . . . . . . . . . . . . . . . . . . . . . . . . . . . . . . . . . . . . . . . . . . . . . . . . . . . . . . . . . . . . . . . . . 91.4 Display Conventions . . . . . . . . . . . . . . . . . . . . . . . . . . . . . . . . . . . . . . . . . . . . . . . . . . . . . . . . . . . . . . . . . . . 91.5 User Interface Elements . . . . . . . . . . . . . . . . . . . . . . . . . . . . . . . . . . . . . . . . . . . . . . . . . . . . . . . . . . . . . . . 101.6 Online Help . . . . . . . . . . . . . . . . . . . . . . . . . . . . . . . . . . . . . . . . . . . . . . . . . . . . . . . . . . . . . . . . . . . . . . . . . 12
2 Installing and Starting myPortal for Outlook . . . . . . . . . . . . . . . . . . . . . . . . . . . . . . . . . . . . . . . . . . . . . . . 132.1 Prerequisites for UC PC Clients. . . . . . . . . . . . . . . . . . . . . . . . . . . . . . . . . . . . . . . . . . . . . . . . . . . . . . . . . . 132.2 How to Install myPortal for Outlook . . . . . . . . . . . . . . . . . . . . . . . . . . . . . . . . . . . . . . . . . . . . . . . . . . . . . . . 162.3 How to Start myPortal for Outlook . . . . . . . . . . . . . . . . . . . . . . . . . . . . . . . . . . . . . . . . . . . . . . . . . . . . . . . . 172.4 How to Uninstall myPortal for Outlook . . . . . . . . . . . . . . . . . . . . . . . . . . . . . . . . . . . . . . . . . . . . . . . . . . . . . 192.5 Automatic Updates. . . . . . . . . . . . . . . . . . . . . . . . . . . . . . . . . . . . . . . . . . . . . . . . . . . . . . . . . . . . . . . . . . . . 19
2.5.1 How to Perform Automatic Updates . . . . . . . . . . . . . . . . . . . . . . . . . . . . . . . . . . . . . . . . . . . . . . . . . . . 202.6 Upgrading to OpenScape Office V3. . . . . . . . . . . . . . . . . . . . . . . . . . . . . . . . . . . . . . . . . . . . . . . . . . . . . . . 20
3 First Steps . . . . . . . . . . . . . . . . . . . . . . . . . . . . . . . . . . . . . . . . . . . . . . . . . . . . . . . . . . . . . . . . . . . . . . . . . . . 223.1 How to Select the User Interface Language . . . . . . . . . . . . . . . . . . . . . . . . . . . . . . . . . . . . . . . . . . . . . . . . 233.2 How to Select the Language of the Voicemail Box . . . . . . . . . . . . . . . . . . . . . . . . . . . . . . . . . . . . . . . . . . . 233.3 How to Record your Name Announcement . . . . . . . . . . . . . . . . . . . . . . . . . . . . . . . . . . . . . . . . . . . . . . . . . 233.4 How to Record your Personal Greeting . . . . . . . . . . . . . . . . . . . . . . . . . . . . . . . . . . . . . . . . . . . . . . . . . . . . 243.5 How to Specify an E-Mail Address. . . . . . . . . . . . . . . . . . . . . . . . . . . . . . . . . . . . . . . . . . . . . . . . . . . . . . . . 253.6 How to Create a Favorites List. . . . . . . . . . . . . . . . . . . . . . . . . . . . . . . . . . . . . . . . . . . . . . . . . . . . . . . . . . . 25
4 Unified Communications . . . . . . . . . . . . . . . . . . . . . . . . . . . . . . . . . . . . . . . . . . . . . . . . . . . . . . . . . . . . . . . 274.1 Presence Status and CallMe Service . . . . . . . . . . . . . . . . . . . . . . . . . . . . . . . . . . . . . . . . . . . . . . . . . . . . . 27
4.1.1 Presence Status . . . . . . . . . . . . . . . . . . . . . . . . . . . . . . . . . . . . . . . . . . . . . . . . . . . . . . . . . . . . . . . . . . 274.1.1.1 How to Change the Presence Status to Absent . . . . . . . . . . . . . . . . . . . . . . . . . . . . . . . . . . . . . . 314.1.1.2 How to Change the Presence Status to Office . . . . . . . . . . . . . . . . . . . . . . . . . . . . . . . . . . . . . . . 324.1.1.3 How to Enable or Disable Automatic Resetting of the Presence Status . . . . . . . . . . . . . . . . . . . . 324.1.1.4 How to Change the Visibility of your Presence Status for Others . . . . . . . . . . . . . . . . . . . . . . . . . 334.1.1.5 How to Enable or Disable Automatic Updating of the Presence Status via Outlook Appointments334.1.1.6 How to Enable or Disable the Automatic Creation of Outlook Appointments when Absent . . . . . 344.1.1.7 How to Enable or Disable Screen Pops on Changing the Presence Status . . . . . . . . . . . . . . . . . 35
4.1.2 CallMe Service . . . . . . . . . . . . . . . . . . . . . . . . . . . . . . . . . . . . . . . . . . . . . . . . . . . . . . . . . . . . . . . . . . . 354.1.2.1 How to Enable the Call-Me Service. . . . . . . . . . . . . . . . . . . . . . . . . . . . . . . . . . . . . . . . . . . . . . . . 36
4.1.3 Status-based Call Forwarding . . . . . . . . . . . . . . . . . . . . . . . . . . . . . . . . . . . . . . . . . . . . . . . . . . . . . . . 374.1.3.1 How to Configure Status-based Call Forwarding . . . . . . . . . . . . . . . . . . . . . . . . . . . . . . . . . . . . . 37
4.1.4 Rule-Based Call Forwarding. . . . . . . . . . . . . . . . . . . . . . . . . . . . . . . . . . . . . . . . . . . . . . . . . . . . . . . . . 374.1.4.1 How to Add a Call Forwarding Rule . . . . . . . . . . . . . . . . . . . . . . . . . . . . . . . . . . . . . . . . . . . . . . . 384.1.4.2 How to Edit a Call Forwarding Rule . . . . . . . . . . . . . . . . . . . . . . . . . . . . . . . . . . . . . . . . . . . . . . . 394.1.4.3 How to Copy a Call Forwarding Rule . . . . . . . . . . . . . . . . . . . . . . . . . . . . . . . . . . . . . . . . . . . . . . 414.1.4.4 How to Rename a Call Forwarding Rule . . . . . . . . . . . . . . . . . . . . . . . . . . . . . . . . . . . . . . . . . . . . 414.1.4.5 How to Remove a Call Forwarding Rule . . . . . . . . . . . . . . . . . . . . . . . . . . . . . . . . . . . . . . . . . . . . 424.1.4.6 How to Change the Order of Call Forwarding Rules . . . . . . . . . . . . . . . . . . . . . . . . . . . . . . . . . . . 42
4.2 Directories and Journal . . . . . . . . . . . . . . . . . . . . . . . . . . . . . . . . . . . . . . . . . . . . . . . . . . . . . . . . . . . . . . . . 434.2.1 Directories. . . . . . . . . . . . . . . . . . . . . . . . . . . . . . . . . . . . . . . . . . . . . . . . . . . . . . . . . . . . . . . . . . . . . . . 43
A31003-P1030-U105-13-7619, 05/2012myPortal for Outlook, User Guide 3

Contents
4.2.1.1 How to Search in Directories . . . . . . . . . . . . . . . . . . . . . . . . . . . . . . . . . . . . . . . . . . . . . . . . . . . . . 454.2.1.2 How to Perform a Quick Search by Name . . . . . . . . . . . . . . . . . . . . . . . . . . . . . . . . . . . . . . . . . . . 464.2.1.3 How to Sort a Directory . . . . . . . . . . . . . . . . . . . . . . . . . . . . . . . . . . . . . . . . . . . . . . . . . . . . . . . . . 464.2.1.4 How to Zoom in on an Entry . . . . . . . . . . . . . . . . . . . . . . . . . . . . . . . . . . . . . . . . . . . . . . . . . . . . . . 474.2.1.5 How to Enable or Disable Searching for Caller Names in Outlook Contacts . . . . . . . . . . . . . . . . . 47
4.2.2 Favorites List . . . . . . . . . . . . . . . . . . . . . . . . . . . . . . . . . . . . . . . . . . . . . . . . . . . . . . . . . . . . . . . . . . . . . 484.2.2.1 How to Add a Group to the Favorites List. . . . . . . . . . . . . . . . . . . . . . . . . . . . . . . . . . . . . . . . . . . . 494.2.2.2 How to Rename a Group in the Favorites List . . . . . . . . . . . . . . . . . . . . . . . . . . . . . . . . . . . . . . . . 504.2.2.3 How to Delete a Group from the Favorites List . . . . . . . . . . . . . . . . . . . . . . . . . . . . . . . . . . . . . . . 504.2.2.4 How to Add a Contact to the Favorites List . . . . . . . . . . . . . . . . . . . . . . . . . . . . . . . . . . . . . . . . . . 504.2.2.5 How to Delete a Contact from the Favorites List . . . . . . . . . . . . . . . . . . . . . . . . . . . . . . . . . . . . . . 514.2.2.6 How to Change the Sorting of the Favorites List . . . . . . . . . . . . . . . . . . . . . . . . . . . . . . . . . . . . . . 514.2.2.7 How to Specify a Default Number for a Favorite . . . . . . . . . . . . . . . . . . . . . . . . . . . . . . . . . . . . . . 514.2.2.8 How to Enable or Disable the Favorites List Display . . . . . . . . . . . . . . . . . . . . . . . . . . . . . . . . . . . 524.2.2.9 How to Enable or Disable Automatic Hiding of the Favorites List . . . . . . . . . . . . . . . . . . . . . . . . . 524.2.2.10 How to Enable or Disable the "Always on Top" Setting of the Favorites List . . . . . . . . . . . . . . . . 534.2.2.11 How to Enable or Disable the Dimming of Unused Favorites on Exiting . . . . . . . . . . . . . . . . . . . 53
4.2.3 Journal . . . . . . . . . . . . . . . . . . . . . . . . . . . . . . . . . . . . . . . . . . . . . . . . . . . . . . . . . . . . . . . . . . . . . . . . . . 544.2.3.1 How to Sort the Journal . . . . . . . . . . . . . . . . . . . . . . . . . . . . . . . . . . . . . . . . . . . . . . . . . . . . . . . . . 564.2.3.2 How to Group Journal Entries . . . . . . . . . . . . . . . . . . . . . . . . . . . . . . . . . . . . . . . . . . . . . . . . . . . . 564.2.3.3 How to Delete Journal Entries . . . . . . . . . . . . . . . . . . . . . . . . . . . . . . . . . . . . . . . . . . . . . . . . . . . . 574.2.3.4 How to Change the Retention Period for Journal Entries. . . . . . . . . . . . . . . . . . . . . . . . . . . . . . . . 574.2.3.5 How to Add a Scheduled Call. . . . . . . . . . . . . . . . . . . . . . . . . . . . . . . . . . . . . . . . . . . . . . . . . . . . . 584.2.3.6 How to Edit a Scheduled Call . . . . . . . . . . . . . . . . . . . . . . . . . . . . . . . . . . . . . . . . . . . . . . . . . . . . . 584.2.3.7 How to Clear a Scheduled Call. . . . . . . . . . . . . . . . . . . . . . . . . . . . . . . . . . . . . . . . . . . . . . . . . . . . 594.2.3.8 How to Add Contacts from the Journal to Outlook Contacts . . . . . . . . . . . . . . . . . . . . . . . . . . . . . 594.2.3.9 How to Configure the Journal Export . . . . . . . . . . . . . . . . . . . . . . . . . . . . . . . . . . . . . . . . . . . . . . . 604.2.3.10 How to Export the Journal Manually. . . . . . . . . . . . . . . . . . . . . . . . . . . . . . . . . . . . . . . . . . . . . . . 60
4.3 Calls . . . . . . . . . . . . . . . . . . . . . . . . . . . . . . . . . . . . . . . . . . . . . . . . . . . . . . . . . . . . . . . . . . . . . . . . . . . . . . . 614.3.1 Call Number Formats. . . . . . . . . . . . . . . . . . . . . . . . . . . . . . . . . . . . . . . . . . . . . . . . . . . . . . . . . . . . . . . 614.3.2 Call Functions . . . . . . . . . . . . . . . . . . . . . . . . . . . . . . . . . . . . . . . . . . . . . . . . . . . . . . . . . . . . . . . . . . . . 62
4.3.2.1 How to Answer a Call . . . . . . . . . . . . . . . . . . . . . . . . . . . . . . . . . . . . . . . . . . . . . . . . . . . . . . . . . . . 624.3.2.2 How to Pick up a Call for Another Subscriber . . . . . . . . . . . . . . . . . . . . . . . . . . . . . . . . . . . . . . . . 634.3.2.3 How to Redirect a Call to your Voicemail Box . . . . . . . . . . . . . . . . . . . . . . . . . . . . . . . . . . . . . . . . 634.3.2.4 How to Dial a Number Manually . . . . . . . . . . . . . . . . . . . . . . . . . . . . . . . . . . . . . . . . . . . . . . . . . . . 634.3.2.5 How to Call from a Directory. . . . . . . . . . . . . . . . . . . . . . . . . . . . . . . . . . . . . . . . . . . . . . . . . . . . . . 644.3.2.6 How to Make a Call from the Favorites List . . . . . . . . . . . . . . . . . . . . . . . . . . . . . . . . . . . . . . . . . . 644.3.2.7 How to Make a Call from the Journal . . . . . . . . . . . . . . . . . . . . . . . . . . . . . . . . . . . . . . . . . . . . . . . 654.3.2.8 How to Call an Outlook Contact . . . . . . . . . . . . . . . . . . . . . . . . . . . . . . . . . . . . . . . . . . . . . . . . . . . 654.3.2.9 How to Place a Call on Hold. . . . . . . . . . . . . . . . . . . . . . . . . . . . . . . . . . . . . . . . . . . . . . . . . . . . . . 664.3.2.10 How to Record a Call or a Conference. . . . . . . . . . . . . . . . . . . . . . . . . . . . . . . . . . . . . . . . . . . . . 664.3.2.11 How to Start Web Collaboration During a Call . . . . . . . . . . . . . . . . . . . . . . . . . . . . . . . . . . . . . . . 664.3.2.12 How to End a Call . . . . . . . . . . . . . . . . . . . . . . . . . . . . . . . . . . . . . . . . . . . . . . . . . . . . . . . . . . . . . 67
4.3.3 Desktop Dialer and Clipboard Dialer (Windows) . . . . . . . . . . . . . . . . . . . . . . . . . . . . . . . . . . . . . . . . . . 674.3.3.1 How to Make a Call via the Desktop Dialer or Clipboard Dialer . . . . . . . . . . . . . . . . . . . . . . . . . . . 684.3.3.2 How to Enable or Disable the Desktop Dialer or Clipboard Dialer . . . . . . . . . . . . . . . . . . . . . . . . . 684.3.3.3 How to Change the Key Combination for the Desktop Dialer or Clipboard Dialer . . . . . . . . . . . . . 69
4.3.4 Screen Pops . . . . . . . . . . . . . . . . . . . . . . . . . . . . . . . . . . . . . . . . . . . . . . . . . . . . . . . . . . . . . . . . . . . . . 694.3.4.1 How to Enable or Disable Screen Pops on Inbound Calls . . . . . . . . . . . . . . . . . . . . . . . . . . . . . . . 724.3.4.2 How to Enable or Disable the Opening of Outlook Contacts on Inbound Calls . . . . . . . . . . . . . . . 734.3.4.3 How to Enable or Disable Screen Pops on Outbound Calls. . . . . . . . . . . . . . . . . . . . . . . . . . . . . . 734.3.4.4 How to Enable or Disable the Closing of Screen Pops at the End of a Call . . . . . . . . . . . . . . . . . . 74
A31003-P1030-U105-13-7619, 05/20124 myPortal for Outlook, User Guide

Contents
4.3.4.5 How to Enable or Disable Screen Pops for New Voicemails . . . . . . . . . . . . . . . . . . . . . . . . . . . . 744.3.4.6 How to Enable or Disable Screen Pops for New Fax Messages . . . . . . . . . . . . . . . . . . . . . . . . . 754.3.4.7 How to Enable or Disable the Opening of the Messages Window for New Voicemails . . . . . . . . 754.3.4.8 How to Enable or Disable the Opening of the Messages Window for New Fax Messages . . . . . 764.3.4.9 How to Enable or Disable the Screen Pop with an Overview on Starting myPortal for Outlook . . 76
4.4 Conferencing (not with OpenScape Office HX) . . . . . . . . . . . . . . . . . . . . . . . . . . . . . . . . . . . . . . . . . . . . . . 774.4.1 Ad-hoc Conference. . . . . . . . . . . . . . . . . . . . . . . . . . . . . . . . . . . . . . . . . . . . . . . . . . . . . . . . . . . . . . . . 82
4.4.1.1 How to Configure and Initiate an Ad-hoc Conference . . . . . . . . . . . . . . . . . . . . . . . . . . . . . . . . . . 824.4.1.2 How to Display your Own Ad-hoc Conference . . . . . . . . . . . . . . . . . . . . . . . . . . . . . . . . . . . . . . . 834.4.1.3 How to Add Conference Participants . . . . . . . . . . . . . . . . . . . . . . . . . . . . . . . . . . . . . . . . . . . . . . 834.4.1.4 How to Disconnect a Conference Participant . . . . . . . . . . . . . . . . . . . . . . . . . . . . . . . . . . . . . . . . 844.4.1.5 How to Reconnect Conference Participants . . . . . . . . . . . . . . . . . . . . . . . . . . . . . . . . . . . . . . . . . 854.4.1.6 How to Remove Conference Participants . . . . . . . . . . . . . . . . . . . . . . . . . . . . . . . . . . . . . . . . . . . 854.4.1.7 How to Specify another Conference Controller . . . . . . . . . . . . . . . . . . . . . . . . . . . . . . . . . . . . . . . 864.4.1.8 How to End an Ad-hoc or Scheduled Conference. . . . . . . . . . . . . . . . . . . . . . . . . . . . . . . . . . . . . 864.4.1.9 How to Repeat an Ad-hoc Conference . . . . . . . . . . . . . . . . . . . . . . . . . . . . . . . . . . . . . . . . . . . . . 874.4.1.10 How to Delete an Ad-hoc Conference. . . . . . . . . . . . . . . . . . . . . . . . . . . . . . . . . . . . . . . . . . . . . 87
4.4.2 Scheduled Conference . . . . . . . . . . . . . . . . . . . . . . . . . . . . . . . . . . . . . . . . . . . . . . . . . . . . . . . . . . . . . 874.4.2.1 How to Configure a Scheduled Conference . . . . . . . . . . . . . . . . . . . . . . . . . . . . . . . . . . . . . . . . . 904.4.2.2 How to Display your Own Scheduled Conference . . . . . . . . . . . . . . . . . . . . . . . . . . . . . . . . . . . . 924.4.2.3 How to Determine the Dial-in Number for a Scheduled, Permanent or Open Conference . . . . . . 934.4.2.4 How to Determine the Conference ID for a Scheduled or Permanent Conference. . . . . . . . . . . . 934.4.2.5 How to Change the Password for a Scheduled or Permanent Conference . . . . . . . . . . . . . . . . . 944.4.2.6 How To Display a Scheduled, Permanent or Open Conference as the Conference Controller . . 954.4.2.7 How to Extend a Scheduled Conference . . . . . . . . . . . . . . . . . . . . . . . . . . . . . . . . . . . . . . . . . . . 954.4.2.8 How to Reschedule a Scheduled Conference. . . . . . . . . . . . . . . . . . . . . . . . . . . . . . . . . . . . . . . . 954.4.2.9 How to Delete a Scheduled or Open Conference . . . . . . . . . . . . . . . . . . . . . . . . . . . . . . . . . . . . . 964.4.2.10 How to Reschedule a Conference Appointment for a Conference Series . . . . . . . . . . . . . . . . . 964.4.2.11 How to Delete a Conference Appointment for a Conference Series . . . . . . . . . . . . . . . . . . . . . . 97
4.4.3 Permanent Conference. . . . . . . . . . . . . . . . . . . . . . . . . . . . . . . . . . . . . . . . . . . . . . . . . . . . . . . . . . . . . 984.4.3.1 How to Configure a Permanent Conference . . . . . . . . . . . . . . . . . . . . . . . . . . . . . . . . . . . . . . . . . 994.4.3.2 How to Display your Own Permanent or Open Conference . . . . . . . . . . . . . . . . . . . . . . . . . . . . 1004.4.3.3 How to Delete a Permanent Conference. . . . . . . . . . . . . . . . . . . . . . . . . . . . . . . . . . . . . . . . . . . 101
4.4.4 Open Conference . . . . . . . . . . . . . . . . . . . . . . . . . . . . . . . . . . . . . . . . . . . . . . . . . . . . . . . . . . . . . . . . 1014.4.4.1 How to Configure an Open Conference . . . . . . . . . . . . . . . . . . . . . . . . . . . . . . . . . . . . . . . . . . . 102
4.4.5 Web Collaboration Integration . . . . . . . . . . . . . . . . . . . . . . . . . . . . . . . . . . . . . . . . . . . . . . . . . . . . . . 1044.5 Voice and Fax Messages. . . . . . . . . . . . . . . . . . . . . . . . . . . . . . . . . . . . . . . . . . . . . . . . . . . . . . . . . . . . . . 105
4.5.1 Voicemail Box . . . . . . . . . . . . . . . . . . . . . . . . . . . . . . . . . . . . . . . . . . . . . . . . . . . . . . . . . . . . . . . . . . . 1054.5.1.1 How to Determine the Call Number for your Voicemail Box . . . . . . . . . . . . . . . . . . . . . . . . . . . . 1084.5.1.2 How to Select Recording or Announcement Mode . . . . . . . . . . . . . . . . . . . . . . . . . . . . . . . . . . . 1094.5.1.3 How to Record an Announcement . . . . . . . . . . . . . . . . . . . . . . . . . . . . . . . . . . . . . . . . . . . . . . . 1094.5.1.4 How to Import an Announcement . . . . . . . . . . . . . . . . . . . . . . . . . . . . . . . . . . . . . . . . . . . . . . . . 1104.5.1.5 How to Delete an Announcement . . . . . . . . . . . . . . . . . . . . . . . . . . . . . . . . . . . . . . . . . . . . . . . . 1104.5.1.6 How to Enable or Disable the Announcement of your Presence Status for External Callers . . . 1114.5.1.7 How to Enable or Disable the Announcement of your Presence Status for Specific Callers . . . 1114.5.1.8 How to Grant or Deny the Attendant Permission to Retrieve Voicemail and Fax Messages . . . 1124.5.1.9 How to Activate or Deactivate the Password Prompt for the Voicemail Box. . . . . . . . . . . . . . . . 1134.5.1.10 How to Select the Language of the Voicemail Box . . . . . . . . . . . . . . . . . . . . . . . . . . . . . . . . . . 113
4.5.2 Managing Voicemail . . . . . . . . . . . . . . . . . . . . . . . . . . . . . . . . . . . . . . . . . . . . . . . . . . . . . . . . . . . . . . 1134.5.2.1 How to Listen to a Voice Message on the Phone . . . . . . . . . . . . . . . . . . . . . . . . . . . . . . . . . . . . 1154.5.2.2 How to Listen to a Voice Message on the PC . . . . . . . . . . . . . . . . . . . . . . . . . . . . . . . . . . . . . . . 1164.5.2.3 How to Call the Sender of a Voice Message. . . . . . . . . . . . . . . . . . . . . . . . . . . . . . . . . . . . . . . . 116
A31003-P1030-U105-13-7619, 05/2012myPortal for Outlook, User Guide 5

Contents
4.5.2.4 How to Forward a Voicemail Message . . . . . . . . . . . . . . . . . . . . . . . . . . . . . . . . . . . . . . . . . . . . . 1174.5.2.5 How to Move a Voice Message . . . . . . . . . . . . . . . . . . . . . . . . . . . . . . . . . . . . . . . . . . . . . . . . . . 1174.5.2.6 How to Save a Voice Message as a WAV File. . . . . . . . . . . . . . . . . . . . . . . . . . . . . . . . . . . . . . .1174.5.2.7 How to Send a Voice Message as an E-mail . . . . . . . . . . . . . . . . . . . . . . . . . . . . . . . . . . . . . . . . 1184.5.2.8 How to Create an Outlook Contact from the Sender of a Voice Message . . . . . . . . . . . . . . . . . . 1184.5.2.9 How to Sort Voice Messages . . . . . . . . . . . . . . . . . . . . . . . . . . . . . . . . . . . . . . . . . . . . . . . . . . . . 1184.5.2.10 How to Delete a Voicemail . . . . . . . . . . . . . . . . . . . . . . . . . . . . . . . . . . . . . . . . . . . . . . . . . . . . . 119
4.5.3 Fax Box . . . . . . . . . . . . . . . . . . . . . . . . . . . . . . . . . . . . . . . . . . . . . . . . . . . . . . . . . . . . . . . . . . . . . . . . 1194.5.3.1 How to Determine your own Fax Number . . . . . . . . . . . . . . . . . . . . . . . . . . . . . . . . . . . . . . . . . . 120
4.5.4 Managing Fax Messages. . . . . . . . . . . . . . . . . . . . . . . . . . . . . . . . . . . . . . . . . . . . . . . . . . . . . . . . . . . 1204.5.4.1 How to Display a Fax Message . . . . . . . . . . . . . . . . . . . . . . . . . . . . . . . . . . . . . . . . . . . . . . . . . . 1224.5.4.2 How to Call the Sender of a Fax Message . . . . . . . . . . . . . . . . . . . . . . . . . . . . . . . . . . . . . . . . . . 1224.5.4.3 How to Forward a Fax Message. . . . . . . . . . . . . . . . . . . . . . . . . . . . . . . . . . . . . . . . . . . . . . . . . . 1224.5.4.4 How to Move a Fax Message . . . . . . . . . . . . . . . . . . . . . . . . . . . . . . . . . . . . . . . . . . . . . . . . . . . . 1234.5.4.5 How to Save a Fax Message as a TIFF File . . . . . . . . . . . . . . . . . . . . . . . . . . . . . . . . . . . . . . . . 1234.5.4.6 How to Send a Fax Message as an E-mail . . . . . . . . . . . . . . . . . . . . . . . . . . . . . . . . . . . . . . . . . 1234.5.4.7 How to Sort Fax Messages . . . . . . . . . . . . . . . . . . . . . . . . . . . . . . . . . . . . . . . . . . . . . . . . . . . . . 1234.5.4.8 How to Display an Overview of Fax Messages in the Send Queue . . . . . . . . . . . . . . . . . . . . . . . 1244.5.4.9 How to Cancel Sending a Fax Message . . . . . . . . . . . . . . . . . . . . . . . . . . . . . . . . . . . . . . . . . . . 1244.5.4.10 How to Display an Overview of Sent Fax Messages . . . . . . . . . . . . . . . . . . . . . . . . . . . . . . . . . 1254.5.4.11 How to Resend a Fax Message . . . . . . . . . . . . . . . . . . . . . . . . . . . . . . . . . . . . . . . . . . . . . . . . . 1254.5.4.12 How to Display a Fax Transmission Report . . . . . . . . . . . . . . . . . . . . . . . . . . . . . . . . . . . . . . . . 1254.5.4.13 How to Delete a Fax Message . . . . . . . . . . . . . . . . . . . . . . . . . . . . . . . . . . . . . . . . . . . . . . . . . . 126
4.5.5 Sending Fax Messages . . . . . . . . . . . . . . . . . . . . . . . . . . . . . . . . . . . . . . . . . . . . . . . . . . . . . . . . . . . . 1264.5.6 Notification Service for Messages . . . . . . . . . . . . . . . . . . . . . . . . . . . . . . . . . . . . . . . . . . . . . . . . . . . . 126
4.5.6.1 How to Enable or Disable E-mail Notifications . . . . . . . . . . . . . . . . . . . . . . . . . . . . . . . . . . . . . . . 1274.5.6.2 How to Enable or Disable the Notification by Phone . . . . . . . . . . . . . . . . . . . . . . . . . . . . . . . . . . 1284.5.6.3 How to Enable or Disable SMS Notification . . . . . . . . . . . . . . . . . . . . . . . . . . . . . . . . . . . . . . . . . 129
4.5.7 Phone Menu of the Voicemail Box. . . . . . . . . . . . . . . . . . . . . . . . . . . . . . . . . . . . . . . . . . . . . . . . . . . . 1294.5.7.1 How to Call a Voicemail Box from an Internal Phone. . . . . . . . . . . . . . . . . . . . . . . . . . . . . . . . . . 1314.5.7.2 How to Call a Voicemail Box from an External Phone . . . . . . . . . . . . . . . . . . . . . . . . . . . . . . . . . 132
4.6 Instant Messaging . . . . . . . . . . . . . . . . . . . . . . . . . . . . . . . . . . . . . . . . . . . . . . . . . . . . . . . . . . . . . . . . . . . . 1324.6.1 Instant Messaging . . . . . . . . . . . . . . . . . . . . . . . . . . . . . . . . . . . . . . . . . . . . . . . . . . . . . . . . . . . . . . . . 132
4.6.1.1 How to Send an Instant Message. . . . . . . . . . . . . . . . . . . . . . . . . . . . . . . . . . . . . . . . . . . . . . . . . 1344.7 AutoAttendant . . . . . . . . . . . . . . . . . . . . . . . . . . . . . . . . . . . . . . . . . . . . . . . . . . . . . . . . . . . . . . . . . . . . . . . 135
4.7.1 Central AutoAttendant . . . . . . . . . . . . . . . . . . . . . . . . . . . . . . . . . . . . . . . . . . . . . . . . . . . . . . . . . . . . . 1354.7.2 Personal AutoAttendant . . . . . . . . . . . . . . . . . . . . . . . . . . . . . . . . . . . . . . . . . . . . . . . . . . . . . . . . . . . . 136
4.7.2.1 How to Edit a Profile for the Personal AutoAttendant. . . . . . . . . . . . . . . . . . . . . . . . . . . . . . . . . . 138
5 Configuration . . . . . . . . . . . . . . . . . . . . . . . . . . . . . . . . . . . . . . . . . . . . . . . . . . . . . . . . . . . . . . . . . . . . . . . . 1405.1 How to Edit your own Name . . . . . . . . . . . . . . . . . . . . . . . . . . . . . . . . . . . . . . . . . . . . . . . . . . . . . . . . . . . . 1415.2 How to Specify an E-Mail Address . . . . . . . . . . . . . . . . . . . . . . . . . . . . . . . . . . . . . . . . . . . . . . . . . . . . . . . 1415.3 How to Define an Additional Phone Number. . . . . . . . . . . . . . . . . . . . . . . . . . . . . . . . . . . . . . . . . . . . . . . . 1425.4 How to Define an XMPP Alias. . . . . . . . . . . . . . . . . . . . . . . . . . . . . . . . . . . . . . . . . . . . . . . . . . . . . . . . . . . 1425.5 How to Provide your own Picture . . . . . . . . . . . . . . . . . . . . . . . . . . . . . . . . . . . . . . . . . . . . . . . . . . . . . . . . 1435.6 How to Delete your own Picture . . . . . . . . . . . . . . . . . . . . . . . . . . . . . . . . . . . . . . . . . . . . . . . . . . . . . . . . . 1435.7 Programming the Function Keys of the Telephone (not for OpenScape Office HX) . . . . . . . . . . . . . . . . . . 144
5.7.1 How to Program the Function Keys of the Telephone . . . . . . . . . . . . . . . . . . . . . . . . . . . . . . . . . . . . . 1445.8 How to Change the Password. . . . . . . . . . . . . . . . . . . . . . . . . . . . . . . . . . . . . . . . . . . . . . . . . . . . . . . . . . . 1455.9 How to Deactivate the Automatic Login . . . . . . . . . . . . . . . . . . . . . . . . . . . . . . . . . . . . . . . . . . . . . . . . . . . 1465.10 How to Change the Login Name . . . . . . . . . . . . . . . . . . . . . . . . . . . . . . . . . . . . . . . . . . . . . . . . . . . . . . . . 1475.11 How to Select the User Interface Language . . . . . . . . . . . . . . . . . . . . . . . . . . . . . . . . . . . . . . . . . . . . . . . 147
A31003-P1030-U105-13-7619, 05/20126 myPortal for Outlook, User Guide

Contents
5.12 How to Change the User Interface. . . . . . . . . . . . . . . . . . . . . . . . . . . . . . . . . . . . . . . . . . . . . . . . . . . . . . 1475.13 How to Activate or Deactivate a Hotkey. . . . . . . . . . . . . . . . . . . . . . . . . . . . . . . . . . . . . . . . . . . . . . . . . . 1485.14 How to Change the Server Address . . . . . . . . . . . . . . . . . . . . . . . . . . . . . . . . . . . . . . . . . . . . . . . . . . . . 1485.15 How to Configure the Transfer Method . . . . . . . . . . . . . . . . . . . . . . . . . . . . . . . . . . . . . . . . . . . . . . . . . . 1495.16 Troubleshooting . . . . . . . . . . . . . . . . . . . . . . . . . . . . . . . . . . . . . . . . . . . . . . . . . . . . . . . . . . . . . . . . . . . . 149
5.16.1 How to Resolve the Problem: No Connection to the Communication System . . . . . . . . . . . . . . . . . 1495.16.2 How to Resolve the Problem: myPortal for Outlook is not Loading (Outlook 2003) . . . . . . . . . . . . . 1505.16.3 How to Resolve the Problem: myPortal for Outlook is not Loading (Outlook 2007) . . . . . . . . . . . . . 1505.16.4 How to Resolve the Problem: myPortal for Outlook is not Loading (Office 2007) . . . . . . . . . . . . . . 1505.16.5 How to Resolve the Problem: Empty Browser Window for Key Programming . . . . . . . . . . . . . . . . . 151
6 Appendix . . . . . . . . . . . . . . . . . . . . . . . . . . . . . . . . . . . . . . . . . . . . . . . . . . . . . . . . . . . . . . . . . . . . . . . . . . . 1526.1 Presence Status Keywords for Outlook Appointments . . . . . . . . . . . . . . . . . . . . . . . . . . . . . . . . . . . . . . . 1526.2 Features of the UC Clients that can be used with SIP Telephones . . . . . . . . . . . . . . . . . . . . . . . . . . . . . 153
Index. . . . . . . . . . . . . . . . . . . . . . . . . . . . . . . . . . . . . . . . . . . . . . . . . . . . . . . . . . . . . . . . . . . . . . . . . . . . . . . . . 155
A31003-P1030-U105-13-7619, 05/2012myPortal for Outlook, User Guide 7

IntroductionmyPortal for Outlook
1 Introduction
This document is intended for the users of myPortal for Outlook and describes its installation, configuration and operation.
Related Topics
1.1 myPortal for Outlook
myPortal for Outlook is a plug-in application for unified communications in Microsoft Outlook. Besides convenient dialing aids via phone directories and favorites and information on the presence status of subscribers, you an, for example, also access your voicemails and fax messages.
myPortal for Outlook provides the following features:
• Directories
• Favorites List
• Journal
• Desktop Dialer
• Screen pops
• Presence status
• CallMe service with ONS (One Number Service)
• Status-based call forwarding
• Personal AutoAttendant
• Conferences ( (LX/MX)
• Record calls
• Record conferences (LX/MX)
• Instant Messaging
• Voice and fax messagesRelated Topics
1.2 New Features
myPortal for Outlook for OpenScape Office V3 offers several convenient new features.
Web Collaboration
You can start Web Collaboration for multi-media collaboration during a phone call or conference.
A31003-P1030-U105-13-7619, 05/20128 myPortal for Outlook, User Guide

IntroductionTypes of Topics
External Instant Messaging
You can also chat with one external XPP communication partner (e.g., a Google Talk user).
Multi-user chat
A multi-user chat is the exchange of instant messages with multiple communication partners. Here too, the communication system supports a maximum of one external XMPP communication partner.
Mapping of the External XMPP Status Internally
The external XMPP status is mapped internally, so you can see the presence status of external XMPP communication partners in the Favorites list or in the external directory, for example.
Mapping of the Internal Presence Status Externally
External XMPP communication partners can see your XMPP status.
Making Calls from the Outlook Inbox
You can call the sender of an e-mail. Related Topics
1.3 Types of Topics
The types of topics include concepts and operating instructions.
Related Topics
Related Topics
• Display Conventions
1.4 Display Conventions
This documentation uses a variety of methods to present different types of information.
Type of topic Contents Title
Concept Explains the "What". Usually without a verb, e.g.: Call Functions.
Operating instructions
Describe task-oriented application cases – i.e., the "How" – and assumes familiarity with the associated concepts.
Starts with "How to" followed by a verb, for example: How to Dial a Call Number.
A31003-P1030-U105-13-7619, 05/2012myPortal for Outlook, User Guide 9

IntroductionUser Interface Elements
Related Topics
Related Topics
• Types of Topics
1.5 User Interface Elements
The user interface of myPortal for Outlook consists of the myPortal for Outlook tool bar integrated in Microsoft Outlook, a separate window with the Favorites list and further windows and screen pops, depending on the situation.
By default, the tool bar of myPortal for Outlook is located below the menu bar and the tool bar of Outlook (Outlook 2003, Outlook 2007):
Purpose Appearance Sample
User Interface Elements Bold Click OK.
Menu sequence > File > Exit
Special emphasis Bold Do not delete Name.
Cross-reference text Italics You will find more information in the topicNetwork.
Output Monospace font, e.g., Courier
Command not found.
Input Monospace font, e.g., Courier
Enter LOCAL as the file name.
Key combination Monospace font, e.g., Courier
<Ctrl>+<Alt>+<Esc>
Work Steps and Substeps Numbered and alphabetical lists
• Configure the DSL telephony stations with the associated DID phone numbers.
– Click Add.
– Enter the name of the Internet telephony station under Internet Telephony Station.
Alternative Work Steps Enumeration • If you want to output amounts, enable the check box Display amounts instead of units.
• If you want to output units, clear the check box Display amounts instead of units.
A31003-P1030-U105-13-7619, 05/201210 myPortal for Outlook, User Guide

IntroductionUser Interface Elements
In Outlook 2010, you will find the icons of myPortal for Outlook in the myPortal ribbon tab.
Items in the tool bar of myPortal for Outlook:
INFO: The tool bar of myPortal for Outlook can also be found in every Outlook contact, but with reduced functionality.
Symbol Function
Drop-down list for call numbers
The drop-down list contains up to ten previously dialed numbers and serves as an input field for numbers to be dialed or names to be found.
• Dial
• During incoming call: Accept (pick up)
• During ongoing call: Hang Up
• Forward
• During ongoing call: Transfer
• Hold
• While on Hold: Reconnect
Conferencing
• Record
• While recording: Stop Rec.
Symbol and drop-down list for Presence status (with additional symbols)
Messages
possibly with the number of new messages next to it in parentheses
Journal
possibly with the number of open calls next to it in parentheses
Directories
Setup
Help
A31003-P1030-U105-13-7619, 05/2012myPortal for Outlook, User Guide 11

IntroductionOnline Help
Context menus
Context menus provide situation-based actions for selection. Context menus can be opened by clicking on the relevant object with the second (usually the right) mouse button. Under some circumstances, it may not be always possible to display information on the presence status in the context menus, e.g., in the case of low bandwidth for teleworkers.
Tooltips
Tooltips are tiny windows in which myPortal for Desktop displays more information on certain objects of the graphical user interface such as icons, input fields or buttons, for example. ... at the end of a label indicates "incomplete due to lack of space". The appropriate tool tip appears when you let the mouse pointer hover over that element for a brief period of time. Related Topics
Related Topics
• How to Dial a Number Manually
• How to Call an Outlook Contact
• Favorites List
• Screen Pops
• Conferencing (not with OpenScape Office HX)
• Presence Status
• Journal
• Directories
• Managing Voicemail
• Managing Fax Messages
• How to Select the User Interface Language
• How to Change the User Interface
1.6 Online Help
The integrated online help describes key concepts and operating instructions.
Navigation
The buttons in the online help provide the following functions:
• Contents provides you with an overview of the structure
• Index provides direct access to a topic using keywords
• Search allows you to do a full-text search and selectively find all relevant topics
Related Topics
A31003-P1030-U105-13-7619, 05/201212 myPortal for Outlook, User Guide

Installing and Starting myPortal for OutlookPrerequisites for UC PC Clients
2 Installing and Starting myPortal for Outlook
The installation of myPortal for Outlook is subject to specific requirements.
Related Topics
2.1 Prerequisites for UC PC Clients
In order to use UC PC clients, the client PC must be equipped with the appropriate hardware and software configurations. Depending on the configuration, administration rights are required for the installation and automatic updates. The available functionality depends on the licenses being used.
INFO: Please make sure that you refer to the notes in the ReadMe first.rtf file.
Telephones
myPortal for Desktop, myAttendant and myPortal for Outlook can be used in combination with the following telephones:
• OpenStage HFA
• OpenStage T (HX)
• optiPoint 410 HFA
• optiPoint 420 HFA
• optiPoint 500 (HX)
• optiPoint WL2 professional HFA
• SIP Phone
• Analog telephone
• HiPath Cordless IP
• HiPath Cordless Office (HX)
• optiClient 130 HFA
• OpenScape Personal Edition HFA
• OpenScape Personal Edition SIP
INFO: For analog and DECT telephones, the Message Waiting Indication (MWI) is not supported, and only limited support is available for displaying information on the phone.
Operating System
myPortal for Desktop, myAttendant, myPortal for Outlook and Fax Printer can be used in combination with the following web browsers:
• Microsoft Windows 7
A31003-P1030-U105-13-7619, 05/2012myPortal for Outlook, User Guide 13

Installing and Starting myPortal for OutlookPrerequisites for UC PC Clients
• Microsoft Windows Vista
• Microsoft Windows XP
Local administration rights on a client PC are required for the installation, but not for automatic updates. The Russian and Chinese user interfaces of myPortal for Outlook require a Windows installation in the same language.
myPortal for Desktop can also be used with the following operating systems:
• Apple Mac OS X v10.7 Lion
Windows Update
The PCs always need the current status of all available updates, including Service Packs.
Web Browsers
myPortal for Desktop, myPortal for Outlook and Fax Printer can be used in combination with the following web browsers:
• Microsoft Internet Explorer Version 7
• Microsoft Internet Explorer Version 8 in compatibility mode
• Microsoft Internet Explorer Version 9
• Mozilla Firefox Version 4 or later
Additional Software
INFO: In order to use the Exchange Calendar integration with Microsoft Small Business Server, FBA (Form Based Authentication) may need to be disabled there under some circumstances.
Additional Software myPortal for Deskt
op
myAttendant
myPortal for Outlo
ok
Java >= 1.6.031 (see Service Center > Download Center)
X X
Microsoft Office 2010 or
Microsoft Office 2007(32 bit) with installed .NET components for Outlook or
Microsoft Office 2003 (32 bit)
Microsoft Office 365
X
Access to Microsoft Exchange Server or Outlook 365 (for Outlook contacts and appointments)
X X
Microsoft .NET Framework >= 3.5 (>= 4.0 with Microsoft Office 2010)
X
A31003-P1030-U105-13-7619, 05/201214 myPortal for Outlook, User Guide

Installing and Starting myPortal for OutlookPrerequisites for UC PC Clients
Minimum Hardware Requirements
• 2 GHz CPU
• RAM: 2 GB(Microsoft Windows XP: 1 GB)(Microsoft Windows 2003 Server: 1 GB)
• 100 Mbps LAN
• XGA (1024x768) screen resolution, myPortal for Outlook: SVGA (800x600) screen resolution
Microsoft Terminal Server, Citrix Server
myAttendant, myPortal for Desktop, myPortal for Outlook and Fax Printer can be used in Microsoft Terminal Server and Citrix Server environments under the following preconditions:
INFO: Terminal Server and Citrix Server environments, including hosted services and virtual environments are the responsibility of the customer.
Operating system:
• Microsoft Windows 2008 R2 Server (64 bit) with Citrix XenApp 6.0 Server (Desktop Mode)
• Microsoft Windows 2008 R2 Server (64 bit) with Citrix XenApp 5.0 Server (Desktop Mode)
• Microsoft Windows 2008 R2 Server (64 bit) asMicrosoft Terminal Server
• Microsoft Windows 2008 Server asMicrosoft Terminal Server
• Microsoft Windows 2003 Server as Microsoft Terminal Server
Office applications:
• Microsoft Office 2010
• Microsoft Office 2007 (32 bit)
• Microsoft Office 2003 (32 bit)
Hardware Prerequisites: The number of installable clients depends on the server performance and on the amount of available memory. If the server is also being used for other applications, their memory requirements must also be taken into account. More information on the configuration of Citrix XenApp Server can be found under:
http://wiki.siemens-enterprise.com/wiki/OpenScape_Office
Installation Files
The following options are available for providing installation files to users:
• The administrator downloads the installation files from the Download Center and provides them to users via a network drive, for example.
A31003-P1030-U105-13-7619, 05/2012myPortal for Outlook, User Guide 15

Installing and Starting myPortal for OutlookHow to Install myPortal for Outlook
• They can access the installation files directly via a network drive connected with \\<IP address of communication system>\applications (User: hoome, Password: hoomesw). The installation files are located in the install-common folder.
Related Topics
Related Topics
• Automatic Updates
• How to Install myPortal for Outlook
2.2 How to Install myPortal for Outlook
Prerequisites
• Your PC meets the Prerequisites for UC PC Clients relevant for myPortal for Outlook.
• The administrator of your communication system has made the installation file(s) available to you.
INFO: Please make sure that you refer to the notes in the ReadMe first.rtf file.
Step by Step
1) Close Outlook.
2) If the User Account Control window appears with the message An unidentified program wants access to your computer, click Allow.
3) Run the CommunicationsClient.exe program.
4) If the User Account Control window appears with the message An unidentified program wants access to your computer, click Allow or Yes.
5) Click on Next twice.
6) Click Custom.
7) Select the myPortal for Outlook feature to be installed.
8) Click Next as often as necessary and then click Finish to complete the installation process.
Next steps
Start myPortal for Outlook. Related Topics
Related Topics
• Prerequisites for UC PC Clients
A31003-P1030-U105-13-7619, 05/201216 myPortal for Outlook, User Guide

Installing and Starting myPortal for OutlookHow to Start myPortal for Outlook
• How to Start myPortal for Outlook
• How to Uninstall myPortal for Outlook
• Upgrading to OpenScape Office V3
2.3 How to Start myPortal for Outlook
Prerequisites
• myPortal for Outlook is installed on your PC.
Step by Step
1) Double-click on the Outlook program icon to start Outlook with myPortal for Outlook.
INFO: If you want to start Outlook without myPortal for Outlook, click in the Login window on Work Offline. You can then use myPortal for Outlook only after restarting Outlook.
You can start Outlook without myPortal for Outlook only if the automatic login has not been enabled.
INFO: The concurrent usage of myPortal for Outlook with myPortal for Desktop or with myAttendant under the same user name is not supported.
The concurrent usage of myPortal for Desktop with myAgent under the same user name can lead to restrictions (see OpenScape Office V3, myAgent, User Guide Notes on Using OpenScape Office Clients Concurrently).
2) Enter your call number in the User Name field of the Login window.
A31003-P1030-U105-13-7619, 05/2012myPortal for Outlook, User Guide 17

Installing and Starting myPortal for OutlookHow to Start myPortal for Outlook
3) Enter your Password. The default password when logging on for the first time is 1234. Otherwise, contact the administrator of your communication system.
INFO: When you start a PC client for the first time, you will be prompted to change your password, provided you have not already changed it via the phone menu of the voicemail box.
Enter your previous password in the Old password field.
Enter your new password, which must consist of only digits and include at least six digits, in the New password and Confirm password fields.
The password applies to myPortal for Desktop, myPortal for Outlook, Fax Printer, myAgent, myReports and myAttendant, as well as phone access to your voicemail box.
NOTICE: If the wrong password is entered five times, your access to all OpenScape Office clients will be locked. Unlocking is only possible by the administrator of your communication system.
4) If you want to use myPortal for Outlook with an automatic login in the future, enable the check box Save Password. The Login window will then no longer be displayed. You can change this option at any time.
NOTICE: You should use the automatic login only if you are certain that no-one else has access to your Windows user account. Otherwise, unauthorized users could, for example, potentially access your voicemails and fax messages or redirect your station number to external toll-based destinations.
5) If the Server IP is displayed, enter the IP address of the communication system.
6) Click Login.
Next steps
Change your password if you have not already done this. Related Topics
Related Topics
• How to Install myPortal for Outlook
• How to Change the Password
• How to Deactivate the Automatic Login
• How to Resolve the Problem: No Connection to the Communication System
• How to Resolve the Problem: myPortal for Outlook is not Loading (Outlook 2003)
A31003-P1030-U105-13-7619, 05/201218 myPortal for Outlook, User Guide

Installing and Starting myPortal for OutlookHow to Uninstall myPortal for Outlook
• How to Resolve the Problem: myPortal for Outlook is not Loading (Outlook 2007)
2.4 How to Uninstall myPortal for Outlook
Step by Step
1) Close Outlook.
INFO: Please make sure that you refer to the notes in the ReadMe first.rtf file.
2) Select one of the following options:
• Windows XP:
Click in the Control Panel on Software.
• Windows Vista:
Click in the Control Panel on Programs and Features.
3) Click on Change in the context menu of myPortal for Outlook.
4) Click Modify.
5) Select the myPortal for Outlook feature to be uninstalled. Related Topics
Related Topics
• How to Install myPortal for Outlook
2.5 Automatic Updates
Automatic updates keep Windows applications (e.g., UC clients, Application Launcher) up to date.
If an application determines that there is a newer version than the one currently running, it is automatically updated. If required, a message that the application must be exited in order to to perform the automatic update appears. Related Topics
Related Topics
• Prerequisites for UC PC Clients
A31003-P1030-U105-13-7619, 05/2012myPortal for Outlook, User Guide 19

Installing and Starting myPortal for OutlookUpgrading to OpenScape Office V3
2.5.1 How to Perform Automatic Updates
Prerequisites
• Your PC meets the Prerequisites for UC PC Clients relevant for myPortal for Outlook.
• You have received a message such as: OpenScape Office client update available. Please wait while the update is done. Please close the following programs to continue the update: [...].
Step by Step
› Close Outlook.
Next steps
Restart myPortal for Outlook after the automatic update. Related Topics
2.6 Upgrading to OpenScape Office V3
An upgrade to OpenScape Office V3 requires a different procedure to the usual updates.
INFO: Please make sure that you refer to the notes in the ReadMe first.rtf file.
All clients of OpenScape Office V2 must be uninstalled. The clients of the current version must then be installed. The procedure to be followed also depends on the operating system. For more information on upgrading to OpenScape Office V3, contact the administrator of your communication system.
Custom Configuration
Your custom configuration is retained for the most part, except for the following areas under Setup:
• My Preferences > Presentation
• My Preferences > Notification
• My Preferences > Miscellaneous
After the upgrade, you should check the configuration in these areas and edit them if required.
Improved Security Concept
OpenScape Office V3 includes an improved security concept that ensures protection against unauthorized access to OpenScape Office clients and to the voicemail box. This optimizes the protection of your personal data and prevents toll fraud.
A31003-P1030-U105-13-7619, 05/201220 myPortal for Outlook, User Guide

Installing and Starting myPortal for OutlookUpgrading to OpenScape Office V3
• New Password The new password must consist of at least six digits and applies to myAgent, myReports, myAttendant, myPortal for Desktop, myPortal for Mobile, myPortal for OpenStage, myPortal for Outlook and Fax Printer as well as phone access to your voicemail box. After the upgrade, you will be prompted to change your password when you start an OpenScape Office PC client or access your voicemail via the phone for the first time.
• Monitoring password entry attempts If the wrong password is entered five times, your access to all OpenScape Office clients will be locked. Unlocking is only possible by the administrator of the communication system.
Related Topics
Related Topics
• How to Install myPortal for Outlook
A31003-P1030-U105-13-7619, 05/2012myPortal for Outlook, User Guide 21

First Steps
3 First Steps
The First Steps describe the recommended actions to be taken right at the beginning.
Change the password
NOTICE: For security reasons, you should change your password after logging in for the first time. Otherwise, unauthorized users could, for example, potentially access your voicemails and fax messages or redirect your station number to external toll-based destinations by simply using the default password.
Select the language settings
Select the user interface language for myPortal for Outlook and, separately, also the language to be used by the voicemail box to play back the menu and internal system announcements.
Select the language settings
Select the respective language for:
• the user interface of myPortal for Outlook
• the menu and internal system announcements.
Record your name announcement
Your name announcement is used as an independent component of the announcements played back by the communication system:
• when your voicemail box notifies callers about your Presence status
• for conferences where you are the inviter, as a greeting to the participants: "... has invited you to participate in a conference"
• for conferences, to inform participants that you have joined: "... has joined the conference."
Record your personal greeting
Your personal greeting is played back to callers by default when they reach your voicemail box. For example: "I am unfortunately unable to take your call at the moment …". The following announcements are possible as personal greetings:
• general personal greeting
• Personal greeting for Busy:
• Personal greeting for No Answer:
INFO: You can record further announcements; see Voicemail Box .
A31003-P1030-U105-13-7619, 05/201222 myPortal for Outlook, User Guide

First StepsHow to Select the User Interface Language
Specify your e-mail address
Enter your e-mail address so that the communication system can invite you to conferences by e-mail and notify you about new voice and Fax messages.
Create your Favorites list
Your Favorites list will provide you with a constant view of your most important contacts and enable you to call them with one click. Related Topics
Related Topics
• Voicemail Box
3.1 How to Select the User Interface Language
Step by Step
1) Click on the Setup symbol.
2) Click on My Preferences > Appearance.
3) Select the Language from the drop-down list.
4) Click Save.
Next steps
Exit Outlook and restart myPortal for Outlook. Related Topics
3.2 How to Select the Language of the Voicemail Box
Step by Step
1) Click on the Setup symbol.
2) Click on Communications > VoiceMail Settings.
3) Select the desired language from the VoiceMail Language drop-down list.
4) Click Close. Related Topics
3.3 How to Record your Name Announcement
INFO: You can also record your name announcement via the Phone menu of the voicemail box.
A31003-P1030-U105-13-7619, 05/2012myPortal for Outlook, User Guide 23

First StepsHow to Record your Personal Greeting
Step by Step
1) Click on the Setup symbol.
2) Click Profiles and then on any profile.
3) Click Record.
4) Click on My VoiceMail Name in the list of announcements.
5) Click Record. The voicemail box will now call you on your phone.
6) Accept the call from the voicemail box.
7) Speak out your name after the tone.
8) Click Stop.
9) If you want to listen to the announcement on the phone, click on Play. To exit the playback loop, click on Stop.
10) If you want to record the announcement again, click on Record again.
11) Click on Close, followed by Save. Related Topics
Related Topics
• How to Record your Personal Greeting
• How to Call a Voicemail Box from an External Phone
• Voicemail Box
• Phone Menu of the Voicemail Box
3.4 How to Record your Personal Greeting
INFO: You can also record your personal greeting via the Phone menu of the voicemail box.
Step by Step
1) Click on the Setup symbol.
2) Click Profiles and then on any profile.
3) Click Record.
4) Select one of the following options in the list of announcements:
• If you want to record the general personal greeting, click on My VoiceMail Greeting.
• If you want to record the personal greeting for Busy, click on Busy.
• If you want to record the personal greeting for No Answer, click on No Answer.
5) Click Record. The voicemail box will now call you on your phone.
A31003-P1030-U105-13-7619, 05/201224 myPortal for Outlook, User Guide

First StepsHow to Specify an E-Mail Address
6) Accept the call from the voicemail box.
7) Speak out your personal greeting after the tone.
8) Click Stop.
9) If you want to listen to the announcement on the phone, click on Play. To exit the playback loop, click on Stop.
10) If you want to record the announcement again, click on Record.
11) Click on Close, followed by Save. Related Topics
Related Topics
• How to Call a Voicemail Box from an External Phone
• How to Record your Name Announcement
• Voicemail Box
• Phone Menu of the Voicemail Box
3.5 How to Specify an E-Mail Address
Prerequisites
• The administrator of your communication system has configured the sending of e-mails.
Step by Step
1) Click on the Setup symbol.
2) Click on Personal Details > My Personal Details.
3) Enter your e-mail address under E-mail.
4) Click Save. Related Topics
3.6 How to Create a Favorites List
Step by Step
1) Select one of the following options:
• Click on the Directories symbol and then on Internal or External.
• Click on the Contacts folder in Outlook.
2) Drag the desired contact to the Favorites list. Related Topics
Related Topics
• How to Enable or Disable the Favorites List Display
• How to Enable or Disable Automatic Hiding of the Favorites List
A31003-P1030-U105-13-7619, 05/2012myPortal for Outlook, User Guide 25

First StepsHow to Create a Favorites List
• How to Enable or Disable the "Always on Top" Setting of the Favorites List
• How to Enable or Disable the Dimming of Unused Favorites on Exiting
• Favorites List
A31003-P1030-U105-13-7619, 05/201226 myPortal for Outlook, User Guide

Unified CommunicationsPresence Status and CallMe Service
4 Unified Communications
Unified Communications offers various features such as presence status and voicemails with the myPortal for Desktop, myPortal for Outlook, myPortal for Zimbra und myPortal for Mobile clients.
Related Topics
4.1 Presence Status and CallMe Service
The Presence status and CallMe service display and optimize the availability of subscribers. The Presence status enables simple status-based call forwarding as well as rule-based call forwarding, which can be flexibly configured with myPortal for Desktop or myPortal for Outlook.
Related Topics
4.1.1 Presence Status
The Presence status indicates the availability of internal subscribers (including Mobility Entry subscriber) in the Favorites list, the internal directory, the virtual conference room and via voicemail announcements. In addition, the Presence status controls the availability of internal subscribers with status-based call forwarding, rule-based call forwarding and the personal AutoAttendant.
You can change your Presence status in myPortal for Outlook and also in the Phone menu of the voicemail box. Deactivating call forwarding at the telephone returns you to the Office presence status. For every change in the Presence status (except for Office and CallMe), you also define the scheduled time of your return to the Office or CallMe status.
The drop-down list for the Presence status includes the following symbols:
Symbol Presence status Availability
Office
Only selectable if the Call-Me service is not active Otherwise, Call-Me appears here.
Available at the normal workplace
Call-Me
Only selectable if the Call-Me service is active Otherwise, Office appears here.
Available at an alternative workplace
Meeting Absent - Call forwarding to the voicemail box or status-based call forwarding to another call number
A31003-P1030-U105-13-7619, 05/2012myPortal for Outlook, User Guide 27

Unified CommunicationsPresence Status and CallMe Service
Call-Me is shown in the Favorites list and in the internal directory as Office. The following additional symbols are available there:
INFO: For subscribers without system telephones (e.g., ISDN or analog), the Favorites list and the internal directory do not indicate any presence, but only the connection status.
Mapping of the External XMPP Status Internally
The external XMPP status is mapped internally, so you can see the presence status of external XMPP communication partners in the Favorites list or the external directory, for example, provided XMPP has been configured. The following mappings apply (from left to right):
Sick Absent - Call forwarding to the voicemail box or status-based call forwarding to another call number
Break Absent - Call forwarding to the voicemail box or status-based call forwarding to another call number
Gone out Absent - Call forwarding to the voicemail box or status-based call forwarding to another call number
Vacation Absent - Call forwarding to the voicemail box or status-based call forwarding to another call number
Lunch Absent - Call forwarding to the voicemail box or status-based call forwarding to another call number
Gone Home Absent - Call forwarding to the voicemail box or status-based call forwarding to another call number
Do not disturb
(not available for Mobility Entry or MULAP)
Absent - Call forwarding to the voicemail box or status-based call forwarding to another call number
Symbol Presence or connection status
Subscriber receives a call
Subscriber is calling
The subscriber is on the phone
Presence status is not visible
Phone is not connected
Symbol Presence status Availability
A31003-P1030-U105-13-7619, 05/201228 myPortal for Outlook, User Guide

Unified CommunicationsPresence Status and CallMe Service
INFO: Outlook contacts must include the XMPP ID In the IM address in accordance with the following pattern: xmpp:[email protected].
Mapping of the Internal Presence Status Externally
External XMPP communication partners can see your XMPP status, provided XMPP has been configured. The following mappings apply (from left to right):
Call Forwarding to the Voicemail Box
If your Presence status is not Office or CallMe, the communication system redirects calls to you to your voicemail box by default and notifies the callers via status-based announcements about the nature of your absence and the scheduled time for your return.
Info Text
You can enter any info text for your current presence status, e.g., "I am in Room No. ..." when attending a meeting. The info text is displayed in the Favorites list, in the internal directory and in the virtual conference room (not with OpenScape Office HX). The info text is deleted when you change your presence status.
Automatic Reset of the Presence Status
You can have your Presence status automatically reset to Office at the end of your scheduled absence. Otherwise, the communication system extends the current Presence status in increments of 15 minutes until you change it yourself.
XMPP status Represented as presence status
Online Office
DND Meeting
Away Out of the Office
Extended Away Vacation
Presence status Represented as XMPP status
Office Online
Meeting DND
Sick Away
Break Away
Out of the Office Away
Lunch Away
Gone Home Away
Vacation Extended Away
A31003-P1030-U105-13-7619, 05/2012myPortal for Outlook, User Guide 29

Unified CommunicationsPresence Status and CallMe Service
Visibility of your Presence Status
For each subscriber in the internal directory, you can specify whether that subscriber can see your Presence status other than Office and Call-Me as well as the scheduled time of your return and any info text you may have entered.
Automatic Update of Presence Status via Outlook Appointments
You can automatically control your Presence status via Outlook appointments by using specific keywords in the Subject line. You can choose between the following calendars:
• Exchange calendar (on the Exchange Server)The automatic update of the presence status via Outlook appointments occurs independently, regardless of whether or not your PC is running. The administrator must configure the Exchange Calendar Integration for this function.
• Outlook calendarThe automatic update of the presence status via Outlook appointments requires myPortal for Outlook to have been started on your PC.
You can use the following keywords:
• Meeting
• Sick
• Break
• Gone Out
• Vacation
• Lunch
• Gone Home
The keywords depend on the language set for the user interface. The keywords may be located anywhere in the Subject line. If the Subject line contains more than one such keyword, only the fist takes effect. When this function is enabled, your Presence status changes automatically at the start and end time of the relevant appointment.
NOTICE: When enabling this function, please bear in mind that any Outlook appointments with these keywords in the Subject line could lead to undesirable changes in your Presence status. Consequently, you may nee to change the Subject line if needed.
Automatic Creation of Outlook Appointments when Absent
You can have appropriate Outlook appointments created automatically when you are absent by a change in your Presence status. The Subject line of the corresponding Outlook appointment consists of your Presence status and the text "(Auto)", for example: "Meeting (Auto)". The start and end times for the appointment involved correspond to your entries in myPortal for Outlook. The end time of the Outlook appointment remains unchanged in the event of a possibly delayed return. You can define whether the Outlook appointments should be stored in the local PST file or on the Exchange server. If you are using a local PST
A31003-P1030-U105-13-7619, 05/201230 myPortal for Outlook, User Guide

Unified CommunicationsPresence Status and CallMe Service
file, your Outlook must be open when creating the Outlook appointments. If you are using a PST file on the Exchange server, the Outlook appointments are created, regardless of whether or not your Outlook is open.
Screen Pops on Changing the Presence Status
You can have changes to your Presence status indicated by a screen pop. Related Topics
Related Topics
• User Interface Elements
• Directories
• Favorites List
• Journal
• How to Enable or Disable the Announcement of your Presence Status for External Callers
• How to Enable or Disable the Announcement of your Presence Status for Specific Callers
• CallMe Service
• Status-based Call Forwarding
• Rule-Based Call Forwarding
• Personal AutoAttendant
• Phone Menu of the Voicemail Box
4.1.1.1 How to Change the Presence Status to Absent
Step by Step
1) In the toolbar of myPortal for Outlook, click on the presence status symbol, and then click on one of the following presence statuses: Meeting, Sick, Break, Out of the Office, Vacation, Lunch, Gone Home or Do Not Disturb.
2) Select one of the following options to specify the time of your return:
• Click on one the four buttons with the desired time duration.
• Select a time and a date in the calendar control.
3) If you want to specify an info text for the Presence status, enter it in the input field.
4) Click OK. Related Topics
Related Topics
• How to Change the Presence Status to Office
• How to Enable or Disable Automatic Resetting of the Presence Status
• How to Enable the Call-Me Service
A31003-P1030-U105-13-7619, 05/2012myPortal for Outlook, User Guide 31

Unified CommunicationsPresence Status and CallMe Service
4.1.1.2 How to Change the Presence Status to Office
INFO: You can also return to the Office presence status by deactivating the call forwarding at the telephone.
Step by Step
1) In the tool bar of myPortal for Outlook, click on the symbol for the presence status and then click on Office.
2) Click on the option Return to the office.
3) If you want to specify an info text for the Presence status, enter it in the input field.
4) Click OK. Related Topics
Related Topics
• How to Change the Presence Status to Absent
• How to Enable or Disable Automatic Resetting of the Presence Status
4.1.1.3 How to Enable or Disable Automatic Resetting of the Presence Status
Step by Step
1) Click on the Setup symbol.
2) Click on My Preferences > Miscellaneous.
3) Select one of the following options:
• If you want to enable automatic resetting of the Presence status to Office, select the Auto back to office check box.
• If you want to disable automatic resetting of the Presence status to Office, clear the Auto back to office check box.
4) Click Save. Related Topics
Related Topics
• How to Change the Presence Status to Absent
• How to Change the Presence Status to Office
• How to Enable the Call-Me Service
A31003-P1030-U105-13-7619, 05/201232 myPortal for Outlook, User Guide

Unified CommunicationsPresence Status and CallMe Service
4.1.1.4 How to Change the Visibility of your Presence Status for Others
Step by Step
1) Click on the Setup symbol.
2) Click on Sensitivity > Presence Visibility.
3) Select one of the following options:
• If you want to make your presence visible to a specific subscriber, enable the check box in the appropriate row.
• If you want to make your presence invisible to a specific subscriber, clear the check box in the appropriate row.
• If you want to make your presence visible to all subscribers, click Select All.
• If you want to make your presence invisible to all subscribers, click Unselect All.
4) Click Save. Related Topics
Related Topics
• How to Enable or Disable the Announcement of your Presence Status for Specific Callers
• How to Enable or Disable the Announcement of your Presence Status for External Callers
4.1.1.5 How to Enable or Disable Automatic Updating of the Presence Status via Outlook
Appointments
Prerequisites
• Your administrator has configured the Exchange Calendar Integration.
• You have specified a valid MS Exchange e-mail address in myPortal for Outlook.
Step by Step
1) Click on the Setup symbol.
2) Click on My Preferences > Outlook Connectivity.
3) Select one of the following options:
• If you want to enable automatic updating of the Presence status via Outlook appointments from the Exchange calendar, select the item Exchange Calendar Integration.
A31003-P1030-U105-13-7619, 05/2012myPortal for Outlook, User Guide 33

Unified CommunicationsPresence Status and CallMe Service
• If you want to enable automatic updating of the Presence status via Outlook appointments from the Outlook calendar, select the item Outlook Calendar Integration.
• If you want to disable automatic updating of the Presence status via Outlook appointments, select the item No Calendar Integration.
4) Click Save. Related Topics
Related Topics
• How to Enable or Disable the Automatic Creation of Outlook Appointments when Absent
• Presence Status Keywords for Outlook Appointments
• How to Specify an E-Mail Address
4.1.1.6 How to Enable or Disable the Automatic Creation of Outlook Appointments when
Absent
Prerequisites
• Your administrator has configured the Exchange Calendar Integration.
Step by Step
1) Click on the Setup symbol.
2) Click on My Preferences > Outlook Connectivity.
3) Select one of the following options:
• If you want to enable the automatic creation of Outlook appointments when you are absent, select the check box Automatically generate calendar appointments from my presence changes..
• If you want to disable the automatic creation of Outlook appointments when you are absent, clear the check box Automatically generate calendar appointments from my presence changes..
4) If you have enabled updating of the Outlook calendar by a change in your Presence status, select one of the following options in the drop-down list:
• If you want the appointments to be saved in the local PST file, selectLocal PST.
• If you want the appointments to be saved on the Exchange server, select Exchange PST.
5) Click Save. Related Topics
Related Topics
• How to Enable or Disable Automatic Updating of the Presence Status via Outlook Appointments
A31003-P1030-U105-13-7619, 05/201234 myPortal for Outlook, User Guide

Unified CommunicationsPresence Status and CallMe Service
4.1.1.7 How to Enable or Disable Screen Pops on Changing the Presence Status
Step by Step
1) Click on the Setup symbol.
2) Click on My Preferences > Notifications.
3) Select one of the following options:
• If you want to enable screen pops on changing the Presence status, select the check box Display tray pop when I change my presence.
• If you want to disable screen pops on changing the Presence status, clear the check box Display tray pop when I change my presence.
4) Click Save. Related Topics
Related Topics
• Screen Pops
4.1.2 CallMe Service
The Call-Me service can be used to define any phone at an alternative workplace as the Call-Me destination at which you can be reached through your own internal phone number. You can use myPortal for Outlook at your alternative workplace exactly as in the office and thus also make outgoing calls from the Call-Me destination.
Inbound Calls
Inbound calls to your internal phone number are forwarded to your Call-Me destination. Your internal phone number is displayed to the caller. Unanswered calls are forwarded to the voicemail box after 30 seconds.
Outbound Calls
For outbound calls with myPortal for Outlook, the communication system sets up two connections. It first calls you at your Call-Me destination. If you answer the call, the communication system then calls the desired destination and connects you with it. Your internal phone number is displayed at the destination (One Number Service).
Presence Status
When the Call-Me service is enabled, the message "Call-Me active" appears in the display of your phone (not for analog and DECT phones). Other subscribers will see your presence status as Office.
A31003-P1030-U105-13-7619, 05/2012myPortal for Outlook, User Guide 35

Unified CommunicationsPresence Status and CallMe Service
Activation
You can activate the Call-Me service manually. In addition, the Call-Me service is also reActivated by an automatic reset of the Presence status following an absence, provided it was active earlier. Then following types of CallMe destinations are not supported:
• Group
• Redirected telephone
Deactivation
The CallMe service remains active until your Presence status changes. Related Topics
Related Topics
• Presence Status
4.1.2.1 How to Enable the Call-Me Service
Step by Step
1) Click on the symbol for the presence status and then click Office.
2) Click on the option Enable CallMe service.
3) Click on <No Number Selected>.
4) Set the call number of the Call-Me destination by one of the following methods:
• Select one of your additional call numbers from the drop-down list.
• Enter the phone number in dialable format or in canonical format in the drop-down list
INFO: Do not enter a group or a redirected phone as the Call-Me destination.
5) Click OK. Related Topics
Related Topics
• Call Number Formats
• How to Change the Presence Status to Absent
• How to Enable or Disable Automatic Resetting of the Presence Status
• How to Define an Additional Phone Number
A31003-P1030-U105-13-7619, 05/201236 myPortal for Outlook, User Guide

Unified CommunicationsPresence Status and CallMe Service
4.1.3 Status-based Call Forwarding
Status-based call forwarding enables you to forward calls based on your Presence status to one of your additional phone numbers or your voicemail box.
You can configure status-based call forwarding for every Presence status except Office, CallMe and Do Not Disturb. When you change your Presence status, the communication system activates call forwarding to the destination defined by you for this purpose. For example, if you are away from the office, to your mobile phone or if you are on vacation, to your representative. Related Topics
Related Topics
• Presence Status
• Rule-Based Call Forwarding
• How to Define an Additional Phone Number
4.1.3.1 How to Configure Status-based Call Forwarding
Prerequisites
• You have configured at least one additional phone number.
Step by Step
1) Click on the Setup symbol.
2) Click on Call Rules > Forwarding Destinations.
3) Choose one of the following destinations in the column with the appropriate Presence status in the drop-down list: None, Mobile, Assistant, External 1, External 2, Home or Voicemail.
4) Click Save. Related Topics
4.1.4 Rule-Based Call Forwarding
Rules-based call forwarding enables you to forward calls based on numerous conditions and exceptions even more flexibly than with status-based call forwarding, e.g., to forward calls from unknown contacts to your voicemail box.
In addition, rule-based call forwarding also supports:
• Any destinations
• Presence status Office, CallMe and Do Not Disturb
You can define rules are activate or deactivate them at any time by using the Rules wizard. A rule can only be active if your phone has not been forwarded. Status-based call forwarding (except to the voicemail box) overrides rule-based call forwarding.
A31003-P1030-U105-13-7619, 05/2012myPortal for Outlook, User Guide 37

Unified CommunicationsPresence Status and CallMe Service
When a call forwarding rule is active, its name appears on the display of your telephone.
When an inbound call is received, the communication system checks the applicability of the active rule in accordance with its sequential order in the Rules wizard. Only the first applicable rule is executed. In this case, your phone will ring once, and the communication system will then forward your call to the defined destination.
You can define several types of conditions and exceptions (except when ...) in one rule. However, you cannot define a condition with an exception of the same type. For example, it is not possible to define a condition of the type "On certain weekdays" together with an exception of the type "Except on certain weekdays".
Types of Conditions and Exceptions
• (except) for certain Presence status
• (except) from certain people (in the internal directory, external directory, Outlook contacts or from any station number)
• (except) when transferred to you from certain people (in the internal directory, external directory, Outlook contacts or from any station number)
• (except) from a certain type, i.e., internal, external or Unknown Contact
• (except) on a certain date (also on multiple dates)
• (except) on certain weekdays
• (except) between a certain Start and End date
• (except) between a certain Start and End timeRelated Topics
Related Topics
• Presence Status
• Status-based Call Forwarding
4.1.4.1 How to Add a Call Forwarding Rule
Step by Step
1) Click on the Setup symbol.
2) Click on Call Rules > Rules Engine.
3) Click New.
4) Click Destination.
5) Enter the phone number in dialable format or in canonical format and click OK.
6) Click Next.
A31003-P1030-U105-13-7619, 05/201238 myPortal for Outlook, User Guide

Unified CommunicationsPresence Status and CallMe Service
7) If you want to add a condition, enable the check box When ... in the appropriate row and click in the lower area on the desired underlined details: (Date Values, Weekdays, Type, People, Start Date, End Date, Start Time, End Time or Presence Status) to specify the condition more precisely in the next dialog.
8) Click Next.
9) If you want to add an exception, enable the check box Except when ... in the appropriate row and click in the lower area on the desired underlined details (Start Date, End Date, Date Values, Start Time, End Time, Weekdays, People, Presence Status or Type) to specify the exception more precisely in the next dialog.
10) Click Next twice.
11) Enter a name for the rule under Name for rule (max. 15 characters).
12) Select one of the following options:
• If you want the rule to take effect immediately, enable the check box This rule is active.
• If you do not want the rule to take effect yet, clear the check box This rule is active.
13) Click on Save twice. Related Topics
Related Topics
• Call Number Formats
• How to Edit a Call Forwarding Rule
• How to Copy a Call Forwarding Rule
• How to Rename a Call Forwarding Rule
• How to Remove a Call Forwarding Rule
• How to Change the Order of Call Forwarding Rules
4.1.4.2 How to Edit a Call Forwarding Rule
Step by Step
1) Click on the Setup symbol.
2) Click on Call Rules > Rules Engine.
3) Click on the relevant rule and then on Edit.
4) If you want to change the phone number, click in the lower area on the underlined phone number and then enter the desired phone number in dialable format or in canonical format and click OK.
5) Click Next.
6) Select one of the following options:
A31003-P1030-U105-13-7619, 05/2012myPortal for Outlook, User Guide 39

Unified CommunicationsPresence Status and CallMe Service
• If you want to add a condition, enable the check box When ... in the appropriate row and click in the lower area on the desired underlined details: (Date Values, Weekdays, Type, People, Start Date, End Date, Start Time, End Time or Presence Status) to specify the condition more precisely in the next dialog.
• If you want to edit a condition, click in the lower area on the appropriate underlined detail: (Date Values, Weekdays, Type, People, Start Date, End Date, Start Time, End Time or Presence Status) to specify the condition more precisely in the next dialog.
• If you want to remove a condition, clear the When … check box in the appropriate row.
7) Click Next.
8) Select one of the following options:
• If you want to add an exception, enable the check box Except when ... in the appropriate row and click in the lower area on the desired underlined details (Start Date, End Date, Date Values, Start Time, End Time, Weekdays, People, Presence Status or Type) to specify the exception more precisely in the next dialog.
• If you want to edit an exception, click in the lower area on the appropriate underlined detail (Start Date, End Date, Date Values, Start Time, End Time, Weekdays, People, Presence Status or Type) to specify the exception more precisely in the next dialog.
• If you want to remove an exception, clear the Except when … check box in the appropriate row.
9) Click Next twice.
10) Select one of the following options:
• If you want the rule to take effect immediately, enable the check box This rule is active.
• If you do not want the rule to take effect, clear the check box This rule is active.
11) Click on Save twice. Related Topics
Related Topics
• Call Number Formats
• How to Add a Call Forwarding Rule
• How to Copy a Call Forwarding Rule
• How to Rename a Call Forwarding Rule
• How to Remove a Call Forwarding Rule
• How to Change the Order of Call Forwarding Rules
A31003-P1030-U105-13-7619, 05/201240 myPortal for Outlook, User Guide

Unified CommunicationsPresence Status and CallMe Service
4.1.4.3 How to Copy a Call Forwarding Rule
Step by Step
1) Click on the Setup symbol.
2) Click on Call Rules > Rules Engine.
3) Click on the relevant rule and then on Copy.
4) Enter a name for the new rule (max. 15 characters) and click OK.
5) Click Save. Related Topics
Related Topics
• How to Add a Call Forwarding Rule
• How to Edit a Call Forwarding Rule
• How to Rename a Call Forwarding Rule
• How to Remove a Call Forwarding Rule
• How to Change the Order of Call Forwarding Rules
4.1.4.4 How to Rename a Call Forwarding Rule
Step by Step
1) Click on the Setup symbol.
2) Click on Call Rules > Rules Engine.
3) Click on the relevant rule and then on Rename.
4) Enter a new name for the new rule (max. 15 characters) and click OK.
5) Click Save. Related Topics
Related Topics
• How to Add a Call Forwarding Rule
• How to Edit a Call Forwarding Rule
• How to Copy a Call Forwarding Rule
• How to Remove a Call Forwarding Rule
• How to Change the Order of Call Forwarding Rules
A31003-P1030-U105-13-7619, 05/2012myPortal for Outlook, User Guide 41

Unified CommunicationsPresence Status and CallMe Service
4.1.4.5 How to Remove a Call Forwarding Rule
Step by Step
1) Click on the Setup symbol.
2) Click on Call Rules > Rules Engine.
3) Click on the relevant rule and then on Remove.
4) Click on Yes, followed by OK.
5) Click Save. Related Topics
Related Topics
• How to Add a Call Forwarding Rule
• How to Edit a Call Forwarding Rule
• How to Copy a Call Forwarding Rule
• How to Rename a Call Forwarding Rule
• How to Change the Order of Call Forwarding Rules
4.1.4.6 How to Change the Order of Call Forwarding Rules
Step by Step
1) Click on the Setup symbol.
2) Click on Call Rules > Rules Engine.
3) Click on the rule that you want to move.
4) Select one of the following options:
• If you want to move the rule up by one position in the order, click on Move Up.
• If you want to move the rule down by one position in the order, click on Move Down.
5) Click Save. Related Topics
Related Topics
• How to Add a Call Forwarding Rule
• How to Edit a Call Forwarding Rule
• How to Copy a Call Forwarding Rule
• How to Rename a Call Forwarding Rule
• How to Remove a Call Forwarding Rule
A31003-P1030-U105-13-7619, 05/201242 myPortal for Outlook, User Guide

Unified CommunicationsDirectories and Journal
4.2 Directories and Journal
Directories, the Favorites List and the Journal organize contacts and calls.
Related Topics
4.2.1 Directories
Directories organize your contacts.
myPortal for Outlook works the following directories, which support the following functions:
A31003-P1030-U105-13-7619, 05/2012myPortal for Outlook, User Guide 43

Unified CommunicationsDirectories and Journal
INFO: Phone numbers in directories should always be entered in canonical format, if possible.
Contact Details
Depending on the directory involved, the List view of the contacts shows different details from among those listed below: Extension, Date / Time, Last Name, First Name, Mobile Ph., Assistant Ph., External, Home Ph. 1, Business Ph. 1, Business Ph. 2, Fax Ph., E-mail, XMPP ID, Department, Site, Company and CustomerID.
Simple Search
You can search the directories, including your Outlook contacts, by First Name, Last Name or a call number. The directories are searched in the order shown in the table above. The search can be conducted using whole words and also with
Symbol Directory Make Call
Look up caller
names
Send Instant Message
Add to Favorites List
Add to Conference
Outlook contacts x x - - -
Internal directory (symbol for system phones in accordance with current Presence status)
Contains internal subscribers with their Presence status (only system telephones) and possibly their additional phone numbers, provided the subscriber has made these numbers visible to others. When a subscriber is absent, you can see the scheduled time of return in the Date / Time column, provided that subscriber has allowed his or her Presence status to be visible to you. and any info text that may have been entered by the subscriber are also displayed.
x x x x x
External directory:
Contains contacts from a corporate directory and possibly from the public Exchange folder (not usable with Office 365) and must be configured by the administrator of the communication system.
x x - x x
External offline directory:
Contains contacts from the LDAP corporate directory and must be configured by the administrator of the communication system. The external offline directory is only used for the search.
x x - x x
A31003-P1030-U105-13-7619, 05/201244 myPortal for Outlook, User Guide

Unified CommunicationsDirectories and Journal
partial search terms such as a part of a station number, for example. The set search options remain in effect for subsequent searches. Al search terms used are saved. You can optionally delete the list of search terms used.
Advanced Search
You can selectively search in the Title, First Name, Last Name, Company, Extension, Company Ph., Business Ph. 1, Business Ph. 2, Home Ph. 1, Home Ph. 2, Mobile Number and E-mail fields and limit the maximum number of hits.
Sorting
You can sort the contacts of a directory by any column in ascending or descending alphanumeric order. The sorting of a directory is retained even after the directory is closed.
Zooming in on an Entry
You can zoom in on a specific entry one character at a time in the column by which the entries are sorted. For example, you could jump to the first Last Name starting with "Sen" one letter at a time. This method can also be used in the results of a search. Related Topics
Related Topics
• User Interface Elements
• How to Pick up a Call for Another Subscriber
• How to Call from a Directory
• How to Enable or Disable the Opening of Outlook Contacts on Inbound Calls
• How to Send an Instant Message
• How to Add a Contact to the Favorites List
• How to Add Contacts from the Journal to Outlook Contacts
• How to Add Conference Participants
• Favorites List
• Screen Pops
• Presence Status
• Configuration
4.2.1.1 How to Search in Directories
Step by Step
1) Click on the Directories symbol, followed by Find.
2) If necessary, click on Options to display the Search options.
3) Select one of the following Search options:
A31003-P1030-U105-13-7619, 05/2012myPortal for Outlook, User Guide 45

Unified CommunicationsDirectories and Journal
• If you want to search for a full word, enable the Match Full Word check box.
• If you want to search for a part of a word, clear the Match Full Word check box.
4) If necessary, click on Advanced to switch between simple and advanced searches.
5) Select one of the following options:
• If you want to perform a simple search, enter a search term in the drop-down list and click Find. If your search returns a result, myPortal for Outlook will display a hit list.
• If you want to perform an advanced search, click on Advanced, enter a search term in the appropriate field and click Find. If your search returns a result, myPortal for Outlook will display a hit list.
6) To abort an ongoing search, click Stop.
7) To delete the list of search terms used, click Clear History.
8) Click Close. Related Topics
Related Topics
• How to Add a Contact to the Favorites List
4.2.1.2 How to Perform a Quick Search by Name
Step by Step
› Enter a name as the search term in the drop-down list for phone numbers and press the Enter key.
INFO: For Outlook 2010, click the Dial button (instead of pressing the Enter key).
Related Topics
4.2.1.3 How to Sort a Directory
Step by Step
1) Click on the Directories symbol and then on the desired directory, e.g., Internal.
2) Click on one of the column titles, e.g., Last Name, to sort the contacts by this criterion in ascending alphanumeric order.
3) If you want to reverse the sort order, click again on column header.
A31003-P1030-U105-13-7619, 05/201246 myPortal for Outlook, User Guide

Unified CommunicationsDirectories and Journal
4) To jump to the first entry in the sorted column that begins with a specific character, click on any contact in the directory and enter the desired character.
Related Topics
Related Topics
• How to Zoom in on an Entry
4.2.1.4 How to Zoom in on an Entry
Prerequisites
• The list is sorted by the column containing an item that you want to zoom in on.
Step by Step
› Enter the first character of the desired hit. Related Topics
Related Topics
• How to Sort a Directory
• Journal
• How to Sort the Journal
4.2.1.5 How to Enable or Disable Searching for Caller Names in Outlook Contacts
Prerequisites
• You are working under Windows.
• Your administrator has configured the Exchange Calendar Integration.
• You have specified a valid MS Exchange e-mail address in myPortal for Outlook.
Step by Step
1) Click on the Setup symbol.
2) Click on My Preferences > Outlook Connectivity.
3) Select one of the following options:
• If you want to enable the search for caller names in Outlook contacts, select the check box under The following outlook storage locations will be used when searching for caller information and enter the folder name with the desired contacts on the right, e.g., \\Mailbox - Dubios, Natalie\Contacts.
A31003-P1030-U105-13-7619, 05/2012myPortal for Outlook, User Guide 47

Unified CommunicationsDirectories and Journal
• If you want to disable the search for caller names in Outlook contacts, clear the check box under The following outlook storage locations will be used when searching for caller information.
4) Click Save. Related Topics
4.2.2 Favorites List
The Favorites list provides you with a constant view of selected contacts. These contacts can also be called very easily directly from the Favorites list. All internal subscribers with system telephones and external XMPP communication partners are shown together with their Presence status and can be contacted via instant messaging.
You can add contacts from all directories as well as the Outlook contacts to the Favorites list. For favorites that do not come from the internal directory, instead of the symbol for the Presence status, the symbol for the source of the contact is displayed.
The Favorites list manages contacts in groups. Groups may, in turn, contain further groups. The contacts in all groups can be sorted by First Name, Last Name or their original sorting order.
When an internal subscriber is absent, you can determine the scheduled time of his or her return by positioning the mouse pointer over the entry for that subscriber, provided the subscriber has allowed his or her Presence status to be visible to you.
For favorites with multiple phone numbers, you can specify a default number with which the contact is to be called. The default phone number of a favorite can be determined in the context menu from the symbol with the activated check box.
The Favorites list appears in the upper left corner of the screen by default. In a minimized state, it is displayed as "my Favorites" in the task bar.
The Favorites list provides several display options. These options can be set via the context menu of the icon in the top left corner of the Favorites list.
Displaying the Favorites List
You can enable or disable the display of the Favorites list at any time.
Always On Top
You can optionally choose to have the Favorites list permanently displayed in the foreground, i.e., Always On Top, and then hide it by simply minimizing the window and show it again via the tray icon. The tray icon of Favorites list contains a context menu.
Auto Hide
Alternatively, you can also use the auto-hide feature to make the Favorites list disappear and appear automatically as soon as you move the mouse pointer away from it or return the mouse pointer to the vertical edge of the hidden Favorites list on the screen. When you use this feature, the Favorites list is
A31003-P1030-U105-13-7619, 05/201248 myPortal for Outlook, User Guide

Unified CommunicationsDirectories and Journal
docked to the left or right edge of the screen. In addition, the option Favorites are always on top is automatically enabled. For multiple displays, the function is only available on the primary display.
Transparency
You can also have the Favorites list dimmed to a half-transparent state and subsequently displayed again normally as soon as you move the mouse pointer away from it or return the mouse pointer to it. Related Topics
Related Topics
• User Interface Elements
• How to Pick up a Call for Another Subscriber
• How to Create a Favorites List
• Directories
• How to Make a Call from the Favorites List
• How to Add Conference Participants
• How to Send an Instant Message
• Presence Status
• Configuration
4.2.2.1 How to Add a Group to the Favorites List
Step by Step
1) Right-click in a free area of the Favorites list to open the context menu and select Add Favorite Group.
2) Enter the desired name for the group in the input field.
3) Click OK.
Next steps
Add contacts to the Favorites list. Related Topics
Related Topics
• How to Add a Contact to the Favorites List
• How to Delete a Group from the Favorites List
• How to Rename a Group in the Favorites List
A31003-P1030-U105-13-7619, 05/2012myPortal for Outlook, User Guide 49

Unified CommunicationsDirectories and Journal
4.2.2.2 How to Rename a Group in the Favorites List
Step by Step
1) Click on Rename Group in the context menu for the relevant group name in the Favorites list.
2) Enter the desired name for the group in the input field.
3) Click OK. Related Topics
Related Topics
• How to Add a Group to the Favorites List
• How to Delete a Group from the Favorites List
4.2.2.3 How to Delete a Group from the Favorites List
Step by Step
› Click on Remove Favorite Group in the context menu for the relevant group name in the Favorites list.
Related Topics
Related Topics
• How to Add a Group to the Favorites List
• How to Rename a Group in the Favorites List
4.2.2.4 How to Add a Contact to the Favorites List
Prerequisites
• The Favorites list contains at least one group.
Step by Step
1) Select one of the following options:
• Click on the Directories symbol and then on Internal or External.
• Search the directories; see How to Search in Directories for details.
• Click on the Contacts folder in Outlook.
2) Drag the desired contact to the Favorites list. Related Topics
Related Topics
• Directories
• How to Search in Directories
A31003-P1030-U105-13-7619, 05/201250 myPortal for Outlook, User Guide

Unified CommunicationsDirectories and Journal
• How to Specify a Default Number for a Favorite
• How to Add a Group to the Favorites List
• How to Delete a Contact from the Favorites List
4.2.2.5 How to Delete a Contact from the Favorites List
Step by Step
› Click on Remove Favorite in the context menu for the relevant contact in the Favorites list.
Related Topics
Related Topics
• How to Add a Contact to the Favorites List
4.2.2.6 How to Change the Sorting of the Favorites List
Step by Step
› Right-click in a free area of the Favorites list to open the context menu and select one of the following entries:
• Sort By First Name
• Sort By Last Name
• Sort By User Define for the original sorting order.Related Topics
4.2.2.7 How to Specify a Default Number for a Favorite
Step by Step
1) Click on Select Phone Number in the context menu for the relevant contact in the Favorites list.
2) Select the phone number that you want to use as the default number for this favorite from the drop-down list.
3) Click OK. Related Topics
Related Topics
• How to Add a Contact to the Favorites List
• How to Make a Call from the Favorites List
A31003-P1030-U105-13-7619, 05/2012myPortal for Outlook, User Guide 51

Unified CommunicationsDirectories and Journal
4.2.2.8 How to Enable or Disable the Favorites List Display
Step by Step
1) Click on the Setup symbol.
2) Click on My Preferences > Appearance.
3) Select one of the following options:
• If you want the Favorites list to be displayed, enable the Display Favorites check box.
• If you do not want the Favorites list tom be displayed, clear the Display Favorites check box.
4) Click Save. Related Topics
Related Topics
• How to Create a Favorites List
• How to Enable or Disable Automatic Hiding of the Favorites List
• How to Enable or Disable the "Always on Top" Setting of the Favorites List
• How to Enable or Disable the Dimming of Unused Favorites on Exiting
4.2.2.9 How to Enable or Disable Automatic Hiding of the Favorites List
Automatic hiding of the Favorites list should not be enabled on a Citrix client, since the client UI will otherwise also be hidden.
Step by Step
1) Click on the Setup symbol.
2) Click on My Preferences > Appearance.
3) Select one of the following options in the Auto Hide drop-down list:
• If you want the Favorites list to be automatically hidden, select Hide to the left or Hide to the right.
• If you do not want the Favorites list to be automatically hidden, select Do not hide.
4) Click Save. Related Topics
Related Topics
• How to Create a Favorites List
• How to Enable or Disable the Favorites List Display
• How to Enable or Disable the "Always on Top" Setting of the Favorites List
• How to Enable or Disable the Dimming of Unused Favorites on Exiting
A31003-P1030-U105-13-7619, 05/201252 myPortal for Outlook, User Guide

Unified CommunicationsDirectories and Journal
4.2.2.10 How to Enable or Disable the "Always on Top" Setting of the Favorites List
Step by Step
1) Click on the Setup symbol.
2) Click on My Preferences > Appearance.
3) Select one of the following options:
• If you want the Favorites list to be always displayed in the foreground, enable the check box Always On Top.
• If you do not want the Favorites list to be always displayed in the foreground, clear the check box Always On Top.
4) Click Save. Related Topics
Related Topics
• How to Create a Favorites List
• How to Enable or Disable the Favorites List Display
• How to Enable or Disable Automatic Hiding of the Favorites List
• How to Enable or Disable the Dimming of Unused Favorites on Exiting
4.2.2.11 How to Enable or Disable the Dimming of Unused Favorites on Exiting
Step by Step
1) Click on the Setup symbol.
2) Click on My Preferences > Appearance.
3) Select one of the following options:
• If you want to dim the unused Favorites list, enable the check box Fade Favorites Away.
• If you do not want to dim the unused Favorites list, clear the check box Fade Favorites Away.
4) Click Save. Related Topics
Related Topics
• How to Create a Favorites List
• How to Enable or Disable the Favorites List Display
• How to Enable or Disable Automatic Hiding of the Favorites List
• How to Enable or Disable the "Always on Top" Setting of the Favorites List
A31003-P1030-U105-13-7619, 05/2012myPortal for Outlook, User Guide 53

Unified CommunicationsDirectories and Journal
4.2.3 Journal
The Journal is the list of all your inbound and outbound calls. You can use it to quickly and easily call your contacts again or to respond to missed calls.
Folder for Call Types
The calls are arranged on the following tabs:
• OpenContains the unanswered missed calls for which a call number was transmitted. As soon as you answer one of these calls, all associated entries with that call number are dropped from the list.
• All calls
• Missed
INFO: If you want to be notified about missed calls via screen pops, disable the "close tray pop on call termination" function.
• Answered
• Internal
• External
• Inbound
• Outbound
• ScheduledContains all the calls that you have scheduled for specific dates/times. The Scheduled Calls feature is not available to Contact Center agents. In order for the communication system to execute a scheduled call, myPortal for Outlook must be open at the scheduled time; your presence status must be Office or CallMe, and you must confirm the execution of the call in a dialog. If you are busy at the time the scheduled call is to be made, the communication system defers the scheduled call until you are free again. myPortal for Outlook informs you of any pending scheduled calls on exiting the program. On starting the application, myPortal for Outlook notifies you about any scheduled calls for which the scheduled time has elapsed. You can then either delete such calls or save them with a new scheduled time.
Grouped by time period
The calls in all folders are grouped by the same criterion, as selected by you:
• Date (for example: Today, Yesterday, etc., Last Week, 2 Weeks Ago, 3 Weeks Ago, Last Month and Older)
• Phone number
• Last Name,First Name
• First Name, Last Name
• Company
The number of Journal entries contained in the group is displayed on the right of the group designation in parentheses.
A31003-P1030-U105-13-7619, 05/201254 myPortal for Outlook, User Guide

Unified CommunicationsDirectories and Journal
Call Details
Every call is shown with the Date and Time and, if available, with the Call Number. If a directory contains further details on the call number such as the Last Name, First Name and Company, then this information is also shown. In addition, the Direction, Duration and Call Complete columns are also displayed in most folders.
Sorting
You can sort the calls in the Journal by any column (except Direction) in ascending or descending alphanumeric order. The direction in which the triangle at a column header is pointing indicates the ascending or descending order. The sorting of the Journal is retained even after it is closed.
Zooming in on an Entry
You can zoom in on a specific entry one character at a time in the column by which the entries are sorted. For example, you could jump to the first Last Name starting with "Sen" one letter at a time. This method can also be used in the results of a search.
Retention Period
The communication system saves a record of the calls in the Journal for a maximum period of time, which can be configured by the administrator. As a subscriber, you can reduce this time. After the retention period expires, the communication system automatically deletes all associated entries.
Export
You can export the log data for the current day manually or automatically to a CSV file. The automatic export is performed:
• on exiting myPortal for Outlook
• at midnight, provided myPortal for Outlook is active
The file is named according to the scheme <phone number>-<yyyymmdd>.csv. If the file already exists, the data is appended to it. The file contains the journal data of all call types except Open and Scheduled in the following fields: Start Date, Start Time, End Date, End Time, From, To, First Name, Last Name, Company, Direction, Duration, Status and Domain.
Route Meaning
Inbound
outbound
Call Complete Meaning
The call was successful or was answered.
A31003-P1030-U105-13-7619, 05/2012myPortal for Outlook, User Guide 55

Unified CommunicationsDirectories and Journal
Related Topics
Related Topics
• User Interface Elements
• How to Make a Call from the Journal
• How to Zoom in on an Entry
• How to Enable or Disable the Closing of Screen Pops at the End of a Call
• Presence Status
4.2.3.1 How to Sort the Journal
Step by Step
1) Click on the Journal symbol.
2) Click on one of the groups: Open, All Calls, Missed, Answered, Internal, External, Inbound, Outbound or Scheduled.
3) If required, click on the triangle on the left of the relevant group to expand the associated Journal entries.
4) Click on one of the column titles, e.g., Last Name, to sort the Journal entries by this criterion in ascending alphanumeric order.
5) If you want to reverse the sort order, click again on column header. Related Topics
Related Topics
• How to Group Journal Entries
• How to Zoom in on an Entry
4.2.3.2 How to Group Journal Entries
Step by Step
1) Click on the Journal symbol.
2) Click on one of the groups: Open, All Calls, Missed, Answered, Internal, External, Inbound or Outbound.
3) Select one of the following options in the context menu of any column header:
• Group By: Date
• Group By: Phone Number
• Group By: Last Name, First Name
• Group By: First Name, Last Name
• Group By: Company
A31003-P1030-U105-13-7619, 05/201256 myPortal for Outlook, User Guide

Unified CommunicationsDirectories and Journal
4) Click on the triangle on the left of the relevant group to expand the associated Journal entries.
Related Topics
Related Topics
• How to Sort the Journal
4.2.3.3 How to Delete Journal Entries
Step by Step
1) Click on the Journal symbol.
2) Click on one of the groups: Open, All Calls, Missed, Answered, Internal, External, Inbound or Outbound.
3) If required, double-click on the triangle on the left of the relevant group to expand the associated Journal entries.
4) Select one of the following options:
• Click on the relevant entry.
• Mark the relevant entries.
5) Select Delete in the context menu.
6) Click Yes. Related Topics
Related Topics
• How to Change the Retention Period for Journal Entries
4.2.3.4 How to Change the Retention Period for Journal Entries
Step by Step
1) Click on the Setup symbol.
2) Click on My Preferences > Miscellaneous.
3) Enter the desired retention period in days in the Keep call history for field.
4) Click Save. Related Topics
Related Topics
• How to Delete Journal Entries
A31003-P1030-U105-13-7619, 05/2012myPortal for Outlook, User Guide 57

Unified CommunicationsDirectories and Journal
4.2.3.5 How to Add a Scheduled Call
Prerequisites
• You are not an agent of the Contact Center.
Step by Step
1) Click on the Journal symbol.
2) Click on the Scheduled group.
3) Click New.
4) Select one of the following options:
• Enter the phone number in dialable format or in canonical format in the Phone Number drop-down list.
• Select a phone number from the Phone Number drop-down list and press the Enter key.
5) Under Schedule Time, select the time from the list box and the date from calendar control.
6) If you want to add a text to the scheduled call, enter it in the Notes field.
7) Click OK.
INFO: Alternatively, you can also schedule a call for a party you cannot reach at the moment for a later point in time directly from the screen pop of the call.
Related Topics
Related Topics
• How to Edit a Scheduled Call
• How to Clear a Scheduled Call
• Screen Pops
4.2.3.6 How to Edit a Scheduled Call
Prerequisites
• You are not an agent of the Contact Center.
Step by Step
1) Click on the Journal symbol.
2) Click on the Scheduled group.
3) Click on the relevant entry.
4) Click Edit.
A31003-P1030-U105-13-7619, 05/201258 myPortal for Outlook, User Guide

Unified CommunicationsDirectories and Journal
5) Select one of the following options:
• Enter the phone number in dialable format or in canonical format in the Phone Number drop-down list.
• Select a phone number from the Phone Number drop-down list and press the Enter key.
6) Under Schedule Time, select the time from the list box and the date from calendar control.
7) If you want to add a text to the scheduled call, enter it in the Notes field.
8) Click OK. Related Topics
Related Topics
• How to Add a Scheduled Call
• How to Clear a Scheduled Call
4.2.3.7 How to Clear a Scheduled Call
Prerequisites
• You are not an agent of the Contact Center.
Step by Step
1) Click on the Journal symbol.
2) Click on the Scheduled group.
3) Click on the relevant entry.
4) Click Delete. Related Topics
Related Topics
• How to Add a Scheduled Call
• How to Edit a Scheduled Call
4.2.3.8 How to Add Contacts from the Journal to Outlook Contacts
Step by Step
1) Click on the Journal symbol.
2) Click on one of the groups: Open, All Calls, Missed, Answered, Internal, External, Inbound or Outbound.
3) If required, double-click on the triangle on the left of the relevant group to expand the associated Journal entries.
A31003-P1030-U105-13-7619, 05/2012myPortal for Outlook, User Guide 59

Unified CommunicationsDirectories and Journal
4) Click on the relevant entry.
5) Select Copy to personal in the context menu.
Next steps
Save the contact in Outlook. Related Topics
Related Topics
• Directories
4.2.3.9 How to Configure the Journal Export
Use the following steps to
• specify the storage location for manually and automatically exported journal data
• control the automatic export of the journal
Step by Step
1) Click on the Setup symbol.
2) Click on My Preferences > Miscellaneous.
3) Click Browse.
4) Select the desired folder and click Save.
5) Select one of the following options:
• If you want to activate the automatic export, select the Enable export check box.
• If you want to deactivate the automatic export, clear the Enable export check box.
6) Click Save. Related Topics
4.2.3.10 How to Export the Journal Manually
Prerequisites
• You have specified a location for the exported journal data.
Step by Step
1) Click on the Journal symbol.
2) Click Export.
3) Click OK. Related Topics
A31003-P1030-U105-13-7619, 05/201260 myPortal for Outlook, User Guide

Unified CommunicationsCalls
4.3 Calls
For calls, convenient features such as a desktop dialer, screen pops and the option to record calls and conferences (LX/MX) are available to subscribers.
Related Topics
4.3.1 Call Number Formats
Call numbers can be specified in different formats.
INFO: If possible, you should always use the canonical call number format. This ensures that a phone number is always complete, unique and consistent in any situation, even in a network.
When dialing an external station (dialable format) manually, the CO access code must always be dialed as well. The CO access code must likewise also be specified when manually entering the destination number for the CallMe service in myPortal for Desktop and myPortal for Outlook.
When dialing an external phone number in dialable format from a directory and when using the Desktop Dialer and Clipboard Dialer, the communication system automatically adds the CO access code (route 1). The automatic addition of the CO access code also occurs when you select a phone number of your own personal data (Mobile number, Private Number, External Number 1, External Number 2, etc.) as a destination number for the CallMe service.
INFO: For calls within the USA via CSTA to a number in canonical format, phone numbers are converted to the dialable format.
Format Description Example
Canonical Begins with + and always includes the country code, area code and the full remaining station number. Blanks and the special characters + ( ) / - : ; are allowed.
+49 (89) 7007-98765
Dialable Exactly as you would dial the call number on the phone, always with the trunk access code.
• 321 (internal)
• 0700798765 (own local network)
• 0089700798765 (external local network)
• 0004989700798765 (international)
A31003-P1030-U105-13-7619, 05/2012myPortal for Outlook, User Guide 61

Unified CommunicationsCalls
Related Topics
Related Topics
• How to Dial a Number Manually
• Desktop Dialer and Clipboard Dialer (Windows)
• How to Enable the Call-Me Service
• How to Add a Call Forwarding Rule
• How to Edit a Call Forwarding Rule
• How to Edit a Profile for the Personal AutoAttendant
• How to Configure and Initiate an Ad-hoc Conference
• How to Configure a Scheduled Conference
• How to Configure a Permanent Conference
• How to Enable or Disable the Notification by Phone
• How to Define an Additional Phone Number
4.3.2 Call Functions
You can control call functions with myPortal for Outlook, e.g., accept calls or pick up calls for another subscriber. You can also dial phone numbers directly from the journal, the favorites list, a directory, an Outlook contact or from the Outlook Inbox. The call functions can be controlled both in screen pops and in the menu bar of myPortal for Outlook.
Related Topics
Related Topics
• Desktop Dialer and Clipboard Dialer (Windows)
• Screen Pops
4.3.2.1 How to Answer a Call
Step by Step
› Select one of the following options:
INFO: In the case of an analog or DECT phone, you must lift the handset.
• In the screen pop, click on the Answer symbol.
• Click on Answer in the tool bar of myPortal for Outlook.
A31003-P1030-U105-13-7619, 05/201262 myPortal for Outlook, User Guide

Unified CommunicationsCalls
Related Topics
Related Topics
• How to Enable or Disable Screen Pops on Inbound Calls
4.3.2.2 How to Pick up a Call for Another Subscriber
Step by Step
› Select one of the following options:
• Click in the Favorites list on the subscriber being called and select Call Pickup from the context menu.
• Click on the Directories symbol, then on Internal, and then on the subscriber being called, and select Call Pickup from the context menu.
Related Topics
Related Topics
• Directories
• Favorites List
4.3.2.3 How to Redirect a Call to your Voicemail Box
Step by Step
› Select one of the following options:
• In the screen pop, click on the Forward symbol.
• In the toolbar of myPortal for Outlook, click on Forward. Related Topics
Related Topics
• How to Enable or Disable Screen Pops on Inbound Calls
• Voicemail Box
4.3.2.4 How to Dial a Number Manually
Step by Step
› Select one of the following options:
A31003-P1030-U105-13-7619, 05/2012myPortal for Outlook, User Guide 63

Unified CommunicationsCalls
• Enter the phone number in dialable format or in canonical format in the drop-down list for phone numbers and press the Enter key.
INFO: For Outlook 2010, click the Dial button (instead of pressing the Enter key).
• Select a phone number from the drop-down list for phone numbers and press the Enter key.
Related Topics
Related Topics
• User Interface Elements
• Call Number Formats
4.3.2.5 How to Call from a Directory
Step by Step
1) Click on the Directories symbol and then on the desired directory, for example: Internal.
2) Select one of the following options:
• Double-click in the relevant directory entry on the desired station number.
• Click in the context menu of the relevant directory entry on the desired station number.
Related Topics
Related Topics
• Directories
4.3.2.6 How to Make a Call from the Favorites List
Step by Step
1) If required, click on the triangle on the left of the relevant group to expand the associated entries in the Favorites list.
2) Select one of the following options:
• If you want to use the standard phone number of the Favorites, double-click on the relevant subscriber.
• If you want to use any other number of the Favorites, click in the context menu of the relevant subscriber on the desired station number.
A31003-P1030-U105-13-7619, 05/201264 myPortal for Outlook, User Guide

Unified CommunicationsCalls
Related Topics
Related Topics
• Favorites List
• How to Specify a Default Number for a Favorite
4.3.2.7 How to Make a Call from the Journal
Step by Step
1) Click on the Journal symbol.
2) Click on one of the folders: Open, All Calls, Missed, Answered, Internal, External, Inbound or Outbound.
3) If required, click on the triangle on the left of the relevant group to expand the associated Journal entries.
4) Select one of the following options:
• Double-click on the relevant Journal entry.
• Click in the context menu of the relevant Journal entry on the desired station number.
Related Topics
Related Topics
• Journal
4.3.2.8 How to Call an Outlook Contact
Step by Step
1) Click on the desired contact under Contacts in Outlook.
INFO: Alternatively, you can open the Outlook contact and perform steps 2 through 3 in the tool bar of the Outlook contact.
2) Select the desired phone number for this contact from the drop-down list for phone numbers in the tool bar for myPortal for Outlook (the Business phone number is the default).
INFO: Do not use the Dialing Aid phone icon or the Call Contact menu item in the Outlook contacts.
3) Instead, click on Dial in the tool bar of myPortal for Outlook.
A31003-P1030-U105-13-7619, 05/2012myPortal for Outlook, User Guide 65

Unified CommunicationsCalls
Related Topics
Related Topics
• User Interface Elements
4.3.2.9 How to Place a Call on Hold
Step by Step
1) In the toolbar of myPortal for Outlook, click on the Hold symbol.
2) When you want to resume (unhold) the call, click on the Reconnect symbol. Related Topics
Related Topics
• How to Enable or Disable Screen Pops on Outbound Calls
4.3.2.10 How to Record a Call or a Conference
Prerequisites
• Live recording is enabled in the communication system.
• You are currently conducting a call or participating in a conference as a conference controller.
Step by Step
1) In the screen pop, click on the Record symbol.
2) If you want to stop the recording before the call ends, click on the Stop Live Recording symbol.
Related Topics
Related Topics
• How to Enable or Disable Screen Pops on Inbound Calls
• How to Enable or Disable Screen Pops on Outbound Calls
• Ad-hoc Conference
• Scheduled Conference
4.3.2.11 How to Start Web Collaboration During a Call
Step by Step
› In the screen pop, click on the Web Collaboration symbol.
A31003-P1030-U105-13-7619, 05/201266 myPortal for Outlook, User Guide

Unified CommunicationsCalls
Related Topics
Related Topics
• Screen Pops
• Web Collaboration Integration
4.3.2.12 How to End a Call
Step by Step
› Select one of the following options:
INFO: In the case of an analog or DECT phone, you must hang up the handset.
• Only when conducting an incoming call: Click on the Hang Up symbol in the Inbound Call screen pop.
• In the toolbar of myPortal for Outlook, click on the Hang Up symbol. Related Topics
Related Topics
• How to Enable or Disable Screen Pops on Inbound Calls
• How to Enable or Disable Screen Pops on Outbound Calls
4.3.3 Desktop Dialer and Clipboard Dialer (Windows)
Using the Desktop Dialer and Clipboard Dialer, you can call a selected destination or a destination copied to the Windows clipboard from many Windows applications such as an editor or an Outlook e-mail.
Depending on the type of string used, the Dialer works as follows:
• A phone number in canonical format is dialed directly.
• A station number in dialable format is dialed directly if the communication system can decide whether an internal or external destination is involved. Otherwise, the user is asked to make the appropriate selection.
• A string containing letters is searched in the directories as a first name or company.
Windows applications that were implemented with standard Windows-compliant components usually support the Desktop Dialer and Clipboard Dialer, but 16-bit applications do not. Related Topics
Related Topics
• Call Number Formats
A31003-P1030-U105-13-7619, 05/2012myPortal for Outlook, User Guide 67

Unified CommunicationsCalls
• Call Functions
4.3.3.1 How to Make a Call via the Desktop Dialer or Clipboard Dialer
Prerequisites
• You have marked the desired string (Desktop Dialer) or the desired string has been copied to the Windows clipboard (Clipboard Dialer).
INFO: For applications that do not support the Desktop Dialer, e.g., 64-bit editions of Microsoft Office 2010, you can try the Clipboard Dialer instead.
Step by Step
1) Select one of the following options:
• If you want to use the Desktop Dialer, press the key/mouse combination configured for it (Ctrl + right mouse button by default). If the string is a phone number, it is dialed.
• If you want to use the Clipboard Dialer, press the key combination configured for it (Shift + Ctrl + D by default). If the string is a phone number, it is dialed.
INFO: If you want to cancel the dialing of a number, click within five seconds in the Desktop Dialing screen pop on the Close symbol.
2) If the string contains letters, click in the Search results in the Search Directories window on the number to be dialed in the context menu of the desired contact.
Related Topics
Related Topics
• How to Change the Key Combination for the Desktop Dialer or Clipboard Dialer
4.3.3.2 How to Enable or Disable the Desktop Dialer or Clipboard Dialer
Step by Step
1) Click on the Setup symbol.
2) Click on My Preferences > Hot Keys.
3) Select one of the following options:
A31003-P1030-U105-13-7619, 05/201268 myPortal for Outlook, User Guide

Unified CommunicationsCalls
• If you want to enable the Desktop Dialer, select the Hot Key Enabled check box for via Desktop.
• If you want to disable the Desktop Dialer, clear the Hot Key Enabled check box for via Desktop.
4) Select one of the following options:
• If you want to enable the Desktop Dialer, select the Hot Key Enabled check box for via Desktop.
• If you want to disable the Clipboard Dialer, clear the Hot Key Enabled check box for via Clipboard.
5) Click Save. Related Topics
4.3.3.3 How to Change the Key Combination for the Desktop Dialer or Clipboard Dialer
Follow these steps if the configured key combination does not start the Dialer.
Step by Step
1) Click on the Setup symbol.
2) Click on My Preferences > Hot Keys.
3) Select one of the following options:
• If you want to change the key combination for the Desktop Dialer, click in the rectangular field on via Desktop.
• If you want to change the key combination for the Clipboard Dialer, click in the rectangular field on via Clipboard.
4) Select one of the following options:
• If you want to change the key/mouse combination for the Desktop Dialer, hold down one or more of the Shift, Ctrl and Alt keys and then click the additional mouse button desired.
• If you want to change the key combination for the Clipboard Dialer, hold down one or more of the Shift, Ctrl and Alt keys and then press the additional key desired for the key combination.
5) Click Save.
After this, the key combination defined in step 3 can be used to start the Dialer. Related Topics
Related Topics
• How to Make a Call via the Desktop Dialer or Clipboard Dialer
4.3.4 Screen Pops
Screen pops (also called tray pops or pop-up windows) offer you convenient ways to respond to incoming calls or new voicemails with a single click, for example.
A31003-P1030-U105-13-7619, 05/2012myPortal for Outlook, User Guide 69

Unified CommunicationsCalls
A screen pop appears in the lower right corner of the screen and additional pop-ups, if required, appear above it. There are many types of screen pops, some of which you can activate or deactivate yourself. Some buttons in the screen pops change, depending on the situation. You can control functions in screen pops via the keyboard (TAB or arrow keys and Enter). You can also minimize screen pops to an icon on the task bar.
INFO: The Windows task bar on a Citrix server client should only be operated at 1 height unit so that pop-ups remain visible and easily accessible
Screen Pop for Incoming Call
Screen pops show the caller's phone number and name (if the name details are available in a directory). The directories are searched in the following order: Outlook Contacts, Internal Directory, External Offline Directory and External Directory. The first hit, if found, is shown in the screen pop. You can select whether myPortal for Outlook should close these screen pops at the end of a call. The following functions are available:
Opening Outlook Contacts for Incoming Calls
You can select whether myPortal for Outlook should open the appropriate Outlook contact for an inbound call. If there is no Outlook contact for the call number involved, a new Outlook contact with this call number is created. You can then add further details to this contact and save it.
INFO: In order for an Outlook contact to be opened for an incoming call, the number contained in it must not have any other character in the last three digits.
Symbol Function
• During incoming call: Accept (pick up)
• During ongoing call: Hang Up
Forward to voicemail box
Record, if enabled in the communication system
E-mail to the communication partner
XMPP to the communication partner; the presence status of the communication partner is displayed if available
Web Collaboration
A31003-P1030-U105-13-7619, 05/201270 myPortal for Outlook, User Guide

Unified CommunicationsCalls
Closing Screen Pops on Call Termination
You can have screen pops (also called tray pops) automatically closed at the end of a call. If you want to be notified about missed calls by a screen pop, deactivate this function. As soon as more than three screen pops are opened for calls, they are minimized and shown as icons on the task bar.
Screen Pop for New Voicemails
Screen pops show the caller's phone number and name (if the name details are available in a directory) as well as the date and time the call was received. The following functions are available:
• Play through phone
• Play through speakers and Pause
• Instant Messaging
Screen Pop for new Fax Message
This screen pop shows the sender's phone number and name (if the name details are available in a directory) as well as the date and time the call was received. It is always enabled: The following functions are available:
Screen Pop after Sending a Fax Message
This screen pop shows the date and time as well as the number of successful or failed transmissions. This type of screen pop only appears if myPortal for Outlook is open when sending fax messages. The following functions are available:
Screen Pop with Overview on Starting myPortal for Outlook
This screen pop appears on starting myPortal for Outlook and shows an overview with the respective number of:
• New voicemails
• New Fax messages
• Open calls
You can jump to the specific details by clicking on each item.
Symbol Function
View
Close
Symbol Function
View
Close
A31003-P1030-U105-13-7619, 05/2012myPortal for Outlook, User Guide 71

Unified CommunicationsCalls
If your presence status is not Office, you will receive a corresponding message.
Screen Pop on Overdue Presence Status
The screen pop is displayed if your presence status is not Office, and the scheduled time of your return has passed. If you close the screen pop, it will reappear after one hour if your presence status is still overdue. The following functions are available:
Related Topics
Related Topics
• User Interface Elements
• Call Functions
• Directories
• How to Add a Scheduled Call
• How to Enable or Disable Screen Pops on Changing the Presence Status
• Instant Messaging
• Voicemail Box
• Fax Box
• How to Start Web Collaboration During a Call
4.3.4.1 How to Enable or Disable Screen Pops on Inbound Calls
Step by Step
1) Click on the Setup symbol.
2) Click on My Preferences > Notifications.
3) Select one of the following options:
• If you want to enable screen pops on inbound calls, select the check box Display tray pop on inbound calls.
• If you want to disable screen pops on inbound calls, clear the check box Display tray pop on inbound calls.
4) Click Save. Related Topics
Related Topics
• How to Answer a Call
Symbol Function
Change the presence status to Office
Close
A31003-P1030-U105-13-7619, 05/201272 myPortal for Outlook, User Guide

Unified CommunicationsCalls
• How to Redirect a Call to your Voicemail Box
• How to Record a Call or a Conference
• How to End a Call
4.3.4.2 How to Enable or Disable the Opening of Outlook Contacts on Inbound Calls
Step by Step
1) Click on the Setup symbol.
2) Click on My Preferences > Notifications.
3) Select one of the following options:
• If you want to enable the opening of Outlook contacts on inbound calls, select the check box Pop up application on inbound calls.
• If you want to disable the opening of Outlook contacts on inbound calls, clear the check box Pop up application on inbound calls.
4) Click Save. Related Topics
Related Topics
• Directories
4.3.4.3 How to Enable or Disable Screen Pops on Outbound Calls
Step by Step
1) Click on the Setup symbol.
2) Click on My Preferences > Notifications.
3) Select one of the following options:
• If you want to enable screen pops on inbound calls, select the check box Display tray pop on inbound calls.
• If you want to disable screen pops for inbound calls, clear the check box Display tray pop on inbound calls.
4) Click Save. Related Topics
Related Topics
• How to Place a Call on Hold
• How to Record a Call or a Conference
• How to End a Call
A31003-P1030-U105-13-7619, 05/2012myPortal for Outlook, User Guide 73

Unified CommunicationsCalls
4.3.4.4 How to Enable or Disable the Closing of Screen Pops at the End of a Call
Step by Step
1) Click on the Setup symbol.
2) Click on My Preferences > Notifications.
3) Select one of the following options:
• If you want to enable the closing of screen pops at the end of a call, select the check box Close tray pop on call termination.
• If you want to disable the closing of screen pops at the end of a call, clear the check box Close tray pop on call termination.
4) Click Save. Related Topics
Related Topics
• Journal
4.3.4.5 How to Enable or Disable Screen Pops for New Voicemails
Step by Step
1) Click on the Setup symbol.
2) Click on My Preferences > Notifications.
3) Select one of the following options:
• If you want to enable screen pops on new voicemails, select the check box Display tray pop on new voice mail.
• If you want to disable screen pops on new voicemails, clear the check box Display tray pop on new voice mail.
4) Click Save. Related Topics
Related Topics
• Voicemail Box
• How to Enable or Disable the Opening of the Messages Window for New Voicemails
• Voicemail Box
• Fax Box
A31003-P1030-U105-13-7619, 05/201274 myPortal for Outlook, User Guide

Unified CommunicationsCalls
4.3.4.6 How to Enable or Disable Screen Pops for New Fax Messages
Step by Step
1) Click on the Setup symbol.
2) Click on My Preferences > Notifications.
3) Select one of the following options:
• If you want to enable screen pops on receiving new fax messages, select the check box Display tray pop on new fax message.
• If you want to disable screen pops on receiving new fax messages, clear the check box Display tray pop on new fax message.
4) Click Save. Related Topics
Related Topics
• Fax Box
• How to Enable or Disable the Opening of the Messages Window for New Fax Messages
4.3.4.7 How to Enable or Disable the Opening of the Messages Window for New
Voicemails
Step by Step
1) Click on the Setup symbol.
2) Click on My Preferences > Notifications.
3) Select one of the following options:
• If you want to enable the opening of the messages window on receiving a new voicemail, select the check box Screenpop the messages window when I receive a new voicemail message.
• If you want to disable the opening of the messages window on receiving a new voicemail, clear the check box Screenpop the messages window when I receive a new voicemail message.
4) Click Save. Related Topics
Related Topics
• How to Enable or Disable Screen Pops for New Voicemails
A31003-P1030-U105-13-7619, 05/2012myPortal for Outlook, User Guide 75

Unified CommunicationsCalls
4.3.4.8 How to Enable or Disable the Opening of the Messages Window for New Fax
Messages
Step by Step
1) Click on the Setup symbol.
2) Click on My Preferences > Notifications.
3) Select one of the following options:
• If you want to enable the opening of the messages window on receiving a new fax message, select the check box Open the messages window when I receive a new fax message.
• If you want to disable the opening of the messages window on receiving a new fax message, clear the check box Open the messages window when I receive a new fax message.
4) Click Save. Related Topics
Related Topics
• How to Enable or Disable Screen Pops for New Fax Messages
4.3.4.9 How to Enable or Disable the Screen Pop with an Overview on Starting
myPortal for Outlook
Follow these steps to enable or disable the screen pop that appears on starting myPortal for Outlook with an overview of the relevant number of new voice messages, new fax messages, open calls, and an indication of any absence.
Step by Step
1) Click on the Setup symbol.
2) Click on My Preferences > Notifications.
3) Select one of the following options:
• If you want to enable the screen pop that appears with an overview on starting myPortal for Outlook, select the check box Display the 'Overview' when the application starts up.
• If you want to disable the screen pop that appears with an overview on starting myPortal for Outlook, clear the check box Display the 'Overview' when the application starts up.
4) Click Save. Related Topics
A31003-P1030-U105-13-7619, 05/201276 myPortal for Outlook, User Guide

Unified CommunicationsConferencing (not with OpenScape Office HX)
4.4 Conferencing (not with OpenScape Office HX)
In a conference, multiple participants (including external parties) can communicate with one another at the same time. The Conference Management function of myPortal for Outlook enables you to quickly and easily host different types of conferences and also to schedule them in advance.
Types of Conferences
The different types of conferences offer the following features:
Ad-hoc Scheduled Permanent Open
Usage • Phone-controlled
• Application-controlled
• Application-controlled
• Application-controlled
• Application-controlled
Start • Manually • Scheduled • Manually • Manually
End • Manually • Scheduled
• Manually
• Manually • Manually
Duration of the reservation of conference channels
• 1 hour by default • Scheduled • Until the deactivation or deletion of the conference
• Until the deactivation or deletion of the conference
Extension - x - -
Recurrence • Manually • Scheduled - -
Direction of connection setup from the viewpoint of the system
• Outbound • Outbound
• Inbound
• Inbound • Inbound
Set of participants • Fixed • Fixed • Fixed • Open
Authentication of conference participants
- • Individual conference ID (optional)
• Password (optional)
• Individual conference ID (optional)
• Password (optional)
• Shared conference ID (optional)
A31003-P1030-U105-13-7619, 05/2012myPortal for Outlook, User Guide 77

Unified CommunicationsConferencing (not with OpenScape Office HX)
Application-controlled conference
As a subscriber, you can initiate, control and manage a conference with the Conference Management feature of myPortal for Desktop or myPortal for Outlook.
Phone-controlled Conference
As a subscriber, you can initiate a phone-controlled conference and then control it via the phone by the following methods:
• Call the desired conference participant and connect him or her to the conference
• Extend a consultation call into a conference
• Extend a second call into a conference
Virtual conference room
The virtual conference room enables you to follow a conference and its participants in a graphical environment and to also manage the conference if you are the conference controller. The virtual conference room shows the phone number, name and presence status to the conference participants, where available.
Recording, if enabled in the system
• Manually (On Demand Conference Recording)
• Automatically (Auto Conference Recording)
• Manually (On Demand Conference Recording)
• Automatically (Auto Conference Recording)
• Manually (On Demand Conference Recording)
• Automatically (Auto Conference Recording)
• Manually (On Demand Conference Recording)
Invitation by E-mail with:
• Conference Name
• Link for Web Collaboration session
• Conference Name
• Dial-in number
• Conference ID
• Password
• Date and time of the start and end of the conference
• Link for Web Collaboration session
• Conference Name
• Dial-in number
• Conference ID
• Password
• Link for Web Collaboration session
• Conference Name
• Dial-in number
• Conference ID
• Password
Outlook appointment as an e-mail attachment (.ics)
- x - -
Ad-hoc Scheduled Permanent Open
A31003-P1030-U105-13-7619, 05/201278 myPortal for Outlook, User Guide

Unified CommunicationsConferencing (not with OpenScape Office HX)
Every arrow between the communication system and the conference controller or its participants indicates the direction of the connection setup from the viewpoint of the communication system.
• Outbound: The communication system calls the participant. Note that this applies to internal participants only if the subscriber has not enabled forwarding to voicemail.
• Inbound: The conference participants or conference controller dials into the conference using the dial-in number.
While participating in a conference, making a call or accepting another call disconnects the participant from the conference.
Dial-in Number
The administrator can change the conference dial-in numbers that were set up during the basic installation. You can display the dial-in number for a conference.
Conference Controller
The initiator of a conference is automatically the conference controller until this is explicitly changed. Depending on the type of conference, the controller can:
Symbol Meaning
Conference controller
Communication system – Conference is stopped
Communication system – Conference is being started
Communication system – Conference has started
Communication system – Conference is being recorded
and
alternately
Communication system – Conference is being recorded
Communication system – Conference is being stopped
Scheduled conference participant (symbol in accordance with current Presence status)
Called conference participant
Dial-in conference participant
Authenticating conference participant
Connected conference participant
A31003-P1030-U105-13-7619, 05/2012myPortal for Outlook, User Guide 79

Unified CommunicationsConferencing (not with OpenScape Office HX)
• Add or remove conference participants: Removed participants do not remain in the conference.
• Disconnect or reconnect conference participants: Disconnected participants remain in the conference. When the conference controller is connecting a conference participant, all other conference participants remain connected to one another. If there is only one participant connected, that participant will hear music on hold.
• Record a conference Conferences in which a participant is on hold cannot be recorded.
• Set another internal participant on the same node as the conference controller
• Leave the conference without ending it: The longest attending internal participant of the conference automatically becomes the conference controller.
• End the conference
Conference Participants
Conference participants can leave the conference and optionally dial-into it again (scheduled and permanent conferences). As long as a conference has only one participant, the participant hears music on hold. The administrator can specify whether multiple external conference participants are allowed. The maximum number of external conference participants is determined, among other things, by the number of available trunks.
Conference Tone
When connecting or disconnecting a conference participant, the other participants hear the conference tone. The administrator can activate or deactivate the conference tone.
Automatic Termination without a Conference Controller
If there are only external subscribers left in a conference, the participants will hear an alert tone after a specified time period. Following a further timeout, the conference is automatically terminated by the communication system. The administrator can change these timeouts.
Notification by E-mail and Outlook Appointment
The system can automatically notify conference participants by e-mail and, for scheduled conferences, additionally through an Outlook appointment as an attachment (.ics):
A31003-P1030-U105-13-7619, 05/201280 myPortal for Outlook, User Guide

Unified CommunicationsConferencing (not with OpenScape Office HX)
This requires the administrator to have configured the sending of e-mails. In addition, an internal conference participant must have specified his or her e-mail address. For external conference participants, the initiator of the conference must enter their individual e-mail addresses.
INFO: For e-mail notifications, no return acknowledgments are obtained for failed deliveries or absence messages, since the e-mails are sent directly from the system due to the integration of Web Collaboration.
Further Calls
While participating in a conference, making a call or accepting another call disconnects the participant from the conference.
Park, Toggle/Connect
The Park and Toggle/Connect features are not available in a conference.
Call Charges
Toll charges are assigned to the party who set up the toll call. When a conference is transferred to another conference controller, all further charges are assigned to that controller.
Video Monitoring
Any ongoing video transmission, e.g., with OpenScape Personal Edition, must be terminated before participating in a conference. Related Topics
Related Topics
• User Interface Elements
• Web Collaboration Integration
• How to Specify an E-Mail Address
Event Notified conference participants
Outlook appointment
New conference All Automatic creation
Delete the conference Automatic deletion
Reschedule the conference Automatic update
Adding conference participants
Those affected Automatic creation (those affected)
Remove conference participants
Automatic deletion (those affected)
A31003-P1030-U105-13-7619, 05/2012myPortal for Outlook, User Guide 81

Unified CommunicationsConferencing (not with OpenScape Office HX)
4.4.1 Ad-hoc Conference
An ad-hoc conference occurs spontaneously and is started manually by the conference controller. The conference controller can save ad-hoc conferences in order to set them up again at some later point in time.
Starting the Conference
The system opens the window with the virtual conference room automatically for all internal conference participants, provided they have started myPortal for Desktop with the classic user interface or myPortal for Outlook. The system calls all conference participants simultaneously. On joining the conference, each conference participant hears a greeting announcement with the name of the conference controller.
Recording the Conference
Conference controllers can record a conference manually for themselves or for all connected internal conference participants, provided the live recording of calls has been activated in the system. Participants located in the own node receive the recording in the voicemail box; participants in other nodes, via e-mail. The duration of the recording is only limited by the available storage capacity of the system.
Ending the Conference
The conference controller can end the conference in the client or simply hang up. Alternatively, the conference ends when all conference participants have left the conference. Related Topics
Related Topics
• How to Record a Call or a Conference
4.4.1.1 How to Configure and Initiate an Ad-hoc Conference
Step by Step
1) Click on the Conference symbol.
2) Click Start new conference. The AdHoc Conference window opens with you set as the conference controller.
3) Add any conference participants as needed; see How to Add Conference Participants for details.
4) Click in the AdHoc Conference window on Conference Room > Start. The system now calls you and all other conference participants.
5) If you want to use OpenScape Web Collaboration in this conference, click on Collaboration > Start Collaboration.
A31003-P1030-U105-13-7619, 05/201282 myPortal for Outlook, User Guide

Unified CommunicationsConferencing (not with OpenScape Office HX)
6) If you want to repeat the ad-hoc conference with the same set of participants later, you can now save it. To do this:
a) Click on Conference Room > Save As.
b) Enter a name for the conference in the input field.
c) Click Save. Related Topics
Related Topics
• Call Number Formats
• How to End an Ad-hoc or Scheduled Conference
• How to Repeat an Ad-hoc Conference
• How to Delete an Ad-hoc Conference
• How to Add Conference Participants
4.4.1.2 How to Display your Own Ad-hoc Conference
Prerequisites
• You have saved an ad-hoc conference.
Step by Step
1) Click on the Conference symbol.
2) Click Manage my conferences.
3) Click on the My Conferences tab.
4) Click on the relevant conference under Conference Name.
5) Click View. Related Topics
4.4.1.3 How to Add Conference Participants
Prerequisites
• A conference with you as the conference controller has been started in the virtual conference room.
Step by Step
› Add the conference participants by one of the following methods:
• From the Favorites list:
Using the mouse, drag one of the participants from the Favorites into the AdHoc Conference window. Select a station number from the Number To Contact drop-down list in the Select Participant Contact Number window and click OK.
A31003-P1030-U105-13-7619, 05/2012myPortal for Outlook, User Guide 83

Unified CommunicationsConferencing (not with OpenScape Office HX)
• From a directory:
Using the mouse, drag one of the participants from the Directories into the AdHoc Conference window. Select a station number from the Number To Contact drop-down list in the Select Participant Contact Number window and click OK.
• From the results of a search:
Click in the AdHoc Conference window on Participants > Add Participant. In the Add Participant To Conference window, click on Directory Listed Participant, then click on a directory, enter the details of the participant in the Search By field, and click Search. Click on the desired participant in the hit list of the search results, then click Add and Close.
• Any participant:
Click in the AdHoc Conference window on Participants > Add Participant. Click in the Add Participant To Conference window on New Participant and enter the following details of the subscriber: Participant Name, Phone Number in dialable format or in canonical format, Password and Email Address and then click on Add and Close.
Related Topics
Related Topics
• Directories
• Favorites List
• How to Configure and Initiate an Ad-hoc Conference
• How to Configure a Scheduled Conference
• How to Configure a Permanent Conference
• How to Remove Conference Participants
• Scheduled Conference
• Permanent Conference
4.4.1.4 How to Disconnect a Conference Participant
Prerequisites
• An active conference with you as the conference controller has been started in the virtual conference room.
Step by Step
› Click in the context menu of the relevant conference participant on Disconnect > Disconnect Participant.
The connection to the participant is cleared, but the participant remains in the conference.
A31003-P1030-U105-13-7619, 05/201284 myPortal for Outlook, User Guide

Unified CommunicationsConferencing (not with OpenScape Office HX)
Related Topics
Related Topics
• How to Reconnect Conference Participants
• Scheduled Conference
4.4.1.5 How to Reconnect Conference Participants
Prerequisites
• An active conference with you as the conference controller has been started in the virtual conference room.
Step by Step
› Click in the context menu of the relevant conference participant on Reconnect Participant.
Related Topics
Related Topics
• How to Disconnect a Conference Participant
• Scheduled Conference
4.4.1.6 How to Remove Conference Participants
Prerequisites
• A conference with you as the conference controller has been started in the virtual conference room.
Step by Step
› Select one of the following options in the context menu of the relevant conference participant:
• If the conference participant is currently active, click Remove.
• If the conference participant is not currently active in the conference, click on Disconnect > Disconnect and Remove Participant.
The connection to the participant is cleared, and the participant is removed from the conference. Related Topics
Related Topics
• How to Add Conference Participants
• Scheduled Conference
• Permanent Conference
A31003-P1030-U105-13-7619, 05/2012myPortal for Outlook, User Guide 85

Unified CommunicationsConferencing (not with OpenScape Office HX)
4.4.1.7 How to Specify another Conference Controller
Prerequisites
• A conference with you as the conference controller has been started in the virtual conference room.
• The new conference controller is an internal subscriber from the same node.
INFO: A different conference controller for an associated Web Collaboration session, for example, can only be set there.
Step by Step
1) Click in the virtual conference room on Properties in the context menu of the conference participant that you want to set as the conference controller.
2) Click on Set as conference controller.
3) Click OK. Related Topics
Related Topics
• Scheduled Conference
• Permanent Conference
4.4.1.8 How to End an Ad-hoc or Scheduled Conference
Prerequisites
• An active conference with you as the conference controller has been started in the virtual conference room.
INFO: You can also end an ad-hoc conference by hanging up.
Step by Step
1) Click Conference Room > Stop.
2) Under End In, enter the waiting time in seconds until the conference is to be terminated and then click Stop.
Related Topics
Related Topics
• How to Configure and Initiate an Ad-hoc Conference
• Scheduled Conference
A31003-P1030-U105-13-7619, 05/201286 myPortal for Outlook, User Guide

Unified CommunicationsConferencing (not with OpenScape Office HX)
4.4.1.9 How to Repeat an Ad-hoc Conference
Prerequisites
• You have saved an ad-hoc conference under a specified name.
Step by Step
1) Click on the Conference symbol.
2) Click Manage my conferences.
3) Click on the My Conferences tab.
4) Click on a conference under Conference Name.
5) Click Start Conference. The communication system now calls you and the conference participants.
Related Topics
Related Topics
• How to Configure and Initiate an Ad-hoc Conference
4.4.1.10 How to Delete an Ad-hoc Conference
Prerequisites
• You have saved an ad-hoc conference under a specified name.
Step by Step
1) Click on the Conference symbol.
2) Click Manage my conferences.
3) Click on the My Conferences tab.
4) Click on a conference under Conference Name.
5) Click Remove. If the conference has already started, it is terminated. Related Topics
Related Topics
• How to Configure and Initiate an Ad-hoc Conference
4.4.2 Scheduled Conference
A scheduled conference (Meet-Me conference) occurs at some point in the future with a defined duration and may be set up to recur repeatedly at the same time.
A31003-P1030-U105-13-7619, 05/2012myPortal for Outlook, User Guide 87

Unified CommunicationsConferencing (not with OpenScape Office HX)
A scheduled conference will run for the entire scheduled duration even if there are no connected participants. The conference controller saves a scheduled conference under a specified name.
Options for Configuring a Scheduled Conference
The initiator of the conference can define the following properties:
• Start time and End time
• Recurring conference
• Presence of conference controller required
• Authentication of conference participants on joining the conference required (by entering a conference ID and password via the phone keypad).
INFO: Mobility Entry users must enter the code for DTMF suffix dialing before their authentication.
The default password for conferences is 123456. The conference controller can change this for the conference participants individually.
• Language of the announcements and invitations by e-mail (by default, this is the language of the voicemail box).
• Direction for the connection setup for each conference participant (default: outbound).
Invitation by E-mail and Outlook Appointment
The system can invite conference participants automatically by e-mail and an Outlook appointment. This requires the administrator to have configured the sending of e-mails. In addition, an internal conference participant must have specified his or her e-mail address. For external conference participants, the initiator of the conference must enter their individual e-mail addresses. The e-mail includes the corresponding Outlook appointment (.ics) as an attachment.
Starting the Conference
The system opens the window with the virtual conference room at the scheduled time automatically for all internal conference participants, provided they have started myPortal for Desktop with the classic user interface or myPortal for Outlook. If the presence of the conference controller is required, the system first calls the controller. After the successful authentication of the controller, all the other conference participants are called simultaneously. Conference participants who have forwarded their calls to their voicemail boxes or who are determined to be absent by their presence status are not called. Depending on how the connection setup has been configured, the system calls the conference participants or the participants can dial in themselves. The system
A31003-P1030-U105-13-7619, 05/201288 myPortal for Outlook, User Guide

Unified CommunicationsConferencing (not with OpenScape Office HX)
announces every participant who joins the conference by name, as in: "... has joined the conference", provided the initiator has recorded his or her name announcement.
INFO: In order to enable the participants of a conference you have scheduled without authentication to hear the name announcement at the start of the conference, you will need to have first already initiated a conference with authentication on one occasion.
Dialing In
Every conference participant can use the dial-in number to dial into the conference within the scheduled time period, regardless of which direction for the conference setup was set for that participant. Attempts to dial into the conference outside the scheduled time period result in a corresponding announcement.
Forcing Authentication with the Star (*) Key
The conference controller can set the conference so that each conference participant is forced to provide authentication by at least by pressing the * key. This ensures that only the participants who are actually present are connected to the conference, as opposed to a voicemail box, for example.
Extending the Conference
Ten minutes before the scheduled end of the conference, the participants hear an announcement indicating that the conference is about to end and are offered the option of extending the conference by dialing a specific digit. Any conference participant can extend the conference by dialing that specific digit. The conference controller can extend the conference in myPortal for Outlook at any time.
Recording the Conference
Conference controllers can record a conference automatically or manually for themselves or for all connected internal conference participants, provided the live recording of calls has been activated in the system. Participants located in the own node receive the recording in the voicemail box; participants in other nodes, via e-mail. The duration of the recording is only limited by the available storage capacity of the system.
Ending the Conference
The conference ends at the time scheduled for the end of the conference or if the conference controller terminates the conference. Related Topics
Related Topics
• How to Add Conference Participants
• How to Disconnect a Conference Participant
• How to Reconnect Conference Participants
A31003-P1030-U105-13-7619, 05/2012myPortal for Outlook, User Guide 89

Unified CommunicationsConferencing (not with OpenScape Office HX)
• How to Remove Conference Participants
• How to Specify another Conference Controller
• How to Record a Call or a Conference
• How to End an Ad-hoc or Scheduled Conference
4.4.2.1 How to Configure a Scheduled Conference
Prerequisites
• Your administrator has configured a dial-in number for conferences.
Step by Step
1) Click on the Conference symbol.
2) Click Start new conference. The AdHoc Conference window opens with you set as the conference controller.
3) Add any conference participants as needed; see How to Add Conference Participants for details.
4) If you want to change the direction of the connection setup for a conference participant, click on the Participants tab.
a) Click in the context menu of the relevant conference participant on Properties.
b) Under Direction in the context menu, select the option Inbound or Outbound from Direction: Outbound or Direction: Inbound, respectively.
5) In the AdHoc Conference window, click on Conference Room > Save As.
6) Enter a name for the conference in the input field.
7) Enter a Start Date.
8) Enter a Start Time.
9) Enter the End Time.
10) If the conference is to occur repeatedly, click on Recurring Conference.
a) Select an End Date for the conference series.
b) Click on either Daily Recurrence, Weekly Recurrence or Monthly Recurrence and then select any additional options from the details on the right-hand side.
11) If you want to delete a conference appointment time for a conference series, perform the following steps:
A31003-P1030-U105-13-7619, 05/201290 myPortal for Outlook, User Guide

Unified CommunicationsConferencing (not with OpenScape Office HX)
a) Click Exceptions.
b) Click Add.
c) Select the relevant date in the Original Date/Time drop-down list.
d) Click on Remove this recurrence.
e) Click OK.
f) Click Cancel.
12) If you want to reschedule a conference appointment for a conference series, perform the following steps:
a) Click Exceptions.
b) Click Add.
c) Select the relevant date in the Original Date/Time drop-down list.
d) Click on Reschedule this recurrence.
e) Select a New scheduled date.
f) Select a new Start Time.
g) Click OK.
h) Click Cancel.
13) Click Save.
14) Click Advanced.
15) Select one of the following options in the Conference Type drop-down list:
• If you want to mandate the authentication of the conference participants using passwords, select Meet-Me Conference.
• If you want to waive the authentication requirement for the conference participants using passwords, select Meet Me Conference (No Password).
16) Select the desired Conference Language for the announcements and the invitations by e-mail (by default, this is the language the voicemail box).
17) Enable the check box This conference is active.
18) If you want the conference to occur only when the conference controller is present, enable the check box This conference requires the controller to be present.
19) If you want to force the conference participants to authenticate by pressing the * (star) key, select the check box Force participant to enter “*” (star) to enter the conference.
INFO: This option is recommended if the conference participants do not have to authenticate via a password. This ensures that only the participants who are actually present are connected to the conference, as opposed to a voicemail box, for example.
A31003-P1030-U105-13-7619, 05/2012myPortal for Outlook, User Guide 91

Unified CommunicationsConferencing (not with OpenScape Office HX)
20) If you want to use Web Collaboration concurrently with this conference, select the Automatically start phone conference with web collaboration check box.
21) If you want the system to automatically record the conference, select the Automatically record this conference check box.
22) If you want the e-mail invitations to be sent automatically to the conference participants, select the check box Automatically send email invitation to conference participants.
23) If you want to add some introductory text to the invitation e-mail, enter this in the input field.
24) Click Save.
25) Then click Yes in the Send Conference Invitations window. The invitation e-mails will now be sent.
Related Topics
Related Topics
• Call Number Formats
• How to Add Conference Participants
• How to Delete a Scheduled or Open Conference
4.4.2.2 How to Display your Own Scheduled Conference
Step by Step
1) Click on the Conference symbol.
2) Click Manage my conferences.
3) Click on the My Conferences tab.
4) Click on the relevant conference under Conference Name.
5) If you want to display the virtual conference room, click View.
6) Select one of the following options:
• If you want to view the schedule of the conference, click on Edit.
• If you want to view the general settings of the conference, click on Edit and then on Advanced.
Related Topics
Related Topics
• How To Display a Scheduled, Permanent or Open Conference as the Conference Controller
A31003-P1030-U105-13-7619, 05/201292 myPortal for Outlook, User Guide

Unified CommunicationsConferencing (not with OpenScape Office HX)
4.4.2.3 How to Determine the Dial-in Number for a Scheduled, Permanent or Open
Conference
Prerequisites
• You are the conference controller.
INFO: As the conference controller, you can obtain the dial-in number from the e-mail with the invitation to the conference.
Step by Step
1) Click on the Conference symbol.
2) Click Manage my conferences.
3) Click on the My Conferences tab.
4) Click on the relevant conference under Conference Name.
5) Click Edit.
6) The dial-in number can be found under Conference DID.
7) Click Cancel.
8) Click Close. Related Topics
Related Topics
• Permanent Conference
4.4.2.4 How to Determine the Conference ID for a Scheduled or Permanent Conference
Prerequisites
• You are the conference controller.
INFO: As the conference controller, you can obtain the conference ID from the e-mail with the invitation to the conference.
Step by Step
1) Click on the Conference symbol.
2) Click Manage my conferences.
3) Click on the My Conferences tab.
4) Click on a conference under Conference Name.
A31003-P1030-U105-13-7619, 05/2012myPortal for Outlook, User Guide 93

Unified CommunicationsConferencing (not with OpenScape Office HX)
5) Click Edit.
6) Click in the context menu of the relevant conference participant on Properties. The Conference ID is displayed.
7) Click Cancel.
8) Click Cancel.
9) Click Close. Related Topics
Related Topics
• Permanent Conference
4.4.2.5 How to Change the Password for a Scheduled or Permanent Conference
Prerequisites
• You are the conference controller.
Step by Step
1) Click on the Conference symbol.
2) Click Manage my conferences.
3) Click on the My Conferences tab.
4) Click on a conference under Conference Name.
5) Click Edit.
6) Click in the context menu of the relevant conference participant on Properties.
7) Enter the new Password.
8) Click OK.
9) Click Save.
10) Click Close. Related Topics
Related Topics
• Permanent Conference
A31003-P1030-U105-13-7619, 05/201294 myPortal for Outlook, User Guide

Unified CommunicationsConferencing (not with OpenScape Office HX)
4.4.2.6 How To Display a Scheduled, Permanent or Open Conference as the Conference
Controller
Step by Step
1) Click on the Conference symbol.
2) Click Manage my conferences.
3) Click on the Conferences that I belong to tab.
4) Click on the relevant conference under Conference Name and then on View. Related Topics
Related Topics
• How to Display your Own Scheduled Conference
4.4.2.7 How to Extend a Scheduled Conference
Prerequisites
• An active conference with you as the conference controller has been started in the virtual conference room.
Step by Step
› Under Conference Room > Extend Conference Time, select one of the following methods:
• Click on one of the entries 10 minutes, 20 minutes, 30 minutes or 1 hour.
• Then click on More …, enter the desired time period for the extension under Extend by: in minutes, and click OK.
Related Topics
4.4.2.8 How to Reschedule a Scheduled Conference
Prerequisites
• You are the conference controller.
Step by Step
1) Click on the Conference symbol.
2) Click Manage my conferences.
3) Click on the My Conferences tab.
4) Click on the relevant conference under Conference Name.
5) Click Edit.
A31003-P1030-U105-13-7619, 05/2012myPortal for Outlook, User Guide 95

Unified CommunicationsConferencing (not with OpenScape Office HX)
6) Select a new Start Date.
7) Select a new Start Time.
8) Select a new End Time.
9) Click Advanced.
10) Select the Automatically send email invitation to conference participants check box.
11) Click Save.
12) Click Close. Related Topics
4.4.2.9 How to Delete a Scheduled or Open Conference
Prerequisites
• You are the conference controller.
Step by Step
1) Click on the Conference symbol.
2) Click Manage my conferences.
3) Click on the My Conferences tab.
4) Click on the relevant conference under Conference Name.
5) If the conference has started, click Stop Conference.
6) Click on Remove, followed by Close. Related Topics
Related Topics
• How to Configure a Scheduled Conference
4.4.2.10 How to Reschedule a Conference Appointment for a Conference Series
Prerequisites
• You are the conference controller of the scheduled conference.
Step by Step
1) Click on the Conference symbol.
2) Click Manage my conferences.
3) Click on the My Conferences tab.
4) Click on the relevant conference under Conference Name.
5) Click Edit.
A31003-P1030-U105-13-7619, 05/201296 myPortal for Outlook, User Guide

Unified CommunicationsConferencing (not with OpenScape Office HX)
6) Clear the Recurring Conference check box and select it again.
7) Click Exceptions.
8) Click Add.
9) Select the relevant conference appointment in the Original Date/Time drop-down list.
10) Click on Reschedule this recurrence.
11) Click OK.
12) Select a New scheduled date.
13) Select a new Start Time.
14) Click OK.
15) Click Cancel.
16) Click OK.
17) Click Advanced.
18) If you want to add some introductory text to the invitation e-mail, click in the Notes input field and enter the desired text.
19) Click Save. Related Topics
4.4.2.11 How to Delete a Conference Appointment for a Conference Series
Prerequisites
• You are the conference controller of the scheduled conference.
Step by Step
1) Click on the Conference symbol.
2) Click Manage my conferences.
3) Click on the My Conferences tab.
4) Click on the relevant conference under Conference Name.
5) Click Edit.
6) Clear the Recurring Conference check box and select it again.
7) Click Exceptions.
8) Click Add.
9) Select the relevant conference appointment in the Original Date/Time drop-down list.
10) Click on Remove this recurrence.
11) Click OK.
12) Click Cancel.
A31003-P1030-U105-13-7619, 05/2012myPortal for Outlook, User Guide 97

Unified CommunicationsConferencing (not with OpenScape Office HX)
13) Click OK.
14) Click Advanced.
15) If you want to add some introductory text to the invitation e-mail, click in the Notes input field and enter the desired text.
16) Click Save. Related Topics
4.4.3 Permanent Conference
A permanent conference is not subject to time restrictions. The conference participants can dial in at any time.
The conference controller saves a permanent conference under a specified name. The conference is retained until it is explicitly deleted.
Options for Configuring a Scheduled Conference
The initiator of the conference can define the following properties:
• Authentication of conference participants on joining the conference required (by entering a conference ID and password via the phone keypad).
INFO: Mobility Entry users must enter the code for DTMF suffix dialing before their authentication.
The default password for conferences is 123456. The conference controller can change this for the conference participants individually.
• Language of the announcements and invitations by e-mail (by default, this is the language of the voicemail box).
Invitation by E-mail
The communication system can invite conference participants automatically by e-mail. This requires the administrator to have configured the sending of e-mails. In addition, an internal conference participant must have specified his or her e-mail address. For external conference participants, the initiator of the conference must enter their individual e-mail addresses. The e-mail includes the corresponding Outlook appointment (.ics) as an attachment.
Starting the Conference
As soon as the first conference participant dials in, the system opens the window with the virtual conference room automatically for all internal conference participants, provided they have started myPortal for Desktop or myPortal for Outlook. All conference participants dial in themselves. The system announces every participant who joins the conference, as in: "... has joined the conference."
Dialing In
Every conference participant can use the dial-in number to dial into the conference at any time.
A31003-P1030-U105-13-7619, 05/201298 myPortal for Outlook, User Guide

Unified CommunicationsConferencing (not with OpenScape Office HX)
Recording the Conference
Conference controllers can record a conference automatically or manually for themselves or for all connected internal conference participants, provided the live recording of calls has been activated in OpenScape Office. Participants located in the own node receive the recording in the voicemail box; participants in other nodes, via e-mail. The duration of the recording is only limited by the available storage capacity of OpenScape Office. Related Topics
Related Topics
• How to Add Conference Participants
• How to Remove Conference Participants
• How to Specify another Conference Controller
• How to Determine the Dial-in Number for a Scheduled, Permanent or Open Conference
• How to Determine the Conference ID for a Scheduled or Permanent Conference
• How to Change the Password for a Scheduled or Permanent Conference
4.4.3.1 How to Configure a Permanent Conference
Prerequisites
• Your administrator has configured a dial-in number for conferences.
Step by Step
1) Click on the Conference symbol.
2) Click Start new conference. The AdHoc Conference window opens with you set as the conference controller.
3) Add any conference participants as needed; see How to Add Conference Participants for details.
4) In the AdHoc Conference window, click on Conference Room > Save As.
5) Enter a name for the conference in the input field.
6) Click Advanced.
7) Select one of the following options in the Conference Type drop-down list:
• If you want to mandate the authentication of conference participants using passwords, select Permanent Conference.
• If you want to waive the authentication requirement for the conference participants using passwords, select Permanent Conference (No Password).
8) Select the desired Conference Language for the announcements and the invitations by e-mail (by default, this is the language the voicemail box).
A31003-P1030-U105-13-7619, 05/2012myPortal for Outlook, User Guide 99

Unified CommunicationsConferencing (not with OpenScape Office HX)
9) Enable the check box This conference is active.
10) If you want to force the conference participants to authenticate by pressing the * (star) key, select the check box Force participant to enter “*” (star) to enter the conference.
INFO: This option is recommended if the conference participants do not have to authenticate via a password. This ensures that only the participants who are actually present are connected to the conference, as opposed to a voicemail box, for example.
11) If you want to use Web Collaboration concurrently with this conference, select the Automatically start phone conference with web collaboration check box.
12) If you want the system to automatically record the conference, select the Automatically record this conference check box.
13) If you want the e-mail invitations to be sent automatically to the conference participants, select the check box Automatically send email invitation to conference participants.
14) If you want to add some introductory text to the invitation e-mail, enter this in the input field.
15) Click Save.
16) Then click Yes in the Send Conference Invitations window. The invitation e-mails will now be sent.
Related Topics
Related Topics
• Call Number Formats
• How to Add Conference Participants
• How to Delete a Permanent Conference
4.4.3.2 How to Display your Own Permanent or Open Conference
Step by Step
1) Click on the Conference symbol.
2) Click Manage my conferences.
3) Click on the My Conferences tab.
4) Click on the relevant conference under Conference Name.
5) Select one of the following options:
• If you want to display the virtual conference room, click View.
• If you want to view the general settings of the conference, click on Edit. Related Topics
A31003-P1030-U105-13-7619, 05/2012100 myPortal for Outlook, User Guide

Unified CommunicationsConferencing (not with OpenScape Office HX)
4.4.3.3 How to Delete a Permanent Conference
Prerequisites
• You are the conference controller.
Step by Step
1) Click on the Conference symbol.
2) Click Manage my conferences.
3) Click on the My Conferences tab.
4) Click on the relevant conference under Conference Name.
5) Click Stop Conference.
6) Click on Remove, followed by Close. Related Topics
Related Topics
• How to Configure a Permanent Conference
4.4.4 Open Conference
Open conferences are intended for a fixed number of arbitrary participants. Any participant who has the requisite access data can dial into them.
The conference controller saves a permanent conference under a specified name. The conference is retained until it is explicitly deleted.
Options for Configuring an Open Conference
The initiator of the conference can define the following properties:
• The number of conference participants (max. 16).
• Authentication of conference participants on joining the conference required (by entering a conference ID and password via the phone keypad).
INFO: Mobility Entry users must enter the code for DTMF suffix dialing before their authentication.
The default password for conferences is 123456. The conference controller can change this for the conference participants individually.
• The common conference ID for all conference participants.
• Language of the announcements and invitations by e-mail (by default, this is the language of the voicemail box).
A31003-P1030-U105-13-7619, 05/2012myPortal for Outlook, User Guide 101

Unified CommunicationsConferencing (not with OpenScape Office HX)
Starting the Conference
All conference participants dial in themselves. The system announces every internal participant who joins the conference, as in: "... has joined the conference."
Dialing In
Every conference participant can use the dial-in number to dial into the conference at any time.
Recording the Conference
Conference controllers can record a conference automatically or manually for themselves or for all connected internal conference participants, provided the live recording of calls has been activated in the system. Participants located in the own node receive the recording in the voicemail box; participants in other nodes, via e-mail. The duration of the recording is only limited by the available storage capacity of the system. Related Topics
4.4.4.1 How to Configure an Open Conference
Prerequisites
• Your administrator has configured a dial-in number for conferences.
Step by Step
1) Click on the Conference symbol.
2) Click Start new conference. The AdHoc Conference window opens with you set as the conference controller.
3) Add any conference participants as needed; see How to Add Conference Participants for details.
4) In the AdHoc Conference window, click on Conference Room > Save As.
5) Enter a name for the conference in the input field.
6) Enter a Start Date.
7) Enter a Start Time.
8) Enter the End Time.
9) If the conference is to occur repeatedly, click on Recurring Conference.
a) Select an End Date for the conference series.
b) Click on either Daily Recurrence, Weekly Recurrence or Monthly Recurrence and then select any additional options from the details on the right-hand side.
10) If you want to delete a conference appointment time for a conference series, perform the following steps:
A31003-P1030-U105-13-7619, 05/2012102 myPortal for Outlook, User Guide

Unified CommunicationsConferencing (not with OpenScape Office HX)
a) Click Exceptions.
b) Click Add.
c) Select the relevant date in the Original Date/Time drop-down list.
d) Click on Remove this recurrence.
e) Click OK.
f) Click Cancel.
11) If you want to reschedule a conference appointment for a conference series, perform the following steps:
a) Click Exceptions.
b) Click Add.
c) Select the relevant date in the Original Date/Time drop-down list.
d) Click on Reschedule this recurrence.
e) Select a New scheduled date.
f) Select a new Start Time.
g) Click OK.
h) Click Cancel.
12) Click Save.
13) Click Advanced.
14) Select the item Open Conference in the Conference Type drop-down list.
15) Select the desired Conference Language for the announcements and the invitations by e-mail (by default, this is the language the voicemail box).
16) Enable the check box This conference is active.
17) If you want to force the conference participants to authenticate by pressing the * (star) key, select the check box Force participant to enter “*” (star) to enter the conference.
INFO: This option is recommended if the conference participants do not have to authenticate via a password. This ensures that only the participants who are actually present are connected to the conference, as opposed to a voicemail box, for example.
18) If you want the system to automatically record the conference, select the Automatically record this conference check box.
19) If you want to define the conference ID yourself, proceed in the following steps:
a) Select the Create your own conference ID check box.
b) Enter the desired Conference ID (4-8 characters) in the input field.
20) Select the maximum number of conference participants under Number of Channels
A31003-P1030-U105-13-7619, 05/2012myPortal for Outlook, User Guide 103

Unified CommunicationsConferencing (not with OpenScape Office HX)
21) Click Save. Related Topics
4.4.5 Web Collaboration Integration
Together with myPortal for Desktop (Windows) and myPortal for Outlook, the system also supports the convenient integration of the separate product OpenScape Web Collaboration for simultaneous multi-media collaboration during phone calls as well as phone-controlled and application-controlled (LX/MX) teleconferences. This gives you quick access to functions such as desktop and application sharing, file sharing, co-browsing, whiteboarding, URL Push, IM chat and video chat with multiple participants.
Supported Types of Connections
The Web Collaboration integration supports phone calls as well as the following types of application-controlled phone conferences of the system:
• Ad-hoc conference (LX/MX)
• Scheduled conference (LX/MX)
• Permanent conference (LX/MX)
On initiating or configuring a telephone conference, the conference controller can start one Web Collaboration session for simultaneous use with the same participants. On rescheduling, deleting or ending a conference call, the related Web Collaboration session is also rescheduled or deleted automatically.
FastViewer
Web Collaboration includes FastViewer as a client. No local installation of FastViewer is required. More information can be found in the Web Collaboration product documentation.
INFO: In order to enable clients to start FastViewer automatically, proxy authentication must be disabled on the FastViewer server.
Connecting to the Web Collaboration Session (LX / MX)
Internal conference participants with UC PC clients are automatically connected to the appropriate Web Collaboration session on starting the conference. To do this, FastViewer is automatically downloaded and opened in the background, which may take several seconds. External conference participants with known e-mail addresses receive an e-mail with an appropriate link to the Web Collaboration session.
INFO: Users of a Mac OS must copy the link for the Web Collaboration session into the web browser.
For a scheduled conference, it is possible to connect to the Web Collaboration session as early as 5 minutes before the start of the scheduled conference.
A31003-P1030-U105-13-7619, 05/2012104 myPortal for Outlook, User Guide

Unified CommunicationsVoice and Fax Messages
Conference ID and Password (LX/MX)
The conference ID and password for a Web Collaboration session are identical to the conference ID and password of the associated phone conference.
Instant Messaging and Web Collaboration
Note that Instant Messaging of the system and Instant Messaging of a Web Collaboration session are mutually independent, i.e.: the instant messages from a UC client do not appear in a Web Collaboration session of the same participant, and vice versa. Related Topics
Related Topics
• How to Start Web Collaboration During a Call
• Conferencing (not with OpenScape Office HX)
4.5 Voice and Fax Messages
The Voicemail and Fax services integrated in the system (not for OpenScape Office HX) enable subscribers to receive and manage voicemails and fax messages via myPortal for Desktop and myPortal for Outlook. Fax messages can be sent by subscribers using Fax Printer.
Related Topics
4.5.1 Voicemail Box
The voicemail box records voicemail messages and recorded calls centrally. You can access these messages using myPortal for Outlook.
You can view or edit the settings of your voicemail box; for example, you can select the language of the voicemail box, determine its call number, switch between recording and announcement modes, control the announcement of your Presence status, record your announcements and import announcements. On importing announcements, The system performs the automatic level control and normalization needed to meet the "USA / TIA 968 Signal Power Limitations" requirements.
INFO: In order to enable callers to reach your voicemail box on Busy and No Answer, the administrator must set up call forwarding to your voicemail box. Alternatively, you can also do this yourself by setting up a "call diversion after time" on your phone.
A31003-P1030-U105-13-7619, 05/2012myPortal for Outlook, User Guide 105

Unified CommunicationsVoice and Fax Messages
Determining the Call Number of the Voicemail Box
You can determine under which extension you can reach the voicemail box from any phone to listen to your voicemails or change your Presence status, for example.
Selecting the Recording or Announcement Mode
In Recording mode, callers can leave a message for you on reaching your voicemail box exactly as with an answering machine, whereas in Announcement mode, they will only hear your announcement. You can specify this setting separately for every Presence status.
Announcements
You can record or import the following types of announcements:
• Name announcement: Your name announcement is used at the start of conferences for which you have invited others and to announce when you join a conference. In addition, the name announcement you have recorded is used as a greeting when you have enabled the announcement of your Presence status for the caller involved and your Presence status is not Office, CallMe or Do Not Disturb.
• General personal greeting This announcement is heard by callers in default mode (i.e., when no custom profiles of the personal AutoAttendant are enabled) on reaching your voicemail box. For example: "I am unfortunately unable to take your call at this moment …"
• Personal greeting for Busy: This announcement is heard by callers in default mode (i.e., when no custom profiles of the personal AutoAttendant are enabled) on reaching your voicemail box when your line is busy. For example: "I am currently on the phone and unable to take your call …" If no personal greeting for Busy has been recorded, callers will hear your general personal greeting.
• Personal greeting for No Answer: This announcement is heard by callers in default mode (i.e., when no custom profiles of the personal AutoAttendant are enabled) when their calls are forwarded to your voicemail box manually or on no answer after a specific amount of time. For example: "I am unfortunately unable to take your call at this moment …" If you have not recorded any personal greeting for No Answer, callers will hear your general personal greeting.
• Personal announcements for custom profiles of the personal AutoAttendant: These announcements are not used by the voicemail box in default mode, but only in conjunction with the personal AutoAttendant.
The voicemail box can generate situation-based announcements of your Presence status (except for Office, CallMe and Do Not Disturb) with an indication of your scheduled time of return; for example: "xxx is in a meeting until two thirty p.m. today". You can enable or disable the announcement of your Presence status for specific callers and for all external callers separately.
A31003-P1030-U105-13-7619, 05/2012106 myPortal for Outlook, User Guide

Unified CommunicationsVoice and Fax Messages
In default mode, the voicemail box plays back announcements in the following order (from left to right):
Example: Announcement of your Presence status is enabled for the caller
Example: Announcement of your Presence status is disabled for the caller
Central AutoAttendant
The central AutoAttendant enables the administrator of your communication system to offer callers time-based choices to forward their calls to numbers he or she has defined or to your voicemail box. As with the personal AutoAttendant, callers signal their choices by entering digits at the phone. Due to the central AutoAttendant, further announcements may follow those described above.
Profile Name announcement Announcement of your Presence Status
Personal greeting
Busy - - for Busy
(if not recorded: general)
No answer - - for No Answer
(if not recorded: general)
Meeting x (if you have enabled the announcement of your Presence status for the caller involved)
x (if you have enabled the announcement of your Presence status for the caller involved)
general
Sick
Break
Gone Out
Vacation
Lunch
Gone Home
Do Not Disturb
- - general
Profile Name announcement Announcement of your Presence Status
Personal greeting
Meeting "Natalie Dubios" "is in a meeting until two thirty p.m. today".
"I am unfortunately unable to take your call at the moment …"
Profile Name announcement Announcement of your Presence Status
Personal greeting
Gone Out - - "I am unfortunately unable to take your call at the moment …"
A31003-P1030-U105-13-7619, 05/2012myPortal for Outlook, User Guide 107

Unified CommunicationsVoice and Fax Messages
Announcement of your Presence Status
You can define whether callers should hear the announcement of your Presence status on reaching your voicemail box. You can enable or disable this collectively for all external callers and for specific subscribers.
Retrieving your Voicemail through the Attendant
Using myAttendant, you can grant or deny the Attendant permission to access your voicemails and Fax messages. In the latter case, the Attendant can only determine how many messages you have.
Bypassing the Password Prompt
If you call the voicemail box from one of your additional phone numbers, you can bypass the password prompt. This setting also applies to the phone notification service of the voicemail box.
Language of the Voicemail Box
You can define in which language the voicemail box plays back the menu choices and the internal system announcements. Related Topics
Related Topics
• First Steps
• Screen Pops
• How to Enable or Disable Screen Pops for New Voicemails
• How to Redirect a Call to your Voicemail Box
• Personal AutoAttendant
• How to Record your Name Announcement
• How to Record your Personal Greeting
• How to Enable or Disable Screen Pops for New Voicemails
• Managing Voicemail
• Notification Service for Messages
• How to Define an Additional Phone Number
4.5.1.1 How to Determine the Call Number for your Voicemail Box
Step by Step
1) Click on the Setup symbol.
2) Click on Personal Details > My Personal Details.
3) The call number for the voicemail box can be found in the My Contact Details area in the VoiceMail Ph. field.
4) Click Close.
A31003-P1030-U105-13-7619, 05/2012108 myPortal for Outlook, User Guide

Unified CommunicationsVoice and Fax Messages
Related Topics
Related Topics
• How to Call a Voicemail Box from an Internal Phone
• How to Call a Voicemail Box from an External Phone
4.5.1.2 How to Select Recording or Announcement Mode
Step by Step
1) Click on the Setup symbol.
2) Click on Communications > VoiceMail Settings.
3) For each presence status, select one of the following values from the drop-down list:
• If you want callers to be able to leave messages in your voicemail box, select Active.
• If you want callers to only hear the announcements of your voicemail box, select Inactive.
4) Click Save. Related Topics
4.5.1.3 How to Record an Announcement
Step by Step
1) Click on the Setup symbol.
2) Click Profiles and then on any profile.
3) Click Record.
4) Click on the announcement with the desired designation in the list of announcements.
5) Click Record. The voicemail box will now call you on your phone.
6) Accept the call from the voicemail box.
7) Speak out the text of your announcement after the tone.
8) Click Stop.
9) If you want to listen to the announcement on the phone, click on Play. To exit the playback loop, click on Stop.
10) If you want to record the announcement again, click on Record again.
11) Click on Close, followed by Save.
A31003-P1030-U105-13-7619, 05/2012myPortal for Outlook, User Guide 109

Unified CommunicationsVoice and Fax Messages
Related Topics
Related Topics
• Personal AutoAttendant
• How to Edit a Profile for the Personal AutoAttendant
• How to Import an Announcement
• How to Delete an Announcement
4.5.1.4 How to Import an Announcement
Prerequisites
• The audio file is available as a PCM file with the following properties: 8 kHz, 16 bit, mono.
Step by Step
1) Click on the Setup symbol.
2) Click Profiles and then on any profile.
3) Click Record.
4) Click Upload.
5) Select the desired file and click Open.
6) Click on OK in the Warning!!! window.
7) Click on Close, followed by Save.
INFO: On importing announcements, the system performs the automatic level control and normalization needed to meet the "USA / TIA 968 Signal Power Limitations" requirements.
Related Topics
Related Topics
• Personal AutoAttendant
• How to Edit a Profile for the Personal AutoAttendant
• How to Record an Announcement
• How to Delete an Announcement
4.5.1.5 How to Delete an Announcement
Step by Step
1) Click on the Setup symbol.
2) Click Profiles and then on any profile.
A31003-P1030-U105-13-7619, 05/2012110 myPortal for Outlook, User Guide

Unified CommunicationsVoice and Fax Messages
3) Click Record.
4) Click on the announcement with the desired designation in the list of announcements.
5) Click Delete.
6) Click on Close, followed by Save. Related Topics
Related Topics
• How to Record an Announcement
• How to Import an Announcement
4.5.1.6 How to Enable or Disable the Announcement of your Presence Status for
External Callers
Step by Step
1) Click on the Setup symbol.
2) Click on Sensitivity > VoiceMail Presence.
3) Select one of the following options:
• If you want to activate the voicemail box announcement of your Presence status for external callers, enable the check box My presence will be played to external callers when they reach my VoiceMail.
• If you want to deactivate the voicemail box announcement of your Presence status for external callers, clear the check box My presence will be played to external callers when they reach my VoiceMail.
4) Click Save. Related Topics
Related Topics
• Presence Status
• How to Change the Visibility of your Presence Status for Others
• Personal AutoAttendant
• How to Enable or Disable the Announcement of your Presence Status for Specific Callers
4.5.1.7 How to Enable or Disable the Announcement of your Presence Status for
Specific Callers
Prerequisites
• In order to disable the announcement of your Presence status for a specific number, this number must be transmitted with the call.
A31003-P1030-U105-13-7619, 05/2012myPortal for Outlook, User Guide 111

Unified CommunicationsVoice and Fax Messages
Step by Step
1) Click on the Settings symbol.
2) Click on Sensitivity > VoiceMail Presence.
3) Select one of the following options:
• If you want to suppress the voicemail box announcement of your Presence status for a specific number, click Add, enter the desired number in the input field, and click OK.
INFO: You can use the following character as placeholders to define a call number range: ? for any single digit and * for any number of digits.
• If you want to allow the voicemail box announcement of your Presence status for a specific number, click on desired entry and then on Remove.
4) Click Save. Related Topics
Related Topics
• Presence Status
• How to Change the Visibility of your Presence Status for Others
• Personal AutoAttendant
• How to Enable or Disable the Announcement of your Presence Status for External Callers
4.5.1.8 How to Grant or Deny the Attendant Permission to Retrieve Voicemail and Fax
Messages
Step by Step
1) Click on the Setup symbol.
2) Click on Sensitivity > Security and Access.
3) Select one of the following options:
• If you want to allow your voicemail and fax messages to be retrieved by the Attendant, enable the check box Receptionists are able to listen to my voicemail and to read my fax messages.
• If you want to prevent your voicemail and fax messages from being retrieved by the Attendant, clear the check box Receptionists are able to listen to my voicemail and to read my fax messages.
4) Click Save.
A31003-P1030-U105-13-7619, 05/2012112 myPortal for Outlook, User Guide

Unified CommunicationsVoice and Fax Messages
Related Topics
Related Topics
• Fax Box
4.5.1.9 How to Activate or Deactivate the Password Prompt for the Voicemail Box
NOTICE: If you deactivate the password prompt for your voicemail box, unauthorized users could access your voicemailby phone and listen to your voice messages, for example, or call external destinations at your cost.
Step by Step
1) Click on the Setup symbol.
2) Click on Security and Access > Security and Access.
3) Select one of the following options:
• If you want to activate the password prompt on calling your voicemail box, clear the Bypass password when calling voicemail check box.
• If you want to deactivate the password prompt on calling your voicemail box, enable the Bypass password when calling voicemail check box.
4) Click Save. Related Topics
4.5.1.10 How to Select the Language of the Voicemail Box
Step by Step
1) Click Setup.
2) Click on Communications > VoiceMail Settings.
3) Select the VoiceMail Language in the drop-down list.
4) Click Close. Related Topics
4.5.2 Managing Voicemail
You can listen to and forward voicemails, for example, or move them to another folder, save them as WAV files or call the sender.
Folders for Voicemail
myPortal for Outlook organizes voice messages in the following folders:
• Inbox
A31003-P1030-U105-13-7619, 05/2012myPortal for Outlook, User Guide 113

Unified CommunicationsVoice and Fax Messages
• Played
• Saved
• Deleted
Displaying Voicemail Messages
The following symbols identify different types of voicemail:
The List view of voicemails shows the following details:
• Symbol for the type of voicemail
• Date / Time
• Group Name, if available
• Call number, if available
• Last Name, if available For recorded conferences: conference name, if available; otherwise, Last Name of the second conference participant, if available
• First Name, if available
• Company, if available
• Priority Color coding: urgent (rot), private (blue), normal (black). When listening to the voicemail Inbox, an announcement notifies you of the number of messages per priority.
• Duration
Retention Period for Voicemail
The communication system automatically deletes voicemails after a defined retention period (which can be configured by the administrator) expires.
Voicemail for Groups
The administrator can set up groups for voice messages with a separate call number for each group. The communication system forwards voice messages to a group to each group member. As soon as one of the subscribers has listened to a new message, that message is flagged as "played" for all group members. If a group member deletes a message, that entry is also deleted for all other group members.
Symbol Meaning
- Voicemail to a subscriber
Voicemail to a group
Recorded call
Recorded conference
A31003-P1030-U105-13-7619, 05/2012114 myPortal for Outlook, User Guide

Unified CommunicationsVoice and Fax Messages
Listening to Voicemail
You can optionally listen to voice messages on the phone or your PC. When a new voice message is listened to for the first time, the communication system moves it automatically from the Inbox folder to the Played folder.
Calling the Sender of a Voicemail
You can call the sender of a voice message.
Forwarding a Voice Message
You can forward a voice message easily to other internal subscribers.
Moving a Voice Message
You can move a voice message to another folder.
Saving a Voice Message as a File
NOTICE: The communication system saves voice messages for a limited period of time, which can be configured per folder by the administrator. When this time period expires, the voice messages are automatically deleted by the communication system.
You can save a voice message as a WAV file in the file system of your PC to archive it permanently.
Sending Voice Messages as E-Mails
You can send a voice message as a WAV file by e-mail to any recipient. If available, the e-mail includes the call number and name of the calling party Related Topics
Related Topics
• User Interface Elements
• Voicemail Box
4.5.2.1 How to Listen to a Voice Message on the Phone
Prerequisites
• Your Presence status is Office or CallMe.
Step by Step
1) Click on the Messages symbol.
2) Under Voicemail, click on the desired folder, e.g., Inbox.
3) Click on the desired voicemail.
4) Click on Play Message > Play through phone in the context menu.
A31003-P1030-U105-13-7619, 05/2012myPortal for Outlook, User Guide 115

Unified CommunicationsVoice and Fax Messages
Next steps
Accept the call from the voicemail box. Related Topics
Related Topics
• How to Listen to a Voice Message on the PC
4.5.2.2 How to Listen to a Voice Message on the PC
Prerequisites
• Your PC has a properly configured sound card with speakers or headphones.
Step by Step
1) Click on the Messages symbol.
2) Under Voicemail, click on the desired folder, e.g., Inbox.
3) Click on the desired voicemail.
4) Click on Play Message > Play through speakers in the context menu. Related Topics
Related Topics
• How to Listen to a Voice Message on the Phone
4.5.2.3 How to Call the Sender of a Voice Message
Prerequisites
• The caller's phone number has been transmitted.
Step by Step
1) Click on the Messages symbol.
2) Under Voicemail, click on the desired folder, e.g., Played.
3) Click on the desired voicemail.
4) Click in the context menu on the item Dial: ... with the appropriate phone number.
Related Topics
A31003-P1030-U105-13-7619, 05/2012116 myPortal for Outlook, User Guide

Unified CommunicationsVoice and Fax Messages
4.5.2.4 How to Forward a Voicemail Message
Step by Step
1) Click on the Messages symbol.
2) Under Voicemail, click on the desired folder, e.g., Played.
3) Click on the desired voicemail.
4) Click on Forward Message, in the context menu.
5) To sort the list of recipients, click on the column headers Extension or Name to sort by that criterion in alphanumeric ascending order.
6) If you want to reverse the sort order of the list of recipients, click again on the column header.
7) Activate the check box for the desired recipient or recipients.
8) If you want to add a comment, proceed in the following steps:
a) Click on Comment.
b) Click Start. The voicemail box will now call you on your phone.
c) Accept the call from the voicemail box.
d) Speak out the text of your comment after the tone.
e) Click Stop.
f) If you want to listen to the comment on the phone, click on Listen. To exit the playback loop, click on Stop.
g) If you want to record the comment again, click on Record again.
9) Click Forward. Related Topics
4.5.2.5 How to Move a Voice Message
Step by Step
1) Click on the Messages symbol.
2) Under Voicemail, click on the desired folder, e.g., Played.
3) Click on the desired voicemail.
4) Select the desired folder in the context menu under Move Message > …. Related Topics
4.5.2.6 How to Save a Voice Message as a WAV File
Step by Step
1) Click on the Messages symbol.
2) Under Voicemail, click on the desired folder, e.g., Played.
A31003-P1030-U105-13-7619, 05/2012myPortal for Outlook, User Guide 117

Unified CommunicationsVoice and Fax Messages
3) Click on the desired voicemail.
4) Click on Save VoiceMail Message in the context menu.
5) Select a folder in the Save VoiceMail Message window, enter a File Name and click Save.
Related Topics
4.5.2.7 How to Send a Voice Message as an E-mail
Step by Step
1) Click on the Messages symbol.
2) Under Voicemail, click on the desired folder, e.g., Played.
3) Click on the desired voicemail.
4) Click on Send in Email … in the context menu.
Next steps
Send the e-mail with the attached WAV file to the desired recipient in Outlook. Related Topics
4.5.2.8 How to Create an Outlook Contact from the Sender of a Voice Message
Step by Step
1) Click on the Messages symbol.
2) Under Voicemail, click on the desired folder, e.g., Played.
3) Click on the desired voicemail.
4) Click on Copy to Outlook in the context menu.
Next steps
Save the contact in Outlook. Related Topics
4.5.2.9 How to Sort Voice Messages
Step by Step
1) Click on the Messages symbol.
2) Under Voicemail, click on the desired folder, e.g., Played.
3) Click on one of the column titles: Type, Date, Group Name, Call no, Last Name, First Name, Company Name, Priority or Duration to sort the voicemails by this criterion in ascending alphanumeric order.
4) If you want to reverse the sort order, click again on column header. Related Topics
A31003-P1030-U105-13-7619, 05/2012118 myPortal for Outlook, User Guide

Unified CommunicationsVoice and Fax Messages
4.5.2.10 How to Delete a Voicemail
Step by Step
1) Click on the Messages symbol.
2) Click on one of the following folders under Voice Messages: Inbox, Played or Saved.
3) Select one of the following options:
• Click on the desired voicemail.
• Mark the desired voicemails.
4) Select Move Message > Deleted in the context menu.
5) If you want to delete the Fax messages permanently:
a) Click under Voice Messages on the Deleted folder.
b) Select the desired voice message(s).
c) Select Move Message > Permanently Delete Message in the context menu.
Related Topics
4.5.3 Fax Box
The Fax box saves Fax messages centrally. You can access these messages using myPortal for Outlook.
You can view or edit the following settings of your Fax box:
Determining your own Fax Number
You can determine under which fax number you can be reached.
Retrieving Fax Messages through the Attendant
Using myAttendant, you can grant or deny the Attendant permission to access your fax messages and voicemails. In the latter case, the Attendant can only determine how many messages you have. Related Topics
Related Topics
• Screen Pops
• How to Enable or Disable Screen Pops for New Fax Messages
• How to Enable or Disable Screen Pops for New Voicemails
• Managing Fax Messages
• How to Grant or Deny the Attendant Permission to Retrieve Voicemail and Fax Messages
• Sending Fax Messages
• Notification Service for Messages
A31003-P1030-U105-13-7619, 05/2012myPortal for Outlook, User Guide 119

Unified CommunicationsVoice and Fax Messages
4.5.3.1 How to Determine your own Fax Number
Prerequisites
• Your administrator has configured a Fax number for you.
Step by Step
1) Click on the Setup symbol.
2) Click on the tab Personal Details > My Personal Details.
3) You will find your fax number in the Fax Ph. field.
4) Click Close. Related Topics
4.5.4 Managing Fax Messages
You can display or forward fax messages, for example, or move them to another folder, save them as TIFF files and even call the sender.
Folder for Fax Messages
myPortal for Outlook organizes fax messages in the following folders:
• Inbox
• Read
• Deleted
• Sent Items: Contains the fax messages already sent by the communication system
• Sending Items Contains queued fax messages that have not yet been sent The communication system tries to transmit a fax message up to 5 times within 25 minutes. The Progress of each fax message being sent is indicated by a progress bar.
Details of Fax Messages
Depending on the folder involved, the List view of the fax messages shows different combinations of the following details: Date / Time, Fax Group, Call number, Last Name, First Name, Company, Pages, Notes, Destination, Status and Progress.
Retention Period for Fax Messages
The communication system automatically deletes fax messages for which the following retention periods are exceeded:
A31003-P1030-U105-13-7619, 05/2012120 myPortal for Outlook, User Guide

Unified CommunicationsVoice and Fax Messages
Fax Messages for Groups
The administrator can set up groups for fax messages with a separate Fax number for each group. The communication system forwards fax messages to a group to each group member. As soon as one of the subscribers has viewed a new message, the message is flagged as "read" for all group members. If a group member deletes a message, that entry is also deleted for all other group members.
Calling the Sender of a Fax Message
You can call the sender of a fax message.
Forwarding a Fax Message
You can forward a fax message to other internal subscribers.
Saving a Fax Message as a File
You can save a fax message as a TIFF file in the file system of your PC to archive it permanently.
Sending Fax Messages as E-Mails
You can send a fax message as a TIFF file by e-mail to any recipient.
Displaying Fax Messages
When a new fax message is viewed for the first time, the communication system moves it automatically from the Inbox folder to the Read folder.
Fax Transmission Report
You can display the transmission report of a fax message in the web browser. Related Topics
Related Topics
• User Interface Elements
• Fax Box
Fax message Retention period (days)
New 120
Read 365
Sent 365
Deleted 60
A31003-P1030-U105-13-7619, 05/2012myPortal for Outlook, User Guide 121

Unified CommunicationsVoice and Fax Messages
4.5.4.1 How to Display a Fax Message
Prerequisites
• TIFF files are associated with an application in which they can be viewed.
Step by Step
1) Click on the Messages symbol.
2) Under Fax messages, click on the desired folder, e.g., Inbox.
3) Select View Fax in the context menu of the appropriate Fax message. Related Topics
4.5.4.2 How to Call the Sender of a Fax Message
Step by Step
1) Click on the Messages symbol.
2) Under Fax Messages, click on the desired folder, e.g., Read.
3) Click on the desired fax message.
4) Click in the context menu on the item Dial: ... with the appropriate phone number.
Related Topics
4.5.4.3 How to Forward a Fax Message
Step by Step
1) Click on the Messages symbol.
2) Under Fax Messages, click on the desired folder, e.g., Read.
3) Select Forward Message in the context menu of the appropriate Fax message.
4) Enter the fax number of the recipient in dialable or canonical format in the Forward Message window.
5) Click on + to add this recipient to the fax message.
6) If you want to send the fax to further recipients, click in the input field and repeat steps 4 through 5 accordingly.
INFO: You can also add further recipients by searching in a directory.
7) If you want to remove a recipient, proceed in the following steps:
a) Click in the list of Recipients on the desired entry.
b) Press the Del key.
A31003-P1030-U105-13-7619, 05/2012122 myPortal for Outlook, User Guide

Unified CommunicationsVoice and Fax Messages
8) Click OK. Related Topics
4.5.4.4 How to Move a Fax Message
Step by Step
1) Click on the Messages symbol.
2) Under Fax Messages, click on the desired folder, e.g., Read.
3) Click on the desired fax message.
4) Select the desired folder in the context menu under Move Message to > …. Related Topics
4.5.4.5 How to Save a Fax Message as a TIFF File
Step by Step
1) Click on the Messages symbol.
2) Under Fax Messages, click on the desired folder, e.g., Read.
3) Click on the desired fax message.
4) Click on Save as TIF in the context menu.
5) Select a folder in the Save Fax Message window, enter a File Name and click Save.
Related Topics
4.5.4.6 How to Send a Fax Message as an E-mail
Step by Step
1) Click on the Messages symbol.
2) Under Fax Messages, click on the desired folder, e.g., Read.
3) Click on the desired fax message.
4) Click on Send in Email … in the context menu.
Next steps
Send the e-mail with the attached TIFF file in Outlook. Related Topics
4.5.4.7 How to Sort Fax Messages
Step by Step
1) Click on the Messages symbol.
2) Under Fax Messages, click on the desired folder, e.g., Read.
A31003-P1030-U105-13-7619, 05/2012myPortal for Outlook, User Guide 123

Unified CommunicationsVoice and Fax Messages
3) Click on one of the column titles: Date, Group Name, Call no, Last Name, First Name, Company Name, Pages or Notes to sort the fax messages by this criterion in ascending alphanumeric order.
4) If you want to reverse the sort order, click again on column header. Related Topics
4.5.4.8 How to Display an Overview of Fax Messages in the Send Queue
Prerequisites
• You have sent fax messages with Fax Printer.
Step by Step
1) Click on the Messages symbol.
2) Click on the Sending Items folder under Outbox.
3) Click on one of the column titles: Date, Group Name, Last Name, First Name, Company Name, Destination or Pages to sort the fax messages by this criterion in ascending alphanumeric order.
4) If you want to reverse the sort order, click again on column header. Related Topics
Related Topics
• How to Display an Overview of Sent Fax Messages
• How to Cancel Sending a Fax Message
4.5.4.9 How to Cancel Sending a Fax Message
Prerequisites
• You have sent a fax message with Fax Printer.
Step by Step
1) Click on the Messages symbol.
2) Click on the Sending Items folder under Outbox.
3) Select Cancel in the context menu of the appropriate Fax message.
4) Click Yes. Related Topics
Related Topics
• How to Display an Overview of Fax Messages in the Send Queue
A31003-P1030-U105-13-7619, 05/2012124 myPortal for Outlook, User Guide

Unified CommunicationsVoice and Fax Messages
4.5.4.10 How to Display an Overview of Sent Fax Messages
Prerequisites
• You have sent fax messages with Fax Printer.
Step by Step
1) Click on the Messages symbol.
2) Under Outbox, click on the Sent Items folder.
3) Click on one of the column titles: Date, Group Name, Last Name, First Name, Company Name, Destination or Pages or Status to sort the fax messages by this criterion in ascending alphanumeric order.
4) If you want to reverse the sort order, click again on column header. Related Topics
Related Topics
• How to Display an Overview of Fax Messages in the Send Queue
4.5.4.11 How to Resend a Fax Message
Step by Step
1) Click on the Messages symbol.
2) Under Outbox, click on the Sent Items folder.
3) Click on the relevant fax message.
4) Click on Resend in the context menu. Related Topics
4.5.4.12 How to Display a Fax Transmission Report
Prerequisites
• You have sent a fax message with Fax Printer.
Step by Step
1) Click on the Messages symbol.
2) Under Outbox, click on the Sent Items folder.
3) Click on the relevant fax message.
4) Click on Properties in the context menu.
5) Click on Transmission report.
The transmission report of the relevant fax message is displayed in the web browser. Related Topics
A31003-P1030-U105-13-7619, 05/2012myPortal for Outlook, User Guide 125

Unified CommunicationsVoice and Fax Messages
4.5.4.13 How to Delete a Fax Message
Step by Step
1) Click on the Messages symbol.
2) Click under Fax Messages on either the Inbox or Read folder or under Outbox on either the Sent Items or Sending Items folder.
3) Select one of the following options:
• Click on the desired fax message.
• Mark the desired Fax messages.
4) Select Move Message to > Deleted in the context menu.
5) If you want to delete the Fax messages permanently:
a) Click under Fax Messages on the Deleted folder.
b) Select the desired Fax message(s).
c) Select Move Message to > Permanently Delete Message in the context menu.
Related Topics
4.5.5 Sending Fax Messages
You can use Fax Printer to send fax messages under Windows.
Details on sending fax messages can be found in OpenScape Office, Fax Printer, User Guide. Related Topics
Related Topics
• Fax Box
4.5.6 Notification Service for Messages
The communication system can optionally notify you about new voice and fax messages by e-mail, by phone or with an SMS.
The Notification Service works as follows:
A31003-P1030-U105-13-7619, 05/2012126 myPortal for Outlook, User Guide

Unified CommunicationsVoice and Fax Messages
You can enable or disable every type of notification for each Presence status individually.
The notification by phone can be restricted to the business hours configured by your administrator. You can define the number and intervals for the repeated attempts for the notification by phone. Related Topics
Related Topics
• Voicemail Box
• Fax Box
4.5.6.1 How to Enable or Disable E-mail Notifications
Prerequisites
• The administrator of your communication system has configured the sending of e-mails.
• Your e-mail address is specified under Personal Details.
Notification for voicemail for fax message
E-mail You receive an e-mail with the message as a WAV file, the date and time it was received, the duration of the message and, if available, the phone number and name of the sender. If the size of the WAV file exceeds a defined value, it is not attached to the e-mail. This value can be changed by the administrator of the communication system; the default is 10 MB. Voicemails with "urgent" priority are flagged as e-mails with "High" importance. E-mails with a voicemail have a separate symbol in Outlook. If you are using an IMAP mailbox that shows only the e-mail headers, the usual e-mail icon will appear instead.
You receive an e-mail with the message as a TIFF file, the date and time it was received, the number of pages and, if available, the phone number and name of the sender. If the size of the TIFF file exceeds a defined value, it is not attached to the e-mail. This value can be changed by the administrator of the communication system; the default is 10 MB. E-mails with a Fax message have a separate symbol in Outlook. If you are using an IMAP mailbox that shows only the e-mail headers, the usual e-mail icon will appear instead.
SMS You receive an SMS about the received message at the phone number defined by you.
by phone Your voicemail box calls you at the number you have specified and plays back the message to you.
-
A31003-P1030-U105-13-7619, 05/2012myPortal for Outlook, User Guide 127

Unified CommunicationsVoice and Fax Messages
Step by Step
1) Click on the Setup symbol.
2) Select one of the following options:
• If you want to enable or disable the notification for voice messages, click on Communication > VM Notification.
• If you want to enable or disable the notification for fax messages, click on Communication > Fax Notification.
3) Select one of the options below in the Email row for each column with one of the following Presence statuses: Office, Meeting, Sick, Break, Out of the Office, Vacation, Lunch, Home or Do Not Disturb:
• If you want to activate the notification for a Presence status, enable the corresponding check box.
• If you want to deactivate the notification for a Presence status, clear the corresponding check box.
4) Click Save. Related Topics
Related Topics
• How to Specify an E-Mail Address
4.5.6.2 How to Enable or Disable the Notification by Phone
Step by Step
1) Click on the Setup symbol.
2) Click on Communications > VM Notification.
3) Select one of the options below in the Outbound row for each column with one of the following Presence statuses: Office, Meeting, Sick, Break, Out of the Office, Vacation, Lunch, Home or Do Not Disturb:
• If you want to activate the notification for a Presence status, enable the corresponding check box.
• If you want to deactivate the notification for a Presence status, clear the corresponding check box.
4) Enter the desired phone number in the Outbound Number field in dialable format or in canonical format
5) Choose one the following options in the Outbound Notification Times area:
• If you want to be notified only during business hours, click on During Business Hours Only.
• If you want to be notified at any time, click on 24 Hours a Day.
6) Enter the desired time interval and the number of attempts to be made when repeating the notification.
A31003-P1030-U105-13-7619, 05/2012128 myPortal for Outlook, User Guide

Unified CommunicationsVoice and Fax Messages
7) Click Save. Related Topics
Related Topics
• Call Number Formats
• Phone Menu of the Voicemail Box
4.5.6.3 How to Enable or Disable SMS Notification
Prerequisites
• The administrator of your communication system has defined an appropriate SMS template for you.
Step by Step
1) Click Setup.
2) Select one of the following options:
• If you want to enable or disable the notification for voice messages, click on Communication > VM Notification.
• If you want to enable or disable the notification for fax messages, click on Communication > Fax Notification.
3) Select one of the options below in the SMS row of the Notification table for each column with one of the following Presence statuses: Office, Meeting, Sick, Break, SMS of the Office, Vacation, Lunch, Home or Do Not Disturb:
• If you want to activate the notification for a Presence status, enable the corresponding check box.
• If you want to deactivate the notification for a Presence status, clear the corresponding check box.
4) Click Save. Related Topics
4.5.7 Phone Menu of the Voicemail Box
You can access your voicemail box, change your Presence status and also use other functions from a phone.
The password for accessing your voicemail box is the same as for . Selections are made in the phone menu by entering digits at the phone. You can also enter a digit during an announcement to speed up operations.
Main Menu
The main menu is the first menu you hear on reaching the voicemail box. Depending on your choices, you are then taken to further menus or functions.
A31003-P1030-U105-13-7619, 05/2012myPortal for Outlook, User Guide 129

Unified CommunicationsVoice and Fax Messages
Digit Function
1 Mailbox
1 New
1 Replay
2 Call back
3 Next message
4 Save
5 Save as new
6 Delete
7 Copy to other voicemail box
0 Date and Time
2 Played
(same functions as those under New)
3 Saved
(same functions as those under New)
4 Deleted
(same functions as those under New)
2 Change Status
1 Office
2 Meeting
3 Sick
4 Break
5 Gone out
6 Vacation
7 Lunch
8 Gone Home
3 Record announcements
1 Name
2 Default Greeting
3 Presence-based greetings
0 Busy
1 No Answer
2 Meeting
3 Sick
4 Break
5 Gone out
A31003-P1030-U105-13-7619, 05/2012130 myPortal for Outlook, User Guide

Unified CommunicationsVoice and Fax Messages
General functions
The following functions are available under different menu items:
Related Topics
Related Topics
• Presence Status
• How to Record your Name Announcement
• How to Record your Personal Greeting
• How to Enable or Disable the Notification by Phone
• How to Change the Password
4.5.7.1 How to Call a Voicemail Box from an Internal Phone
Step by Step
› Dial the phone number of the voicemail box.
You will hear the phone menu of the voicemail box. Related Topics
Related Topics
• How to Determine the Call Number for your Voicemail Box
• How to Call a Voicemail Box from an External Phone
6 Vacation
7 Lunch
8 Gone Home
4 CLI Recognition
4 Change Password
5 Leave message for extension
6 Connect to extension
9 / 0 Connect to Attendant Console
Digit Function
1 Confirm
2 Edit
* Enter the station number
# Up one level
Digit Function
A31003-P1030-U105-13-7619, 05/2012myPortal for Outlook, User Guide 131

Unified CommunicationsInstant Messaging
4.5.7.2 How to Call a Voicemail Box from an External Phone
Prerequisites
• You have recorded your name announcement and your personal greeting for the voicemail box.
Step by Step
1) Dial the phone number of the voicemail box with the area code and phone number of the communication system.
2) Enter your office number followed by #.
3) Enter your password.
You will hear the phone menu of the voicemail box. Related Topics
Related Topics
• How to Record your Name Announcement
• How to Record your Personal Greeting
• How to Determine the Call Number for your Voicemail Box
• How to Call a Voicemail Box from an Internal Phone
4.6 Instant Messaging
Instant Messaging refers to communicating with instant messages (usually called a chat).
Related Topics
4.6.1 Instant Messaging
Instant Messaging enables you to chat with other peers. The communication system also supports instant messaging with an external communication partner via XMPP and multi-user chats, as well as both in combination.
Sent and received instant messages are presented to you and your communication partners as a dialog.
Context menus with the menu item Send Instant Message indicate whether the relevant subscriber is logged in by a symbol on the left.
A31003-P1030-U105-13-7619, 05/2012132 myPortal for Outlook, User Guide

Unified CommunicationsInstant Messaging
If one of the communication partners is offline, the following occurs with the instant message, depending on the type of the selected recipient:
External Instant Messaging
You can also chat with one external XPP communication partner (e.g., a Google Talk user).
Multi-user chat
A multi-user chat is the exchange of instant messages with multiple communication partners. Here too, the communication system supports a maximum of one external XMPP communication partner.
Instant Messaging and Web Collaboration
Note that Instant Messaging of the system and Instant Messaging of a Web Collaboration session are mutually independent, i.e.: the instant messages from a UC client do not appear in a Web Collaboration session of the same participant, and vice versa.
Instant Message Window
The Instant Message window in myPortal for Desktop with the classic user interface and in myPortal for Outlook consists of the following areas:
Symbol Status
Logged in
Logged out
Recipients Behavior
Individual subscribers The instant message is displayed at the next login.
Group in Favorites The instant message is never displayed for the subscribers who are offline.
A31003-P1030-U105-13-7619, 05/2012myPortal for Outlook, User Guide 133

Unified CommunicationsInstant Messaging
• User area (1)This area shows every participating communication partner as a symbol or with a picture, if available.
• Message area (2)This area shows the instant messages of all the chatting subscribers.
• Input area (3)This area contains the input field for the instant messages.
myPortal for Desktop with modern user interface shows instant messages in the workspace of the main window. Related Topics
Related Topics
• Screen Pops
4.6.1.1 How to Send an Instant Message
Prerequisites
• Instant Messaging is enabled in the system.
• Your XMPP alias is defined (if you want to chat with an external communication partner).
Step by Step
1) Select the recipient by one of the following methods:
• Click on a contact or a group in the Favorites list.
A31003-P1030-U105-13-7619, 05/2012134 myPortal for Outlook, User Guide

Unified CommunicationsAutoAttendant
• Click on the Directories symbol, then on Internal or External and then on one of the subscribers.
INFO: A current communication partner can alternatively also be contacted via an instant message from the screen pop of the call.
2) Select Send Instant Message in the context menu.
3) If you want to add further communication partners the chat (to create a multi-user chat), drag them from Favorites or Directories to the Instant Message window.
4) If you want to remove a communication partner from the multi-user chat, select Remove in the Instant Message window in the user area from the context menu of the symbol or image representing the respective communication partner.
5) Enter the text in the Instant Message window in the input area.
6) If you want to insert an emoticon into the text, select one of the following options:
• Click on the Smiley icon and then on the desired emoticon.
• Enter the keyboard shortcut for the emoticon, e.g., :).
7) Click Send.
8) If you want to delete the previous history of the chat in the Message Center, click on the Trash icon.
Related Topics
Related Topics
• Directories
• Favorites List
• How to Define an XMPP Alias
4.7 AutoAttendant
Depending on the presence status of the called party, the AutoAttendant offers callers options to route voice calls to fixed numbers or their voicemail box. Callers signal their choice by entering digits at the phone.
Related Topics
4.7.1 Central AutoAttendant
The central AutoAttendant is the system AutoAttendant, which can be configured by the administrator.
As an administrator, you can do the following for any station numbers:
A31003-P1030-U105-13-7619, 05/2012myPortal for Outlook, User Guide 135

Unified CommunicationsAutoAttendant
• Record or import announcements for the central AutoAttendant. On importing announcements, the system performs the automatic level control and normalization needed to meet the "USA / TIA 968 Signal Power Limitations" requirements.By default, announcements for the central AutoAttendant are available in all languages. Consequently, if you change these announcements, please take all languages into account.
• Configure profiles for the central AutoAttendant
• Configure the central AutoAttendant for specific times and on the basis of rules by using schedules Schedules also make it possible to offer advanced selection options such as dialing by name, for example.
Related Topics
4.7.2 Personal AutoAttendant
The personal AutoAttendant offers callers the option of forwarding their voice calls to the phone numbers defined by you or to your voicemail box, depending on your Presence status. Callers signal their choice by entering digits at the phone.
Custom Profiles for the Personal AutoAttendant
For every Presence status there is a custom profile in which you can define the choices for your callers. You can activate or deactivate each profile separately. By default, no profile is active. When you deactivate a profile, the default behavior of your voicemail applies to the Presence status involved.
Announcements
When this profile is activated, the voicemail box plays back the following announcements:
• Name announcement: If you have enabled dynamic announcements, the name announcement you recorded is used for the greeting, unless your Presence status is Office, CallMe or Do Not Disturb.
• Dynamic announcements: If you have enabled dynamic announcements, the voicemail box generates situation-based announcements for your Presence status (except for Office, CallMe and Do Not Disturb) with an indication of the scheduled time of your return, e.g., "... is in a meeting until two thirty p.m. today". You can activate or deactivate the playback of dynamic announcements individually for each profile. If the dynamic announcements for a profile have been enabled, you can activate or deactivate the announcements for your Presence status for certain callers and for all external callers separately.
• Personal announcement for the profile: Before you activate a profile, you must record a personal announcement for this profile that indicates to your caller the appropriate digits and associated choices, e.g.: To leave a message, press 1. To speak with my representative,
A31003-P1030-U105-13-7619, 05/2012136 myPortal for Outlook, User Guide

Unified CommunicationsAutoAttendant
press 2. To forward this call to my mobile phone, press 3." When you disable dynamic announcements for the profile, you may find it useful to start your personal announcement by indicating your Presence status.
The voicemail box plays back announcements for a profile in the following order (from left to right):
Example: dynamic announcements enabled
Profile Name announcement
Dynamic greetings
Personal announcement
for profile
Busy - - x
No answer - - x
Meeting x (if dynamic announcements have been enabled)
x (if dynamic announcements have been enabled)
x
Sick
Break
Gone Out
Vacation
Lunch
Gone Home
Do Not Disturb - - x
Profile Name announcement
Dynamic greetings
Personal announcement
for profile
Meeting "Natalie Dubois" "is in a meeting until two thirty p.m. today".
"To leave a message, press 1. To speak with my representative, press 2."
A31003-P1030-U105-13-7619, 05/2012myPortal for Outlook, User Guide 137

Unified CommunicationsAutoAttendant
Example: dynamic announcements disabled
Actions
When editing the profile, you can define the appropriate actions for the digits indicated in the announcement.
• RecordThe caller can leave a message in your voicemail box.
• TransferThe caller is redirected to a destination defined by you.
• - None -The announcements for this profile are repeated.
Related Topics
Related Topics
• Presence Status
• Voicemail Box
• How to Record an Announcement
• How to Import an Announcement
• How to Enable or Disable the Announcement of your Presence Status for External Callers
• How to Enable or Disable the Announcement of your Presence Status for Specific Callers
4.7.2.1 How to Edit a Profile for the Personal AutoAttendant
Prerequisites
• You have recorded an announcement for the relevant status.
Profile Name announcement
Dynamic greetings
Personal announcement
for profile
Gone Out - - "I am currently out of the office. To leave a message, press 1. To speak with my representative, press 2. To forward this call to my mobile phone, press 3."
A31003-P1030-U105-13-7619, 05/2012138 myPortal for Outlook, User Guide

Unified CommunicationsAutoAttendant
Step by Step
1) Click on the Setup symbol.
2) Click Profiles and then on the profile for the corresponding status.
3) In the row with the appropriate digit, select one of the following options for the desired Action:
• If the callers are to be redirected to the voicemail box on entering this digit, select Record.
• If the callers are to be transferred to another destination on entering this digit, select Transfer.
• If no action is to be taken on entering this digit, select - None -.
4) If you have selected Transfer, enter the phone number in dialable format or in canonical format in the Destination field.
5) Select one of the following options for the function of the profile:
• If you want to activate the profile, enable the Profile Active check box.
• If you want to deactivate the profile, disable the Profile Active check box.
6) Select one of the following options for the announcement of your Presence status:
• If you want your voicemail box to announce your Presence status, clear the Skip Dynamic Greeting check box.
• If you do not want your voicemail box to announce your Presence status, enable the Skip Dynamic Greeting check box.
7) Click Save. Related Topics
Related Topics
• Call Number Formats
• How to Record an Announcement
• How to Import an Announcement
A31003-P1030-U105-13-7619, 05/2012myPortal for Outlook, User Guide 139

Configuration
5 Configuration
You can configure myPortal for Outlook to suit your requirements by editing your personal data or the program settings, for example.
Defining Additional Phone Numbers
Additional phone numbers are typically used for:
• Status-based call forwarding
• Call-Me service
You can individually configure whether or not your mobile number, external number 1, external number 2 and private number are to be displayed in the internal directory. The remaining phone numbers are always displayed in the internal directory.
Providing your own Picture
If you provide your own picture, it will be shown to other subscribers when they position their mouse pointers over your entry in the internal directory (Extension column) or in the Favorites list. You can use an image of any file size. The communication system saves a copy with a width and height restricted to 200 pixels.
Automatic Login
If you use an automatic login, the Login window is not displayed. For security reasons, you should avoid using the automatic login if you have shared Windows user accounts.
Hotkeys
You can use any key, possibly in combination with Ctrl or Alt and the Shift key, as hotkeys for the following functions:
• Answer/Disconnect call
• Forward/Transfer call
• Task bar icon for call(Screen pop for calls)
• Display / Hide favorites
• Desktop Dialing
The only precondition is that the key or key combination is not already being used by another application.
User name
You can change the user name for your login.
A31003-P1030-U105-13-7619, 05/2012140 myPortal for Outlook, User Guide

ConfigurationHow to Edit your own Name
Related Topics
Related Topics
• Directories
• Favorites List
5.1 How to Edit your own Name
Step by Step
1) Click on the Setup symbol.
2) Click on Personal Details > My Personal Details.
3) Enter your name in the fields First Name and Last Name.
INFO: All Latin1 characters (ISO-8859-1, Western European) are allowed.
4) Click Save. Related Topics
5.2 How to Specify an E-Mail Address
Prerequisites
• The administrator of your communication system has configured the sending of e-mails.
Step by Step
1) Click on the Setup symbol.
2) Click on Personal Details > My Personal Details.
3) Enter your e-mail address under E-mail.
4) Click Save. Related Topics
Related Topics
• How to Enable or Disable Automatic Updating of the Presence Status via Outlook Appointments
• Conferencing (not with OpenScape Office HX)
• How to Enable or Disable E-mail Notifications
A31003-P1030-U105-13-7619, 05/2012myPortal for Outlook, User Guide 141

ConfigurationHow to Define an Additional Phone Number
5.3 How to Define an Additional Phone Number
Step by Step
1) Click on the Setup symbol.
2) Click on Personal Details > My Personal Details.
3) Enter an additional phone number in dialable format or in canonical format in one of the following fields: Mobile Ph., External 1 Ph., External 2 Ph., Home Ph. or Assistant Ph..
4) Select one of the following options:
• If you do not want to see Mobile Ph., External 1 Ph., External 2 Ph. or Home Ph. displayed in the internal directory, clear the Visibility check box next to the phone number.
• If you do not want to see Mobile Ph., External 1 Ph., External 2 Ph. or Home Ph. displayed in the internal directory, clear the Visibility check box next to the phone number.
5) Click Save. Related Topics
Related Topics
• Call Number Formats
• How to Enable the Call-Me Service
• Status-based Call Forwarding
• Voicemail Box
5.4 How to Define an XMPP Alias
Prerequisites
• The administrator of your communication system has enabled XMPP.
Step by Step
1) Click on the Setup symbol.
2) Click on Personal Details > My Personal Details.
A31003-P1030-U105-13-7619, 05/2012142 myPortal for Outlook, User Guide

ConfigurationHow to Provide your own Picture
3) Enter your XMPP alias under XMPP-ID. Your XMPP alias is the left portion (e.g., john.public) of your complete XMPP-ID (e.g., [email protected]), without the domain name. The XMPP alias must be unique within the domain.
INFO: You should provide other XMPP communication partners with your full XMPP ID (e.g., xmpp:[email protected]), i.e., including the domain name. If required, ask the administrator of your communication system for the domain name.
4) Click Save. Related Topics
Related Topics
• How to Send an Instant Message
5.5 How to Provide your own Picture
Prerequisites
• You have an image file with your picture in one of the following file formats: BMP, GIF, JPG.
Step by Step
1) Click on the Setup symbol.
2) Click on Personal Details > My Picture.
3) Click Select.
4) Choose a folder and the desired file and click Open.
5) Click Save. Related Topics
Related Topics
• How to Delete your own Picture
5.6 How to Delete your own Picture
Step by Step
1) Click on the Setup symbol.
2) Click on Personal Details > My Picture.
3) Click Delete.
4) Click Save.
A31003-P1030-U105-13-7619, 05/2012myPortal for Outlook, User Guide 143

ConfigurationProgramming the Function Keys of the Telephone (not for OpenScape Office HX)
Related Topics
Related Topics
• How to Provide your own Picture
5.7 Programming the Function Keys of the Telephone (not for OpenScape Office HX)
You can customize the function keys of your telephone and any available key module or BLF module to suit your requirements with via an application in the web browser.
This applies to both the predefined function keys and the other function keys, but not the local application keys (Local App.). The user interface for key programming is opened in the same language as , if available; otherwise, in English.
INFO: You cannot program the function keys of an analog phone with .
In the case of phones with a display, you can also program some function keys directly at the phone.
Programming Function Keys on Different Levels
You can program the function keys on two levels: the first level can be assigned all the offered functions, and the second level can be assigned external phone numbers. The Shift key must be configured on the phone in order to use the second level. The LED of the function key is always assigned to the first level. Related Topics
5.7.1 How to Program the Function Keys of the Telephone
Step by Step
1) Click on the Setup symbol.
2) Click on My Preferences > Miscellaneous.
3) Click on Program Phone Keys. A window for programming the function keys of the telephone is opened in the web browser.
a) If a message such as There is a problem with this website's security certificate. appears, click on Continue to this website.
4) Under the phone icon, Click on the key area that you want to edit.
5) In the detailed view of the key area, click on the key icon at end of the corresponding row. The key icon goes red and indicates that the function is active for programming.
A31003-P1030-U105-13-7619, 05/2012144 myPortal for Outlook, User Guide

ConfigurationHow to Change the Password
a) If you want to display details on the current function of a key, move the mouse pointer over the label field to the left of the key.
6) Select the desired function from the Choose Function drop-down list.
a) If a function requires additional information (parameters), select these details or enter the required data.
INFO: Select the Shift Key function for a function key to access a second level where you program external phone numbers.
7) Click Save.
8) If you selected a system phone with automatic key labeling (such as an optiPoint 420 Standard, for example), you can enter the text that should appear in the display of the function key in the Labeling column.
9) If you have programmed a function key as the Shift Key, select the check box 2. Level. Enter the external phone numbers as described under steps 6 to8 .
10) If you want to program further function keys, repeat steps 4 to 9 .
11) Close the web browser window for key programming.
12) Click in the Setup window of myPortal for Outlook on Save. Related Topics
Related Topics
• How to Resolve the Problem: Empty Browser Window for Key Programming
5.8 How to Change the Password
NOTICE: For security reasons, you should change your password after logging in for the first time. Otherwise, unauthorized users could, for example, potentially access your voicemails and fax messages or redirect your station number to external toll-based destinations by simply using the default password.
INFO: You can also change the password via the Phone menu of the voicemail box.
Step by Step
1) Click on the Setup symbol.
2) Click on Personal Details > My Personal Details.
3) Under Password, click on Change Password.
4) Enter your current password in the Current field.
A31003-P1030-U105-13-7619, 05/2012myPortal for Outlook, User Guide 145

ConfigurationHow to Deactivate the Automatic Login
5) Enter your new password in the New and Confirm fields. The password must not consist of only digits.
INFO: The password applies to myPortal for Outlook, myPortal for Desktop, Fax Printer Driver, myAttendant and myAgent, as well as phone access to your voicemail box.
6) Click on OK, followed by Save. Related Topics
Related Topics
• How to Start myPortal for Outlook
• Phone Menu of the Voicemail Box
5.9 How to Deactivate the Automatic Login
NOTICE: You should use the automatic login only if you are certain that no-one else has access to your Windows user account. Otherwise, unauthorized users could, for example, potentially access your voicemails and fax messages or redirect your station number to external toll-based destinations.
NOTICE: To activate the automatic login, you must use the corresponding option on starting myPortal for Outlook.
Step by Step
1) Click on the Setup symbol.
2) Click on Sensitivity > Security and Access.
3) Clear the Remember my password and automatically log me into Outlook check box.
4) Click Save. Related Topics
Related Topics
• How to Start myPortal for Outlook
A31003-P1030-U105-13-7619, 05/2012146 myPortal for Outlook, User Guide

ConfigurationHow to Change the Login Name
5.10 How to Change the Login Name
Step by Step
1) Click on the Setup symbol.
2) Click on Personal Details > My Personal Details.
3) Enter the desired user name in the User Name field.
INFO: The user name applies to myPortal for Outlook, myPortal for Desktop, Fax Printer Driver, myAttendant and myAgent.
4) Click on OK, followed by Save. Related Topics
5.11 How to Select the User Interface Language
Step by Step
1) Click on the Setup symbol.
2) Click on My Preferences > Appearance.
3) Select the desired Language.
4) Click Save.
Next steps
Close Outlook and restart myPortal for Outlook. Related Topics
Related Topics
• User Interface Elements
5.12 How to Change the User Interface
Step by Step
1) Click on the Setup symbol.
2) Click on My Preferences > Appearance.
3) Click on the symbol with the desired user interface.
4) Click Save.
Next steps
Close Outlook and restart myPortal for Outlook.
A31003-P1030-U105-13-7619, 05/2012myPortal for Outlook, User Guide 147

ConfigurationHow to Activate or Deactivate a Hotkey
Related Topics
Related Topics
• User Interface Elements
5.13 How to Activate or Deactivate a Hotkey
Step by Step
1) Click on the Setup symbol.
2) Click on My Preferences > Hot Keys.
3) Select one of the following options:
• If you want to activate a hotkey, click in the rectangular field next to the relevant function and hold down one or more of the Shift, Ctrl and Alt keys while pressing the additional key desired for the key combination. If the pressed key or key combination can be used for myPortal for Outlook, this is displayed. Then select the Hot Key Enabled check box next to it.
• If you want to disable a hotkey, clear the Hot Key Enabled check box next to that key.
4) Click Save. Related Topics
5.14 How to Change the Server Address
INFO: Do not change the server address unless you are instructed to do so by the administrator of your communication system. You cannot use myPortal for Desktop with an invalid server address.
Step by Step
1) Click on the Setup symbol.
2) Click on My Preferences > Miscellaneous.
3) Enter the IP address of the communication system in the Server Address field.
4) Click Save. Related Topics
A31003-P1030-U105-13-7619, 05/2012148 myPortal for Outlook, User Guide

ConfigurationHow to Configure the Transfer Method
5.15 How to Configure the Transfer Method
Step by Step
1) Click on the Setup symbol.
2) Click on My Preferences > Miscellaneous.
3) Select one of the following options in the Transfer Method drop-down list:
• If you want to use a blind (i.e., unscreened) transfer, select Blind Transfer.
• If you want to use a consultation (i.e., screened) transfer, select Consultation Transfer.
4) Click Save. Related Topics
5.16 Troubleshooting
Help on known issues can be found under Troubleshooting.
Related Topics
5.16.1 How to Resolve the Problem: No Connection to the Communication System
The Windows/Vista Personal Firewall is enabled by default on installing Windows. The firewall prevents the connection of your application with the communication system. Contact your network administrator or the administrator of your communication system to have the following steps performed:
Step by Step
› Add the application to the list of exceptions in the Windows Firewall settings in the Control Panel.
Related Topics
Related Topics
• How to Start myPortal for Outlook
A31003-P1030-U105-13-7619, 05/2012myPortal for Outlook, User Guide 149

ConfigurationTroubleshooting
5.16.2 How to Resolve the Problem: myPortal for Outlook is not Loading (Outlook 2003)
Step by Step
1) Click on ? > About in the Outlook tool bar.
2) Click on Disabled Items.
3) Click on myPortal for Outlook and then on Activate. Related Topics
Related Topics
• How to Start myPortal for Outlook
5.16.3 How to Resolve the Problem: myPortal for Outlook is not Loading (Outlook 2007)
Step by Step
1) Click on Tools > Trust Center in the Outlook tool bar.
2) Click on Add-Ins on the left.
3) In the Add-ins section, under Disabled Application Add-ins, click on myPortal for Outlook and then on Activate.
Related Topics
Related Topics
• How to Start myPortal for Outlook
5.16.4 How to Resolve the Problem: myPortal for Outlook is not Loading (Office 2007)
Step by Step
1) Click on Control Panel > Add/Remove Programs in Windows.
2) Select Microsoft Office 2007 and click Change.
3) Select all .NET components in the installation options and proceed with the installation.
4) Click in Outlook on ? > Disabled Items....
5) Click on OLI and then on Enable. Related Topics
A31003-P1030-U105-13-7619, 05/2012150 myPortal for Outlook, User Guide

ConfigurationTroubleshooting
5.16.5 How to Resolve the Problem: Empty Browser Window for Key Programming
On clicking the Program Phone Keys link, your Browser opens with only an empty window.
Step by Step
1) Disable the proxy server temporarily in the Connection settings of your web browser.
2) Refresh the page for programming function keys in your web browser and complete the key programming.
Next steps
Then reactivate the proxy server in your web browser. Related Topics
Related Topics
• How to Program the Function Keys of the Telephone
A31003-P1030-U105-13-7619, 05/2012myPortal for Outlook, User Guide 151

AppendixPresence Status Keywords for Outlook Appointments
6 Appendix
The appendix contains additional information.
Related Topics
6.1 Presence Status Keywords for Outlook Appointments
Certain keywords in Outlook appointments enable automatic updating of the presence status. The keywords are dependent on the language of the user interface.
Language Presence status keyword
Croatian (Croatia)
Ured Sastanak Bolovanje Pauza Odsutan Odmor Ručak Kuća
Czech (Czech Republic)
Kancelář Porada Nemoc Přestávka Mimo kancelář
Dovolená Oběd Domů
Danish (Denmark)
Kontoret Møde Syg Pause Ikke på kontoret
Ferie Frokost Gået for i dag
Dutch (Netherlands)
Kantoor Bespreking Ziek Pauze Niet op kantoor
Vakantie Lunch Thuis
English (United Kingdom)
Office Meeting Sick Break Out of Office Holiday Lunch Home
English (United States)
Office Meeting Sick Break Out of Office Vacation Lunch Home
Finnish (Finland)
Paikalla Neuvottelussa
Sairaana Tauolla Matkoilla Lomalla Lounaalla Poissa
French (France)
Bureau Réunion Maladie Pause Déplacement
Congé Déjeuner Domicile
German (Germany)
Büro Meeting Sick Break Gone Out Vacation Lunch Zuhause
Hungarian (Hungary)
Iroda Találkozó Beteg Szünet Házon kívül van
Szünidő Ebédidő Otthon
Italian (Italy) Ufficio Riunione Malattia Pausa Fuori sede Vacanza Pranzo A casa
Norwegian, Bokmål (Norway)
Kontor Møte Syk Pause ikke på kontoret
Ferie Lunsj Startside
Polish (Poland)
Biuro Spotkanie Chorobowe Przerwa Wyszedł Urlop Lunch Dom
A31003-P1030-U105-13-7619, 05/2012152 myPortal for Outlook, User Guide

AppendixFeatures of the UC Clients that can be used with SIP Telephones
Related Topics
Related Topics
• How to Enable or Disable Automatic Updating of the Presence Status via Outlook Appointments
6.2 Features of the UC Clients that can be used with SIP Telephones
The following features of the UC clients myAttendant, myPortal for Desktop and myPortal for Outlook can be used with SIP telephones.
The used SIP telephone must satisfy the following prerequisites:
• 3PCC as per RFC 3725 is supported.
• The "Call waiting" feature is supported.
• Do Not Disturb is disabled. Alternatively, for subscribers with SIP phones, DND can be activated in the communication system.
INFO: The full functionality of the features depends on the SIP phone used and cannot be guaranteed.
A successful test of the following features was performed with OpenStage 15 S.
• Connection-/call-oriented features:
– Make Call
– Redirect call
– Resume call
– Application-controlled conference
– Hold
– Toggle/Connect
– Consultation
Portuguese (Portugal)
Escritório Reunião Doente Pausa Fora Férias Hora do almoço
Em casa
Russian (Russia)
В офисе На совещании
Болен На перерыве
Ушел Выходной Обед Дома
Slovenian (Slovenia)
Pisarna Sestanek Bolniška Odmor Odsoten Dopust Kosilo Doma
Spanish (Spain)
Oficina Reunión Enfermo Pausa Fuera de oficina
Vacaciones Pausa de mediodía
Domicilio
Swedish (Sweden)
Kontor Möte Sjuk Rast borta från kontoret
Semester Lunch Hemma
Turkish (Turkey)
Ofis Toplantı Hasta Mola Ofis Dışında Tatil Öğle yemeği Ev
Language Presence status keyword
A31003-P1030-U105-13-7619, 05/2012myPortal for Outlook, User Guide 153

AppendixFeatures of the UC Clients that can be used with SIP Telephones
– Disconnect
– Transfer
• Phone-oriented features:
– Do Not Disturb
– Call forwarding Related Topics
A31003-P1030-U105-13-7619, 05/2012154 myPortal for Outlook, User Guide

Index
Aabsence 27
automatic creation of Outlook appointments 27ad-hoc conference 77, 82announcement 105announcement mode 105application-controlled conference 78authentication
conference participant 77AutoAttendant 135
central 105personal 105, 136
automatic login 140automatic updates 19, 140
BBreak 27
Ccall
answer 62missed 54pick up for another subscriber 62scheduled 54
call forwardingrule-based 37status-based 37
call functions 62call number format 61call sender
fax message 120voicemail 113
callbackjournal 54Phone menu 129
CallMe 27, 35CallMe service 35canonical call number format 61clients, hardware and software prerequisites 13clipboard dialer 67color
user interface 140concept 9condition
rule-based call forwarding 37conference 77conference management 78
conference, phone-controlled 78configuration
140contact 48
Ddesktop dialer 67dialable call number format 61dial-in number
conference 77dialing a number 62directory
make call 62display conventions 10Do Not Disturb 27dynamic announcement 136
Ee-mail
fax message 120invitation to conference 77notification 126specify address 140voicemail 113
exceptionrule-based call forwarding 37
external directory 43
FFastViewer 104Favorites list
make call 62favorites list 48fax box 119fax message
delete 120display 120forward 120group 120move 120retrieve through attendant 105, 119send 126
fax number 119first steps 22folder
fax messages 120voicemail 113
A31003-P1030-U105-13-7619, 05/2012myPortal for Outlook, User Guide 155

Index
function keysprogram 140
functionsmyPortal for Outlook 8
Ggeneral personal greeting 105group
voicemail 113
HHome 27
Iinstallation 13instant message 132introduction 8invitation
conference 77
Jjournal 54
call 62group entries 54retention period 54sort 54
Kkey combination for the Desktop Dialer 67key programming 144
Llanguage
user language 140voicemail box 105
Lunch 27
MMeeting 27Mobility Entry stations
conferencing 77presence status 27
myPortal for Outlookfunctions 8starting 13
Nname
change 140name announcement 22, 105, 136notification
fax message 126voicemail 126
notification by phone 126
notification service 126
OOffice 27offline, working 13open conference 101operating instructions 9Out of the Office (Away) 27Outlook appointment
for conference 77Outlook contact
make call 62sender of voicemail 113
Ppassword
change 140Phone menu 129voicemail box 105
permanent conference 77, 98personal announcement 136personal AutoAttendant 136personal details 140personal greeting 22, 105Phone menu 129phone number
additional 140visibility 140voicemail box 105
picturedelete 140provide 140
Presence statusannouncements 105
presence status 27, 136automatic reset 27automatic update of Outlook appointments 27call forwarding 37Mobility Entry stations 27phone menu 129screen pops 27visibility 27
priority 113, 126private voicemail 113profile for personal AutoAttendant 136program settings 140
Rrecording mode 105rule 37
Sscheduled conference 77, 88
A31003-P1030-U105-13-7619, 05/2012156 myPortal for Outlook, User Guide

Index
screen pops 70security concept 20sent fax messages 120server address 140setup 140Sick 27SIP telephone
features of UC clients 153skin 10skin color 140SMS
notification 126sort
fax messages 120voicemail 113
status-based call forwarding 37
Tteleworking 35TIFF file
fax message 120notification 126
topics, types 9troubleshooting 149
Uuninstallation 13upgrade 20urgent voicemail 113user interface 10
color 140language 140
user-defined profile, custom profile 136
VVacation 27virtual conference room 77voicemail
delete 113forward 113listen to 113move 113private 113urgent 113
voicemail box 105, 136Phone menu 129
WWAV file
notification 126voicemail 113
Web Collaboration 104
A31003-P1030-U105-13-7619, 05/2012myPortal for Outlook, User Guide 157