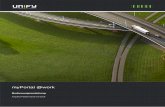myPortal for Mobile Bedienungsanleitung€¦ · myPortal for Outlook, myPortal for Mobile,...
Transcript of myPortal for Mobile Bedienungsanleitung€¦ · myPortal for Outlook, myPortal for Mobile,...

=======================!"§==
myPortal for Mobile, BedienungsanleitungP31003T9130U105010019M-DC10.00.15001/2013Siemens Enterprise Communications GmbH & Co. KG2013
myPortal for Mobile Bedienungsanleitung

Wichtige TelefonnummernBei Störungsfall:
Bei vertrieblichen Rückfragen:
Bei Geräteübergabe bitte Telefonnummer eintragen!
Herausgegeben von:Deutsche Telekom AG
Änderungen vorbehalten.Sachnummer: A31003-T9130-U105-15-19Stand: 01/2013

Inhalt
1 Über diese Dokumentation . . . . . . . . . . . . . . . . . . . . . . . . . . . . . . . . . . . . . . . . . . . . . . . . . . . . . . . . . . . . . . 51.1 Arten von Themen . . . . . . . . . . . . . . . . . . . . . . . . . . . . . . . . . . . . . . . . . . . . . . . . . . . . . . . . . . . . . . . . . . . . . 51.2 Darstellungskonventionen . . . . . . . . . . . . . . . . . . . . . . . . . . . . . . . . . . . . . . . . . . . . . . . . . . . . . . . . . . . . . . . 5
2 Einführung. . . . . . . . . . . . . . . . . . . . . . . . . . . . . . . . . . . . . . . . . . . . . . . . . . . . . . . . . . . . . . . . . . . . . . . . . . . . 72.1 myPortal for Mobile . . . . . . . . . . . . . . . . . . . . . . . . . . . . . . . . . . . . . . . . . . . . . . . . . . . . . . . . . . . . . . . . . . . . 72.2 Elemente der Benutzeroberfläche . . . . . . . . . . . . . . . . . . . . . . . . . . . . . . . . . . . . . . . . . . . . . . . . . . . . . . . . . 72.3 Online-Hilfe . . . . . . . . . . . . . . . . . . . . . . . . . . . . . . . . . . . . . . . . . . . . . . . . . . . . . . . . . . . . . . . . . . . . . . . . . 10
2.3.1 Wie Sie die Online-Hilfe aufrufen . . . . . . . . . . . . . . . . . . . . . . . . . . . . . . . . . . . . . . . . . . . . . . . . . . . . . 10
3 Installation und Starten von myPortal for Mobile . . . . . . . . . . . . . . . . . . . . . . . . . . . . . . . . . . . . . . . . . . . 113.1 Wie Sie ein Symbol für myPortal for Mobile erstellen . . . . . . . . . . . . . . . . . . . . . . . . . . . . . . . . . . . . . . . . . 113.2 Wie Sie myPortal for Mobile starten. . . . . . . . . . . . . . . . . . . . . . . . . . . . . . . . . . . . . . . . . . . . . . . . . . . . . . . 123.3 Wie Sie myPortal for Mobile beenden . . . . . . . . . . . . . . . . . . . . . . . . . . . . . . . . . . . . . . . . . . . . . . . . . . . . . 14
4 Erste Schritte. . . . . . . . . . . . . . . . . . . . . . . . . . . . . . . . . . . . . . . . . . . . . . . . . . . . . . . . . . . . . . . . . . . . . . . . . 154.1 Wie Sie die Sprache der Benutzeroberfläche auswählen . . . . . . . . . . . . . . . . . . . . . . . . . . . . . . . . . . . . . . 154.2 Wie Sie die Touchscreen-Unterstützung aktivieren oder deaktivieren. . . . . . . . . . . . . . . . . . . . . . . . . . . . . 15
5 Unified Communications . . . . . . . . . . . . . . . . . . . . . . . . . . . . . . . . . . . . . . . . . . . . . . . . . . . . . . . . . . . . . . . 165.1 Anwesenheitsstatus und CallMe-Dienst . . . . . . . . . . . . . . . . . . . . . . . . . . . . . . . . . . . . . . . . . . . . . . . . . . . 16
5.1.1 Anwesenheitsstatus . . . . . . . . . . . . . . . . . . . . . . . . . . . . . . . . . . . . . . . . . . . . . . . . . . . . . . . . . . . . . . . 165.1.1.1 Wie Sie den Anwesenheitsstatus auf abwesend ändern . . . . . . . . . . . . . . . . . . . . . . . . . . . . . . . 175.1.1.2 Wie Sie den Anwesenheitsstatus auf Büro ändern . . . . . . . . . . . . . . . . . . . . . . . . . . . . . . . . . . . 18
5.1.2 CallMe-Dienst (myPortal for Mobile (UC Suite)) . . . . . . . . . . . . . . . . . . . . . . . . . . . . . . . . . . . . . . . . . . 185.1.2.1 Wie Sie den CallMe-Dienst aktivieren . . . . . . . . . . . . . . . . . . . . . . . . . . . . . . . . . . . . . . . . . . . . . . 19
5.1.3 Statusbezogene Anrufumleitung. . . . . . . . . . . . . . . . . . . . . . . . . . . . . . . . . . . . . . . . . . . . . . . . . . . . . . 195.1.3.1 Wie Sie eine statusbezogene Anrufumleitung aktivieren oder deaktivieren . . . . . . . . . . . . . . . . . 20
5.2 Verzeichnisse und Journal. . . . . . . . . . . . . . . . . . . . . . . . . . . . . . . . . . . . . . . . . . . . . . . . . . . . . . . . . . . . . . 205.2.1 Verzeichnisse . . . . . . . . . . . . . . . . . . . . . . . . . . . . . . . . . . . . . . . . . . . . . . . . . . . . . . . . . . . . . . . . . . . . 20
5.2.1.1 Wie Sie eine SMS aus einem Verzeichnis senden . . . . . . . . . . . . . . . . . . . . . . . . . . . . . . . . . . . . 225.2.2 Favoritenliste . . . . . . . . . . . . . . . . . . . . . . . . . . . . . . . . . . . . . . . . . . . . . . . . . . . . . . . . . . . . . . . . . . . . 225.2.3 Journal . . . . . . . . . . . . . . . . . . . . . . . . . . . . . . . . . . . . . . . . . . . . . . . . . . . . . . . . . . . . . . . . . . . . . . . . . 23
5.2.3.1 Wie Sie Details zu einem Journaleintrag anzeigen . . . . . . . . . . . . . . . . . . . . . . . . . . . . . . . . . . . . 245.3 Anrufe . . . . . . . . . . . . . . . . . . . . . . . . . . . . . . . . . . . . . . . . . . . . . . . . . . . . . . . . . . . . . . . . . . . . . . . . . . . . . 24
5.3.1 Rufnummernformate. . . . . . . . . . . . . . . . . . . . . . . . . . . . . . . . . . . . . . . . . . . . . . . . . . . . . . . . . . . . . . . 255.3.2 Wahlverfahren . . . . . . . . . . . . . . . . . . . . . . . . . . . . . . . . . . . . . . . . . . . . . . . . . . . . . . . . . . . . . . . . . . . 255.3.3 Anrufbehandlung . . . . . . . . . . . . . . . . . . . . . . . . . . . . . . . . . . . . . . . . . . . . . . . . . . . . . . . . . . . . . . . . . 275.3.4 Anruffunktionen. . . . . . . . . . . . . . . . . . . . . . . . . . . . . . . . . . . . . . . . . . . . . . . . . . . . . . . . . . . . . . . . . . . 27
5.3.4.1 Wie Sie einen Anruf umlenken . . . . . . . . . . . . . . . . . . . . . . . . . . . . . . . . . . . . . . . . . . . . . . . . . . . 285.3.4.2 Wie Sie eine Rufnummer manuell wählen . . . . . . . . . . . . . . . . . . . . . . . . . . . . . . . . . . . . . . . . . . 295.3.4.3 Wie Sie eine Wahl wiederholen. . . . . . . . . . . . . . . . . . . . . . . . . . . . . . . . . . . . . . . . . . . . . . . . . . . 295.3.4.4 Wie Sie eine Rufnummer aus der Wahlwiederholung löschen . . . . . . . . . . . . . . . . . . . . . . . . . . . 295.3.4.5 Wie Sie aus einem Verzeichnis anrufen . . . . . . . . . . . . . . . . . . . . . . . . . . . . . . . . . . . . . . . . . . . . 295.3.4.6 Wie Sie aus einer Verzeichnis-Suche anrufen . . . . . . . . . . . . . . . . . . . . . . . . . . . . . . . . . . . . . . . 305.3.4.7 Wie Sie aus der Favoritenliste anrufen . . . . . . . . . . . . . . . . . . . . . . . . . . . . . . . . . . . . . . . . . . . . . 305.3.4.8 Wie Sie aus dem Journal anrufen . . . . . . . . . . . . . . . . . . . . . . . . . . . . . . . . . . . . . . . . . . . . . . . . . 315.3.4.9 Wie Sie eine Rückfrage einleiten . . . . . . . . . . . . . . . . . . . . . . . . . . . . . . . . . . . . . . . . . . . . . . . . . 315.3.4.10 Wie Sie zwischen Gesprächspartnern makeln . . . . . . . . . . . . . . . . . . . . . . . . . . . . . . . . . . . . . . 32
A31003-T9130-U105-15-19, 01/2013myPortal for Mobile, Bedienungsanleitung 3

Inhalt
5.3.4.11 Wie Sie einen Anruf übergeben . . . . . . . . . . . . . . . . . . . . . . . . . . . . . . . . . . . . . . . . . . . . . . . . . . 325.3.4.12 Wie Sie eine Konferenz einleiten . . . . . . . . . . . . . . . . . . . . . . . . . . . . . . . . . . . . . . . . . . . . . . . . . 335.3.4.13 Wie Sie einen Anruf beenden. . . . . . . . . . . . . . . . . . . . . . . . . . . . . . . . . . . . . . . . . . . . . . . . . . . . 33
5.4 Sprachnachrichten . . . . . . . . . . . . . . . . . . . . . . . . . . . . . . . . . . . . . . . . . . . . . . . . . . . . . . . . . . . . . . . . . . . . 335.4.1 Wie Sie eine Sprachnachricht abhören . . . . . . . . . . . . . . . . . . . . . . . . . . . . . . . . . . . . . . . . . . . . . . . . . 345.4.2 Wie Sie den Absender einer Sprachnachricht zurückrufen . . . . . . . . . . . . . . . . . . . . . . . . . . . . . . . . . . 355.4.3 Wie Sie eine Sprachnachricht löschen . . . . . . . . . . . . . . . . . . . . . . . . . . . . . . . . . . . . . . . . . . . . . . . . . 355.4.4 Wie Sie eine Sprachnachricht verschieben . . . . . . . . . . . . . . . . . . . . . . . . . . . . . . . . . . . . . . . . . . . . . . 355.4.5 Wie Sie Details zu einer Sprachnachricht anzeigen . . . . . . . . . . . . . . . . . . . . . . . . . . . . . . . . . . . . . . . 36
6 Konfiguration . . . . . . . . . . . . . . . . . . . . . . . . . . . . . . . . . . . . . . . . . . . . . . . . . . . . . . . . . . . . . . . . . . . . . . . . . 376.1 Wie Sie das Wahlverfahren konfigurieren. . . . . . . . . . . . . . . . . . . . . . . . . . . . . . . . . . . . . . . . . . . . . . . . . . . 376.2 Wie Sie die Anrufbehandlung konfigurieren . . . . . . . . . . . . . . . . . . . . . . . . . . . . . . . . . . . . . . . . . . . . . . . . . 376.3 Wie Sie die Display-Auflösung konfigurieren . . . . . . . . . . . . . . . . . . . . . . . . . . . . . . . . . . . . . . . . . . . . . . . . 386.4 Wie Sie die Anzahl der Listeneinträge pro Bildschirm konfigurieren. . . . . . . . . . . . . . . . . . . . . . . . . . . . . . . 386.5 Wie Sie die Schriftgröße konfigurieren . . . . . . . . . . . . . . . . . . . . . . . . . . . . . . . . . . . . . . . . . . . . . . . . . . . . . 396.6 Wie Sie das Aktualisierungsintervall für den Bildschirm konfigurieren . . . . . . . . . . . . . . . . . . . . . . . . . . . . . 396.7 Wie Sie die Benutzeroberfläche ändern . . . . . . . . . . . . . . . . . . . . . . . . . . . . . . . . . . . . . . . . . . . . . . . . . . . . 396.8 Persönlicher Assistant. . . . . . . . . . . . . . . . . . . . . . . . . . . . . . . . . . . . . . . . . . . . . . . . . . . . . . . . . . . . . . . . . . 40
6.8.1 Wie Sie den persönlichen Assistant starten. . . . . . . . . . . . . . . . . . . . . . . . . . . . . . . . . . . . . . . . . . . . . . 406.8.2 Wie Sie die Outlook-Kontakte importieren . . . . . . . . . . . . . . . . . . . . . . . . . . . . . . . . . . . . . . . . . . . . . . . 416.8.3 Wie Sie die importierten Outlook-Kontakte löschen. . . . . . . . . . . . . . . . . . . . . . . . . . . . . . . . . . . . . . . . 426.8.4 Wie Sie die Darstellung wiederherstellen . . . . . . . . . . . . . . . . . . . . . . . . . . . . . . . . . . . . . . . . . . . . . . . 42
Stichwörter . . . . . . . . . . . . . . . . . . . . . . . . . . . . . . . . . . . . . . . . . . . . . . . . . . . . . . . . . . . . . . . . . . . . . . . . . . . . . 43
A31003-T9130-U105-15-19, 01/20134 myPortal for Mobile, Bedienungsanleitung

Über diese DokumentationArten von Themen
1 Über diese Dokumentation
Hier erhalten Sie einführende Hinweise zu dieser Dokumentation.
Verwandte Themen
1.1 Arten von Themen
Die Arten von Themen umfassen Konzepte und Tasks:
Verwandte Themen
Verwandte Themen
• Darstellungskonventionen
1.2 Darstellungskonventionen
Diese Dokumentation verwendet unterschiedliche Mittel zur Darstellung verschiedener Arten von Informationen.
Konzept Task (Handlungsanweisung)
Erklärt das "Was",
z. B. Konfiguration von ...
Beschreibt "Wie": aufgabenorientierte Anwendungsfälle und setzt Kenntnis der zugehörigen Konzepte voraus,
z. B. Wie Sie ... konfigurieren
Art der Information Darstellung Beispiel
Elemente der Benutzerober-fläche
fett Klicken Sie auf OK.
Menüfolge > Datei > Beenden
Besondere Hervorhebung fett Name darf nicht gelöscht werden
Querverweistext kursiv Weitere Informationen fin-den Sie im Themenbereich Netzwerk.
Ausgabe Schriftart mit fester Lauf-weite, z. B. Courier
Befehl nicht gefun-den.
Eingabe Schriftart mit fester Lauf-weite, z. B. Courier
LOCAL als Dateiname einge-ben
Tastenkombination Schriftart mit fester Lauf-weite, z. B. Courier
<Strg>+<Alt>+<Esc>
A31003-T9130-U105-15-19, 01/2013myPortal for Mobile, Bedienungsanleitung 5

Über diese DokumentationDarstellungskonventionen
Verwandte Themen
Verwandte Themen
• Arten von Themen
A31003-T9130-U105-15-19, 01/20136 myPortal for Mobile, Bedienungsanleitung

EinführungmyPortal for Mobile
2 Einführung
Dieses Dokument richtet sich an Benutzer von myPortal for Mobile / myPortal for Tablet welche bereits mit myPortal for Desktop vertraut sind, und beschreibt die Konfiguration und Bedienung. Nachstehend wird zur besseren Lesbarkeit nur die Bezeichnung myPortal for Mobile verwendet. Wo erforderlich werden Bezugnahmen auf Tablet PCs ausdrücklich beschrieben.
Verwandte Themen
2.1 myPortal for Mobile
myPortal for Mobile ist eine webbasierte Anwendung für Unified Communications mit Mobiltelefonen und Tablet-PCs. Neben komfortablen Wahlhilfen über Verzeichnisse und Favoriten sowie Informationen über den Anwesenheitsstatus von Teilnehmern haben Sie z. B. auch Zugriff auf Sprachnachrichten.
myPortal for Mobile (UC Smart) und myPortal for Mobile (UC Smart) bieten teilweise abweichende Leistungsmerkmale.
myPortal for Mobile bietet zusätzlich zu Telefonie folgende Leistungsmerkmale:
• Verzeichnisse
• Favoritenliste
• Journal
• Anwesenheitsstatus
• CallMe-Dienst (myPortal for Mobile (UC Suite))
• Statusbezogene Anrufumleitung
• Sprachnachrichten
• SMS (nicht auf jedem Mobiltelefon bzw. Tablet-PC)
Weitere Leistungsmerkmale können Sie mit myPortal for Desktop nutzen. Verwandte Themen
2.2 Elemente der Benutzeroberfläche
Die Benutzeroberfläche von myPortal for Mobile besteht aus mehreren Bereichen.
Mobiltelefon
Das Hauptfenster besteht aus folgenden Elementen:
A31003-T9130-U105-15-19, 01/2013myPortal for Mobile, Bedienungsanleitung 7

EinführungElemente der Benutzeroberfläche
• Kopfbereich (1):
• Menü-Titel (2): zeigt den Titel des aktuellen Menüs an bzw. myPortal im Hauptmenü
• Arbeitsbereich (3): Bei Listen werden erforderlichenfalls zum Blättern die Symbole vor (unten) und zurück (oben) angezeigt.
• Statusleiste (4): zeigt Ihre Rufnummer an
Tablet-PC
Das Hauptfenster besteht aus folgenden Elementen:
Symbol Funktion
zurück zur zuletzt angezeigten Seite
myPortal zum Hauptmenü
zur Logout-Seite
1
2
3
4
A31003-T9130-U105-15-19, 01/20138 myPortal for Mobile, Bedienungsanleitung

EinführungElemente der Benutzeroberfläche
• Kopfbereich (1): zeigt links die eigene Rufnummer an
• Favoriten und Registerkarten für (2):
– Verzeichnisse
– Journal
– VoiceMail
– Telefon
– Einstellungen
• Registerkarten-Titel (3): zeigt den Titel der aktuellen Registerkarte an
• Arbeitsbereich (4): Bei Listen werden erforderlichenfalls zum Blättern die Symbole vor (unten) und zurück (oben) angezeigt.
Verwandte Themen
Verwandte Themen
• Verzeichnisse
• Favoritenliste
Symbol Funktion
Anwesenheitsstatus:
• Zeigt Ihren aktuellen Anwesenheitsstatus an.
• Bietet Zugriff zur Änderung Ihres Anwesenheitsstatus.
manuelle Wahl
Wahlwiederholung
zur Logout-Seite
1 2 3
4
A31003-T9130-U105-15-19, 01/2013myPortal for Mobile, Bedienungsanleitung 9

EinführungOnline-Hilfe
• Journal
• Anrufe
• Sprachnachrichten
• Konfiguration
2.3 Online-Hilfe
Die integrierte Online-Hilfe beschreibt wichtige Konzepte und Handlungsanwei-sungen.
Navigation
Die Schaltflächen in der Online-Hilfe bieten folgende Funktionen:
• Inhalt gibt einen Überblick über die Struktur
• Index bietet direkten Zugang zu einem Thema über Stichworte
• Suchen bietet eine Volltextsuche zum gezielten Auffinden relevanter Themen
Verwandte Themen
2.3.1 Wie Sie die Online-Hilfe aufrufen
Voraussetzungen
• Der Administrator Ihres Kommunikationssystems hat für Sie den Zugriff mit myPortal for Mobile konfiguriert.
• Sie haben für die Online-Hilfe einen Eintrag in den Favoriten Ihres Webbrowsers oder ein Symbol auf der Startseite Ihres Mobiltelefons oder Tablet-PCs erstellt.
Schritt für Schritt
› Öffnen Sie die Online-Hilfe entweder über Favoriten Ihres Webbrowsers oder über das Symbol auf der Startseite Ihres Mobiltelefons oder Tablet-PCs.
Verwandte Themen
A31003-T9130-U105-15-19, 01/201310 myPortal for Mobile, Bedienungsanleitung

Installation und Starten von myPortal for MobileWie Sie ein Symbol für myPortal for Mobile erstellen
3 Installation und Starten von myPortal for Mobile
Für die Benutzung von myPortal for Mobile sind bestimmte Voraussetzungen zu erfüllen.
Verwandte Themen
3.1 Wie Sie ein Symbol für myPortal for Mobile erstellen
Voraussetzungen
• Die Internet-Adresse für den Zugriff auf Ihr Kommunikationssystem bzw. auf UC Server mit myPortal for Mobile ist Ihnen bekannt. Bei Fragen wenden Sie sich bitte an den Administrator.
Das zu erstellende Symbol auf der Startseite Ihres Mobiltelefons oder Tablet-PCs dient zum einfachen Start von myPortal for Mobile bzw. zum Aufruf der Online-Hilfe.
Schritt für Schritt
› Erstellen Sie auf der Startseite ein Lesezeichen mit der Internet-Adresse für den Zugriff auf Ihr Kommunikationssystem bzw. auf UC Server mit myPortal for Mobile. Beachten Sie zur Vorgehensweise im Detail bitte die Herstellerangaben zu Ihrem Mobiltelefon bzw. Tablet-PC und Webbrowser. Beispiel für iPhone bzw. iPad:
a) Öffnen Sie in Safari die entsprechende URL:
A31003-T9130-U105-15-19, 01/2013myPortal for Mobile, Bedienungsanleitung 11

Installation und Starten von myPortal for MobileWie Sie myPortal for Mobile starten
INFO: Aus Sicherheitsgründen empfehlen wir, nur verschlüsselte Verbindungen (https) zu benutzen.
b) Tippen Sie auf +.
c) Wählen Sie zum Home Bildschirm hinzufügen. Verwandte Themen
Verwandte Themen
• Wie Sie myPortal for Mobile starten
3.2 Wie Sie myPortal for Mobile starten
Voraussetzungen
• Der Administrator Ihres Kommunikationssystems hat für Sie den Zugriff mit myPortal for Mobile konfiguriert.
• Die Internet-Adresse für den Zugriff auf Ihr Kommunikationssystem mit myPortal for Mobile ist Ihnen bekannt. Bei Fragen wenden Sie sich bitte an den Administrator Ihres Kommunikationssystems.
• Sie haben für myPortal for Mobile einen Eintrag in den Favoriten Ihres Webbrowsers oder ein Symbol auf der Startseite Ihres Mobiltelefons oder Tablet-PCs erstellt.
• Sie haben Ihr Kennwort in einem UC PC-Client oder im Telefonmenü der Sprachbox in ein mindestens sechs-stelliges geändert.
• Im Webbrowser Ihres Mobiltelefons oder Tablet-PCs sind Cookies aktiviert.
• Sie benutzen myPortal for Mobile momentan nicht auf einem anderen Mobil-telefon.
Zugriff Verbin-dung
Mobiltelefon Tablet-PC
myPortal for Mobile
verschlüs-selt (emp-fohlen)
https://www.example-for-a-domain.com:8802
https://www.example-for-a-domain.com:8802/tab-let
myPortal for Mobile
unver-schlüsselt (nicht emp-fohlen)
http://www.example-for-a-domain.com:8801
http://www.example-for-a-domain.com:8801/tablet
Online-Hilfe verschlüs-selt (emp-fohlen)
https://www.example-for-a-domain.com:8802/help
Online-Hilfe unver-schlüsselt (nicht emp-fohlen)
http://www.example-for-a-domain.com:8801/help
A31003-T9130-U105-15-19, 01/201312 myPortal for Mobile, Bedienungsanleitung

Installation und Starten von myPortal for MobileWie Sie myPortal for Mobile starten
Schritt für Schritt
1) Öffnen Sie myPortal for Mobile entweder über Favoriten oder über das Symbol auf der Startseite Ihres Mobiltelefons oder Tablet-PCs.
INFO: Die gleichzeitige Nutzung von myPortal for Mobile mit myAgent unter dem selben Benutzernamen wird nicht unterstützt.
Ihr Benutzername und Kennwort wird mittels Cookie im Webbrowser gespeichert, falls der Administrator Ihres Kommuni-kationssystems dies nicht deaktiviert hat. Sichern Sie Ihr Mobilte-lefon bzw. Ihren Tablet-PC deshalb vor Zugriff durch andere Personen. Anderenfalls könnten diese z. B. auf Ihre Sprachnach-richten zugreifen oder Ihre Rufnummer zu Ihren Lasten zu kosten-pflichtigen externen Zielen umleiten.
2) Geben Sie im Anmeldefenster in Feld Benutzername Ihre Rufnummer ein.
INFO: Der Benutzername ist identisch für myPortal for Desktop, myPortal for Outlook, myPortal for Mobile, myAttendant und myAgent.
3) Geben Sie Ihr Kennwort ein.
INFO: Das Kennwort ist identisch für myPortal for Desktop, myPortal for Outlook, myPortal for Mobile, myAttendant und myAgent.
HINWEIS: Nach fünfmaliger falscher Eingabe des Kennworts wird der Zugang vorübergehend gesperrt. Eine Anmeldung dieses Benutzers ist erst nach Ablauf von 15 Minuten wieder möglich.
4) Klicken Sie auf Login.
INFO: Nach längerer Zeit ohne Aktion werden Sie automatisch abgemeldet. Für die weitere Benutzung müssen Sie myPortal for Mobile erneut starten.
Verwandte Themen
Verwandte Themen
• Wie Sie ein Symbol für myPortal for Mobile erstellen
• Wie Sie die Benutzeroberfläche ändern
A31003-T9130-U105-15-19, 01/2013myPortal for Mobile, Bedienungsanleitung 13

Installation und Starten von myPortal for MobileWie Sie myPortal for Mobile beenden
3.3 Wie Sie myPortal for Mobile beenden
Schritt für Schritt
1) Klicken Sie im Kopfbereich auf das Symbol für Logout.
2) Klicken Sie auf Logout. Verwandte Themen
Verwandte Themen
• Wie Sie die Benutzeroberfläche ändern
A31003-T9130-U105-15-19, 01/201314 myPortal for Mobile, Bedienungsanleitung

Erste SchritteWie Sie die Sprache der Benutzeroberfläche auswählen
4 Erste Schritte
Erste Schritte beschreibt die gleich zu Beginn empfohlenen Tätigkeiten.
Verwandte Themen
4.1 Wie Sie die Sprache der Benutzeroberfläche auswählen
Schritt für Schritt
1) Klicken Sie auf Einstellungen.
2) Wählen Sie in der Aufklappliste Sprache die gewünschte Sprache.
3) Klicken Sie auf Setzen. Verwandte Themen
4.2 Wie Sie die Touchscreen-Unterstützung aktivieren oder deaktivieren
Schritt für Schritt
1) Klicken Sie auf Einstellungen.
2) Wählen Sie in der Aufklappliste Touchpad eine der folgenden Möglichkeiten:
• Wenn Sie die Touchscreen-Unterstützung aktivieren möchten, wählen Sie die Option Ja.
• Wenn Sie die Touchscreen-Unterstützung deaktivieren möchten, wählen Sie die Option Nein.
3) Klicken Sie auf Setzen. Verwandte Themen
A31003-T9130-U105-15-19, 01/2013myPortal for Mobile, Bedienungsanleitung 15

Unified CommunicationsAnwesenheitsstatus und CallMe-Dienst
5 Unified Communications
Unified Communications bietet mit den Clients nutzbare Leistungsmerkmale wie z. B. Anwesenheitsstatus und Sprachnachrichten.
Verwandte Themen
5.1 Anwesenheitsstatus und CallMe-Dienst
Anwesenheitsstatus und CallMe-Dienst zeigen und optimieren die Erreichbarkeit von Teilnehmern. Der Anwesenheitsstatus ermöglicht eine einfache statusbe-zogene Anrufumleitung sowie eine mit myPortal for Desktop bzw. myPortal for Outlook flexibel konfigurierbare regelbasierte Anrufumleitung.
Verwandte Themen
5.1.1 Anwesenheitsstatus
Der Anwesenheitsstatus informiert in der Favoritenliste, im internen Verzeichnis und durch Sprachboxansagen über die Verfügbarkeit interner Teilnehmer (auch mobile Teilnehmer).
Sie können Ihren Anwesenheitsstatus sowohl in myPortal for Mobile als auch im Telefonmenü der Sprachbox ändern. Bei jeder Änderung des Anwesenheitsstatus außer für Büro und CallMe können Sie den Zeitpunkt der geplanten Rückkehr zu Büro bzw. CallMe festlegen. Der CallMe-Dienst steht nur mit myPortal for Mobile (UC Suite) zur Verfügung.
Für den Anwesenheitsstatus gibt es folgende Symbole:
Symbol Anwesenheitsstatus Verfügbarkeit
Büro erreichbar am normalen Arbeitsplatz
CallMe erreichbar an einem alternativen Arbeitsplatz (unterstützt nur kommende Anrufe)
Besprechung abwesend
Krank abwesend
Pause abwesend
Außer Haus abwesend
Urlaub abwesend
A31003-T9130-U105-15-19, 01/201316 myPortal for Mobile, Bedienungsanleitung

Unified CommunicationsAnwesenheitsstatus und CallMe-Dienst
Das Symbol Ihres aktuellen Anwesenheitsstatus wird an folgender Stelle angezeigt, ggf. mit dem Zeitpunkt Ihrer geplanten Rückkehr bzw. dem CallMe-Ziel:
• Mobiltelefon: Hauptmenü, neben Präsenz
• Tablet-PC: Kopfbereich, neben eigener Rufnummer
Umleitung zur Sprachbox
Wenn Ihr Anwesenheitsstatus nicht Büro oder CallMe ist, leitet das Kommunika-tionssystem Anrufe für Sie zum konfigurierten Umleitungsziel (standardmäßig zur Sprachbox) um und informiert durch statusbezogene Ansagen über die Art Ihrer Abwesenheit und den geplanten Zeitpunkt Ihrer Rückkehr. Verwandte Themen
Verwandte Themen
• Verzeichnisse
• Favoritenliste
5.1.1.1 Wie Sie den Anwesenheitsstatus auf abwesend ändern
Schritt für Schritt
1) Klicken Sie auf Präsenz bzw. auf das Symbol für Ihren Anwesenheitsstatus.
2) Klicken Sie auf einen der folgenden Anwesenheitsstatus: Besprechung, Krank, Pause, Außer Haus, Urlaub, Mittagspause oder Zuhause.
3) Wenn Sie einen Informationstext zum Anwesenheitsstatus angeben möchten, geben Sie diesen im Textfeld ein.
4) Klicken Sie auf die Schaltflächen + und - für den geplanten Rückkehrzeit-punkt (optional bei myPortal for Mobile (UC Smart)).
5) Klicken Sie auf Präsenz Datum/Uhrzeit setzen. Verwandte Themen
Verwandte Themen
• Wie Sie den Anwesenheitsstatus auf Büro ändern
Mittagspause abwesend
Zuhause abwesend
Anrufschutz abwesend (nicht verfügbar in UC Suite mit Mobility Entry oder MULAP)
Symbol Anwesenheitsstatus Verfügbarkeit
A31003-T9130-U105-15-19, 01/2013myPortal for Mobile, Bedienungsanleitung 17

Unified CommunicationsAnwesenheitsstatus und CallMe-Dienst
5.1.1.2 Wie Sie den Anwesenheitsstatus auf Büro ändern
INFO: Sie können zum Anwesenheitsstaus Büro auch zurück-kehren, indem Sie am Telefon die Anrufumleitung deaktivieren.
Schritt für Schritt
1) Klicken Sie auf Präsenz bzw. auf das Symbol für Ihren Anwesenheitsstatus.
2) Klicken Sie auf Büro.
3) Klicken Sie auf Büro.
4) Wenn Sie einen Informationstext zum Anwesenheitsstatus angeben möchten, geben Sie diesen im Textfeld ein.
5) Klicken Sie auf Setzen. Verwandte Themen
Verwandte Themen
• Wie Sie den Anwesenheitsstatus auf abwesend ändern
5.1.2 CallMe-Dienst (myPortal for Mobile (UC Suite))
Mit dem CallMe-Dienst können Sie ein beliebiges Telefon an einem alternativen Arbeitsplatz als CallMe-Ziel festlegen, an dem Sie unter Ihrer internen Telefon-nummer erreichbar sind. Sie können damit auch gehende Anrufe vom CallMe-Ziel tätigen.
Ankommende Anrufe
Ankommende Anrufe bei Ihrer internen Telefonnummer werden zum CallMe-Ziel umgeleitet. Beim Anrufer wird Ihre interne Telefonnummer angezeigt. Nicht angenommene Anrufe werden nach 60 Sekunden an die Sprachbox weiterge-leitet.
Gehende Anrufe
Bei gehenden Anrufen baut das Kommunikationssystem zwei Verbindungen auf. Zuerst ruft das Kommunikationssystem Sie am CallMe-Ziel an. Wenn Sie den Anruf annehmen, ruft das Kommunikationssystem das gewünschte Ziel und verbindet Sie mit diesem. Am Ziel wird Ihre interne Telefonnummer angezeigt (One Number Service).
Aktivierung
Sie können den CallMe-Dienst manuell aktivieren. Außerdem wird der CallMe-Dienst durch Automatisches Zurücksetzen des Anwesenheitsstatus nach Abwesenheit erneut aktiviert, wenn er zuvor aktiv war. Folgende Arten von CallMe-Zielen werden nicht unterstützt:
A31003-T9130-U105-15-19, 01/201318 myPortal for Mobile, Bedienungsanleitung

Unified CommunicationsAnwesenheitsstatus und CallMe-Dienst
• Gruppe
• umgeleitetes Telefon
Deaktivierung
Der CallMe-Dienst bleibt bis zur Änderung Ihres Anwesenheitsstatus aktiv. Verwandte Themen
5.1.2.1 Wie Sie den CallMe-Dienst aktivieren
Voraussetzungen
• Sie arbeiten mit myPortal for Mobile (UC Suite).
Schritt für Schritt
1) Klicken Sie auf Präsenz bzw. auf das Symbol für Ihren Anwesenheitsstatus.
2) Klicken Sie auf Büro.
3) Wenn Sie einen Informationstext zum Anwesenheitsstatus angeben möchten, geben Sie diesen im Textfeld ein.
4) Geben Sie die CallMe-Rufnummer im kanonischen Format oder im wählbaren Format ein.
5) Klicken Sie auf Setzen. Verwandte Themen
5.1.3 Statusbezogene Anrufumleitung
Mit der statusbezogenen Anrufumleitung können Sie Anrufer auf Basis Ihres Anwesenheitsstatus zu einer Ihrer zusätzlichen Rufnummern oder zur Sprachbox umleiten.
Sie können die statusbezogene Anrufumleitung für jeden Anwesenheitsstatus außer Anrufschutz konfigurieren. Wenn Sie Ihren Anwesenheitsstatus ändern, aktiviert das Kommunikationssystem die Anrufumleitung zu dem hierfür von Ihnen festgelegten Ziel, z. B. wenn Sie außer Haus sind zu Ihrem Mobiltelefon und während Ihres Urlaubs zu Ihrer Vertretung. Unter Präsenz wird gegebenen-falls zu jedem Anwesenheitsstatus die Rufnummer des jeweiligen Umleitungs-ziels angezeigt. Verwandte Themen
A31003-T9130-U105-15-19, 01/2013myPortal for Mobile, Bedienungsanleitung 19

Unified CommunicationsVerzeichnisse und Journal
5.1.3.1 Wie Sie eine statusbezogene Anrufumleitung aktivieren oder deaktivieren
Voraussetzungen
• Sie arbeiten mit myPortal for Mobile (UC Smart).
INFO: Eine statusbezogene Anrufumleitung für myPortal for Mobile (UC Suite) können Sie im PC-Client konfigu-rieren.
Schritt für Schritt
1) Klicken Sie auf Präsenz bzw. auf das Symbol für Ihren Anwesenheitsstatus.
2) Klicken Sie rechts neben dem betreffenden Anwesenheitsstatus auf das Symbol für Einstellungen.
3) Wählen Sie eine der folgenden Möglichkeiten:
• Wenn Sie die statusbezogene Anrufumleitung aktivieren möchten, geben Sie in Umleitungsziel die Rufnummer im kanonischen Format ein.
• Wenn Sie die statusbezogene Anrufumleitung deaktivieren möchten, entfernen Sie in Umleitungsziel die Rufnummer.
4) Klicken Sie auf Ziel ändern. Verwandte Themen
5.2 Verzeichnisse und Journal
Verzeichnisse, die Favoritenliste und das Journal organisieren Kontakte und Anrufe.
Verwandte Themen
5.2.1 Verzeichnisse
Verzeichnisse organisieren Ihre Kontakte.
myPortal for Mobile bietet folgende Verzeichnisse, welche unabhängig von den Kontakten Ihres Mobiltelefons bzw. Tablet-PCs sind:
A31003-T9130-U105-15-19, 01/201320 myPortal for Mobile, Bedienungsanleitung

Unified CommunicationsVerzeichnisse und Journal
INFO: Geben Sie Rufnummern in Verzeichnissen nach Möglichkeit stets im kanonischen Format ein.
Details der Kontakte
Die Listenansicht der Kontakte zeigt folgende Details:
• Anwesenheitsstatus (nur für Internes Verzeichnis), gegebenenfalls mit geplantem Zeitpunkt der Rückkehr und Informationstext
• Name
• Rufnummer(n):
Textsuche
Sie können in den Verzeichnissen nach Namen oder Teilen von Namen suchen. Die Verzeichnisse werden in der Reihenfolge wie in der Tabelle oben durchsucht.
Indexsuche
Sie können in den Verzeichnissen nach Namen über deren Anfangsbuchstaben suchen.
Symbol Verzeichnis
Persönliche Kontakte:
Dies sind die Kontakte aus dem persönlichen Verzeichnis von myPortal for Desktop sowie über den persönlichen Assistant importierte Out-look-Kontakte.
Internes Verzeichnis:
Enthält interne Teilnehmer und Gruppen im gleichen Netzknoten, für welche das Anzeigen im System aktiviert ist (nur Systemtelefone), mit ihrem Anwesen-heitsstatus und Verbindungsstatus und ihren eventuellen zusätzlichen Rufnum-mern, sofern der Teilnehmer diese für andere sichtbar macht.
Externes Verzeichnis (myPortal for Mobile (UC Suite)):
Enthält die Kontakte aus dem externen Verzeichnis von UC Suite.
Systemverzeichnis:
Enthält alle Kurzwahlziele des Kommunikationssystems.
Alle Verzeichnisse:
Zeigt die Einträge aus allen Verzeichnissen an.
Symbol Rufnummer
Rufnummer Business
Rufnummer Mobile
Rufnummer Home
A31003-T9130-U105-15-19, 01/2013myPortal for Mobile, Bedienungsanleitung 21

Unified CommunicationsVerzeichnisse und Journal
Verwandte Themen
Verwandte Themen
• Elemente der Benutzeroberfläche
• Anwesenheitsstatus
• Favoritenliste
• Wie Sie aus einem Verzeichnis anrufen
• Wie Sie aus einer Verzeichnis-Suche anrufen
• Wie Sie die Outlook-Kontakte importieren
• Wie Sie die importierten Outlook-Kontakte löschen
• Wie Sie einen Anruf umlenken
• Wie Sie eine Rückfrage einleiten
• Wie Sie einen Anruf übergeben
5.2.1.1 Wie Sie eine SMS aus einem Verzeichnis senden
Voraussetzungen
• Der entsprechende Kontakt enthält eine Mobilrufnummer.
INFO: Dieses Leistungsmerkmal steht nicht auf jedem Mobilte-lefon bzw. Tablet-PC zur Verfügung.
Schritt für Schritt
1) Klicken Sie auf Verzeichnisse.
2) Klicken Sie auf eines der Verzeichnisse Persönliche Kontakte, Internes Verzeichnis, Externes Verzeichnis (UC Suite) oder Systemver-zeichnis.
3) Klicken Sie auf den gewünschten Kontakt.
4) Klicken Sie auf SMS senden ....
Nächste Schritte
Die Oberfläche Ihres Mobiltelefons bzw. Tablet-PCs für SMS-Versand wird mit der mit der entsprechenden Mobilfunkrufnummer geöffnet. Schreiben und senden Sie die SMS wie gewohnt. Verwandte Themen
5.2.2 Favoritenliste
In der Favoritenliste haben Sie die in myPortal for Desktop als Favoriten konfigu-rierten Kontakte stets im Blick. Diese können Sie besonders einfach anrufen. Alle internen Teilnehmer im gleichen Netzknoten mit Systemtelefon sehen Sie mit Anwesenheitsstatus und Verbindungsstatus.
A31003-T9130-U105-15-19, 01/201322 myPortal for Mobile, Bedienungsanleitung

Unified CommunicationsVerzeichnisse und Journal
Outlook-Kontakte
Falls Ihre Favoriten Outlook-Kontakte enthalten sollen, müssen Sie diese eigens importieren.
Indexsuche
Sie können in der Favoritenliste nach Namen über deren Anfangsbuchstaben suchen. Verwandte Themen
Verwandte Themen
• Elemente der Benutzeroberfläche
• Anwesenheitsstatus
• Verzeichnisse
• Wie Sie aus der Favoritenliste anrufen
• Wie Sie einen Anruf umlenken
• Wie Sie eine Rückfrage einleiten
• Wie Sie einen Anruf übergeben
• Wie Sie die Outlook-Kontakte importieren
5.2.3 Journal
Das Journal ist die Liste all Ihrer ankommenden und gehenden Anrufe. Aus dem Journal können Sie Kontakte schnell und einfach erneut anrufen oder entgangene Anrufe beantworten.
Ordner für Anrufarten
Die Anrufe sind in folgende Ordner gegliedert:
Gruppierung nach Zeitraum
Die Anrufe in allen Ordnern sind nach Zeitraum gruppiert (z. B. Heute, Gestern, etc.). Rechts von der Bezeichnung der Gruppe ist in Klammern die Anzahl der Journaleinträge angegeben.
Symbol Ordner
Alle Anrufe
Entgangen
Angenommen
Ankommend
Gehend
A31003-T9130-U105-15-19, 01/2013myPortal for Mobile, Bedienungsanleitung 23

Unified CommunicationsAnrufe
Anrufdetails
Jeder Anruf wird mit Datum und Uhrzeit angezeigt und sofern vorhanden mit Rufnummer. Falls ein Verzeichnis zur Rufnummer weitere Informationen enthält wie Nachname und Vorname werden auch diese angezeigt. Verwandte Themen
Verwandte Themen
• Elemente der Benutzeroberfläche
• Wie Sie aus dem Journal anrufen
5.2.3.1 Wie Sie Details zu einem Journaleintrag anzeigen
Sie können folgende Details zu einem Journaleintrag anzeigen:
• eigene Rufnummer
• Rufnummer des Anrufers (sofern vorhanden)
• Vorname (sofern vorhanden)
• Nachname (sofern vorhanden)
• Anfang des Gesprächs
• Ende des Gesprächs
• Dauer
• Information, ob das Gespräch angenommen wurde
Schritt für Schritt
1) Klicken Sie auf Journal.
2) Klicken Sie auf den gewünschten Ordner.
3) Klicken Sie auf den Eintrag für den gewünschten Zeitraum.
4) Klicken Sie auf den gewünschten Journaleintrag.
5) Klicken Sie auf das Symbol Details zum Journaleintrag anzeigen. Verwandte Themen
5.3 Anrufe
Für Anrufe stehen komfortable Leistungsmerkmale zur Verfügung, wie z. B. aus Verzeichnis, Favoritenliste oder Journal anrufen.
Verwandte Themen
Verwandte Themen
• Elemente der Benutzeroberfläche
A31003-T9130-U105-15-19, 01/201324 myPortal for Mobile, Bedienungsanleitung

Unified CommunicationsAnrufe
5.3.1 Rufnummernformate
Für die Angabe von Rufnummern existieren unterschiedliche Formate.
INFO: Verwenden Sie wo immer möglich das kanonische Rufnummernformat. Damit ist eine Rufnummer in jeder Situation vollständig und eindeutig und auch bei Vernetzung konsistent.
Bei der manuellen Wahl (wählbares Format) einer externen Rufnummer muss die Amtskennzahl immer mitgewählt werden. Auch bei der manuellen Eingabe der Zielrufnummer (wählbares Format) für den CallMe-Dienst (UC Suite) in Clients muss die Amtskennzahl mit eingegeben werden.
Bei der Wahl einer externen Rufnummer im wählbaren Format aus einem Verzeichnis (sowie mit bestimmten Clients bei Desktop-Wahl und Clipboard-Wahl) ergänzt das Kommunikationssystem die Amtskennzahl automatisch (Richtung 1). Die automatische Ergänzung der Amtskennzahl erfolgt auch, wenn als Zielrufnummer für den CallMe-Dienst (UC Suite) eine Rufnummer der eigenen persönlichen Daten ausgewählt wird (Mobilrufnummer, private Rufnummer, etc.).
INFO: Bei Anrufen innerhalb der USA über CSTA zu einer Rufnummer im kanonischen Format wird die Rufnummer in das wählbare Format konvertiert.
Verwandte Themen
Verwandte Themen
• Wie Sie eine Rufnummer manuell wählen
5.3.2 Wahlverfahren
Für gehende Gespräche können Sie zwischen unterschiedlichen Wahlverfahren wählen.
Format Beschreibung Beispiel
kanonisch Beginnt mit + und enthält stets Landeskennzahl, Ortskennzahl und die komplette restliche Ruf-nummer. Leerzeichen und die Sonderzeichen + ( ) / - : ; sind zulässig.
+49 (89) 7007-98765
wählbar So, wie Sie die Rufnummer am Telefon wählen würden, stets mit Amtskennzahl.
• 321 (intern)
• 0700798765 (eigenes Ortsnetz)
• 0089700798765 (fremdes Ortsnetz)
• 0004989700798765 (Ausland)
A31003-T9130-U105-15-19, 01/2013myPortal for Mobile, Bedienungsanleitung 25

Unified CommunicationsAnrufe
Verwandte Themen
Verwandte Themen
• Wie Sie das Wahlverfahren konfigurieren
Wahlverfahren Beschreibung
Call through • Das System baut die Verbindung zu Ihrem Mobiltelefon bzw. Tablet-PC mittels Callthrough auf.
• ONS (One Number Service)
• schneller Verbindungsaufbau
• CTI-Anruffunktionen verfügbar
• sinnvoll bei Mobilfunkvertrag mit Flatrate ins Festnetz
Callback bevorzugt • Das System baut die Verbindung zu Ihrem Mobiltelefon bzw. Tablet-PC mittels Rückruf auf.
• ONS (One Number Service)
• CTI-Anruffunktionen verfügbar
• Die sofortige Rufannahme der Mailbox Ihres Mobilfunkan-bieters muss deaktiviert sein.
• sinnvoll bei Mobilfunkvertrag ohne Flatrate ins Festnetz
SIP bevorzugt • Ein auf dem Mobiltelefon bzw. Tablet-PC vorhandener SIP-Softclient baut die Verbindung auf.
• CTI-Anruffunktionen nicht in myPortal for Mobile verfügbar, stattdessen erfolgt die Steuerung ggf. innerhalb des SIP-Softc-lients
• Nutzung über WLAN möglich, sofern vom Mobiltelefon bzw. Tablet-PC unterstützt
• Wird nicht von allen SIP-Softclients unterstützt
• Wird nicht von allen Betriebssystemen unterstützt
• Beachten Sie eventuell festgelegte Einschränkungen für VoIP durch Ihren Mobilfunkanbieter.
Assoziierte Wahl • Für Tablet-PCs ohne GSM
• Der Tablet-PC steuert den Verbindungsaufbau zum Telefon an Ihrem Arbeitsplatz.
• CTI-Anruffunktionen verfügbar
GSM bevorzugt • Rufnummern der persönlichen Kontakte müssen kanonisches Format haben.
• Das Mobiltelefon bzw. der Tablet-PC baut die Verbindung direkt über Mobilfunk auf.
• Gilt nur für
– manuelle Wahl
– persönliche Kontakte
– externes Verzeichnis (UC Suite)
• Verbindungsmöglichkeit, wenn ONS (One Number Service) nicht gewünscht ist.
A31003-T9130-U105-15-19, 01/201326 myPortal for Mobile, Bedienungsanleitung

Unified CommunicationsAnrufe
5.3.3 Anrufbehandlung
Sie können konfigurieren, wie myPortal for Mobile bei Anrufen reagieren soll.
Verwandte Themen
Verwandte Themen
• Anruffunktionen
• Wie Sie die Anrufbehandlung konfigurieren
5.3.4 Anruffunktionen
Sie können Anruffunktionen mit myPortal for Mobile steuern. Sie können Rufnummern direkt oder aus dem Journal, der Favoritenliste oder aus einem Verzeichnis wählen.
Annehmen von Anrufen
Bedienen Sie hierfür Ihr Mobiltelefon bzw. Ihren Tablet-PC wie gewohnt. Je nach verwendetem Gerät müssen Sie anschließend eventuell manuell zu myPortal for Mobile im Webbrowser wechseln.
CTI-Anruffunktionen
Mittels CTI-Anruffunktionen können Sie Leistungsmerkmale Ihres Kommunikati-onssystems mit Ihrem Mobiltelefon oder Tablet-PC nutzen (nicht verfügbar bei Steuerung von SIP-Endgeräten oder SIP-Softclients). In der Kopfzeile aller Menüs gibt es folgende Schaltfläche für CTI-Anruffunktionen, sofern die Anrufbe-handlung Nur Icon verändern konfiguriert ist:
Im Menü für CTI-Anruffunktionen werden die Gesprächspartner angezeigt und je nach Situation einige der folgenden Schaltflächen:
Anrufbehandlung Beschreibung
Nur Icon verändern • Die Schaltfläche für CTI-Anruffunktionen wird eingeblendet
In den Vordergrund • Das Menü für CTI-Anruffunktionen wird automatisch geöffnet
Deaktiviert • keine Aktion
Symbol (Mobiltelefon)
Symbol (Tablet-PC)
Beschreibung
Anruffunktionen
Erscheint während
• eines ankommenden Anrufs
• eines Gesprächs
Durch Anklicken wechseln Sie in das Menü für CTI-Anruffunktionen.
A31003-T9130-U105-15-19, 01/2013myPortal for Mobile, Bedienungsanleitung 27

Unified CommunicationsAnrufe
Verwandte Themen
Verwandte Themen
• Anrufbehandlung
5.3.4.1 Wie Sie einen Anruf umlenken
Voraussetzungen
• Die Anrufbehandlung ist aktiviert.
• Wahlverfahren Callthrough, Callback bevorzugt, SIP bevorzugt oder Assoziierte Wahl ist konfiguriert.
Schritt für Schritt
1) Klicken Sie falls erforderlich auf das Symbol Anruffunktionen, um in das Menü für CTI-Anruffunktionen zu gelangen.
2) Klicken Sie auf Weiterleiten.
3) Klicken Sie auf Wählen.
INFO: Alternativ zur manuellen Wahl können Sie das gewünschte Ziel über Favoriten, Verzeichnisse oder Wahl wiederholen auswählen.
4) Geben Sie auf dem angezeigten Wähltastenfeld die Rufnummer im wählbaren Format ein.
5) Klicken Sie im angezeigten Wähltastenfeld auf die grüne Hörer-Schaltläche. Verwandte Themen
Verwandte Themen
• Verzeichnisse
• Favoritenliste
Symbol Beschreibung
Trennen
Rückfrage
Makeln
Weiterleiten (während eines ankommenden Anrufs)
Übergeben (während eines Gesprächs)
Konferenz (telefongesteuert)
A31003-T9130-U105-15-19, 01/201328 myPortal for Mobile, Bedienungsanleitung

Unified CommunicationsAnrufe
5.3.4.2 Wie Sie eine Rufnummer manuell wählen
Schritt für Schritt
1) Klicken Sie auf manuelle Wahl bzw. auf das Symbol für manuelle Wahl.
2) Geben Sie auf dem angezeigten Wähltastenfeld die Rufnummer im wählbaren Format ein.
3) Klicken Sie im angezeigten Wähltastenfeld auf die grüne Hörer-Schaltläche. Verwandte Themen
Verwandte Themen
• Rufnummernformate
5.3.4.3 Wie Sie eine Wahl wiederholen
Schritt für Schritt
1) Klicken Sie auf Wahlwiederholung bzw. auf das Symbol für Wahlwieder-holung.
2) Wählen Sie in der Aufklappliste der bis zu zehn zuletzt gewählten Rufnummern die gewünschte Rufnummer.
3) Klicken Sie auf Wählen. Verwandte Themen
5.3.4.4 Wie Sie eine Rufnummer aus der Wahlwiederholung löschen
Schritt für Schritt
1) Klicken Sie auf Wahlwiederholung bzw. auf das Symbol für Wahlwieder-holung.
2) Wählen Sie in der Aufklappliste der bis zu zehn zuletzt gewählten Rufnummern die gewünschte Rufnummer.
3) Klicken Sie auf das Symbol Löschen. Verwandte Themen
5.3.4.5 Wie Sie aus einem Verzeichnis anrufen
Schritt für Schritt
1) Klicken Sie auf Verzeichnisse.
2) Klicken Sie auf Persönliche Kontakte, Internes Verzeichnis, Externes Verzeichnis (UC Suite), Systemverzeichnis oder Alle Verzeichnisse.
3) Klicken Sie auf den gewünschten Kontakt.
A31003-T9130-U105-15-19, 01/2013myPortal for Mobile, Bedienungsanleitung 29

Unified CommunicationsAnrufe
4) Klicken Sie auf die gewünschte Rufnummer. Verwandte Themen
Verwandte Themen
• Verzeichnisse
5.3.4.6 Wie Sie aus einer Verzeichnis-Suche anrufen
Schritt für Schritt
1) Klicken Sie auf Verzeichnisse.
2) Wenn Sie nur in einem bestimmten Verzeichnis suchen möchten, klicken Sie auf das entsprechende Verzeichnis. Anderenfalls werden alle Verzeichnisse durchsucht.
3) Wählen Sie eine der folgenden Möglichkeiten:
• Für eine Textsuche geben Sie im Feld Name oder erster Buchstabe den Suchbegriff ein und klicken Sie auf Suchen.
• Für eine Indexsuche klicken sie auf die Schaltfläche ABC und anschließend auf den entsprechenden Buchstaben.
4) Klicken Sie in der Trefferliste auf den gewünschten Kontakt.
5) Klicken Sie auf die gewünschte Rufnummer. Verwandte Themen
Verwandte Themen
• Verzeichnisse
5.3.4.7 Wie Sie aus der Favoritenliste anrufen
Schritt für Schritt
1) Wenn Sie ein Mobiltelefon benutzen, klicken Sie zunächst auf Favoriten.
2) Klicken Sie auf die gewünschte Gruppe in Favoriten.
3) Klicken Sie auf den gewünschten Teilnehmer.
4) Klicken Sie auf die gewünschte Rufnummer. Verwandte Themen
Verwandte Themen
• Favoritenliste
A31003-T9130-U105-15-19, 01/201330 myPortal for Mobile, Bedienungsanleitung

Unified CommunicationsAnrufe
5.3.4.8 Wie Sie aus dem Journal anrufen
Schritt für Schritt
1) Klicken Sie auf Journal.
2) Klicken Sie auf den gewünschten Ordner.
3) Klicken Sie auf den Eintrag für den gewünschten Zeitraum.
4) Klicken Sie auf den gewünschten Journaleintrag.
5) Klicken Sie auf das Symbol mit dem Hörer. Verwandte Themen
Verwandte Themen
• Journal
5.3.4.9 Wie Sie eine Rückfrage einleiten
Voraussetzungen
• Die Anrufbehandlung ist aktiviert.
• Wahlverfahren Callthrough, Callback bevorzugt, SIP bevorzugt oder Assoziierte Wahl ist konfiguriert.
Schritt für Schritt
1) Klicken Sie falls erforderlich auf das Symbol Anruffunktionen, um in das Menü für CTI-Anruffunktionen zu gelangen.
2) Klicken Sie auf Rückfrage.
3) Klicken Sie auf Wählen.
INFO: Alternativ zur manuellen Wahl können Sie das gewünschte Ziel über Favoriten, Verzeichnisse oder Wahl wiederholen auswählen.
4) Geben Sie auf dem angezeigten Wähltastenfeld die Rufnummer im wählbaren Format ein.
5) Klicken Sie im angezeigten Wähltastenfeld auf die grüne Hörer-Schaltläche. Verwandte Themen
Verwandte Themen
• Verzeichnisse
• Favoritenliste
A31003-T9130-U105-15-19, 01/2013myPortal for Mobile, Bedienungsanleitung 31

Unified CommunicationsAnrufe
5.3.4.10 Wie Sie zwischen Gesprächspartnern makeln
Voraussetzungen
• Die Anrufbehandlung ist aktiviert.
• Wahlverfahren Callthrough, Callback bevorzugt, SIP bevorzugt oder Assoziierte Wahl ist konfiguriert.
• Sie befinden sich im Gespräch mit einem Gesprächspartner, während ein anderer von Ihnen gehalten wird.
Schritt für Schritt
1) Klicken Sie falls erforderlich auf das Symbol Anruffunktionen, um in das Menü für CTI-Anruffunktionen zu gelangen.
2) Klicken Sie auf Makeln. Verwandte Themen
5.3.4.11 Wie Sie einen Anruf übergeben
Voraussetzungen
• Die Anrufbehandlung ist aktiviert.
• Wahlverfahren Callthrough, Callback bevorzugt, SIP bevorzugt oder Assoziierte Wahl ist konfiguriert.
• Sie befinden sich im Gespräch mit einem Gesprächspartner, während der andere gehalten wird.
Schritt für Schritt
1) Klicken Sie falls erforderlich auf das Symbol Anruffunktionen, um in das Menü für CTI-Anruffunktionen zu gelangen.
2) Klicken Sie auf Übergeben. Verwandte Themen
Verwandte Themen
• Verzeichnisse
• Favoritenliste
A31003-T9130-U105-15-19, 01/201332 myPortal for Mobile, Bedienungsanleitung

Unified CommunicationsSprachnachrichten
5.3.4.12 Wie Sie eine Konferenz einleiten
Voraussetzungen
• Die Anrufbehandlung ist aktiviert.
• Wahlverfahren Callthrough, Callback bevorzugt, SIP bevorzugt oder Assoziierte Wahl ist konfiguriert.
• Sie befinden sich im Gespräch mit einem Gesprächspartner, während der andere gehalten wird.
Schritt für Schritt
1) Klicken Sie falls erforderlich auf das Symbol Anruffunktionen, um in das Menü für CTI-Anruffunktionen zu gelangen.
2) Klicken Sie auf Konferenz. Verwandte Themen
5.3.4.13 Wie Sie einen Anruf beenden
Voraussetzungen
• Die Anrufbehandllung ist aktiviert.
• Wahlverfahren Callthrough, Callback bevorzugt, SIP bevorzugt oder Assoziierte Wahl ist konfiguriert.
Schritt für Schritt
1) Klicken Sie falls erforderlich auf das Symbol Anruffunktionen, um in das Menü für CTI-Anruffunktionen zu gelangen.
2) Klicken Sie auf Trennen.
INFO: Alternativ können Sie einen Anruf beenden wie mit Ihrem Mobiltelefon bzw. Tablet-PC gewohnt.
Verwandte Themen
5.4 Sprachnachrichten
Sie können Sprachnachrichten der Sprachbox des Kommunikationssystems abhören und deren Absender anrufen.
A31003-T9130-U105-15-19, 01/2013myPortal for Mobile, Bedienungsanleitung 33

Unified CommunicationsSprachnachrichten
Hinweis auf neue Sprachnachricht
Sobald eine neue Sprachnachricht vorliegt, zeigt das Hauptmenü dies bei Voicemail durch ein rotes Ausrufezeichen an.
INFO: Um mit myPortal for Mobile stets die Sprachbox des Kommunikationssystems zu nutzen, deaktivieren Sie die Mailbox Ihres Mobilfunkanbieters.
Ordner für Sprachnachrichten
myPortal for Mobile organisiert Sprachnachrichten in folgenden Ordnern:
Neben dem Ordnernamen steht die Anzahl der enthaltenen Nachrichten.
Funktionen für Sprachnachrichten
Folgende Symbole für kennzeichnen Funktionen für Sprachnachrichten:
Abhören von Sprachnachrichten
Das Kommunikationssystem verschiebt neue Sprachnachrichten bei erstmaligem Abhören automatisch von Ordner Eingang in den Ordner Abgehört. Verwandte Themen
Verwandte Themen
• Elemente der Benutzeroberfläche
5.4.1 Wie Sie eine Sprachnachricht abhören
Voraussetzungen
• Ihr Anwesenheitsstatus ist Büro.
Symbol Ordner
Eingang
Abgehört
Gespeichert (myPortal for Mobile (UC Smart))
Symbol Funktion
Details zur Sprachnachricht anzeigen
Sprachnachricht verschieben
Absender anrufen
Sprachnachricht wiedergeben
A31003-T9130-U105-15-19, 01/201334 myPortal for Mobile, Bedienungsanleitung

Unified CommunicationsSprachnachrichten
Schritt für Schritt
1) Klicken Sie auf Voicemail.
2) Klicken Sie auf den gewünschten Ordner.
3) Klicken Sie auf die gewünschte Sprachnachricht.
4) Klicken Sie auf das Symbol Sprachnachricht wiedergeben.
Nächste Schritte
Nehmen Sie den Anruf der Sprachbox an. Verwandte Themen
5.4.2 Wie Sie den Absender einer Sprachnachricht zurückrufen
Voraussetzungen
• Die Rufnummer des Anrufers wurde übermittelt.
Schritt für Schritt
1) Klicken Sie auf Voicemail.
2) Klicken Sie auf den gewünschten Ordner.
3) Klicken Sie auf die gewünschte Sprachnachricht.
4) Klicken Sie auf das Symbol Absender anrufen. Verwandte Themen
5.4.3 Wie Sie eine Sprachnachricht löschen
Schritt für Schritt
1) Klicken Sie auf Voicemail.
2) Klicken Sie auf den gewünschten Ordner.
3) Klicken Sie auf die gewünschte Sprachnachricht.
4) Klicken Sie auf das Symbol Sprachnachricht verschieben.
5) Klicken Sie auf Mail löschen. Verwandte Themen
5.4.4 Wie Sie eine Sprachnachricht verschieben
Schritt für Schritt
1) Klicken Sie auf Voicemail.
2) Klicken Sie auf den gewünschten Ordner.
3) Klicken Sie auf die gewünschte Sprachnachricht.
4) Klicken Sie auf das Symbol Sprachnachricht verschieben.
A31003-T9130-U105-15-19, 01/2013myPortal for Mobile, Bedienungsanleitung 35

Unified CommunicationsSprachnachrichten
5) Klicken Sie auf den Ordner, in den Sie die Sprachnachricht verschieben möchten.
Verwandte Themen
5.4.5 Wie Sie Details zu einer Sprachnachricht anzeigen
Sie können folgende Details zu einer Sprachnachricht anzeigen:
• Datum
• Uhrzeit
• Länge
• Priorität
• Rufnummer des Absenders (sofern verfügbar)
Schritt für Schritt
1) Klicken Sie auf Voicemail.
2) Klicken Sie auf den gewünschten Ordner.
3) Klicken Sie auf die gewünschte Sprachnachricht.
4) Klicken Sie auf das Symbol Details zur Sprachnachricht anzeigen. Verwandte Themen
A31003-T9130-U105-15-19, 01/201336 myPortal for Mobile, Bedienungsanleitung

KonfigurationWie Sie das Wahlverfahren konfigurieren
6 Konfiguration
Sie können myPortal for Mobile Ihren Bedürfnissen entsprechend konfigurieren.
INFO: Wenn Sie unter Einstellungen verschiedene Änderungen durchführen, ist es ausreichend einmal abschließend auf Setzen zu klicken.
Verwandte Themen
Verwandte Themen
• Elemente der Benutzeroberfläche
6.1 Wie Sie das Wahlverfahren konfigurieren
Schritt für Schritt
1) Klicken Sie auf Einstellungen.
2) Wählen Sie in der Aufklappliste Wahlverfahren entweder Call through, Callback bevorzugt, SIP bevorzugt, Assoziierte Wahl oder GSM bevorzugt.
3) Klicken Sie auf Setzen. Verwandte Themen
Verwandte Themen
• Wahlverfahren
6.2 Wie Sie die Anrufbehandlung konfigurieren
HINWEIS: Die aktivierte Anrufbehandlung überträgt erhebliches Datenvolumen im Mobilfunknetz.
Schritt für Schritt
1) Klicken Sie auf Einstellungen.
2) Wählen Sie in der Aufklappliste Anrufbehandlung eine der folgenden Möglichkeiten:
• Wenn Sie die Anrufbehandlung aktivieren möchten, wählen Sie entweder Nur Icon verändern oder In den Vordergrund.
• Wenn Sie die Anrufbehandlung deaktivieren möchten, wählen Sie Deakti-vieren.
A31003-T9130-U105-15-19, 01/2013myPortal for Mobile, Bedienungsanleitung 37

KonfigurationWie Sie die Display-Auflösung konfigurieren
3) Klicken Sie auf Setzen. Verwandte Themen
Verwandte Themen
• Anrufbehandlung
6.3 Wie Sie die Display-Auflösung konfigurieren
Voraussetzungen
• Sie verwenden ein Mobiltelefon.
Die Darstellung ist optimiert für die Auflösung 320 * 480 (HVGA). Die meisten Webbrowser skalieren die Darstellung automatisch auf die tatsächlich vorhandene Auflösung. Falls die Darstellung in Ihrem Webbrowser nicht zufrie-denstellend funktioniert, können Sie die Auflösung der Webseiten von myPortal for Mobile anpassen. Zur Auswahl stehen zusätzlich: 360 * 640 (nHD), bzw. 240 * 320 (QVGA) Bildpunkte.
Schritt für Schritt
1) Klicken Sie auf Einstellungen.
2) Wählen Sie in der Aufklappliste Display-Auflösung die gewünschte Auflösung. Im Zweifelsfall ist die horizontale Auflösung maßgeblich.
3) Klicken Sie auf Setzen. Verwandte Themen
Verwandte Themen
• Wie Sie die Darstellung wiederherstellen
6.4 Wie Sie die Anzahl der Listeneinträge pro Bildschirm konfigurieren
Schritt für Schritt
1) Klicken Sie auf Einstellungen.
2) Wählen Sie in der Aufklappliste Listeneinträge pro Bildschirm die gewünschte Anzahl.
3) Klicken Sie auf Setzen. Verwandte Themen
A31003-T9130-U105-15-19, 01/201338 myPortal for Mobile, Bedienungsanleitung

KonfigurationWie Sie die Schriftgröße konfigurieren
6.5 Wie Sie die Schriftgröße konfigurieren
Schritt für Schritt
1) Klicken Sie auf Einstellungen.
2) Wählen Sie in der Aufklappliste Schriftgröße den gewünschten Wert.
3) Klicken Sie auf Setzen. Verwandte Themen
Verwandte Themen
• Wie Sie die Darstellung wiederherstellen
6.6 Wie Sie das Aktualisierungsintervall für den Bildschirm konfigurieren
Diese Option ermöglicht die automatische Aktualisierung dynamischer Inhalte in bestimmten Menüs.
HINWEIS: Diese Einstellung ist nur verfügbar, wenn die Anrufbe-handlung nicht aktiviert ist.
Die automatische Aktualisierung überträgt erhebliches Datenvo-lumen im Mobilfunknetz.
Schritt für Schritt
1) Klicken Sie auf Einstellungen.
2) Wählen Sie in der Aufklappliste Automatisches Refresh den gewünschten Wert.
3) Klicken Sie auf Setzen. Verwandte Themen
6.7 Wie Sie die Benutzeroberfläche ändern
Schritt für Schritt
1) Klicken Sie auf Einstellungen.
2) Wählen Sie in der Aufklappliste Skin die gewünschte Benutzeroberfläche.
3) Klicken Sie auf Setzen.
4) Beenden Sie myPortal for Mobile.
5) Wählen Sie je nach verwendetem Webbrowser eine der folgenden Möglich-keiten, damit die Änderung wirksam wird:
• Löschen Sie den Cache des Webbrowsers und schließen Sie den Webbrowser.
A31003-T9130-U105-15-19, 01/2013myPortal for Mobile, Bedienungsanleitung 39

KonfigurationPersönlicher Assistant
• Schließen Sie den Webbrowser, öffnen Sie den Webbrowser erneut und löschen Sie den Cache des Webbrowsers.
Nächste Schritte
Starten Sie myPortal for Mobile erneut. Verwandte Themen
Verwandte Themen
• Wie Sie myPortal for Mobile beenden
• Wie Sie myPortal for Mobile starten
6.8 Persönlicher Assistant
Der persönliche Assistant ist die webbasierte Anwendung für spezielle Konfigu-rationsaufgaben von myPortal for Mobile durch Teilnehmer.
Als persönlicher Assistent kommt zum Einsatz:
• UC Smart Assistant (myPortal for Mobile (UC Smart))
• myPortal Web Services Assistant (myPortal for Mobile (UC Suite))
Der persönliche Assistant kann verwendet werden im:
• Webbrowser des PCs
• Webbrowser des Mobiltelefons bzw. des Tablet-PCs (mit verringertem Bedienkomfort)
Der persönliche Assistant ist für folgende Anwendungsfälle erforderlich:
• Outlook-Kontakte nach myPortal for Mobile importieren
• Importierte Outlook-Kontakte löschen
• Darstellung auf dem Mobiltelefon bzw. Tablet-PC wieder herstellen, falls auf Grund falscher Konfiguration nicht mehr lesbar
Der persönliche Assistant bietet noch weitere Konfigurationsmöglichkeiten, die jedoch auch direkt in myPortal for Mobile zur Verfügung stehen. Verwandte Themen
6.8.1 Wie Sie den persönlichen Assistant starten
Voraussetzungen
• Die Internet-Adresse für den Zugriff auf Ihr Kommunikationssystem mit dem persönlichen Assistant ist Ihnen bekannt. Bei Fragen wenden Sie sich bitte an den Administrator Ihres Kommunikationssystems.
A31003-T9130-U105-15-19, 01/201340 myPortal for Mobile, Bedienungsanleitung

KonfigurationPersönlicher Assistant
Schritt für Schritt
1) Öffnen Sie im Webbrowser die Internet-Adresse für den Zugriff auf Ihr Kommunikationssystem mit dem persönlichen Assistant, z. B. www.example-for-a-domain.com:8802/admin (https-verschlüsselt, empfohlen) oder www.example-for-a-domain.com:8801/admin (unver-schlüsselt, nicht empfohlen).
INFO: Aus Sicherheitsgründen empfehlen wir, nur verschlüsselte Verbindungen (https) zu benutzen.
2) Geben Sie im Feld Name Ihren Benutzernamen für myPortal for Mobile ein. Das ist üblicherweise Ihre Rufnummer. Bei Fragen wenden Sie sich an den Administrator Ihres Kommunikationssystems.
3) Geben Sie im Feld Passwort Ihr Kennwort für myPortal for Mobile ein.
4) Klicken Sie auf Anmelden. Verwandte Themen
6.8.2 Wie Sie die Outlook-Kontakte importieren
Voraussetzungen
• Ihre Outlook-Kontakte enthalten die Rufnummern im kanonischen Format.
• Sie haben den persönlichen Assistant im Webbrowser des PCs gestartet, auf dem Ihr Outlook läuft.
Schritt für Schritt
1) Klicken Sie auf Administration > Kontakte importieren.
2) Wenn Sie Outlook-Kontakte, die keine Rufnummer enthalten, nicht impor-tieren möchten, aktivieren Sie das Kontrollkästchen Kontakte ohne Rufnummer nicht importieren.
3) Wenn Sie Bilder der Outlook-Kontakte importieren möchten, aktivieren Sie das Kontrollkästchen Bilder importieren .
4) Klicken Sie auf Import starten.
INFO: Beachten Sie an dieser Stelle die Hinweise im persön-lichen Assistant bezüglich sicherheitsrelevanter Warnungen und gewähren Sie entsprechend Zugriff um den Import durchzu-führen.
Verwandte Themen
Verwandte Themen
• Verzeichnisse
• Favoritenliste
A31003-T9130-U105-15-19, 01/2013myPortal for Mobile, Bedienungsanleitung 41

KonfigurationPersönlicher Assistant
6.8.3 Wie Sie die importierten Outlook-Kontakte löschen
Voraussetzungen
• Sie haben den persönlichen Assistant gestartet.
Schritt für Schritt
1) Klicken Sie auf Administration > Importierte Kontakte löschen.
2) Klicken Sie zwei Mal auf OK. Verwandte Themen
Verwandte Themen
• Verzeichnisse
6.8.4 Wie Sie die Darstellung wiederherstellen
Voraussetzungen
• Sie haben den persönlichen Assistant gestartet.
Führen Sie folgende Schritte durch, um die Darstellung auf dem Mobiltelefon bzw. Tablet-PC wieder herzustellen, falls sie auf Grund falscher Konfiguration nicht mehr lesbar ist.
Schritt für Schritt
1) Klicken Sie auf Administration > Benutzerverwaltung.
2) Wählen Sie in der Aufklappliste Display Auflösung einen geeignete Einstellung.
3) Wählen Sie in der Aufklappliste Schriftgröße eine geeignete Einstellung.
4) Klicken Sie auf Sichern. Verwandte Themen
Verwandte Themen
• Wie Sie die Display-Auflösung konfigurieren
• Wie Sie die Schriftgröße konfigurieren
A31003-T9130-U105-15-19, 01/201342 myPortal for Mobile, Bedienungsanleitung

A31003-T9130-U105-15-19, 01/2013myPortal for Mobile, Bedienungsanleitung 43
AAbsender anrufen
Sprachnachricht 34Abwesenheit 16Anruf
annehmen 27entgangen 23übernehmen 27
Anruffunktionen 27Anrufumleitung
statusbezogen 19Anwesenheitsstatus 16
Anrufumleitung 19
BBenutzeroberfläche
Elemente 7Sprache 37
CCallMe 16, 18CallMe-Dienst 18
DDarstellungskonventionen 5
EEinführung 7Einrichtung 37Elemente der Benutzeroberfläche 7externes Verzeichnis (UC Suite) 20
FFavoritenliste 23
anrufen 27Funktionen
myPortal for Mobile 7
HHandlungsanweisung 5
Iinternes Verzeichnis 20
JJournal 23
anrufen 27Sortierung 23
Kkanonisches Format 26, 27kanonisches Rufnummernformat 25Konfiguration 37Kontakt 20, 23Konzept 5
MmyPortal for Mobile
Funktionen 7
OOrdner
Sprachnachrichten 34
Ppersönlicher Kontakt 20persönliches Verzeichnis 20Präsenz 16Programmeinstellungen 37
RRufnummer
wählen 27Rufnummernformat 25, 26, 27
SSprache
Benutzeroberfläche 37Sprachnachricht
abhören 34löschen 34
Starten von myPortal for Mobile 11statusbezogene Anrufumleitung 19Suche in Verzeichnis 20
TTelefonbuch 20Teleworking 18Themen, Arten 5
VVerzeichnis 20
anrufen 27Voicemail 34
Wwählbares Format 26, 27wählbares Rufnummernformat 25
Stichwörter


![Einführung in das Schulnetz. Anmeldung / Login ++ Username: user[Nummer des PC] z.B. user201 Kennwort: kein Kennwort notwendig!](https://static.fdocuments.net/doc/165x107/55204d7f49795902118d03f7/einfuehrung-in-das-schulnetz-anmeldung-login-username-usernummer-des-pc-zb-user201-kennwort-kein-kennwort-notwendig.jpg)