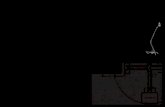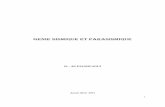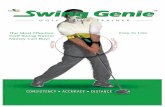MyMedia With the Desktop genie App User Manual€¦ · 350 East Plumeria Drive San Jose, CA 95134...
Transcript of MyMedia With the Desktop genie App User Manual€¦ · 350 East Plumeria Drive San Jose, CA 95134...

350 East Plumeria DriveSan Jose, CA 95134 USA
February 2016202-11630-01
MyMedia With the Desktop genie AppUser Manual

2
MyMedia
SupportThank you for purchasing this NETGEAR product. You can visit www.netgear.com/support to register your product, get help, access the latest downloads and user manuals, and join our community. We recommend that you use only official NETGEAR support resources.
ConformityFor the current EU Declaration of Conformity, visit http://kb.netgear.com/app/answers/detail/a_id/11621.
ComplianceFor regulatory compliance information, visit http://www.netgear.com/about/regulatory.
See the regulatory compliance document before connecting the power supply.
Trademarks© NETGEAR, Inc. NETGEAR and the NETGEAR Logo are trademarks of NETGEAR, Inc. Any non-NETGEAR trademarks are used for reference purposes only.

Contents
Chapter 1 Set Up MyMedia With the genie App
Install the NETGEAR Desktop genie App on a Computer. . . . . . . . . . . . . . . . . . . . 5Play Media From Your Home Network on a Computer . . . . . . . . . . . . . . . . . . . . . 5
Chapter 2 Change the MyMedia Settings With the genie App
MyMedia Views . . . . . . . . . . . . . . . . . . . . . . . . . . . . . . . . . . . . . . . . . . . . . . . . . . . . . . 8Change the MyMedia Player . . . . . . . . . . . . . . . . . . . . . . . . . . . . . . . . . . . . . . . . . . . 8Allow Devices on the Network to Access Files . . . . . . . . . . . . . . . . . . . . . . . . . . . . 9Allow Media Files to Play on Your Computer. . . . . . . . . . . . . . . . . . . . . . . . . . . . . 10Change the Media File Settings. . . . . . . . . . . . . . . . . . . . . . . . . . . . . . . . . . . . . . . . 11
Change the Video File Settings . . . . . . . . . . . . . . . . . . . . . . . . . . . . . . . . . . . . . . 11Change the Audio File Settings . . . . . . . . . . . . . . . . . . . . . . . . . . . . . . . . . . . . . . 13Change the Image File Settings . . . . . . . . . . . . . . . . . . . . . . . . . . . . . . . . . . . . . 15
Chapter 3 Set Up the Router as a DLNA Media Server
NETGEAR Routers That Support DLNA Media Server . . . . . . . . . . . . . . . . . . . . . 19Set Up the Router as a DLNA Media Server . . . . . . . . . . . . . . . . . . . . . . . . . . . . . 19Play Media on DLNA-Compliant Media Players . . . . . . . . . . . . . . . . . . . . . . . . . . 20Set Up the Router to Work With TiVo. . . . . . . . . . . . . . . . . . . . . . . . . . . . . . . . . . . 20Play Media From a USB Device on TiVo . . . . . . . . . . . . . . . . . . . . . . . . . . . . . . . . . 22
Play Videos on TiVo. . . . . . . . . . . . . . . . . . . . . . . . . . . . . . . . . . . . . . . . . . . . . . . . 22Play Music or View Photos on TiVo . . . . . . . . . . . . . . . . . . . . . . . . . . . . . . . . . . 23
3

1
1. Set Up MyMedia With the genie AppUse the MyMedia® feature on the genie app to play media stored on computers and WiFi devices that are connected to your NETGEAR router’s network. MyMedia is available with the desktop genie app for Windows and Mac computers and with the mobile genie app for iOS and Android mobile devices.
This manual describes how to use MyMedia with the desktop genie app. For more information about using MyMedia with the mobile genie app, see the MyMedia for the mobile genie app user manual, which is available at downloadcenter.netgear.com.
This chapter contains the following sections:
• Install the NETGEAR Desktop genie App on a Computer • Play Media From Your Home Network on a Computer
For more information about the topics covered in this manual, visit the support website at support.netgear.com. For more information about the genie app, see the genie app user manual, which is available at downloadcenter.netgear.com.
4

MyMedia
Install the NETGEAR Desktop genie App on a Computer
You must download the latest version of the desktop genie app to use the MyMedia feature.
The desktop genie app runs on Windows XP SP3, Vista, Windows 7, Windows 8, and Windows 10.
To download the desktop genie app on your Windows computer:
1. Visit the NETGEAR genie web page at NETGEAR.com/genie.2. Click the appropriate Download button.
When you download and install the genie app, it starts automatically. If you want to use the genie app later, double-click the icon on your desktop. If you are using a Windows computer, the genie app icon also displays in your Windows taskbar.
Play Media From Your Home Network on a Computer
Use the genie app to play media files stored on devices that are connected to your router’s home network.
For you to play media from your home network on a device, the device must support the DLNA Player profile. Game consoles (like Xbox 360 or PS3) and DVRs do not support the DLNA Player profile. For this reason, they do not display as players in MyMedia.
MyMedia finds only the media types supported by the player. For example, an iPad does not play Adobe Flash files because this format is not supported.
If you want to access media files stored on a USB storage device connected to the router, you must set up the router as a DLNA media server. For more information, see Chapter 3, Set Up the Router as a DLNA Media Server.
To play media from your home network on your computer:
1. Connect your computer to the router’s network using a wired Ethernet or WiFi connection.
2. Launch the genie app .
The Home page displays.
Set Up MyMedia With the genie App
5

MyMedia
3. Select My Media.
4. Click the Player tab.
The Player page displays.
5. Select your computer.6. Click the Source tab.
The Source page displays.
7. Double-click a source device that contains the media that you want to play on your computer.
The page displays the folders that are on the source device.
8. Double-click the folder and select the media file within the folder that you want to play.
The media plays on your computer.
Set Up MyMedia With the genie App
6

2
2. Change the MyMedia Settings With the genie AppThis chapter contains the following sections:
• MyMedia Views • Change the MyMedia Player • Allow Devices on the Network to Access Files • Allow Media Files to Play on Your Computer • Change the Media File Settings
7

MyMedia
MyMedia Views
The MyMedia view that displays in the desktop genie app depends on which of the following items you select:
• Source. View a list of devices on your network that are sharing media files. • Player. View a list of devices that can play media files over the network.• Settings. View the MyMedia settings.
Change the MyMedia Player
You can change the device that the media plays on.
To change the player device:
1. Connect your computer to the router’s network using a wired Ethernet or WiFi connection.
2. Launch the genie app .
The Home page displays.
3. Select My Media.
4. Click the Player tab.
The Player page displays.
5. Select the device that you want the media to play on.6. If the device that you want to select does not display, click the refresh button to refresh the
page.
Change the MyMedia Settings With the genie App
8

MyMedia
Allow Devices on the Network to Access Files
You can allow devices on the network to access files that are on your computer.
To allow devices to access files on your Windows or Mac computer using the desktop genie app:
1. Connect your computer to the router’s network using a wired Ethernet or WiFi connection.
2. Launch the genie app .
The Home page displays.
3. Select My Media.
4. Click the Settings tab.
5. Select the Share files in network check box.
Change the MyMedia Settings With the genie App
9

MyMedia
Devices in the network can now access files on this computer.
Allow Media Files to Play on Your Computer
You can allow devices on the network to play media files on your computer.
For example, to use your smartphone or iPad to view photos on a computer, leave the Allow play in network feature enabled. This feature controls whether the photos from other devices can be viewed on this phone or iPad.
To allow devices on the network to play media files on the desktop genie app for Windows or Mac computers:
1. Connect your computer to the router’s network using a wired Ethernet or WiFi connection.
2. Launch the genie app .
The Home page displays.
3. Select My Media.
Change the MyMedia Settings With the genie App
10

MyMedia
4. Click the Settings tab.
5. On the Service page, select the Allow play in network check box.
Devices on the network can now play media files using your computer.
Change the Media File Settings
You can change the following media file settings using the desktop genie app:
• Change the video, audio, and image source folders on your computer that other devices can access.
• Change the folder that files download to on your computer.• Change the amount of time that images display on your computer.
Change the Video File SettingsYou can change the default video folder that other devices can access video files from and change the folder on your computer that video files are download to.
To change the video file settings:
1. Connect your computer to the router’s network using a wired Ethernet or WiFi connection.
2. Launch the genie app .
The Home page displays.
Change the MyMedia Settings With the genie App
11

MyMedia
3. Select My Media.
4. Click the Settings tab.
Change the MyMedia Settings With the genie App
12

MyMedia
5. On the left, select Video.
6. To change the default video folder that other devices can access video files from, in the Default Video Folder section, click the button to change the path.
7. To change the folder on your computer that video files are download to, in the Default Download Folder section, click the button to change the path.
Change the Audio File SettingsYou can change the default audio folder that other devices can access video files from and change the folder on your computer that audio files are download to.
To change the audio file settings:
1. Connect your computer to the router’s network using a wired Ethernet or WiFi connection.
2. Launch the genie app .
The Home page displays.
Change the MyMedia Settings With the genie App
13

MyMedia
3. Select My Media.
4. Click the Settings tab.
Change the MyMedia Settings With the genie App
14

MyMedia
5. On the left, select Audio.
6. To change the default music folder that other devices can access audio files from, in the Default Music Folder section, click the button to change the path.
7. To change the folder on your computer that audio files are download to, in the Default Download Folder section, click the button to change the path.
Change the Image File SettingsYou can change the default video folder that other devices can access image files from and change the folder on your computer that image files are download to.
You can also change the amount of time images display in the desktop genie app.
To change the image file settings:
1. Connect your computer to the router’s network using a wired Ethernet or WiFi connection.
2. Launch the genie app .
The Home page displays.
Change the MyMedia Settings With the genie App
15

MyMedia
3. Select My Media.
4. Click the Settings tab.
Change the MyMedia Settings With the genie App
16

MyMedia
5. On the left, select Picture.
6. To change the amount of time that images display in the desktop genie app, select a value from the menu.
7. To change the default image folder that other devices can access music files from, in the Default Picture Folder section, click the button to change the path.
8. To change the folder on your computer that image files are download to, in the Default Download Folder section, click the button to change the path.
Change the MyMedia Settings With the genie App
17

3
3. Set Up the Router as a DLNA Media ServerYou can set up the router as a DLNA media server.
This chapter contains the following sections:
• NETGEAR Routers That Support DLNA Media Server • Set Up the Router as a DLNA Media Server • Play Media on DLNA-Compliant Media Players • Set Up the Router to Work With TiVo • Play Media From a USB Device on TiVo
18

MyMedia
NETGEAR Routers That Support DLNA Media Server
To determine if your NETGEAR router can be set up as a DLNA media server, see your router’s user manual, which is available at http://downloadcenter.netgear.com.
Set Up the Router as a DLNA Media Server
If your router can be set up as a DLNA media server, the router’s DLNA media server lets you view movies and photos stored on an attached USB device, on DLNA-compliant or UPnP AV-compliant media players, such as Xbox360, Playstation, and NETGEAR media players.
To set up your router as a DLNA media server:
9. Launch a web browser from a computer or WiFi device that is connected to your router’s network.
10. Enter http://www.routerlogin.net.A login window displays.
11. Enter the router user name and password.
The user name is admin. The default password is password. The user name and password are case-sensitive.
The BASIC Home page displays.
12. Select ADVANCED > USB Functions > ReadySHARE Storage.
The USB Storage (Advanced Settings) page displays.
Note: This navigation path might be different depending on your router. See your router’s user manual for more information. Your router’s user manual is available online at http://downloadcenter.netgear.com.
Set Up the Router as a DLNA Media Server
19

MyMedia
13. Click the Media Server tab.
14. Select the Enable DLNA Media Server check box.15. In the Media Server Device Name section, click the Edit button to change the name of the
media server.16. Click the Apply button.
Your settings are saved.
Play Media on DLNA-Compliant Media Players
To play media on DLNA-compliant media player:
1. Visit http://kbserver.netgear.com/readyshare to check for the most up-to-date list of USB devices that your router supports.
2. Connect a USB device to a USB port on your router.
If your USB device uses a power supply, you must use it when you connect the USB device to the router.
When you connect the USB device to the router’s USB port, it might take up to two minutes before it is ready for sharing. By default, the USB device is available to all computers on your local area network (LAN).
3. Connect your DLNA-compliant media player (such as a Xbox360, Playstation, and NETGEAR media players) to your router’s network.
You can now view the media on your USB device on your DLNA-compliant media player.
Set Up the Router to Work With TiVo
You can set up your TiVo to access media files stored on a USB device that is connected to your router. The TiVo must be on the same network as the router. This feature supports the following file formats:
Set Up the Router as a DLNA Media Server
20

MyMedia
• Video. See and play MPEG-1 and MPEG-2 files.• Music. See and play MP3 files.• Pictures. View images in .jpg format.
You can use the TiVo (Series 2 and up) Home Media Option to play photos and music on your Windows or Mac computer in your TiVo user interface.
To set up the router to work with TiVo:
1. Launch a web browser from a computer or WiFi device that is connected to your router’s network.
2. Enter http://www.routerlogin.net.A login window displays.
3. Enter the router user name and password.
The user name is admin. The default password is password. The user name and password are case-sensitive.
The BASIC Home page displays.
4. Select ADVANCED > USB Functions > ReadySHARE Storage.
The USB Storage (Advanced Settings) page displays.
5. Click the Media Server tab.
Note: The Media Server page navigation path might be different depending on your router. Check your router’s user manual for more information.
6. Select the Enable DLNA Media Server check box.7. Select the Enable TiVo support check box.8. Click the Apply button.
Your settings are saved.
Set Up the Router as a DLNA Media Server
21

MyMedia
Play Media From a USB Device on TiVo
Make sure that you set up the router to work with TiVo. For more information, see Set Up the Router to Work With TiVo on page 20.
Play Videos on TiVo
Note: The TiVo images used in this section were taken using a TiVo Premiere XL DVR.
To play videos:
1. On the TiVo, select TiVo Central > My Shows.
2. Go to the bottom of the list and select the router model.
Set Up the Router as a DLNA Media Server
22

MyMedia
Play Music or View Photos on TiVo
Note: The TiVo images used in this section were taken using a TiVo Premiere XL DVR.
To play music or view photos:
1. On the TiVo, select TiVo Central > Music, Photos, & Showcases.
2. Select an item to play or watch.
Set Up the Router as a DLNA Media Server
23