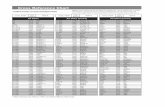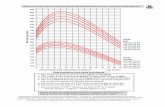My Chart Reference Guide - University of Virginia
Transcript of My Chart Reference Guide - University of Virginia

My Chart Reference Guide
Table of Contents Sign Up Patients to Use MyChart ............................................................................................................................................ 3
Generate Directions Using Patient Instructions During the Visit........................................................................................ 3
Sign Up Patients to Use MyChart ............................................................................................................................................ 4
Send the Patient an Activation Letter after a Visit ............................................................................................................. 4
Quickly Add MyChart Instructions as your Favorite Letter Template ............................................................................ 4
Release RECENT Results to MyChart ....................................................................................................................................... 5
Use MyChart Results Release to Manually Release Results from your In Basket ............................................................... 5
View All Results for the Patient ...................................................................................................................................... 5
Remove Results From a Patients MyChart...................................................................................................................... 5
Release PAST Results to MyChart ............................................................................................ Error! Bookmark not defined.
Use the MyChart Administration Tool to Release Any Result ............................................................................................ 6
Remove Results from MyChart ...................................................................................................................................... 6
Find out Whether a Result was Automatically Released to MyChart ............................................................................. 6
MyChart Messages ................................................................................................................................................................. 8
Use Your In Basket to Reply to a Non-Urgent Patient Message Sent from Their MyChart ................................................ 8
Reply to the Message from in Your In Basket Using a MyChart Encounter .................................................................... 8
Reply to the Message from Chart Review ....................................................................................................................... 8
MyChart Messages ................................................................................................................................................................. 9
Using your In Basket to Manage Medication Renewal Requests ....................................................................................... 9
Quickly Add the Primary Care Provider (PCP) to the Recipients List .............................................................................. 9
Change the Patient’s Pharmacy ..................................................................................................................................... 9
MyChart Messages ............................................................................................................................................................... 10
Manage Medication Renewal Requests from a Pool ........................................................................................................ 10
Modify the Number of Refills and Refill End Date ........................................................................................................ 10
Change the Pharmacy .................................................................................................................................................. 10
MyChart Messages ................................................................................................................................................................ 11
Schedule an Appointment Requested From your In Basket ............................................................................................. 11
Let a Patient Know There are No Appointments At Their Desired Time ...................................................................... 11
Removing a Released Result ................................................................................................................................................... 7

Schedule an Appointment Requested From your In Basket ................................................ Error! Bookmark not defined.
Find if a Result Has Been Released to MyChart .............................................................................................................. 7
Updating a Patient’s History ................................................................................................................................................. 12
Update the Patient’s History during the Visit using a MyChart Questionnaire ................................................................ 12
Review the Filed History Information ........................................................................................................................... 12

Sign Up Patients to Use MyChart Clinical and Clerical Support
Generate Directions Using Patient Instructions During the Visit
You can add instructions to the After Visit Summary for the patient to sign-up for a MyChart
account:
1. In a patient encounter, open the Patient Instructions section of the Visit Navigator.
2. Enter “mycact” to pull in the MyChart Activation Information SmartLink.
The SmartLink text includes directions the patient needs to sign up for MyChart, and a unique activation code.
3. If you want to add a personal note to the patient, add it to the patient instructions.
4. Click Close.
5. After you complete the encounter, make sure the patient receives his/her After Visit Summary and
document that the patient understands the information in the “Patient Response to Instructions” section.
To find the PREFERRED instructions for the patient go to www.mychartuva.com
Click “SIGN UP FOR MYCHART”
Complete the form
Activation information will be emailed to the patient within one business day.

Sign Up Patients to Use MyChart Clinical and Clerical Support
Send the Patient an Activation Letter after a Visit
You can create a letter for the patient to sign-up for a MyChart account.
1. Open the patient’s chart and open the Letters activity.
2. In the Letter Templates section, enter “mychart” in the Match field and press ENTER.
The letter that comes up is “mychart to patient activation” 3. Double-click MyChart to Patient, Activation to create a new letter based on that template.
The letter template includes directions the patient needs to sign up for MyChart, including a
unique access code, and automatically pulls in information specific to the patient.
4. If you want to add a personal note to the patient, add it to the message text.
5. Click Print, Mark as Sent and Accept.
6. Send the letter.
Note: If a patient requests that their MyChart account be deactivated, the instructions are issued through the Letter Template “mychart to patient deactivation”.
To find the PREFERRED instructions for the patient go to www.mychartuva.com
Click “SIGN UP FOR MYCHART”
Complete the form
Activation information will be emailed to the patient within one business day.
Quickly Add MyChart Instructions as your Favorite Letter Template
Add a letter template to your list of favorites for quick access in the future. Repeat step 2 above, select the MyChart
to Patient, Activation template, and click Add to Favorites.

Use MyChart to Manage Results LIPs, Physicians, Nurse Practitioners, Physician Assistants
Use MyChart Results Release to Manually Release RECENT Results from your In Basket
You can manually release test results to a patient’s MyChart account. Use the MyChart Results Release activity to include comments about the result to help the patient understand what it
means or provide encouragement for a job well done (lower cholesterol levels, for example).
1. Open your In Basket. In the Results folder, select a Results message.
2. Click Result Rel. The MyChart Results Release activity opens. The result associated
with the message is automatically selected.
3. Enter comments about the result in the Comments field.
4. Click Accept to release the result.
Please note, when you review the results of normal labs they are automatically released to the pt. 6. After the result is released you will be able to see that the patient viewed the labs under “Pt Viewed”.
View All Results for the Patient
Click Only IB Msg Orders to clears the filter that shows only results associated with messages in
your In Basket. Select the check boxes for several results and click Accept to release all the selected
results at the same time.
Remove Results From a Patients MyChart
Click the Pt. Viewed column header to sort on that column. The letter Y appears in the column if the
patient has viewed the result. Clear the check boxes for unviewed results (results without a Y in that
column) that shouldn’t be viewed in MyChart.

Use MyChart to Manage Results LIPs, Physicians, Nurse Practitioners, Physician Assistants
Use the MyChart Administration Tool to Release Any and PAST Result
You can use the MyChart Administration Tool to release any results to a patient for them to view in
MyChart. You can also add a comment about the result to help the patient understand what it means or
provide encouragement for a job well done (lower cholesterol levels for example)
1. Go to the Epic button on the upper left of your screen.
2. Click Tools > Patient Care Tools > MyChart Utilities > MyChart Results Release.
3. Select the patient that you want to release results to by entering the patient name, or MRN in the
patient search field.
4. To release all results click the Select All button and then click Accept.
To only release certain results, check the box next to the desired result to release.
5. Result comments can be entered for each individual result by selecting the result and typing a comment in the field at the bottom of the screen.
Remove Results from MyChart
Click the Pt. Viewed column header to sort on that column. The letter Y appears in the column if the
patient has viewed the result. Clear the check boxes for unviewed results (results without a Y in that
column) that shouldn’t be viewed in MyChart.
Find out Whether a Result was Automatically Released to MyChart
Click the Auto Rel column header to sort on that column. If a result was automatically released, Y
appears in the column

Use MyChart to Manage Results LIPs, Physicians, Nurse Practitioners, Physician Assistants
Remove a Released Result from MyChart
Releasing test results to patients using MyChart helps patients receive results quickly and
conveniently. However, sometimes you might want to remove a test result from MyChart.
This might happen if, for example, a result is released to MyChart, but you want to discuss
it with the patient before she reads it.
Please note: Once you review a normal result in your In Basket, it is automatically released to
the patient in MyChart (except HIV, PAP, etc.)
1. In your Results In Basket folder, right-click the message about the result you want to
remove from MyChart.
2. Select Result Rel. The MyChart Results Release activity opens.
3. Select the check boxes next to the results you want to remove from MyChart
4. Click Unrelease All
5. Click Accept. Follow up with the patient about the result by phone.
Find if a Result Has Been Released to MyChart
You can tell whether a result was released to MyChart by checking the MyChart indicator in the top
right corner of your result message. A status of Released indicates the result has been released to
MyChart.
Some results are not released to MyChart automatically, so you should discuss these results with patients and
manually release them if needed. These results include cytology, radiology, pathology, etc.

MyChart Messages Clinical Support, RNs, LPNs, PCA/PCTs, Techs
Use Your In Basket to Reply to a Non-Urgent Patient Message Sent from Their MyChart
When a patient sends a message in MyChart requesting medical advice about a non-urgent
issue, you receive the message in your In Basket. You may want to reply to the message,
document the patient’s issue further in an encounter, or forward the message to someone
else in the clinic.
Reply to the Message from in Your In Basket Using a MyChart Encounter
1. Open your In Basket and select the message in the Pt Advice Request folder.
2. To document on the health issues and reply to the message choose one of the following two options.
A. Click MyCht Enc.
a) A MyChart encounter opens
b) Open the MyChart Message section of the Visit Navigator and click Reply.
Type your message to the patient and click Accept and Send.
Document the issue, place orders, and route the encounter to another provider using the Documentation,
Meds & Orders, and Routing sections also found in the MyChart encounter navigator.
Reply to the Message from Chart Review
Later, you can review the encounter in Chart Review. To reply to the patient:
1. Click Reply to pt.
2. The Secure Patient Message activity opens.
3. Type your message to the patient and click Accept and Send.

MyChart Messages Clinical Support, RNs, LPNs, PCA/PCTs, Techs
Using your In Basket to Manage Medication Renewal Requests
Medication renewal requests come into your In Basket. When you receive the
message, you open a refill encounter and then route the request to the appropriate
physician. When the physician has approved or refused the request, you receive a notification
message in In Basket and close the encounter. The patient automatically receives a
notification that the medication was renewed or refused in MyChart. To Open a Refill Encounter
1. Open In Basket and select a message in the Pt Rx Request folder. 2. Click Renewal to open an encounter for the medication renewal. 3. A refill encounter opens. Follow these steps:
Enter any necessary encounter documentation.
Open the Routing section of the Visit Navigator.
Enter the authorizing provider in the Recipient field.
Exit the workspace to route the encounter to the physician.
4. In your In Basket, click Done for the original message.
5. After the physician approves or refuses the medication, you’ll receive
the encounter in your In Basket.
6. Open the Rx Response folder and locate the correct message.
If you need to document on the encounter further, click Enc
to do so.
7. Click Close Enc. A message is automatically sent to the patient
regarding the renewed or refused medication. 8. Click Done.
Quickly Add the Primary Care Provider (PCP) to the Recipients List
Click Add PCP in the Routing section of the Visit Navigator to quickly add the patient’s primary care
provider to the recipients list.
Change the Patient’s Pharmacy
Change the Pharmacy – go to Demographics/Clinical Information to update or choose a different pharmacy.

MyChart Messages LIPs, Physicians, Nurse Practitioners, Physician Assistants
Manage Medication Renewal Requests from a Pool
Medication renewal requests come to your clinic pool. First, a nurse opens the message and
creates an encounter for the renewal. Then you must approve or refuse the request.
Afterwards, the patient receives a notification regarding the renewal or refusal.
1. Open In Basket and select a message in the Rx Request folder.
2. Approve or refuse the medication request.
To approve, click Approve Rx and enter your password.
To refuse, click Refuse Rx and select a reason, such as Patient needs an
appointment.
3. If the request includes multiple medications, you can click Edit Rx to approve some and refuse
others. Select the Approve ( ) or Refuse ( ) option next to each medication to indicate your decision.
4. The Rx Request message is marked as Done and the system sends the prescription to the appropriate location.
Modify the Number of Refills and Refill End Date
Click Edit Rx. Associate the medication with a diagnosis (or change the association) by clicking
(Chng Assoc)
Change the Pharmacy
Go to Demographics/Clinical Information to update or choose a different pharmacy.

MyChart Messages Clerical Support, Front Desk, Administrative Assistance, MyChart Pool Members
Schedule an Appointment Requested From your In Basket
You can schedule appointments for a patient based on a request sent from MyChart. The
patient can specify who she would like to be seen by, the date range she’d accept for her
appointment, a reason for visit, and comments about why the appointment is needed.
After you schedule an appointment, the patient automatically receives a notification in
MyChart that an appointment has been made in A2K3. A2K3 information flows to Epic
and MyChart but not from Epic. Procedure visit appointments DO NOT show in MyChart.
1. Open In Basket and select a message in the Pt Schedule folder.
2. Look at the details of the appointment the patient has requested. This might include a requested
provider, appointment days, appointment times, or a reason for visit.
3. Schedule the appointment in A2k3.
Let a Patient Know There are No Appointments At Their Desired Time
Click Reply to Pt to send a message to let the patient know that no appointments are available for a time
range or to ask her to call to schedule a particular appointment type.
Click the More Detail hyperlink in the upper right corner of the message pane to view your message

Updating a Patient’s History Clinical Support, RNs, LPNs, PCA/PCTs, Techs
LIPs, Physicians, Nurse Practitioners, Physician Assistants
Update the Patient’s History during the Visit using a MyChart Questionnaire
Patients can use MyChart to update their medical history by completing history
questionnaires online, saving you time during visits. You can review a completed history
questionnaire and update the patient’s history in Epic with just a few clicks.
1. During a visit, open the Visit Navigator. 2. Click the Patient Hx section (this is visible if the patient has completed a history form)
3. Select the individual responses you want to file or click Select/Clear Entire Questionnaire to
select all of the responses.
4. Click File to Hx. The responses now appear in the History section as well.
Review the Filed History Information
Review the history information you filed by opening the History activity. History filed from a questionnaire appears with the patient reported icon.