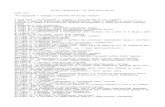My Case Load Tab DVOP - Department of Labor · SORTING MY CASE LOAD The My Case Load tab is...
Transcript of My Case Load Tab DVOP - Department of Labor · SORTING MY CASE LOAD The My Case Load tab is...

OSOS Guide – DVOP My Case Load Tab 2/12/2018
DVOP
My Case Load Tab OSOS Guide

1
OSOS Guide – DVOP My Case Load Tab 2/12/2018
Table of Contents
Purpose ........................................................................................................................................... 1
OSOS Data Entry.............................................................................................................................. 2
Creating And Maintaining the Case Load ................................................................................... 2
Adding Individual Veterans to My Case Load ........................................................................... 10
Adding Multiple Veterans to My Case Load ............................................................................. 14
Removing Veterans from an Existing Case Load ....................................................................... 16
Sorting My Case Load ................................................................................................................ 21
Printing and Exporting My Case Load List ................................................................................. 24
Customizing the Exported My Case Load Excel File .................................................................. 29
Resources and Assistance ............................................................................................................. 34
PURPOSE OSOS users have the ability to create a personal case load to manage both customer and business contact records.
Users can view their own case load, but not the case load of other users.
A customer and/or business contact can be included in more than one staff person’s case load.
A user may execute a search using their own case load with customized search criteria and data print or export the results to an Excel spreadsheet.

2
OSOS Guide – DVOP My Case Load Tab 2/12/2018
OSOS DATA ENTRY
CREATING AND MAINTAINING THE CASE LOAD Disabled Veterans’ Outreach Program (DVOP) specialists may create their initial case load from past and current DVOP eligible veterans by beginning with a customer search.
Select the Activities tab in the Customer Search window.
Click the Activities button.
Customer Search window

3
OSOS Guide – DVOP My Case Load Tab 2/12/2018
Select the following four activities within the Activities - - Webpage Dialog box:
1. DVOP Eligible/Service Referral from the Vet Referrals folder within the L1 State Specific folder
2. DVOP Assessment Completed from the DVOP folder within the L1 Veteran Specific Services folder
3. Follow-Up DVOP Services Completed from the DVOP folder within the L1 Veteran Specific Services folder
4. Case Conference from the DVOP folder within the L1 Veteran Specific Services folder
Click the OK button.
L1 State Specific folder

4
OSOS Guide – DVOP My Case Load Tab 2/12/2018
Next, click the Staff button.
Clicking the arrow next to the Staff button will allow DVOP specialists to search for veterans assigned to themselves.
Assigned to Me

5
OSOS Guide – DVOP My Case Load Tab 2/12/2018
Enter the last name of the DVOP specialist in the Keyword(s) data field and click the Search button in the Staff Assigned - - Webpage Dialog box:
Select the appropriate name and click the OK button.
Select Name
Keyword(s)

6
OSOS Guide – DVOP My Case Load Tab 2/12/2018
The four activities and DVOP specialist’s name will be visible.
Enter a date range in the From and Thru data fields to identify any veteran(s) that received any of the four activities within the desired date range. Since these activities were not yet created, DVOP specialists must not enter any dates before February 9, 2015. If the system identifies too many results to display, then edit the date range to lower the results.
DVOP specialists looking to maintain their existing case load and add newly identified DVOP eligible veterans may choose to do so periodically by adding recent dates. Adding recent dates will help minimize search results that may include veterans currently assigned to the case load.
Click the Search button.
Dates
Staff Name Activities

7
OSOS Guide – DVOP My Case Load Tab 2/12/2018
Select the veteran(s) to be added to the case load and click the Add to CL button. The Add to CL button is accessible and available within all tabs of the Customer Search window.
Clicking the arrow next to the Add to CL button will access the Remove from CL option.
Selecting veterans that are already in the case load and clicking the Add to CL button will not create a duplicate listing.
The same availability to add and remove business contacts exists within the Employer module. However, this feature is not available in the Provider module.
Remove from CL
Select Veteran(s)

8
OSOS Guide – DVOP My Case Load Tab 2/12/2018
To view the case load, click the Staff module, then the Staff Detail window, then the My Case Load tab. To view the updated list, click the Refresh button.
It is necessary to click the Refresh button to confirm when veterans and business contacts are removed.
My Case Load tab
Staff module
Staff Detail window

9
OSOS Guide – DVOP My Case Load Tab 2/12/2018
Click the Save button when finished.
To view both veteran and business contacts in the case load, select All from the Type dropdown menu. DVOP specialists may select multiple veterans or business contacts, but may not combine individuals from the two types concurrently when adding, removing, or selecting the Detail button.
Added Customers
Type

10
OSOS Guide – DVOP My Case Load Tab 2/12/2018
ADDING INDIVIDUAL VETERANS TO MY CASE LOAD When you are in the veteran’s record, you can add them to the case load. This can be done from the Customer Detail window in the General Info tab. This feature is not available in the Comprehensive Assessment or Services tabs.
The Add to Case Load button is located in the middle of the screen (highlighted below).
Click the Add to Case Load button to add the veteran to the case load.
There is no need to save the record.
Customer Detail window

11
OSOS Guide – DVOP My Case Load Tab 2/12/2018
After adding the record to the case load, the “Record Saved” confirmation message will briefly appear in the top right hand corner.
The Add to Case Load button will have changed to a Remove from Case Load button.
The availability of the Remove from Case Load button confirms that the veteran has been added to the case load.
Record Saved Notification

12
OSOS Guide – DVOP My Case Load Tab 2/12/2018
The added records will not be visible in the My Case Load tab until the Refresh button is clicked.
Staff module
Staff Detail window

13
OSOS Guide – DVOP My Case Load Tab 2/12/2018
Once the Refresh button is clicked, the added veteran’s name(s) will be visible.
Click the Save button when finished.
Added Customers

14
OSOS Guide – DVOP My Case Load Tab 2/12/2018
ADDING MULTIPLE VETERANS TO MY CASE LOAD Multiple veterans can be added to a case load at one time. For example, a group of veterans can be added from a list or spreadsheet containing Social Security or OSOS ID numbers.
A maximum of 200 veterans can be pasted and searched in OSOS at one time. If the list is larger than 200, divide it into multiple groups and add each group separately.
Select OSOS ID Numbers

15
OSOS Guide – DVOP My Case Load Tab 2/12/2018
Copy and paste the OSOS ID or Social Security numbers into OSOS and click the Search button.
Select the veteran(s) to be added to the case load and click the Add to CL button.
Quick Search tab
Paste OSOS ID numbers
Select Veteran(s)

16
OSOS Guide – DVOP My Case Load Tab 2/12/2018
REMOVING VETERANS FROM AN EXISTING CASE LOAD DVOP specialists may remove records from the case load from the My Case Load tab or the General Info tab within the Customer Detail window.
From the My Case Load tab, select the record(s) to be removed and click the Remove from Case Load button.
My Case Load tab
Select records to remove

17
OSOS Guide – DVOP My Case Load Tab 2/12/2018
The OSOS Error Message - - Webpage Dialog box will appear requesting confirmation to remove the selected record(s) from the case load.
If the record is to be removed, click the OK button.
Click the Save button when finished.

18
OSOS Guide – DVOP My Case Load Tab 2/12/2018
Select any veteran or business contact and click the Detail button to navigate to the veteran’s or business’ General Info tab.
Select record
My Case Load tab

19
OSOS Guide – DVOP My Case Load Tab 2/12/2018
The General Info tab within the Customer Detail window has the Remove from Case Load button in the middle of the screen. To quickly remove a record from the case load, click the Remove from Case Load button.
If the veteran is not included in the case load, then the button displays as Add to Case Load.
Customer Detail window
Gen. Info tab

20
OSOS Guide – DVOP My Case Load Tab 2/12/2018
Once the veteran has been removed from the case load, the message “Record Removed” will appear in the top right hand corner and the Remove from Case Load button will be replaced with the Add to Case Load button.
The availability of the Add to Case Load button confirms that the veteran has been removed from the case load.
There is no need to save the record.
Record Removed

21
OSOS Guide – DVOP My Case Load Tab 2/12/2018
SORTING MY CASE LOAD The My Case Load tab is automatically sorted by the Date Added column.
Date Added

22
OSOS Guide – DVOP My Case Load Tab 2/12/2018
The information can be sorted by the headings listed. Clicking on any column header will sort the information. In the example below, the Name column was clicked and the information was sorted by the first name in ascending order. Because All was selected as the Type, the example displays both veterans and business contacts.
Name
Asce
nd
ing O
rder
Type

23
OSOS Guide – DVOP My Case Load Tab 2/12/2018
Clicking the Name column a second time will reverse the sorting so that it appears in descending order.
Name
Desce
nd
ing O
rder

24
OSOS Guide – DVOP My Case Load Tab 2/12/2018
PRINTING AND EXPORTING MY CASE LOAD LIST From the My Case Load tab, click the Print button to either print or export the case load.
Only the four visible columns from My Case Load will print or export to the Excel spreadsheet.

25
OSOS Guide – DVOP My Case Load Tab 2/12/2018
To print, click the Print button.
To export, click the Export button.
When printing, the Print pop-up will appear. Select the desired options and click the Print button.

26
OSOS Guide – DVOP My Case Load Tab 2/12/2018
The Export button will navigate the user to the Save/Open File - - Webpage Dialog box. When exporting, there are two options:
1. Save As 2. Open
Selecting Open and clicking the OK button will immediately open the case load in an Excel spreadsheet. Once the Excel spreadsheet is open, it may be saved to the desktop or any preferred folder.
Selecting Save As requires the entry of a Directory and File Name.
If the Directory is known, it may be keyed into the data field.
If the Directory is unknown, click the Browse button:
Open

27
OSOS Guide – DVOP My Case Load Tab 2/12/2018
The Browse For Folder pop-up will appear
Scroll through the folders and select the preferred folder or create a new folder.
Click the OK button.
Select folder

28
OSOS Guide – DVOP My Case Load Tab 2/12/2018
Enter a unique name for the file and click the OK button:
After clicking the OK button, the file will not automatically open. It is necessary to open Excel and select the spreadsheet from the folder.
The columns will need to be resized to view the data. The Count at the bottom of the spreadsheet provides the number of individuals in the case load.
Excel spreadsheet
Count
Resize columns to view data
Unique File Name

29
OSOS Guide – DVOP My Case Load Tab 2/12/2018
CUSTOMIZING THE EXPORTED MY CASE LOAD EXCEL FILE If additional information is desired, such as the city where the veteran resides, telephone number, or email address, run a search and include My Case Load in the Customer Search criteria.
To begin searching for specific veterans, first click the Options button at the bottom of any Customer Search tab to access the Customer Search Result Columns - - Webpage Dialog box.
Customer Search tabs

30
OSOS Guide – DVOP My Case Load Tab 2/12/2018
Select the information for the spreadsheet by checking the box next to the desired data.
Select a number to designate the order in which the information should appear.
These preferences may be saved for future searches by checking the box next to Set as My Defaults and clicking the Save button.
As the information and order are selected, it will appear in the column header.
Sort Order number
Column Header
Set as My Defaults
Select Information

31
OSOS Guide – DVOP My Case Load Tab 2/12/2018
Navigate to the Customer Search window and the List Search tab.
Select the My Case Load option.
Click the Lookup List button.
Customer Search window
List Search tab
Select My Case Load

32
OSOS Guide – DVOP My Case Load Tab 2/12/2018
The DVOP specialist’s caseload will appear as the only list.
Select the list.
My Case Load List
Select My Case Load list

33
OSOS Guide – DVOP My Case Load Tab 2/12/2018
Additional search criterion may be added to reduce the results to a portion of the records in My Case Load.
For example, DVOP specialists assigned to multiple offices may prefer to limit the search results to veterans in a specific office. This can be done within the Geographic tab and selecting the desired Assigned Offices.
After the search criteria has been selected, click the Search button.
Assigned Offices
Geographic tab

34
OSOS Guide – DVOP My Case Load Tab 2/12/2018
One or more customer records can be selected and exported to an Excel spreadsheet by clicking the arrow next to the Search button and following the steps described earlier in this guide.
RESOURCES AND ASSISTANCE Additional program information, OSOS guides, and other resources can be found at:
https://labor.ny.gov/workforcenypartners/osos.shtm
For further assistance, please contact the OSOS Help Desk: By phone: (518) 457-6586 By email: [email protected]
Export or Print List