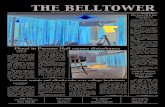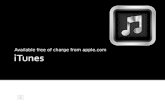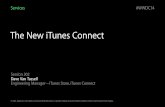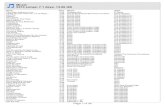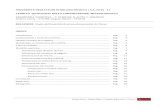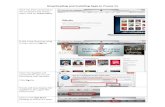MusiConnect 1 - PianoDisc · • After a moment, the song list is displayed in the iTunes window....
Transcript of MusiConnect 1 - PianoDisc · • After a moment, the song list is displayed in the iTunes window....

MusiConnect 1.5Getting StartedShows you how to buy, download and process PianoDisc music from your desktop or laptop, and more.


CONTENTS
About MusiConnect
Requirements ............................................................................................ 1
Install MusiConnect
Installation ................................................................................................. 1
Using MusiConnect
Starting MusiConnect ................................................................................ 2
Step 1: Register your MusiConnect Serial Number .................................. 4
Step 2: Buy PianoDisc Music .................................................................... 5
Step 3: Get PianoDisc Music .................................................................... 7
Step 4: Process Music Files ...................................................................... 9
Step 5: Burn a PianoCD or create a playlist in iTunes .............................. 11
PianoSync Creator Music
Step 1: Install and/or setup iTunes ............................................................ 14
Step 2: Import your audio CD into iTunes ................................................. 15
Step 3: Purchase and download PianoSync Creator music ...................... 16
Step 4: Process PianoSync Music files ..................................................... 17
Frequently Asked Questions
FAQs ......................................................................................................... 21

MusiConnect 1.5
About MusiConnect v1.5MusiConnect® is a new PianoDisc service that makes it easy for you to purchase, download and burn PianoDisc music to CD — giving you on-demand access to your favorite piano music. With MusiConnect, our customers listen to what they want — when they want, and our PianoDisc dealers always have our entire music library in-stock and ready for purchase.
Requirements
NOTE: Opus7 owners already have on-demand access to the PianoDisc music library. MusiConnect is not required.
• Computer with 1 GHz processor or faster
• Microsoft Windows XP
• CD-R Drive (CD Burner)
• PianoDisc reproducing piano system with CD playback
• High-Speed Internet connection
• iTunes (optional)
• Printer (optional)
SECTION 1: Install MusiConnect1. Go to www.pianodisc.com. Download and run the MusiConnect®
software.
• The MusiConnect Setup dialog box is displayed.
2. Click Begin Installation.
• The MusiConnect Choose Program Group dialog box is displayed.
3. Click Continue to accept the default group name.
• You can select another group name or enter a customized group name. Then click Continue to move to the next installation step.
• A warning that newer install files already exist on your system may display. If so, select Yes to keep older files from replacing them.
4. After the successful completion of the installation, click OK.
5. MusiConnect is installed on your system in the PianoDisc folder.
6. Start the application to get your serial number and personal music store web address.
Install MusiConnect 1

MusiConnect 1.5
SECTION 2: Using MusiConnectTo use MusiConnect start the application and follow the steps below:
Step 1: Register your serial number.
Step 2: Buy PianoDisc music.
Step 3: Download the music to your computer.
Step 4: Select and process the music for PianoCD creation.
Step 5: Burn the PianoCD music to CD or create a playlist in iTunes.
Starting MusiConnect
1. From your computer’s desktop, click Start > MusiConnect.
• If the MusiConnect application is not listed in your Start-Up menu, click Start > All Programs > PianoDisc > MusiConnect.
Using MusiConnect 2

MusiConnect 1.5
2. Select one of the following PianoCD creation methods:
• Select iTunes to create a playlist of your PianoDisc music to burn to CD.
• Select MusiConnect to burn your PianoDisc music directly to CD.
3. MusiConnect is now fully launched. Note the serial number.
• You’ll need it to purchase PianoDisc music.
Using MusiConnect 3

MusiConnect 1.5
Step 1: Register your MusiConnect Serial Number
Register your MusiConnect Serial Number to ensure the security of your purchase and PianoDisc account.
To register:
1. At the top of the screen in Step 1, locate your MusiConnect Serial Number.
2. Call 1.800.566.3472 to register your serial number with PianoDisc.
• Your serial number only requires one-time registration. After registration, use it for all your PianoDisc music purchases.
• At the phone prompt, select Sales Support.
3. After registration is complete, buy PianoDisc music.
NOTE: Because all PianoDisc music is subject to copyright laws, each copy is encoded with a unique watermark that associates a disc with your PianoDisc account.
Using MusiConnect 4

MusiConnect 1.5
Step 2: Buy PianoDisc Music
1. Click Buy PianoDisc Music.
• Your default browser is launched and the PianoDisc Music store is displayed.
2. Select an album in the Opus7 format.
3. Enter your serial number and purchase the album.
Using MusiConnect 5

MusiConnect 1.5
4. Return to MusiConnect to download your music.
• It may take up to nine minutes to process your purchase transaction and make your music available for download. If your music is not available within that time, your credit card transaction has taken longer to complete than expected.
• When the transaction is complete, your current and past music purchases are displayed.
Helpful Tip — Music with symphony accompaniment cannot be processed via MusiConnect at this time. When browsing on the PianoDisc Music Store, Click Please Read Before Making This Selection to determine whether or not you are selecting music with symphony accompaniment. If so, find and select another album that has digital accompaniment or piano only music instead.
Remember the catalog number of the music you purchased. In the music download screen, the catalog number, not album name/title, is displayed.
Using MusiConnect 6

MusiConnect 1.5
Step 3: Get PianoDisc Music
1. Click Get PianoDisc Music.
• An FTP file directory is displayed. It lists the past and current albums you purchased.
2. Select an album.
3. Copy the album into your computer’s My Music sub-folder.
• Note: On most Windows operating systems, the My Music sub-folder is usually located within the My Documents folder.)
Using MusiConnect 7

MusiConnect 1.5
4. Return to MusiConnect.
• The album (.bin file) is listed in you’re My Music folder.
5. Process the album (.bin) for PianoCD format conversion.
IMPORTANT: If your album is PianoSync Creator music, see Section 3: Downloading PianoSync Music for instructions.
Helpful Tip — Albums are listed as (catalog number).bin files in the FTP file directory.Each album is downloaded in the (catalog number).bin file format. A .bin file contains all the songs on an album.
After copying an album (.bin file) to your computer, MusiConnect opens the file and converts each song into individual .wav files so you can burn the music to CD or create a playlist in iTunes.
Using MusiConnect 8

MusiConnect 1.5
Step 4: Process Music Files
After the album (.bin file) is downloaded, you must convert all the songs on the album into PianoCD format. Once the songs are converted, you can burn them to CD or create a playlist in iTunes.
To process music for PianoCD format conversion:
1. Under Select Destination Folder (right pane), select My Music folder as the folder that houses your music after it is converted to PianoCD format.
• MusiConnect allows you to select any folder on your system as a destination for music converted to PianoCD format. PianoDisc only suggests the My Music folder for ease of use.
2. Under Select .bin Files (left pane), navigate to your My Music folder and select the album (.bin file) you purchased.
3. Click Process Music Files. (The button remains disabled until you select a valid album.)
• The default name New PianoCD is displayed in the text field before processing. After the file is processed, the default name is replaced with the album title.
Using MusiConnect 9

MusiConnect 1.5
• Wait for the conversion process to complete. After the songs are converted to PianoCD format (.wav), a sub-folder is created and stored within the destination folder you selected.
The title of the sub-folder is the same as the title of the album — e.g. if you bought the Classical album, the name of the sub-folder is Classical.
4. After the conversion is complete, burn your music to CD or create a playlist in iTunes
Using MusiConnect 10

MusiConnect 1.5
Step 5: Burn a PianoCD or create a playlist in iTunes.
After the music is processed and converted to PianoCD format, you are ready to burn the music to CD and/or create a playlist.
Depending on which CD creation method you selected during startup, the Step 5 button will either read Create iTunes Playlist or Burn CD.
To create a playlist using iTunes
1. Click Create iTunes Playlist.
• iTunes automatically launches, imports the songs and creates a playlist.
• The album name is listed in the left pane under PLAYLISTS.
2. Now you are ready to play your music.
Using MusiConnect 11

MusiConnect 1.5
To burn a CD using MusiConnect:
Burn a CD to play music on any PianoDisc system equipped with a CD or CD/DVD player. (See your PianoDisc reproducing piano system’s User’s Guide for detailed playback and music player connection instructions.)
1. Click Burn CD. Follow the on-screen instructions to burn your music directly to CD.
2. After the burn is complete, play the CD on your PianoDisc system.
Helpful Tip — Playback your music in ways that suit you and your PianoDisc system.For music playback you can:
• Burn PianoCD music directly to CD using MusiConnect, then play the burned CD.
• Burn PianoCD music directly to CD using iTunes, then play the burned CD.
• Export music to your iPod, then connect it to your PianoDisc system for music playback.
• Connect your computer to your PianoDisc system, then use iTunes for music playback.
(See iTunes Help for instructions on burning a CD using iTunes. For help connecting an iPod or laptop to your PianoDisc system, see the User’s Guide packaged with your system.)
Using MusiConnect 12

MusiConnect 1.5
SECTION 3: PianoSync Creator MusicPianoSync Creator music enables you to synchronize commercial audio CDs with a matching piano performance from PianoDisc. After creating PianoSync music you can burn the tracks to CD for playback on your PianoDisc system.(WARNING: Due to copyright laws, PianoDisc Dealers may not create PianoSync Creator music CDs for wholesale or retail sales.)
What Do I Need?
• Commercial audio CD
• Matching PianoSync Creator music files (electronic download or on CD)
• MusiConnect software
• PC equipped with CD/DVD burner and Windows XP
• PianoDisc system with stereo speakers
To synchronize music and create a PianoSync disc or playlist:
Step 1: Install and/or setup iTunes
Step 2: Import your audio CD into iTunes
Step 3: Buy, download and synchronize PianoSync music using MusiConnect.
Step 4: Play PianoSync music on your PianoDisc system
PianoSync Creator Music 13

MusiConnect 1.5
Step 1: Install and/or setup iTunes:
1. Go to www.apple.com/tunes/download.
• Select Windows XP.
• Click Download iTunes — Free.
• Follow the instructions on the screen.
• After the download and installation is complete, launch iTunes.
2. Open iTunes and select the Edit drop down menu.
• Select Preferences > Advanced > Importing.
• Select WAV Encoder from the Import Using drop down field.
• Select Automatic from the Settings drop down field.
• Click OK.
3. Import your audio CD into iTunes.
PianoSync Creator Music 14

MusiConnect 1.5
Step 2: Import your audio CD into iTunes:
1. Insert the audio CD into your computer.
• After a moment, the song list is displayed in the iTunes window.
2. Click Import CD (lower-right corner of the iTunes window.)
• iTunes may prompt you to import the CD into the iTunes folder. If so, click Yes.
• If the songs appear out of order, click the Name column to sort them correctly.
3. Eject the audio CD after the import is complete.
NOTE: iTunes searches for information about the CD (name, artist, song titles, and so on) on the Internet (from a database called Gracenote CDDB). If you are connected to the Internet and the information is available, iTunes retrieves the information.
If you don't have a continuous Internet connection, after importing your CD, the song titles may display out of order. If you connect to the Internet in the future, iTunes can retrieve the information for all your CDs at once.
PianoSync Creator Music 15

MusiConnect 1.5
Step 3: Purchase and download PianoSync Creator music:
1. Launch MusiConnect and select iTunes as your CD creation method.
2. Register your serial number, buy an album and download it to your computer.
• See Chapter 2: Using MusiConnect for detailed instructions on how to register your serial number, buy and download music.
3. Under Select Destination Folder (right pane), select a folder to house your music after it is synchronized.
4. Under Select .bin files (left pane), navigate to your My Music folder and select the PianoSync music file (.bin file) you want to synchronize with a matching audio CD.
5. Process the album (.bin) for PianoCD format conversion.
PianoSync Creator Music 16

MusiConnect 1.5
Step 4: Process PianoSync Music files
1. After you select the PianoSync files and destination folder, click Process Music File.
• The PianoSync Creator catalog number is displayed in the text field. After the file is processed, the catalog number is replaced with the album title.
• Wait for the conversion process to complete. After the songs are converted to PianoCD format (.wav), a sub-folder is created and stored within the destination folder you selected.
The title of the sub-folder is the same as the title of the album — e.g. if you bought the Fields of Gold-The Best of Sting 1984-1994 album, the name of the sub-folder is Fields of Gold-The Best of Sting 1984-1994.
Helpful Tip — Use your PianoSync Creator disc with MusiConnect There are two ways to receive PianoSync Creator music from the PianoDisc Music Store: purchase and download an electronic .bin file directly to your computer OR purchase a PianoSync Creator disc that is mailed to you.
To use your PianoSync Creator disc with MusiConnect:
• Insert the PianoSync Creator disc into your CD/DVD drive.
• Launch MusiConnect.
• Under Select .bin file (left pane), change the drive location to your CD/DVD drive.
• You will see a directory listing all the files stored on the PianoSync Creator disc.
• Scroll through the files to locate and select the .bin file.
• Select a destination folder and process the music.
• After processing is complete, burn the music to CD or export a playlist of the music to iTunes.
PianoSync Creator Music 17

MusiConnect 1.5
2. Click OK.
• MusiConnect searches the default iTunes music folder for a matching commercial audio CD. If audio files are found, the system immediately synchronizes your music.
• If an audio CD is not found, MusiConnect prompts you to either import the audio CD into iTunes or locate and select the audio CD from the folder you imported the music into.
• After locating and selecting the audio CD, click OK.
• MusiConnect synchronizes the songs on the audio CD with matching PianoSync Creator music files. This may take a few minutes.
NOTE: During the synchronization process, your system may have trouble refreshing the screen and displaying MusiConnect correctly. The screen will properly display after the process is complete.
PianoSync Creator Music 18

MusiConnect 1.5
3. When the synchronization is complete, click OK.
• Synchronized files appear in the Destination folder (right navigation pane).
4. After the music is synchronized, make sure the Destination folder is highlighted and click Create iTunes Playlist.
PianoSync Creator Music 19

MusiConnect 1.5
5. iTunes automatically launches, and a playlist is generated.
6. Play the music on your PianoDisc system.
PianoSync Creator Music 20

MusiConnect 1.5
SECTION 4: Frequently Asked QuestionsHow many copies can I burn?
• You are legally entitled to burn a single copy. Each copy is encoded with a unique watermark that associates a disc with your PianoDisc account.
Can I play these CDs on Opus7?
• Yes. However, Opus7 owners already have on-demand access to the PianoDisc music library. After purchasing an album from the PianoDisc Music store, Opus7 owners can download it directly to their system. MusiConnect is not required.
Can I use MusiConnect on an Apple computer?
• MusiConnect v1.5 isn't compatible with a Mac OS at this time.
Can I create PianoSync Creator music without MusiConnect?
• Yes. After purchasing a PianoSync Creator CD from the PianoDisc Music Store and a matching commercial audio CD from a retail store, you can use iTunes running on either a Mac or Windows OS to create PianoSync music.
Helpful Tip — Playback your music in ways that suit you and your PianoDisc system.For music playback you can:
• Burn PianoCD music directly to CD using MusiConnect, then play the burned CD.
• Burn PianoCD music directly to CD using iTunes, then play the burned CD.
• Export music to your iPod, then connect it to your PianoDisc system for music playback.
• Connect your computer to your PianoDisc system, then use iTunes for music playback.
(See iTunes Help for instructions on burning a CD using iTunes. For help connecting an iPod or laptop to your PianoDisc system, see the User’s Guide packaged with your system.)
Frequently Asked Questions 21

www.pianodisc.com
© 2007 PianoDisc. Burgett Inc. All rights reserved.PianoDisc, the PianoDisc logo, MusiConnect, and PianoSync Creator are trademarks of PianoDisc, Burgett Inc., registered in the U.S. and other countries. iTunes is owned by Apple Inc.