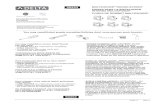A2 Physics Unit 4 June 2010 Multichoice A2 Physics Unit 4 June 2010 Multichoice Mr D Powell.
Multichoice Ethernet WEBUI Manual ENGLISH · 1 Getting Started Power supply Connect the power cord...
Transcript of Multichoice Ethernet WEBUI Manual ENGLISH · 1 Getting Started Power supply Connect the power cord...

Multichoice
Ethernet/USB
User manual for the Web interface

Multichoice Ethernet/USB
Web Interface User manual
2
Contents
Imprint ............................................................................................................................................................... 3
1 Getting Started ......................................................................................................................................... 4
1.1 Establishing a connection using the permanently set emergency IP address ...... 4
2 Operation via the web interface ........................................................................................................ 5
2.1 Configuration area (administration) .................................................................................... 5
2.1.1 Menu “Status”.......................................................................................................................... 7
2.1.2 Menu “System” ....................................................................................................................... 7
2.1.2.1 Time Synchronization ................................................................................................. 8
2.1.2.2 Crontab (Scheduled Tasks) ....................................................................................... 9
2.1.2.3 Update Firmware .......................................................................................................... 9
2.1.2.4 Backup/Restore ............................................................................................................ 9
2.1.2.5 Converter Calibration .............................................................................................. 10
2.1.2.5.1 Offset Calibration ................................................................................................. 10
2.1.2.5.2 Gain Calibration .................................................................................................... 11
2.1.2.6 Setting up a secure connection (HTTPS) .......................................................... 12
2.1.2.7 Reboot ............................................................................................................................ 13
2.1.3 Menu “Network” ................................................................................................................. 13
2.1.3.1 Adapter .......................................................................................................................... 13
2.1.3.2 Diagnostics ................................................................................................................... 14
2.2 Measurements in autonomous operation mode (User-Login) ................................ 15
2.2.1 Managing the Measurement Definitions (Worksheets) ...................................... 15
2.2.2 Creating / Editing Measurement Definitions .......................................................... 16
2.2.2.1 Measurement settings ............................................................................................. 16
2.2.2.2 Recording formats and graphical representation ......................................... 18
2.2.2.3 Channel selection and configuration .................................................................. 19
2.2.3 Managing recorded data .................................................................................................. 20
2.2.4 Controlling the measurement ........................................................................................ 20

Multichoice Ethernet/USB
Web Interface User manual
3
Imprint
Soft & Hardware Development Goldammer GmbH
Manual: MultiChoice ETH Series
Date: 01.07.2016
Copyright: * 2015-2016
All rights, including those of translation, are reserved.
No part of this publication may be reproduced, stored in a retrieval
system, or transmitted in any form or by any means, electronic,
mechanical, photocopy, microfilm or otherwise, without the express
written permission of Soft & Hardwareentwicklung Goldammer GmbH.
Any duplication of the software is prosecuted.
The rights to the MultiChoice ETH Series acquisition system are owned by
Goldammer GmbH, Wolfsburg.
The court of jurisdiction is Wolfsburg.
WEEE Reg.-No. DE96279275
Warranty:
With regard to the contents of this manual and against any implied
warranty for special purposes, Soft & Hardwareentwicklung Goldammer
GmbH assumes no liability and guarantees. The company Soft & Hardware
Development Goldammer GmbH reserves the right to revise this work
without the obligation to notify any person, company or other organization
of such a revision.
No liability can be accepted for damages caused by the use of the
recording system or the software.
The warranty period is 24 months.

Multichoice Ethernet/USB
Web Interface User manual
4
1 Getting Started
Power supply
Connect the power cord of the device to the supplied power adapter to a 230 V AC
socket.
LED status display
LED blinks orange: Afterconnecting the power supply, the LED is briefly green and then
flashes orange for a few seconds. Then it extinguishes briefly, then flashes orange again
for a while.
When the system is ready for use, the LED changes to green.
Now you can access the system via browser or application, from here on the LED should
display the two states:
• LED permanently green: System is ready for measurement
• LEG permanently red: System captures data
•
Now connect the Ethernet cable to your DHCP network and start the included program
"MC4ETHFinder.exe":
Double-click the IP address displayed. The program then starts the standard web
browser of the system and opens the web interface of your MC4ETH.
If no DHCP Server is available/accessible in your local network, the IP address field in
the MC4ETHFinder remains blank. In this case, first connect via the emergency IP to the
device (see section 1.1) and manually assign an IP address that is valid in your network
(see section 2.1.3.1).
1.1 Establishing a connection using the permanently set emergency IP
address
Connect the Ethernet cable directly to the Ethernet port of your PC and assign your
computer any static IP address other than 192.168.0.151 in the subnet 192.168.0. *, e.g.
IP Address 192.168.0.1, Subnet Mask 255.255.255.0.
Now you can access your MC4ETH in your web browser by the URL
http://192.168.0.151.

Multichoice Ethernet/USB
Web Interface User manual
5
2 Operation via the web interface
As the main page of the web interface, your MC4ETH always displays the view page of
the currently active configuration. In the delivery state, this page is blank because no
measurement is configured.
However, you can always see the menu bar at the top, which shows the name of your
MC4ETH on the left, and the two buttons "User Login" and "Administration" on the right
and the status bar at the bottom of the screen showing the measured network latency,
the number of currently connected users, and the state of the measurement..
2.1 Configuration area (administration)
Its user name "admin" has already been entered. In the delivery state, the password for
this user is also "admin":
The role for this user allows the configuration of the device concerning the underlying
Linux system and its behavior in the network. The procedures for this are explained in
the following sections. The control and administration of measurements (login "User
Login") is explained starting with section 2.3.

Multichoice Ethernet/USB
Web Interface User manual
6
All pages that contain storable configuration data have buttons in the form of "Save &
Apply", "Save" and "Revert" at their bottom:
Configuration changes are only persisted, if either "Save & Apply" or "Save" button is
pressed. The difference between both is that "Save" only saves the configuration, but
does not restart the associated service or even the whole device. The changes will
usually only take effect after the next time the device restarts. "Save & Apply" saves the
configuration and applies the changes immediately. This may mean that the device
needs to restart or, if you are changing the network configuration, that you need to re-
connect to the device with a different URL. "Revert" discards your changes on this page
and reloads the currently saved configuration.

Multichoice Ethernet/USB
Web Interface User manual
7
2.1.1 Menu “Status”
After login, the "Status" menu on the main page shows the general system properties,
the properties of the installed front end (inputs and outputs) and the memory usage:
s Abbildung 1: Status main page
The other menu items of the "Status" menu are:
Display of kernel log and system log of the Linux operating system, as well as a list of all
active processes ( "Processes"), including the possibility to abort these processes.
This option should only be used by experienced users. At the time of delivery only
processes are active, which that are required. An arbitrary termination will affect
the device’s functionality.
2.1.2 Menu “System”
The menu system allows you to make important settings that determine the behavior of
the system.
In addition to the possibility to change the passwords for the users admin and daq
(both have their own entry in the menu system), the hostname, the UI language, the
system time and the remote device mode (maiv2/modbus) can be changed here.

Multichoice Ethernet/USB
Web Interface User manual
8
You can also transfer the system time of the PC from which you are currently connected
to the MC4ETH by pressing the button "set on MC4ETH as the system time". In order for
the device to periodically update its system time, it is also possible to specify one or
more time servers.
2.1.2.1 Time Synchronization
To do so, activate the checkbox "NTP Client enabled", enter its hostname or IP address
under "New server" and click the "Add" button. The server is then entered into the list
and then used as an NTP server.

Multichoice Ethernet/USB
Web Interface User manual
9
2.1.2.2 Crontab (Scheduled Tasks)
You can use the menu item "Crontab" to control the crontab and the cron service of the
Linux system. Here you can start script-controlled measurement jobs by lua script, but
also all other Linux tasks.
This option is for experienced Linux users only i.e. requires a basic knowledge of
the Linux cron service.
2.1.2.3 Update Firmware
If you want to upload a new firmware file to your MC4ETH, you can do this via the menu
item "Firmware Update". Grab the file named "mc4eth9g45-firmware.img" from the file
system of your computer with the mouse and drop it in the "Drag a firmware image with
the mouse into this field or click here to open a file dialog". Your MC4ETH will then
accompany you step by step through the update process, which you can also cancel at
any point.
2.1.2.4 Backup/Restore
You can use the “Backup/Restore” menu item to back up all the settings of the device
you have created so that you can easily restore them, just like the firmware update
described in section 2.1.2.3. You can either save all user data together into one archive,
only the system configuration (see section 2.1), only the measurement definitions (see
section 2.2) or only the SSL certificates (see section 2.1.2.6).
When restoring, the archive is checked for validity and content, and it is also possible to
restore only the desired parts.

Multichoice Ethernet/USB
Web Interface User manual
10
2.1.2.5 Converter Calibration
The “Converter calibration" menu item allows you to calibrate the analog / digital (ADC)
and digital / analog (DAC) converters installed on the front end. Here the correct values
for offset and gain must be found for each transducer so that the measured data of all
channels correspond to the real measured values. The following two sections explain
how to determine both.
2.1.2.5.1 Offset Calibration
Connect terminal K0 to the ground of the analog inputs and set the "offset"
potentiometer so that the channel K0 display shows 0.0005V:

Multichoice Ethernet/USB
Web Interface User manual
11
2.1.2.5.2 Gain Calibration
Now connect channel K0 to your reference voltage source and output 9.900 volts. First,
connect the ground of the reference voltage source to the ground of the system.
Set the "Gain" potentiometer so that the display of channel K0 indicates 9.900V:

Multichoice Ethernet/USB
Web Interface User manual
12
2.1.2.6 Setting up a secure connection (HTTPS)
In order to make the MC4ETH accessible by means of secure connection (HTTPS) in the
network, check the "HTTPS Enabled" check box on the "Webserver configuration" page
in the "System" menu:
The "Update Certificate infos” button performs a test whether all necessary key files are
already stored on the device. In the "Change Certificate and Key" section, you can upload
new certificate information to the device
The certificate information must be inserted into the corresponding text fields in the
PEM format. Note that you must have a trustworthy root certificate for effective
protection. You can either generate it yourself and distribute it inside your company
though a safe channel or you can purchase one from a commercial certification
authority. If foreigners who do not own your company-wide certificates also shall
connect securely to the device, the latter procedure is recommended. If a root certificate
exists, it is used to sign the server certificate for your MC4ETH, e.g. With openSSL. You
can use our open source tool TLSWizard to do so:
https://github.com/GLDOpensource/TLSWizard.git
It also offers the possibility to upload the certificate information generated by it directly
to a network-reachable MC4ETH device, without manual copying and pasting into the
web interface.

Multichoice Ethernet/USB
Web Interface User manual
13
2.1.2.7 Reboot
Use the menu item "Reboot" to restart your MC4ETH.
Either immediately after clicking the "reboot" button, with adjustable delay or including
a reset to factory settings. In the latter case, all settings in the Admin menu are discarded
and the delivery state is restored.
2.1.3 Menu “Network”
The settings in the "Network" menu should be made by your network administrator or
at least be coordinated with it, so here is only a brief overview:
2.1.3.1 Adapter
The adapter settings allow the IP configuration of the MC4ETH. Basically, you can choose
between DHCP and manual assignment. If DHCP is selected (default), the device obtains
all settings from the DHCP server in the connected network:
You can only specify a hostname to be added to the DHCP request. Not all DHCP servers
or routers support the option to add the hostname to DNS, i.e. to access the device
via this name in the browser.
If, on the other hand, you want to assign a static IP address, the settings to be made here
correspond to those of each desktop operating system:

Multichoice Ethernet/USB
Web Interface User manual
14
2.1.3.2 Diagnostics
If you can not reach your MC4ETH from any desired computer or your MC4ETH does not
reach any desired computer, the "Diagnostics" menu item in the Network menu allows
your network administrator to facilitate the search for causes:
The commands "ping", "traceroute" and "nslookup" can be executed by the MC4ETH and
the result is displayed on the page..

Multichoice Ethernet/USB
Web Interface User manual
15
2.2 Measurements in autonomous operation mode (User-Login)
Clicking on the link "User-Login" in the header of the web interface opens the login page
for the measurement user:
Its user name "daq" has already been entered. In the delivery state, the password for this
user is also "daq".
In contrast to the user "admin", this user is only allowed to manage measurement
definitions and recorded data. The procedure for this is explained in the following
sections.
2.2.1 Managing the Measurement Definitions (Worksheets)
The menu item "Measurement pages" shows all measurement configurations (later in
this text and in the user interface they are called Worksheets) that are stored on the
device:
The currently active measurement definition is displayed as a hyperlink, which leads directly to
its display page, the other measurement definitions have the hyperlink "set active" as an
addition after their name. Clicking on this link will apply this configuration to the device, thus
making this configuration active. On the right side of the table, the "edit" and "delete" buttons
are available for each configuration, allowing you to change or delete the respective
configuration.
Below the table is the "add new measurement page ..." button. Clicking on this creates a new
measurement definition and opens its "edit" view directly.

Multichoice Ethernet/USB
Web Interface User manual
16
2.2.2 Creating / Editing Measurement Definitions
In order to display the many possible settings within a measurement definition, the page
for editing a worksheet is divided into several tabs:
The global settings of the measurement are located in the tab "Measurement settings",
the settings for the individual channels that are recorded or output are found in the tabs
"n analog inputs", "n counter inputs", "n digital ports" and "n Analog outputs ", where n
stands for the number of channels of the respective type configured within the
corresponding tab. This allows you at any time to keep track of how much data is
recorded with this worksheet.
Below the table are the buttons "Save", "Save and Apply" and "Cancel". "Save" saves your
settings and returns to the page from which you accessed the "Edit" page, "Cancel"
discards your settings and returns to the page from which you accessed the "Edit" page,
"Save and Apply" saves your settings, applies them immediately to the device, and opens
the View page of this configuration..
2.2.2.1 Measurement settings
As the first point of the measurement settings, you should give a meaningful
description as this is the name that is displayed in the measurement pages table (see
section 2.2.1) and which can later be used to search the records (see Fig. Section 2.2.3).
The samplerate option specifies the samplerate of thje recorded data, he clock source
option determines whether the internal clock or an external clock is used for this
purpose.

Multichoice Ethernet/USB
Web Interface User manual
17
Multiple Goldammer devices can also use a common clock provided by one of them
(master device) for all other (slave devices). For this measurement mode, select the
clock synchronization (clock sync) option according to the respective device
application.
The option External Trigger determines whether the recording is started directly when
the button is pressed in the UI or whether it is triggered by the dedicated digital input
terminal. Here the options "start" for one-time start and "suspend / resume" for "record
when trigger signal = HIGH" are available..
The analog input mode option (not available for all cards) determines whether the
analogue inputs are single ended or differentially recorded. In the case of a differential
measurement, the number of analogue inputs available is halved.
2.2.2.2 Software Trigger Events
While the option External Trigger toggles starting/stopping the meeasurement itself,
the option Trigger Settings, allows you to define events on the state of the recorded
signals to toggle the recording of data:
The sub-option retriggerable determines, if the software trigger fires only once or in a
loop, the options pre/post samples define, how many bursts before and after the
event are written into the file.
When Trigger Settings is active, another tab sheet n Trigger Events is visible. In it‘s
detail view you can define any number of trigger events:
Enter any analog input channel tob e surveilled, then choose the type of the event
(greater/less than threshold) set the threshold and click on Add Trigger. The event
then is insertet tot he table below, where it can be deleted again either separately by
clicking the button Delete at the end of its row or by clicking delete all,,which clears the
whole list:

Multichoice Ethernet/USB
Web Interface User manual
18
2.2.2.3 Recording formats and graphical representation
When you create a worksheet, the record data format is always set to "do not record".
With this option selected no data is recorded. However, measured data can be recorded
onto a FAT32 formatted storage device attached to the USB Device Port. The file formats
ASCII (text file), DAT (National Instruments DasyLAB) and TDM (National Instruments
DIAdem, LabVIEW) are available.
If a data format is selected for a worksheet, but no USB storage medium is connected at
start-up, no data is recorded, but the measurement is still performed.
No USB storage device is required for recording in the Microsoft Azure Cloud. In this
case, the connection string for connecting to the data destination specified in your Azure
account must also be supplied.
For the recorded analog inputs, not only the current measured values are displayed on
the view side, but also a graph with some past values. This graph can be configured in
the record preview settings: The size in bursts option indicates how many values
from the past are displayed, the ticksize in bursts specifies how many realtime bursts
are omitted between the preview bursts (downsampling divisor). With a real sampling
rate of 1 kHz, a divider of 100 and a preview size of 10, therefore, 10 equidistant
measured values from the last past second are always displayed.

Multichoice Ethernet/USB
Web Interface User manual
19
2.2.2.4 Channel selection and configuration
On the respective tab of the channel type you can add all channels individually to the
configuration and also define their parameters:
The buttons "all" and "none" are used to save clicks. They always select or deselect all
subordinate channels. Only the input channels selected by their checkbox are recorded
and displayed on the view page. Likewise, only the selected output channels are
available as a controllable output on the view side..
The number of available channels varies per device type and can also be changed by
configuration decisions already made. Thus, for example, halves the number of analog
inputs for differential measurement or the number of counter inputs as soon as the first
channel is configured as an incremental counter.
Non-selectable options are either dimmed (see above) or grayed out, e.g. the direction of
the TTL ports is not selectable on some cards, but is displayed on the configuration page.

Multichoice Ethernet/USB
Web Interface User manual
20
2.2.3 Managing recorded data
Clicking the menu entry "Files" opens the file manager page:
Here you can see all recorded measurements stored on the connected USB storage
device in a table with information about their start time, file type, the name of the
worksheets containing the configuration, duration, recorded channels, and samplerate.
If you select one or more files using the checkbox at the left side of the table, the buttons
"Download as ZIP", "Download as TAR" and "Delete" are shown in the upper right
corner. These start either a download of the selected files in the selected compression
format or delete them from the device.
The table can be reduced via the filter input field, for example, if you enter the name of a
Worksheets or the date of the recording. The filter refers to all properties of the entries
and the already selected entries are retained over the filter changes. Thus, the desired
files for a download archive with several filter passes can be conveniently compiled.
2.2.4 Controlling the measurement
The measurement page that is currently configured on the device can always be
accessed in your browser on the main page, i.e. if the URL consists only of the IP address
or hostname of the device. If you are logged on as a daq or admin user, click log off to be
redirected to this page.
As the user daq, you can open the active measurement page by clicking the hyperlink in
the table on the "Measurement pages" page that is followed by the text "(is active)":

Multichoice Ethernet/USB
Web Interface User manual
21
Depending on the active configuration, the measurement page itself looks always
different: The analog inputs, labeled K0-Kn, are located at the top, below is their graph
display. This is followed by the counter inputs and further below the analog output
channels DA0-DAn, the TTL inputs and outputs TTL port 0 to TTL port n:

Multichoice Ethernet/USB
Web Interface User manual
22
The TTL ports connected as output can be switched live here by clicking on their pin’s
respective square. The voltage output at the DA output can also be changed with the
respective rotary knob DAn.
The recording of the analogue, counter and TTL inputs is controlled by the button
“record” (this text changes to “pause” while recording). The status of the measurement is
indicated by the LED graphic within this button and by the blinking (when recording)
LED graphic in the footer of the web interface, which is visible on all other pages.
The "Edit settings ...“ hyperlink on the right side of the screen is only visible for the
logged in user daq. It leads directly to the configuration page of this measurement so
changes to the configuration can be applied more quickly.