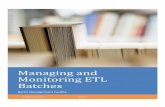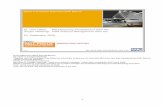Multi-Task in a Flash by Working With Batches of Photos · Multi-Task in a Flash by Working With...
Transcript of Multi-Task in a Flash by Working With Batches of Photos · Multi-Task in a Flash by Working With...

Multi-Task in a Flash by Working With Batches of Photos Page 1
With digital cameras it's easier than ever before to take lots
and lots of pictures. Working with all those photos might
seem intimidating at first, but not with Paint Shop Photo
Album. Using Photo Album's Batch tools you can quickly
rename, Quick Fix, and resize multiple photos at once.
With Photo Album tasks that were once a tedious chore
are simple.
Multi-Task in a Flash by Working With Batches of Photos
What you’ll need:� Digital photos
� Jasc® Paint Shop™ Photo Album™
When you complete this tutorial you’ll be able to:� Quick Fix multiple photos at once
� Resize multiple photos at once
� Rename multiple photos at once
www.jasc.com

Multi-Task in a Flash by Working With Batches of Photos Page 2
Open Your Album
1. Choose Start > Programs > Jasc Software > Jasc Paint Shop Photo Album
or double click the Photo Album Icon on your desktop to open Photo Album.
2. In this tutorial we're going to use an album full of the family photos. You can follow along using the
photos in your albums.
3. Use the Browse tab on the left to locate the album you want to use.
4. Select the album to display the thumbnails in the Album View on the right.
Correct a Batch of Photos
5. In the Album View window, select
the photos you want to correct.
� To select all of the photos in an
album, press <Ctrl> + A
� To select multiple photos, press
and hold the <Ctrl> key and click
the photos you want to fix
� To select multiple photos in a
sequence, press and hold the
<Shift> key, click the first photo
in the sequence, and then click
the last photo in the sequence

Multi-Task in a Flash by Working With Batches of Photos Page 3
6. Click the down-arrow on the Batch button and choose Quick Fix to automatically fix the
selected photos.
7. You'll get a warning saying you cannot undo the
batch Quick Fix, click Yes to apply the Quick Fix.
Tip: Use the Batch Quick Fix tool when you have multiple photos that need to be corrected. For
example, if you find the photos taken with your digital camera are always improved using Quick Fix,
you can use Batch Quick Fix to automatically fix all of the photos from the camera at once.
Resize a Batch of Photos
8. In the Album View window, select the photos you want to resize. You can use the same selection
methods used in Step 5.
9. Click the down-arrow on the Batch button and choose Resize.

Multi-Task in a Flash by Working With Batches of Photos Page 4
10. On the Batch Resize dialog, you can change
the location where the photos are saved by
clicking the Browse button and selecting a new
album in the Save To Album field. For this
example we're saving the photos in an album
called Resized Images.
11. Now, enter in a new Max Width and Max Height
(in pixels) for the photo. We want our photos to
be the size of a 4 X 6, so we entered the dimensions
496 (width) X 348 (height).
12. When you are done entering the new sizes, click OK and Paint Shop Photo Album calculates the
new photo dimensions and saves the photos in the selected album.
Tip: Use the Batch Resize tool to reduce the size of multiple photos. This makes e-mailing and
uploading photos faster because the file size is smaller.
Rename a Batch of Photos
13. In the Album View window, select the photos you want to rename. You can use the same selection
methods used in Step 5.
14. Click the down-arrow on the Batch button and choose Rename.
15. Enter the new name for the photos in the New title field.

Multi-Task in a Flash by Working With Batches of Photos Page 5
16. Enter the beginning number that you want to append to the file name in the Append title
with count from field.
17. When you've entered your information click OK, Photo Album
will automatically rename your files.
Tip: Use the Batch Rename tool when you want to give batches of
photos a meaningful name. For example, you can rename photos
named IMG001 - IMG020 to Family Picnic001 – Family Picnic020.
Next Steps:With the basics of batch processing, you can fix, resize, and rename your photos
in minutes. Using Photo Album's batch mode you can quickly get photos ready
to share with your friends and family. Plus, when you want to have some fun with
photos you can use Batch mode to convert multiple photos to black and white
or sepia.