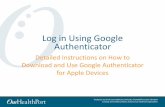Multi-Factor Authentication - Virtusa · Microsoft Authenticator app The Microsoft Authenticator...
Transcript of Multi-Factor Authentication - Virtusa · Microsoft Authenticator app The Microsoft Authenticator...

UserGuide
Sensitivity: Internal Use Only
Multi-Factor
Authentication

Sensitivity: Internal Use Only
2
Overview
This article provides the steps on how to register with Microsoft Azure Multi-Factor Authentication and the
steps for adding authentication methods.
Table of Contents
1) Registration ............................................................................................................................................ 3
2) Adding Authentication Methods ........................................................................................................... 5
Phone ..................................................................................................................................................... 5
Microsoft Authenticator app ................................................................................................................. 8
Email..................................................................................................................................................... 15
Security Questions ............................................................................................................................... 17

Sensitivity: Internal Use Only
3
1) Registration
Step 1: Go to login.virtusa.com and under ‘Manage My Account’ click on ‘Register Now’ to register for MFA.
Step 2: Login using your credentials and click on ‘Next’ to sign in.

Sensitivity: Internal Use Only
4
Note: You will be directed to the ‘My Sign-Ins’ page.

Sensitivity: Internal Use Only
5
2) Adding Authentication Methods
Phone
Step 1: Go to ‘Security Info’ and click on Add Method’ and select ‘Phone’ from the drop down.
Step 2: Click on ‘Add’ to get started.

Sensitivity: Internal Use Only
6
Step 3: Fill in the required fields, select the preferred option and click on ‘Next’ to proceed.
Step 4: Enter the 6-digit code received to your mobile and click on ‘Next’ to proceed.

Sensitivity: Internal Use Only
7
Step 5: Once the verification is successful click on ‘Done’ to complete the process.

Sensitivity: Internal Use Only
8
Microsoft Authenticator app
The Microsoft Authenticator app is the recommended default sign-in method as it is
mandatory to have the Authenticator app installed when signing in to selected corporate
mobile applications.
Step 1: Go to ‘Security Info’ and click on Add Method’ and select ‘Authenticator app’ from the drop down.
Step 2: Click on ‘Add’ to get started.

Sensitivity: Internal Use Only
9
Step 3: Download the ‘Microsoft Authenticator’ app on your mobile device and click on ‘Next’ in the
registration portal once the installation is completed on your mobile.
Step 4: Open the ‘Microsoft Authenticator’ app on your mobile device.

Sensitivity: Internal Use Only
10
Step 5: Again click on ‘Next’ in the registration portal to proceed to the next step.
Step 6: ‘Allow’ ‘Notifications’ on your mobile device.

Sensitivity: Internal Use Only
11
Step 7: Click on ‘Add account’ on your mobile device.
Step 8: Selecet ‘Work or school account’ on your mobile device.

Sensitivity: Internal Use Only
12
Step 9: ‘Allow’ ‘Access the Camera Notification’ and scan the QR code which is displayed in the portal using
your mobile app.
Step 10: Click on ‘Next’ in the registration portal after you scan the QR code from your mobile.

Sensitivity: Internal Use Only
13
Note: You will be directed to the below screen in the registration portal and a ‘Notification’ for approval will
be sent to your mobile. If the approval notification doesn’t appear on your mobile in 30 seconds go ‘Back’
and repeat the step.
Step 11: ‘Approve’ the ‘sign in Notification’ on your mobile device.

Sensitivity: Internal Use Only
14
Step 12: Click on ‘Next’ in the registration portal once the Notification is approved to complete the process.

Sensitivity: Internal Use Only
15
Step 1: Go to ‘Security Info’ and click on Add Method’ and select ‘Email’ from the drop down.
Step 2: Click on ‘Add’ to get started.

Sensitivity: Internal Use Only
16
Step 3: Enter the preferred email address and click on ‘Next’ to proceed.
Step 4: Enter the code received to your email and click on ‘Next’ to complete the process.

Sensitivity: Internal Use Only
17
Security Questions
Step 1: Go to ‘Security Info’ and click on Add Method’ and select ‘Security questions’ from the drop down.
Step 2: Click on ‘Add’ to get started.

Sensitivity: Internal Use Only
18
Step 3: Select the preferred questions, fill in the answers and click on ‘Done’ to complete the process.