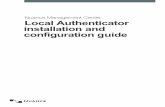Installation Authenticator iOS (iPhone / iPad) · Installation Authenticator iOS (iPhone / iPad)...
Transcript of Installation Authenticator iOS (iPhone / iPad) · Installation Authenticator iOS (iPhone / iPad)...

Seite 1
Starten Sie den Apple App Store auf Ihrem Smartphone/Tablet.
Klicken Sie unten rechts auf Suchen. Suchen Sie nach «Microsoft Authenticator». Installieren Sie die App.
Folgender Abschnitt bezieht sich auf Ihr iPhone/iPad!
Installation Authenticator iOS (iPhone / iPad)

Seite 2
Installation Authenticator iOS (iPhone / iPad)
Öffnen Sie den Microsoft Authenticator nachdem er installiert wurde.
Wählen Sie «Erlauben», so dass der Authenticator Ihnen entsprechende Mit-teilungen zusenden kann. Dies ist zwin-gend notwendig um die Funktionalität des Authenticators zu gewährleisten.
Überspringen Sie die folgenden Schritte. Fügen Sie ein neues Konto hinzu.

Seite 3
Installation Authenticator iOS (iPhone / iPad)
Wählen Sie „Geschäfts- oder Schulkonto“ aus.
Bestätigen Sie mit „OK“. Nun öffnet sich der QR-Code Scanner Ihres Smartphones. Diesen benötigen sie im nächsten Schritt.
Wechseln Sie nun zu der Benutzereinrichtung des Authenticators auf Ihrem PC.

Seite 4
Öffnen Sie folgenden Link: https://gate.stadt.sg.ch
Melden Sie sich mit Ihrem städtischen Login an.
Bitte klicken Sie hier noch nichts!
Folgender Abschnitt bezieht sich auf Ihren Computerarbeitsplatz!
Installation Authenticator iOS (iPhone / iPad)

Seite 5
Installation Authenticator iOS (iPhone / iPad)
Klicken Sie auf „Aktivierungscode generieren“. Scannen Sie mit dem Smartphone folgenden QR-Code ab.
Anschliessend klicken Sie auf «Jetzt authentifizieren».
Bitte wechseln Sie wieder zu Ihrem Smartphone/Tablet.
Folgender Abschnitt bezieht sich auf Ihren Computerarbeitsplatz!

Seite 6
Installation Authenticator iOS (iPhone / iPad)
Tippen Sie auf den PopUp. Genehmigen Sie in der App Ihren Zugriff. Bitte warten Sie bis der Vorgang beendet ist.
Sobald der Vorgang beendet ist, sehen Sie die App mit Ihrem Konto.
Wechseln Sie nun wieder zu Ihrem PC.
Folgender Abschnitt bezieht sich auf Ihr iPhone/iPad!

Seite 7
Bitte füllen Sie die restlichen Fragen im Browser aus. Der Vorgang ist jetzt abgeschlossen. Sie können das Fenster nun schliessen.
Herzliche Gratulation!
Installation Authenticator iOS (iPhone / iPad)
Folgender Abschnitt bezieht sich auf Ihren Computerarbeitsplatz!