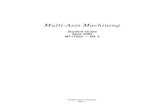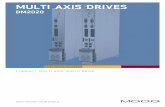Multi Axis Lesson 1
-
Upload
packo-perez -
Category
Documents
-
view
248 -
download
1
Transcript of Multi Axis Lesson 1
-
7/29/2019 Multi Axis Lesson 1
1/41
TRAINING
GUIDE
MULTI-AXIS-LESSON-1
FACE AND POCKET
TRUNNION-TABLE3+2POSITIONAL
-
7/29/2019 Multi Axis Lesson 1
2/41
Mastercam Training Guide
Multi-Axis-Lesson-1-1
Objectives
For Multi-Axis-Lesson-1 you will generate the toolpaths to machine the part on a CNC verticalmilling machine with multi-axis capability. The part will be held in a machine vise and aTrunnion table as shown below will be utilised to machine the angled face and pocket. This
Lesson covers the following topics:
Open an existing file containing:The solid geometry for the machine vise andWireframe geometry for the part
Establish Stock Setup settings:Stock sizeCreate points to be used for Trim toolpathMaterial for the partFeed calculation
Generate milling toolpath consisting of:Using the View ManagerUsing Views, Tool Planes and Construction PlanesCreate Face and Pocket toolpaths
Inspect the toolpath using Mastercams Verify and Backplot by:Launching the Verify function to machine the part on the screenGenerating the NC- code
-
7/29/2019 Multi Axis Lesson 1
3/41
Multi-Axis-Lesson-1
Multi-Axis-Lesson-1-2
MULTI-AXIS-LESSON-1 DRAWING
-
7/29/2019 Multi Axis Lesson 1
4/41
Mastercam Training Guide
Multi-Axis-Lesson-1-3
TOOL LIST Two cutters will be used to create this part. 3.0 diameter face mill to machine the 30 degree angled face. 0.375 diameter flat end mill to machine the pocket. The pocket depth is 0.125.
MULTI-AXIS-LESSON-1-THE PROCESS
Toolpath Creation
TASK 1: Setting the environmentTASK 2: Introduction - Watch the videoTASK 3: Open an Existing file from the Multimedia CDTASK 4: Define the rough stock using stock setup and create points that
will be used for Trim toolpathTASK 5: Use View manager to set up new Cplanes and TplanesTASK 6: Face Mill 30 Degree angleTASK 7: Use Trim toolpath to edit the facing toolpath
TASK 8: Pocket slot on 30 degree face. The pocket depth is 0.125.TASK 9: Backplot the toolpathTASK 10: Verify toolpathsTASK 11: Post and create the CNC code file
-
7/29/2019 Multi Axis Lesson 1
5/41
Multi-Axis-Lesson-1
Multi-Axis-Lesson-1-4
EXAMPLES OF HAAS
ROTARY TRUNNION TABLES
-
7/29/2019 Multi Axis Lesson 1
6/41
Mastercam Training Guide
Multi-Axis-Lesson-1-5
Toolpath CreationTASK 1:SETTING THE ENVIRONMENTBefore starting the geometry creation you should set up the grid, toolbars and machine type as
outlined in the Setting the environment section at the beginning of this text:1. Set up the Grid. This will help identify the location of the origin.2. Customize the toolbars to machine a 4-5 Axis part.
SET THE DISPLAY OF THE GRID:1. Launch Mastercam.2. Select from the pull down menu Settings>Configuration.
3. From the window on the left side of this window expand the Screen topic by selecting the +sign and then select Grid Settings.
4. Enable the Visible Grid and change the Size to 1.
5. Select the OK button to complete this function.
6. When prompted to Save settings to configuration file select Yes.
-
7/29/2019 Multi Axis Lesson 1
7/41
Multi-Axis-Lesson-1
Multi-Axis-Lesson-1-6
SET THE TOOLBARS REQUIRED FOR A 4-5 AXIS PART:
1. Select from the pull down menu Settings>Toolbar States.2. Select 4-5 AxisToolpaths.3. Then select the Load button.
4. Select the OK button to accept the settings.
To toggle on or off the display of the Operations Manager. To Show or Hide the Operations Manager pane on the left of the screenpress Alt + O.
Pressing Alt + O acts like a toggle switch between Show and Hide. For more information onthe Operations Manager see the Tips and Techniques section on the multimedia CDsupplied with this text.
5. The Mastercam interface will be displayed as shown below when the operations Manager is
hidden.
-
7/29/2019 Multi Axis Lesson 1
8/41
Mastercam Training Guide
Multi-Axis-Lesson-1-7
TASK 2: INTRODUCTION WATCH THE VIDEO1. Before you start to work on this Lesson review the Introduction video on the multimedia CD
that came with this text. You will find the video in the Lesson-1 section, it is entitledIntroduction - 10 Minutes.
The video will review the techniques that will be used to generate the two toolpaths for the
face and pocket toolpaths utilizing the Trunnion table.
TASK 3:OPEN EXISTING FILE FROM THE MULTIMEDIA CD
On the multimedia CD that came with this text is a folder called Mastercam-Files. The filewill contain the wireframe geometry of the part and the vise constructed as a solid. Thepart is already setup for a: GENERIC HAAS VF-TR_SERIES 5X MILL.
1. Select File>Open> Multi-Axis-Lesson-1.MCX.2. Activate a shaded view by selecting the icon at the top of the screen. The file should appear
as below. The vise is made up of solid features, the part is wireframe geometry.
-
7/29/2019 Multi Axis Lesson 1
9/41
Multi-Axis-Lesson-1
Multi-Axis-Lesson-1-8
TASK 4:DEFINE THE ROUGH STOCK USING STOCK SETUP Define the Rough Stock sizes and material type using stock setup. Before you use Stock Setup the Levels that contain the vice will be turned off, it will make it
a lot easier to select the entities in this next set of instructions.
During this lesson you will turn the visibility of Levels off and on.
Levels are a primary organizational tool in Mastercam. A Mastercam file can containseparate levels for wireframe, surfaces, drafting entities, and toolpaths.
By organizing your files into levels, you can more easily control which areas of the drawingare visible at any time and which parts are selectable so that you do not inadvertently makechanges to areas of the drawing you do not want to change.
1. Activate a wireframe view by selecting the icon at the top of the screen.2. From the Status bar at the bottom of the screen select Level.
3. The Level Manager dialog window will now appear. In the Visible column click on the Xfor Level Number 100.
4. Ensure the Level Manager dialog window appears as below, withthe X for Level Number100 removed. This makes the entities on that level invisible.Click on the OK button when
done .
5. Select the plus in front of Properties to expand the Toolpaths Group Properties. Alt-O willShow/hide Operations Manager pane.
-
7/29/2019 Multi Axis Lesson 1
10/41
Mastercam Training Guide
Multi-Axis-Lesson-1-9
6. Select Stock setup in the toolpath manager window.
7. Select the Bounding box button.
8. In the Bounding Box dialog window firstactivate Create Stock - #1
9. Second activate Points - #2.10. The Expand values are all set at Zero.11. Third uncheck All Entities - #3 as shown on
the right.
12. You are now prompted to Select Entities.Select the three lines as shown on the right;you can select the lines in any order. Thestock size needs to be the same size as thepart, picking these three lines defines the X, Yand Z values of the stock.
13. Click on the End Selection icon.
.
14. Select the OK button to complete thisBounding Box function.
-
7/29/2019 Multi Axis Lesson 1
11/41
Multi-Axis-Lesson-1
Multi-Axis-Lesson-1-10
15. Your stock sizes should now be X6.0, Y3.0,and Z3.0 as shown on the right. Complete theremaining parameters to match the StockSetup screenshot on the right.
16. Select the Tool Settings tab and change theparameters to match the Tool Settingsscreenshot below. To change the Materialtype follow the next set of instructions.
17. To change the Material type to Aluminium6061 pick the Select button at the bottom of
the Tool Settings page.18. At the Material List dialog box open the
Source drop down list and select Mill library.
19. From the Default Materials list selectALUMINIUM inch -6061 and then select
.
20. Select the OK button again to complete this Stock Setup function.
-
7/29/2019 Multi Axis Lesson 1
12/41
Mastercam Training Guide
Multi-Axis-Lesson-1-11
Your part should look similar to the screen shot below. Note the points on the corners ofthe stock. These points will be used later on in this lesson when you use the Trim toolpathfunction.
.
-
7/29/2019 Multi Axis Lesson 1
13/41
Multi-Axis-Lesson-1
Multi-Axis-Lesson-1-12
TASK 5:USE VIEW MANAGER TO SET UP NEW CPLANES AND TPLANES
Cplane is an abbreviation for construction plane; the plane where geometry is created. Typically, this is used in connection with drafting when you draw entities, select a Cplane to
orient the geometry in space. When you create a toolpath, the construction plane is theplane in which the tool is compensated. For almost all toolpaths, the construction planeshould be the same as the tool plane (which is the plane normal to Z, or to the vertical toolaxis). However, it is possible to have them differ for advanced contour applications or Swissmachining.
Tplane is an abbreviation for tool plane; a 2D plane that represents the CNC machines XYaxis and origin.
For most typical toolpaths, this is the plane in which cutting moves (G1/G2/G3) take place.The tool typically approaches and retracts from the part normal to the tool plane in the Zaxis. You can align the Tplane with any of the standard planes or a custom orientation.Changing the Tplane typically produces a rotary motion code when you post your toolpath.
The exact effect depends on your machine tool and post processor; for example, rotatingthe tool plane 30 degrees about the X-axis might tilt the tool axis on a 5-axis machiningcenter, or could rotate a fixture on a table, depending on how your post is written.
1. Select WCS>View Manager from the Status bar.
2. From the View Manager Dialog box select the Geometry button as shown below.
-
7/29/2019 Multi Axis Lesson 1
14/41
Mastercam Training Guide
Multi-Axis-Lesson-1-13
3. You will be returned to the graphics screen with a prompt to: Select construction plane bygeometry. Cplane by geometry. Select the two lines shown below. Make sure the XYZtripod is the same as the example below right with the Z axis arrow pointing up from angledface. If required use the arrow buttons in the Select view screen to cycle through to thecorrect coordinate system.
4. Select the green check mark for OK.5. In the New View dialog box enter VIEW-30-DEGREES in the name section. Un-check Set
new origin.
6. Click on the OK icon to complete this feature.
-
7/29/2019 Multi Axis Lesson 1
15/41
Multi-Axis-Lesson-1
Multi-Axis-Lesson-1-14
7. Now you are back in the View Manager dialog box pick in the C (Cplane) column and T(Tplane) column of the View-30-Degrees row as shown below.
8. In the lower right of the view manager dialog window change the origin coordinates to X0 Y0Z0.
9. Click on the OK icon to complete this feature.10. Select on your keyboard ALT and F9. This displays on the screen the orientation of the
Cplane, Tplane and the WCS.
11. Select on your keyboard ALT and F9 to turn off the display.12. Now you will make the Level visible that contains the geometry for the vise. From theStatus bar at the bottom of the screen select Level.
-
7/29/2019 Multi Axis Lesson 1
16/41
Mastercam Training Guide
Multi-Axis-Lesson-1-15
13. The Level Manager dialog window will now appear. In the Visible column click on thevisible column for Level Number 100 so the X appears to make this level visible.
14. Click on the OK button when done .15. Activate a shaded view by selecting the icon at the top of the screen.
Your part should look similar to the screen shot below.
Notice at the bottom of the graphics screen the status of the Tool and Construction plane,it is set to VIEW-30-DEGREES (Not Saved). Before you start to work on the toolpath forthe pocket you need to understand what happens when you start to display different viewsof the part, such as an Isometric or Front view and how it affects the Cplane and Tplane.
16. Set the graphics view to Isometric View.
17. Select the Screen Fit icon found at the top of the screen to fit the part to the screen
Notice at the bottom of the graphics screen the status of the Tool and Construction plane, it
is now set to TOP as shown below. If you had dynamically moved the view around the T/Cplane would have stayed at VIEW-
30-DEGREES Before you start to work on the toolpaths you need to change the T/Cplane to the VIEW-30-
DEGREES created earlier.
-
7/29/2019 Multi Axis Lesson 1
17/41
Multi-Axis-Lesson-1
Multi-Axis-Lesson-1-16
18. Select Planes from the Status bar and then select Named Views
19. From the View Selection dialog window click on VIEW-30-DEGREES and then select the
OK button to exit
20. At the bottom of the graphics screen you will now see T/Cplane:VIEW-30-DEGREES .
Please Note:
Before you start to work on any of the toolpaths in this lesson look at the bottom of thegraphic screen and ensure the status of the T/Cplane is set to VIEW-30-DEGREES as thepicture above shows.
If it is not set to VIEW-30-DEGREES use the steps just prescribed, for example:
1. On the Status bar select Planes
2. Named Views
3. From the View Selection dialog window click on VIEW-30-DEGREES
-
7/29/2019 Multi Axis Lesson 1
18/41
Mastercam Training Guide
Multi-Axis-Lesson-1-17
TASK 6:FACE MILL 30 DEGREE ANGLE In this task you will use a 2.0 diameter face mill to face the 30 degree angle. The tool axis
will be perpendicular to this 30 degree machined face. Before you create the toolpath the Level that contain the vice will be turned off, it will make it
a lot easier to select the entities in this next set of instructions.
1. From the Status bar at the bottom of the screen select Level.
2. The Level Manager dialog window will now appear. In the Visible column click on the Xfor Level Number 100.
3. Ensure the Level Manage dialog window appears as below, withthe X for Level Number100 removed. This makes the entities on that level invisible.Click on the OK button when
done .
4. From the menu bar select Toolpaths>Face
-
7/29/2019 Multi Axis Lesson 1
19/41
Multi-Axis-Lesson-1
Multi-Axis-Lesson-1-18
5. If prompted to Enter new NC name ensure Multi-Axis-Lesson-1 is displayed and then
select the OK button . If not prompted then continue to the next step.6. On the screen you will now see the Chaining dialog box with Chain set and in the graphics
screen a prompt to Select OK to use defined stock or select chain 1.7. Activate the C-plane radio button.8. Select the line as shown below to chain the area being faced.
9. Select the OK button to exit the chaining dialog box.
-
7/29/2019 Multi Axis Lesson 1
20/41
Mastercam Training Guide
Multi-Axis-Lesson-1-19
10. On the Tool page, select the 2 Face Mill and make changes to this page as shown below:
11. Select the Linking parameters page and first activate Clearance then change theClearance, Retract and Feed plane to Incremental. Now set the remaining values asshown below;
-
7/29/2019 Multi Axis Lesson 1
21/41
Multi-Axis-Lesson-1
Multi-Axis-Lesson-1-20
12. Still on the Facing parameters page change the Depth and Top of Stock to Incrementaland set the Depth value to 0.
13. Now click on the Top of stock button. When prompted to Select point select the point onthe top of the stock as shown below. This is one of the points you created earlier usingBonding Box. Ensure the visual cue for point appears before you select the point.
14. Notice the Top of Stock has now changed to 2.126855 after picking the point.
Top of stock Sets the height of the material in the Z axis. Many other toolpath parameters are measured from this position in incremental mode, such
as Clearance, Retract, and Feed planes.
Choose the Top of stock button and select a point on the geometry or enter a value. Incremental values are measured from the chained geometry.
-
7/29/2019 Multi Axis Lesson 1
22/41
Mastercam Training Guide
Multi-Axis-Lesson-1-21
15. On the Cut Parameters page review and make the remaining changes as shown below:
16. Select the Depth Cuts page and select the Depth Cuts button and make changes asshown below:
17. Select the OK button to exit Depth cuts.
18. Select the OK button to exit Face parameters.
-
7/29/2019 Multi Axis Lesson 1
23/41
Multi-Axis-Lesson-1
Multi-Axis-Lesson-1-22
TASK 7:USE TRIM TOOLPATH TO EDIT THE FACING TOOLPATH In this task you will trim the facing toolpath to remove the fresh air cutting. This Trim
function allows you to create a Trim operation, which trims an existing toolpath to one ormore closed boundaries that you select.
To accomplish this we need to create a trim containment area. One of the points youcreated earlier in Stock setup will now be used to create a couple of lines for the boundaryfor this trim operation.
1. Set the graphics view to the Front View by using the toolbar icon at the top of the screen.
2. Select the Screen Fit icon found at the top of the screen to fit the part to the screen andzoom as required to display the toolpath as shown below.
As you can see there are lot of fresh air moves, as shown below:
3. Set the graphics view to the Isometric View by using the toolbar icon at the top of the
screen.4. Select Alt-T on your keyboard to hide the display of toolpaths.5. To make it easier to select the entities in this next set of instructions move into Stock Setup
and turn off the display of stock.
-
7/29/2019 Multi Axis Lesson 1
24/41
Mastercam Training Guide
Multi-Axis-Lesson-1-23
6. Select from the pull down menu: Create>Line>Endpoint 7. Activate Multi-Line on the line ribbon bar.
8. When prompted to Specify the first point pick at position 1. This point is the intersection
or endpoint of the lines shown below at position 1. Ensure the visual cue for end point orintersection displays before you select the position. Zoom in as required.
9. When prompted to Specify the second point pick at position 2. This point is the Pointthat was created earlier in Stock setup. You may wish to dynamically rotate the display byholding the middle mouse button down and rotating the display to better view the point.Ensure the visual cue for Point displays before you select the position.
10. When prompted to Specify the second point again pick at position 3. This point is theintersection or endpoint of the lines shown below at position 3. Ensure the visual cue forend point or intersection displays before you select the position.
11. Click on the OK icon to complete this feature.12. Set the graphics view to the Front View by using the toolbar icon at the top of the screen.
-
7/29/2019 Multi Axis Lesson 1
25/41
Multi-Axis-Lesson-1
Multi-Axis-Lesson-1-24
13. From the menu bar select Toolpaths>Trim
14. In the Chaining dialog window activate Cplane and ensure Chain is set. When promptedto Select trimming boundaries 1 select the line created earlier at Position 1. This willchain the two lines at Position 1 and 2 created earlier.
15. Select the OK button to exit Chaining.16. When next prompted to Enter a point on the side to keep pick a point approximately
where shown below by the arrow.
-
7/29/2019 Multi Axis Lesson 1
26/41
Mastercam Training Guide
Multi-Axis-Lesson-1-25
17. After picking this point the Trimmed dialog window appears. Select the Facing operationfrom the list of Operations to trim on the left. Ensure you have a check mark on thisFacing operation. Next activate Keep tool down.
18. Select the OK button to exit the Trimmed dialog window.19. Select Alt-T on your keyboard to display toolpaths. The Trimmed facing toolpath should
look as below, with the fresh air moves removed
-
7/29/2019 Multi Axis Lesson 1
27/41
Multi-Axis-Lesson-1
Multi-Axis-Lesson-1-26
TASK 8:POCKET SLOT ON 30 DEGREE FACE In this task you will use a 0.375 diameter flat end mill to machine the pocket on the 30
degree angled face. The pocket depth is 0.125.
1. Set the graphics view to Isometric View.
2. Select the Screen Fit icon found at the top of the screen to fit the part to the screen
3. Turn off the display of toolpaths by selecting Alt-T on your keyboard.
Notice at the bottom of the graphics screen the status of the Tool and Construction plane, itis set to TOP as shown below. Before you start to work on the toolpath for the pocket youneed to change this to the VIEW-30-DEGREES created earlier.
4. Select Planes from the Status bar and then select Named Views
5. From the View Selection dialog window click on VIEW-30-DEGREES and then select the
OK button to exit
-
7/29/2019 Multi Axis Lesson 1
28/41
Mastercam Training Guide
Multi-Axis-Lesson-1-27
6. At the bottom of the graphics screen you will now see T/Cplane:VIEW-30-DEGREES .
7. From the menu bar select Toolpaths>Pocket
8. On the screen you will now see the Chaining dialog box with Chain set and in the graphicsscreen a prompt to Select Pocket chain 1.
9. Activate the C-plane radio button in the Chaining dialog box.10. Select the angled line for the pocket as shown below to chain the slot.
-
7/29/2019 Multi Axis Lesson 1
29/41
Multi-Axis-Lesson-1
Multi-Axis-Lesson-1-28
11. After selecting the line the arrows should be pointing upwards, if not see below.12. If the arrow is not pointing upwards select the arrow from the Chaining dialog box shown
below to reverse the direction.
13. After the pocket has been successfully chained select the OK button at the bottom of
the Chaining dialog box.14. Select 3/8 FLAT ENDMILL and make changes to the Tool page as shown below:
15. Select the Linking Parameters page and if required activate Clearance then change theClearance, Retract and Feed plane to Incremental and set the remaining values as shownbelow;
-
7/29/2019 Multi Axis Lesson 1
30/41
Mastercam Training Guide
Multi-Axis-Lesson-1-29
16. Still on the Linking Parameters page change the Depth and Top of Stock to Incrementaland set the Depth to -0.125.
17. Now click on the Top of stock button. When prompted to Select point select the point onthe top of the stock as shown below. This is one of the points you created earlier usingBonding Box. Ensure the visual cue for end point, intersection or point appears beforeyou select this point.
-
7/29/2019 Multi Axis Lesson 1
31/41
Multi-Axis-Lesson-1
Multi-Axis-Lesson-1-30
18. On the Cut Parameters page make the changes as shown below:
19. Expand the Cut Pararmeters menu and select the Roughing page. Make the changes asshown below:
-
7/29/2019 Multi Axis Lesson 1
32/41
Mastercam Training Guide
Multi-Axis-Lesson-1-31
20. Expand the Roughing menu and select the EntryMotion page. Make the changes asshown below:
21. Select the Finishing page. Make the changes as shown below:
22. Select the OK button to exit Pocket parameters.
-
7/29/2019 Multi Axis Lesson 1
33/41
Multi-Axis-Lesson-1
Multi-Axis-Lesson-1-32
TASK 9:BACKPLOT THE TOOLPATH In this task you will use Mastercams Backplot function to view the path the tools take to cut
this part. Backplot will enable you to review the cutting motions and identify any problem areas when
cutting the part.
1. Now you will make the Level visible that contains the geometry for the vise. From theStatus bar at the bottom of the screen select Level.
2. The Level Manager dialog window will now appear. In the Visible column click on thevisible column for Level Number 100 so the X appears to make this level visible.
3. Click on the OK button when done .
4. Select the Screen Fit icon found at the top of the screen to fit the part to the screen5. Select Alt-T on your keyboard to display toolpaths.6. Activate a shaded view by selecting the icon at the top of the screen.
Your part should look similar to the screen shot below.
-
7/29/2019 Multi Axis Lesson 1
34/41
Mastercam Training Guide
Multi-Axis-Lesson-1-33
7. To pick all the operations to backplot pick the Select All icon circled below:8. The next step is to select the Backplot selected operations icon shown below:
9. Before you Backplot the toolpath ensure the three icons shown below are activated. Theoptions will Display Tool, Display Holder and Display rapid moves. These buttons actlike a toggle switch, pressed in activates the function.
10. Set the run speed on the Backplot VCR midway along the sped bar as shown by the arrowbelow and then select the play button.
11. After reviewing the backplot of the two toolpaths select the OK button to exit Backplot.
-
7/29/2019 Multi Axis Lesson 1
35/41
Multi-Axis-Lesson-1
Multi-Axis-Lesson-1-34
TASK 10:VERIFY THE TOOLPATHS
1. In the Toolpath Manager pick all the operations to verify by picking the Select All icon .2. Select the Verify selected operations button circled below:
3. Adjust the Verify speed to midway along the speed control bar.
4. Activate the Simulate tool and holder option as shown below.
5. Select the play button to verify the toolpath.
6. Select the OK button to exit Verify.
-
7/29/2019 Multi Axis Lesson 1
36/41
Mastercam Training Guide
Multi-Axis-Lesson-1-35
TASK 11:POST AND CREATE THE CNC CODE FILE
1. Ensure all the operations are selected by picking the Select All icon from the Toolpathmanager.
2. Select the Post selected operations button from the Toolpath manager.3. Please Note: If you cannot see G1 click on the right pane of the Toolpath manger window
and expand the window to the right.
4. In the Post processing window, make the necessary changes as shown below:
5. Select the OK button to continue.
-
7/29/2019 Multi Axis Lesson 1
37/41
Multi-Axis-Lesson-1
Multi-Axis-Lesson-1-36
6. Enter the same name as your Mastercam part file name in the NC File name field MULTI-AXIS-LESSON-1.
7. Select the Save button.
8. Select the in the top right corner to exit the CNC editor.9. This completes Multi-Axis-Lesson-1.
-
7/29/2019 Multi Axis Lesson 1
38/41
Mastercam Training Guide
Multi-Axis-Lesson-1-37
MULTI-AXIS-LESSON-1 EXERCISE #1MULTI-AXIS-LESSON-1-EX-1.MCX
-
7/29/2019 Multi Axis Lesson 1
39/41
Multi-Axis-Lesson-1
Multi-Axis-Lesson-1-38
MULTI-AXIS-LESSON-1 EXERCISE #1
-
7/29/2019 Multi Axis Lesson 1
40/41
Mastercam Training Guide
Multi-Axis-Lesson-1-39
MULTI-AXIS-LESSON-1 EXERCISE #2MULTI-AXIS-LESSON-1-EX-2.MCX
-
7/29/2019 Multi Axis Lesson 1
41/41
Multi-Axis-Lesson-1
MULTI-AXIS-LESSON-1 EXERCISE #2