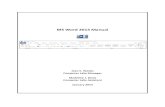MS Word 2013
-
Upload
sakarya-ueniversitesi -
Category
Education
-
view
349 -
download
1
description
Transcript of MS Word 2013

MS WORD 2013Kelime İşlemci
Kelime İşlemciye İlk Adımlar ve Temel İşlemler

Kelime işlemci nedir?
Günlük hayatımızda belge hazırlamak ve düzenlemek için kullandığımız bilgisayar yazılımlılarına kelime işlemci programı denilmektedir. Kelime işlemeciler, bilgisayar yazılımları arasında yaygın kullanılandır. Dolaysıyla bu yazılımların ürettiği doküman biçimleri .doc ve .docx en çok paylaşılan dosya biçimidir.

Kelime İşlemcisiyle Neler Yapılabilir?
Temel olarak kelime işlemci programları bilgisayarda açılan belgelere yazı yazmak, tablo eklemek, resim, grafik eklemek ve bunları biçimlendirmek için kullanılmaktadır.

Kelime İşlemcisiyle İlk Adımlar
Microsoft Word Programını çalıştırmak için;
Başlat düğmesinden Tüm Programlar seçeneğinin üstüne gelinir. Açılan menüden Microsoft Office sekmesi ve oradan Microsoft Office Word 2013 simgesine tıklanır.

Word 2013 Ekranı
MS Word 2013 çalıştırdığımızda açılan pencereye Word Penceresi denir.

Hızlı Erişim Araç Çubuğu
Şeridin sağ üst kısmında Hızlı Erişim Araç Çubuğu bulunur. Bu çubukta sık kullandığımız Kaydet, Geri Al ve Yeniden komut düğmelerini içerir. Sık kullandığımız komutları da bu çubuğa ekleyebiliriz.

Başlık Çubuğu
Başlık Çubuğunda kullanılan programın adı ve üzerinde çalışılan belgelerin adı bulunur.

Şerit
Şerit MS Office 2007 sürümüyle güncellediği kullanıcı arabiriminin yer alan bir dizi sekmenin altında sunulduğu bir aygıttır.
Sekmelerde bulunan komutlar ilgili sekmenin adına uygun olarak gruplanmıştır.

Sekmeler
Daha öncede belirttiğimiz gibi sekmeler benzer görevleri gerçekleştirmek için komutların gruplanması sonucu oluşmuştur.

Galeriler
Galeriler, kullanıcı arabirimini önemli bir öğesidir. İçerdikleri hazır biçimlerle galeriler Word belgesi düzenlerken kullanıcıların arasından seçim yapabilecekleri bir çok seçenek sunmaktadır.

Dosya Sekmesi
Şeridin sol üst köşesinde dosya sekmesi bulunur. Bu sekmeye tıkladığımızda sol tarafta komutlar ve sekmeler bulunmaktadır. Burada belgelerinizi açmak, kaydetmek ve yazdırmak için kullanacağımız temel komutlar bulunur.

Komut Grupları
Seçili Sekme için kullanılabilir komutlar, birbiriyle ilişkili öğeleri bir arada gösteren birkaç gruba ayrılmışlardır. Grupların adı komutların altında görünür.

Komutlar
Komutlar Komut grupları içerisinde bulunan her bir düğme, bilgi girme kutusu veya menülerdir.

Durum Çubuğu
Durum Çubuğu, çalışılan belge hakkında bilgilerin verildiği bölümdür. Durum çubuğunun sol tarafında belgenin sayfa sayısı dil ile ilgili bilgiler bulunur. Sağ tarafında ise belgenin değişik gürünümleri ile çalışabilmemizi sağlayan araç vardır.

Kaydırma Çubukları
Word belgesi içinde hızlı bir şekilde hareket etmek için kullanılan basit yollardan biri kaydırma çubuklarıdır. Belgenin sağ tarafında ve alt kısmında bulunan kaydırma çubukları ile dikey hareket etmek için çubuğu aşağı ve yukarı, sağ-sola hareket etmek için ise yatay kaydırma çubuğu istenilen yönde sürüklemek yeterli olacaktır.

Belge Tarayıcısını Kullanmak
Belge içinde hızlı hareket etmenin bir diğer yolu kaydırma çubuğu üzerinde bulunan Belge Tarayıcıdır. Bu araç bize sayfaya grafik, başlık, bölüm v.b. göre göz atmamızı sağlar.

Cetvel
Cetvel Word Belgesini ilk açtığımızda görünmez. Cetveli görünür yapmak için görünüm sekmesinden cetvel komutunun önündeki bulunan komuta tıklayarak cetveli görünür yapabiliriz. Cetvel sayfadaki satırların ve paragrafların sağdan ve sol girintilerden, kenara boşluklarının ayarlanmasında kullanılır. Bunun dışında hizalama yapmada kullanılan sekmeler cetvel üzerine yerleştirilir.

Bir veya Birkaç Belgeyi Açmak
MS Wordte çalışırken bir veya birkaç belgeyi aynı anda açmak ve çalışmak mümkündür. Birden fazla belgeyle aynı anda çalışmak, bunlar arasında metin ve nesneleri kolayca kopyalamak veya taşıma imkanı vermektedir.

Yeni Bir Belge Oluşturmak
Yeni bir belge oluşturmak için;
Dosya sekmesinde bulunan yeni sekmesinden boş belgeyi seçerek

Klayveden Ctrl+N komutunu kullanarak
Hızlı başlat çubuğunu kullanarak
MS Wordte yeni belge oluşturabiliriz.

Belgeyi Sürücüde Bir Alana Saklamak
Wordte belge oluşturup düzenledikten sonra veya varolan bir belgede yapmış olduğumuz değişiklikleri daha sonra kullanmak üzere kaydetmemiz gerekir.
Bunun için ;
Hızlı başlat Araç çubuğundan kaydet düğmesini tıklayın.
Dosya Sekmesinden Kaydet komutunu seçin.
Ctrl+S tuşuna basın.

Var Olan Bir Belgeyi Açmak
MS Wordte daha önce oluşturduğumuz ve bilgisayarımıza kaydettiğimiz belgemizi açmak için iki yol izleyebiliriz.
Birinci yol belgemizi kaydettiğimiz klasöre gidip üzerine tıklamaktır.
İkinci yol ise Dosya Sekmesinde Aç komutunu kullanarak yapılır
.

Belgeyi Farklı Bir İsimde Saklamak
Oluşturduğumuz belgemizi farklı bir isimde saklamak için;
Dosya sekmesinden Farklı Kaydet komutu kullanılır.

Belgeyi Farklı Dosya Türüyle Saklamak
Belgeyi farklı dosya türünde kaydetmek için Farklı Kaydet komutuna tıklayın. Karşımıza çıkan pencerede Kayıt Türü seçeneğinden dosyamızı hangi formatta kaydedeceğimizi seçeriz.

Yardım Fonksiyonlarının Kullanımı
Yardım Fonksiyonlarına erişmek için;
Klavyeden F1 tuşuna basarız.
Başlık çubuğumuzun sağ kısmında bulunan soru işaretine tıklayarak da yardım fonksiyonuna erişebiliriz.
Yardım fonksiyonuna tıkladığımızda
karşımıza gelen penceredeki arama
bölümüne ne konuda yardım almak
istiyorsak onu yazıyoruz.

Belgeyi Kapatmak
Belgeyi kapatmak için;
Başlık çubuğumuzun en sağında bulunan çarpı işaretine tıklanır.
Klavyeden Alt+F4 komutuyla belgemizi kapatabiliriz.
Dosya sekmesinden çıkış komutu diğerlerinden farklı olarak MS Word üzerindeki tüm açık belgeleri kapatır.

Belge Görünümleri
MS Wordte 4 çeşit belge görünüm türü vardır;
Sayfa Düzeni Görünümü
Taslak Görünümü
Web Yerleşimi Görünümü
Anahat Görünümü

Sayfa Düzeni Görünümü
Sayfa Düzeni Görünümü bize belgenin eksiksiz ve yazıcıdan çıkacak halini görüntülememizi sağlar.
Dipnot, son not; alt ve üst bilgi gibi öğeleri içeren eksiksiz bir görünüm sunar.

Taslak Görünüm
Belgenize hızlı ve kolay biçimde metin girmek ve düzenlemek için kullanabileceğimiz bir görünümdür. Bu görünümde üst ve alt bilgi, dipnot, son not gibi ek öğeler ve birden fazla sütun görünmez.

Web Yerleşim Görünümü
Bu görünüm bize hazırlamış olduğumuz belgenin web tarayıcısında nasıl görüneceğini gösterir. Böylece webte yayınlamak için hazır olduğumuz belgedeki grafik ve resimleri bu görünüme uygun bir düzenleme yapma imkanı sağlar.

Anahat Görünümü
Anahat görünümüyle belgemizin örgütlenmiş yapısını, başlıkların düzeylerini görebiliyoruz.

Büyütme/Küçültme Araçlarının Kullanımı
Word belgemizde bazen ayrıntılara daha yakından bakmamız gerekebilir. Bu amaçla Görünüm sekmesinde Yakınlaştır komut grubu ve Durum Çubuğunun sağ tarafında yakınlaştırma aracı bulunmaktadır. Yakınlaştırmak için kaydırıcıyı sağa, uzaklaştırmak için de sola sürüklememiz gerekmektedir.

Araç Çubuklarını Göstermek/Gizlemek
Bazı durumlarda çalışırken daha geniş çalışma alanına ihtiyaç duyarız. Bu tür durumlarda şeridi gizleyebiliriz. Şeriti geçici olarak gizlemek, onu kullanmak kadar kolaydır. Şeridi gizleme işlemi için etkin sekmeyi çift tıklamamız yeterlidir.

Yazdırılamayan Karakterlerin Gösterilmesi/Gizlenmesi
Kelime işlemci programında veri girerken yazıcıdan çıktı aldığımızda veya Göster olarak işaretlemediğimizde görünmeyen bazı karakterler vardır. Kelimeler arasında kullandığımız boşluk karakterleri, paragraf işaretleri, kesme işaretleri ve sekmeler bu karakterlere örnektir.
Bu karakterleri göstermek/gizlemek için Giriş sekmesinde Paragraf Komut Yapısında bulunan tümünü göster işaretine tıklarız.

Temel İşlemler
Word sayfası ve ayarlarını gördükten sonra kelime işlemcisi programlarını esas işlevi belgeye veri girme, seçmek ve düzenlemenin nasıl yapıldığını görebiliriz.

Veri Eklemek
Oluşturacağımız Word belgelerini birçoğunu kendimiz sıfırdan oluşturmamız gerekmektedir. Bunun için belge içine yazılacak bütün yazıları girmemiz icap edecektir. Daha önce de değindiğimiz gibi Word ekranı açıldıktan sonra klavyeden tuşlara basmamız belgeye veri giriş için yeterlidir. Ancak bunu yaparken dikkat etmemiz gereken bazı kurallar ve klavyede bulunmayan simge ve karakterler vardır.

Metin Eklemek
Bir Word belgesinde yazı yazmak bir daktilo etmek kadar kolaydır. Bunun için belgeyi tıklayın ve ekleme noktası yanıp sönmeye başladığında yazmaya başlayın. Yazılı metin ekleme noktasının solunda belirecektir. Ekleme noktası, metnin belge içerisinde nerede görüneceği işaret eder. Yazmış olduğunuz metin sağ kenar boşluğunu geçerse, Word metni bir sonraki satıra kaydırır.

Özel Karakter, Simge Eklemek
Word belgesi oluştururken sadece klavye bulunan karakterleri değil bunların dışında da bazı simgeleri ekleme ihtiyacı duyabiliriz.
Özel karakter ve Simge eklemek için Simge Komut Grubu kullanılır.

Veri Seçmek
Metnin üzerinde düzenleme ve biçimlendirme işlemi yapabilmeniz için öncelikle yapacağımız metnin seçili olması lazım. Bir metni değişik yollardan seçerseniz. Ancak bu işlem için genellikle klavye ve fare kullanılır.

Veri Düzenlemek
Word Belgesine bilgileri eklendikten sonra, belgenize yeni bir şeyler eklemek, içeriğini düzenlemek için üzerinde gezinmek gerekecektir. Daha önce öğrendiğiniz kaydırma çubukları ile belge içinde hareket edebilir ve belgenin istediğimiz bir noktasına tıklayarak ekleme noktasını konumu oraya değiştirebiliriz.
Belge içinde gezinmek ve ekleme noktasını başka bir yere taşımak için kullanılan yollardan biri klavye kısayollarıdır. Bunları öğrenerek belge içinde gezinme hızımızı arttırabiliriz.

Belgede gezinmek için kullanılan bazı klavye kısayolları
Sağ Ok tuşu Ekleme noktasını bir karakter sağa taşır.
Sol Ok Tuşu Ekleme noktasını bir karakter sola taşır.
Yukarı Ok Tuşu Ekleme noktasını bir satır yukarı taşır.
Aşağı Ok Tuşu Ekleme noktasını bir satır aşağı taşır.
Home Ekleme noktasını en başa taşır
End Ekleme noktasını en sona taşır

Araya Yeni Karakter Eklemek
Ekleme noktasını ekleme noktasına getirdikten sonra ekleyeceğiniz karakter ve sözcükleri ekleyebiliriz.
Araya ekleme Yaptığımızda eklem noktasında sonra gelen sözcükler ötelenir. Ancak bazen var olan metnin silinip yerine yenisinin eklenmesi gerekebilir. Bu durumda klavyeden insert tuşuna basarsak ekleme araya ekleme şeklinde değil üzerine yazma durumuna geçer.
Yani yazdığımız karakter kendinden sonra geleni ötelemez, onu siler ver üzerine yeni girdiğimiz karakteri yazar. Tekrar Insert tuşuna basarsak araya ekleme durumuna geçer.

Geri Almak veya Tekrar Yapmak
Word belgesine bilgi girerken veya herhangi bir belgede yapmış olduğunuz düzenlemeleri geri almak veya geri aldığınız bir düzenlemeleri yeniden yapmak mümkündür. Bunun için;
Hızlı Başlat Araç Çubuğu Geri Al Temizle komutunu seçin.
Son işlemi geri almak için Ctrl+Z tuşlarına basın.

Benzerini Oluşturmak, Taşımak ve Silmek
Kopyalamak, kesmek, yapıştırmak işlemleri Word’un bize sunmuş olduğu çok önemli kolaylıklardan üçüdür.

Arama ve Değiştirme
Word belgenizde metin, biçimlendirme, paragraf işaretleri, sayfa sonları ve diğer öğeleri bulmak ve değiştirmek çok kolay. İstediğiniz metin arayabildiğiniz gibi aramanızın joker karakterler ve kodlar kullanarak da genişletebilirsiniz.

Bul ve Değiştir seçeneği kullanılarak metinle ilgili arama yapabilirsiniz.
Arama yapmak için şu adımları izlenir;
1- Aranan iletişim kutusuna aramak istediğiniz metni yazın.
2- Sonrakini Bul komutuna tıklayın.