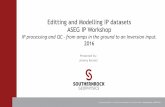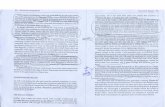MS Word 2010 - Editting
Transcript of MS Word 2010 - Editting
-
7/31/2019 MS Word 2010 - Editting
1/45
Many times it is required to go back and insert an additional text in an existing line. Microsoft word providestwo ways to insert text in existing text and we will show how to use both the methods of inserting text:
Insert and Add Text:
First we will see how inserted text will be added into the existing content without replacing any existing
content.
Step (1): Click the location where you want to insert text or you can use keyboard arrows to locate theplace where you would like to insert the text.
Step (2): Start typing your text you want to insert. Word inserts the text to the left of the insertion point,moving existing text to the right.
-
7/31/2019 MS Word 2010 - Editting
2/45
Insert and Replace Text:
In this insertion mode, text will be added into the existing content but same time it will over write all thecontent which comes in its way.
Step (1): Right-click the status bar and select Overtype option from the displayed menu.
-
7/31/2019 MS Word 2010 - Editting
3/45
When you select over type option, status bar will show insert mode as shown below:
-
7/31/2019 MS Word 2010 - Editting
4/45
Step (2): Click on the Insert text available at the status bar and it will switch to Overtypemode as shownbelow:
-
7/31/2019 MS Word 2010 - Editting
5/45
Step (3): Now click the location where you want to insert text or you can use keyboard arrows to locate theplace where you would like to insert the text.
-
7/31/2019 MS Word 2010 - Editting
6/45
Step (4): Start typing your text you want to insert. Word would replace the existing text with the newlytyped text without moving position of the exiting test.
-
7/31/2019 MS Word 2010 - Editting
7/45
Note: Microsoft Word 2010 disabled the functionality ofInsert key and it does nothing, so you would haveto follow-up above mentioned procedure to turn-on or off insert mode.
-
7/31/2019 MS Word 2010 - Editting
8/45
Selecting a text is one of the most important skill required while editing a word document. You can performvarious operation on a selected text like you can delete it, copy it, move it, apply formatting to it, change itscapitalization etc.
The most common method of selecting a text is to click and drag the mouse over the text you want toselect. Following table lists down few other simple method which will help you in selecting text in differentscenarios:
SN Component & Selection Method
1 Selecting text between two pointsClick at the start of the block of text, hold down Shift, and click at the end of the block.
2 Selecting a single wordSimply double click anywhere on the word you want to select.
3 Selecting a paragraphSimply triple click anywhere on the paragraph you want to select.
4 Selecting a sentenceHold down Ctrl key and click anywhere in the sentence you want to select.
5 Selecting a column of textHold down Alt, click and hold the mouse button, and drag over the column you want to select.
Note that only one part of the document can be in selected state. If you have one portion of the document inselected state and as soon as you try to select any other part of the document, previous part willautomatically be de-selected.
Using the Selection Bar:
The black shaded area in the following screen shot is called selection bar. When you bring your cursor inthis area, it turns into a rightward-pointing arrow.
-
7/31/2019 MS Word 2010 - Editting
9/45
You can use selection bar to select various components of a document as described in the following table:
SN Component & Selection Method
1 Selecting a lineBring your mouse in selection bar area and click in front of the line you want to select.
2 Selecting a paragraphBring your mouse in selection bar area and double click in front of the paragraph you want to select.
3 Selecting the documentBring your mouse in selection bar area and triple click.
Using the keyboard:
Keyboard provides very good support when you want to select various components of the document asdescribed in the following table:
SN Key & Selection Method Selecting Text
1 Ctrl + APress Ctrl + A keys to select the entire document.
2 Shift
-
7/31/2019 MS Word 2010 - Editting
10/45
Keep pressing Sift key and use any of the arrow keys to select the text.
3 F8Press F8 and then use any of the arrows keys to select the text.
4 Ctrl + Shift + F8Press Ctrl + Shift + F8 and then use any of the arrows keys to select column of the text.
-
7/31/2019 MS Word 2010 - Editting
11/45
It is very common to delete text and retype the content in your word document. You might type somethingyou did not want to type or there is something extra which is not required in the document. Regardless ofthe reason, Word offers you various ways of deleting the text in partial or complete content of thedocument.
Using Backspace & Delete Keys:
The most basic deletion technique is to delete characters one at a time by pressing either backspace ordelete keys. Following table describes how you can delete single character or whole word by using either ofthese two keys:
SN Keys & Deletion Methods
1 BackspaceKeep the insertion point just after the character you want to delete and press backspacekey. Worddeletes the character immediately to the left of the insertion point.
2 Ctrl + BackspaceKeep the insertion point just after the word you want to delete and pressCtrl + Backspace key. Worddeletes the whole word immediately to the left of the insertion point.
3 DeleteKeep the insertion point just before the character you want to delete and press deletekey. Worddeletes the character immediately to the right of the insertion point.
4 Ctrl + DeleteKeep the insertion point just before the word you want to delete and press Ctrl + Deletekey. Worddeletes the word immediately to the right of the insertion point.
Using Selection Method:
You have learnt how to select various parts of a word document. You can make use of that learning to deletethose selected parts as described in the following table:
SN Component Selection & Delete Methods
1 Deleting text between two pointsClick at the start of the block of text, hold down Shift, and click at the end of the block to select thetext and finally press either backspace or delete key.
2 Deleting a single wordSimply double click anywhere on the word you want to delete and finally presseitherbackspace or delete key.
3 Deleting a paragraphSimply triple click anywhere on the paragraph you want to delete and finally presseitherbackspace or delete key.
4 Deleting a sentence
Hold down Ctrl key and click anywhere in the sentence you want to delete and finally presseither backspace or delete key.
5 Deleting a column of textHold down Alt, click and hold the mouse button, and drag over the column you want to delete andfinally press either backspace or delete key.
6 Deleting a lineBring your mouse in selection bar area and click in front of the line you want to delete and finally presseither backspace or delete key.
-
7/31/2019 MS Word 2010 - Editting
12/45
7 Deleting entire document contentPress Ctrl + A keys to delete the entire document and finally press either backspace ordelete key.
Note: The black shaded area in the following screen shot is called selection bar. When you bring yourcursor in this area, it turns into a rightward-pointing arrow.
-
7/31/2019 MS Word 2010 - Editting
13/45
Sometime it is required to move a text from one location to another location in the same document or in anyanother document. You can move text from one location in a document to another by using drag-and-droptechnique with the help of mouse. This tutorial will teach you how to use drag and drop technique to move atext.
Move with-in same document:
Step (1): Select a portion of the text using any of the text selection methods.
Step (2): Now take your mouse pointer over the selected text and hold mouse left button and keep holdingit while moving around the document.
Step (3): Take your mouse pointer at the place where you want to move selected text and release themouse button. You will see that selected text is moved to the desired location.
-
7/31/2019 MS Word 2010 - Editting
14/45
Move with-in different documents:
You can move selected text from one document to another document. You are comfortable in moving text
with-in the same document then here are simple steps which will help you in moving text from document toanother document.
Step (1): Keep both the documents opened and to ensure that both documents are visible, clickthe Arrange All button on the View tab on the Ribbon.
-
7/31/2019 MS Word 2010 - Editting
15/45
This will display both the documents as shown below:
-
7/31/2019 MS Word 2010 - Editting
16/45
Step (2): Now, select a portion of the text using any of the text selection methods.
Step (3): Take your mouse pointer over the selected text and hold mouse left button and keep holding itwhile moving around the document.
Step (4): Take your mouse pointer at the place in second document where you want to move selected textand release the mouse button. You will see that selected text is moved to the desired location in seconddocument.
-
7/31/2019 MS Word 2010 - Editting
17/45
Note: In case you have more than two documents, you can use Alt + Tab keys to switch through thedifferent documents and select the desired destination document.
-
7/31/2019 MS Word 2010 - Editting
18/45
Previous tutorial explained how we can select desired text and move it to any other location in the samedocument or in any other document. This tutorial will teach you how to use copy, cut and paste techniquesto duplicate a text leaving orignal text intact or removing original text completely.
To use copy and paste or cut and paste operations, word makes use of a temporary memory which iscalled clipboard. When you copy or cut a text then temporarily it stayed in clipboard and in second stepyou can paste this content at desired location.
Copy & Paste Operation:
Copy operation will just copy the content from its original place and create a duplicate copy of the content atthe desired location without deleting the text from it's the original location. Following is the procedure tocopy the content in word:
Step (1): Select a portion of the text using any of the text selection methods.
Step (2): At second step, you have various options available to copy the selected text in clipboard. Just useany one of them which you like most:
Using Mouse Right Click: If right click on the selected text, it will display copy option, just clickthis option to copy the selected content in clipboard.
Using Ribbon Copy Button: After selecting a text, you can use copy button available at the ribbonto copy the selected content in clipboard.
Using Ctrl + c Keys: After selecting a text, just press Ctrl + c keys to copy the selected content inclipboard.
-
7/31/2019 MS Word 2010 - Editting
19/45
Step (3): Finally click at the place where you want to copy selected text and use either of these two simpleoptions:
Using Ribbon Paste Button: Just click paste button available at the ribbon to paste the copiedcontent at the desired location.
Using Ctrl + v Keys: This is simplest way of pasting the content. Just press Ctrl + vkeys to pastethe content at the new location.
-
7/31/2019 MS Word 2010 - Editting
20/45
Note: You can repeat paste operation as many times as you like to paste the same content.
Cut & Paste Operation:
Cut operation will cut the content from its original place and move the content from its original location to anew desired location. Following is the procedure to move the content in word:
Step (1): Select a portion of the text using any of the text selection methods.
-
7/31/2019 MS Word 2010 - Editting
21/45
Step (2): At second step, you have various options available to cut the selected text and put it in clipboard.Just use any one of them which you like most:
Using Mouse Right Click: If right click on the selected text, it will display cut option, just click thisoption to cut the selected content and keep it in clipboard.
Using Ribbon Cut Button: After selecting a text, you can use cut button available at the ribbon tocut the selected content and keep it in clipboard.
Using Ctrl + x Keys: After selecting a text, just press Ctrl + x keys to cut the selected contentand keep it in clipboard.
-
7/31/2019 MS Word 2010 - Editting
22/45
Step (3): Finally click at the place where you want to move the selected text and use either of these twosimple options:
Using Ribbon Paste Button: Just click paste button available at the ribbon to paste the content atthe new location.
Using Ctrl + v Keys: This is simplest way of pasting the content. Just press Ctrl + vkeys to pastethe content at the new location.
-
7/31/2019 MS Word 2010 - Editting
23/45
Note: You can repeat paste operation as many times as you like to paste the same content.
Copy, Cut & Paste in different documents:
You can use the same procedure what we have discussed above to copy and paste or cut and paste contentform one document to another document. Procedure is very simple, just copy or cut the desired contentfrom one document and go into another document where you want to paste the content and use mentionedstep to paste the content.
You can use Alt + Tab keys to switch through the different documents and select the desired destinationdocument.
-
7/31/2019 MS Word 2010 - Editting
24/45
While working on editing a document you come across a situation very frequently when you want to searcha particular word in your document and many times you will be willing to replace this word with anotherword at all the few or all the places throughout of the document. This tutorial will teach you how to find aword or phrase in a word document and how to replace existing word with any other word using simplesteps.
Find Command:The Find command enables you to locate specific text in your document. Following are the steps to find aword document in the following screen:
Step (1): Let us have a sample text available in our word document. Just type =rand() and press enter tohave the following screen:
Step (2): Click the Find option in the Editing group on the Home tab or press Ctrl + F to launch theNavigation pane shown in step (2):
-
7/31/2019 MS Word 2010 - Editting
25/45
-
7/31/2019 MS Word 2010 - Editting
26/45
Step (4): You can click clear button (X) to clear the search and results and perform another search.
Step (5): You can use further options while searching for a word. Click option button to display optionsmenu and then click Options option which will display a list of options. You can select options like matchcase to perform case sensitive search.
-
7/31/2019 MS Word 2010 - Editting
27/45
Step (6): Finally if you are done with searching operation, you can click close button (X) to close theNavigation Pane.
Find & Replace Operation:
Hope you are expert in searching a word or phrase in a word document as explained above. Now this sectionwill teach you how you can replace existing word in your document. Following are the simple steps:
Step (1): Click the Replace option in the Editing group on the Home tab or press Ctrl + H to launchthe Find and Replace dialog box shown in step (2):
-
7/31/2019 MS Word 2010 - Editting
28/45
Step (2): Type a word which you want to search and a word which would like to replace with in the Findand Replace dialog box as follows:
-
7/31/2019 MS Word 2010 - Editting
29/45
Step (3): Click Replace button available on Find and Replace dialog box and you will see first occurrenceof the searched word would be replaced with the replace with word. Clicking again onReplace button wouldreplace next occurrence of the searched word. If you will click Replace All button then it would replace allthe found words in one go. You can also use Find Next button just to search the next occurence and lateryou can use Replace button to replace the found word.
Step (4): You can use More >> button available on the dialog box to use more options and to make yoursearch more specific like case sensitive search or searching for whole word only etc.
Step (5): Finally if you are done with finding and replacing operation, you can click Close(X) orCancel button of the dialog box to close the box.
-
7/31/2019 MS Word 2010 - Editting
30/45
Microsoft Word provides a decent Spelling and Grammar Checker which enables you to search for andcorrect all spelling and grammar mistakes in your document. Word is intelligent enough to identifymisspelled or misused, as well as grammar errors and underlines them as follows.
A red underline beneath spelling errors. A green underline beneath grammar errors. A blue line under correctly spelled but misused words.
Check Spelling and Grammar using Review tab:
Here is the simple procedure to find out wrong spelling mistakes and fixing them:
Step (1): Click the Review tab and then click Spelling & Grammar button.
Step (2): A Spelling and Grammar dialog box will appear and will display wrong spellings or grammar andcorrect suggestions as shown below:
-
7/31/2019 MS Word 2010 - Editting
31/45
Now you have following options to fix the spelling mistake:
Ignore: If you are willing to ignore a word then click this button and word ignores the wordthroughout the document.
Ignore All: Like Ignore, but ignores all occurrences of the same misspelling, not just this one. Add to Dictionary: Choose Add to Dictionary to add the word to the Word spelling dictionary. Change: This will change the wrong word using the suggested correct word. Change All: Like Change, but change all occurrences of the same misspelling, not just this one. AutoCorrect: If you select a suggestion, Word creates an AutoCorrect entry that automatically
corrects this spelling error from now on.
Following are the different options in case you have grammatical mistake:
Next Sentence: You can click Next Sentence to direct the grammar checker to skip ahead to thenext sentence.
Explain: The grammar checker displays a description of the rule that caused the sentence to beflagged as a possible error.
Options: This will open the Word Options dialog box to allow you to change the behaviour of thegrammar checker or spelling options.
Undo: This will undo the last grammar changed.Step (3): Select one of the given suggestions you want to use and click Change option to fix the spelling orgrammar mistake and repeat the step to fix all the spelling or grammar mistake.
-
7/31/2019 MS Word 2010 - Editting
32/45
Step (4): Word displays a dialog box when it finishes checking for spelling and grammar mistakes, finallyClick OK.
Check Spelling and Grammar using Right Click:
If you will click a right mouse button over a misspelled word then it would show you correct suggestions andabove mentioned options to fix the spelling or grammar mistake. Try it yourself.
-
7/31/2019 MS Word 2010 - Editting
33/45
-
7/31/2019 MS Word 2010 - Editting
34/45
Microsoft Word provides a functionality to apply zoom-in and zoom-out operations on a document. When weapply zoom-in operation, it enlarges the size of text whereas applying zoom-out operation reduces the sizeof text.
A zoom operation just changes the size of the font on-screen without impacting any other attribute of thedocument. You can apply zoom operation in various ways which we are going to explain in this tutorial.
Zoom-in & Zoom-out using view tab:
Here is the simple procedure to apply zoom-in or zoom-out operation using view tab:
Step (1): Click the view tab and then click Zoom button which is shown below.
Step (2): When you click Zoom button, a Zoom dialog box will appear as shown below and will displayzoom options box to select a value to reduce or increase the size of the document on-screen. BY default itwill be 100%, you can select 200% to increase the size of the font or 75% to reduce the size of the font.You can sent view at custom percent as well by entering a value in the given box.
You can click the Many pages down arrow and select to display multiple pages.
-
7/31/2019 MS Word 2010 - Editting
35/45
Step (3): Once you are done with selecting an option, click OK to apply the changes on the document.
Step (4): Try different options available, for example Page Width and Text Width.
Zoom-in & Zoom-out using (+) and (-) Buttons:
Following screen capture shows two buttons Zoom-out which is (-) button and Zoom-in whichis(+) button.
-
7/31/2019 MS Word 2010 - Editting
36/45
Step (1): Click Zoom-out button, you will find that your document size will decrease by 10% each timeyou click the button. Similar way if you click on Zoom-in button your document size will increase by 10%each time you click the button.
Step (2): Try this simple operation with different values to see the difference. Above screen capture shows140% zoom-in view of the document.
-
7/31/2019 MS Word 2010 - Editting
37/45
Your keyboard may not have many characters available but you want to use those characters in yourdocument, in such situation you have option to insert Special Symbols the way I have explained in thistutorial.
To insert symbols you use occasionally, follow the steps in this section. If you find yourself using a particularsymbol frequently, you can assign a keyboard shortcut to it.
Insert Special Symbols:
Here is the simple procedure to apply zoom-in or zoom-out operation using view tab:
Step (1): To insert a special symbol, bring your cursor at the place where you want to insert the symbol.Click the Insert tab. You will find two options under symbol button (a) Equation and(b) Symbols. Clickeither of these two options based on your requirement. You would use equations while preparingmathematical or scientific or any similar document. For now I'm going to click Symbol button which isshown below.
Step (2): When you click Symbol button, a small list of symbols will appear as shown below.
-
7/31/2019 MS Word 2010 - Editting
38/45
Step (3): Now click on any of the available symbols in the box to insert that in your document at the
selected location. If you do not find desired symbol in this small box then you can click atMoreSymbols option to have a wide range of symbols as shown below in the symbol dialog box. You can selectany of the symbol and then click Insert button to insert the selected symbol.
-
7/31/2019 MS Word 2010 - Editting
39/45
-
7/31/2019 MS Word 2010 - Editting
40/45
Step (2): Click the symbol for which you like to assign shortcut key. Next click Shortcut Keybutton whichwill display following Customize Keyboard dialog box.
-
7/31/2019 MS Word 2010 - Editting
41/45
Step (3): Now type the selected shortcut key in the shortcut key box. You press Ctrl + Q and thenclick Assign button to assign the shortcut key. You will see that chosen key will be added in the list ofassigned keys. Finally use Close button to close the dialog box.
Step (4): Now try to type Ctrl + Q using keyboard directly and you will find that you are able to type symbol without going into symbol dialog box.
-
7/31/2019 MS Word 2010 - Editting
42/45
Microsoft word provides two important features called Undo, which is used to undo the previous action andsecond one is Repeat or Redo, which is used to repeat the previous action.
For example, If you mistakenly delete text, you can use the Undo feature to recover it, similar way if deletea character and you want to delete more characters then you can use Repeatoperation.
How to use Undo & Repeat operations:
You can access the Undo and Repeat buttons from the Quick Access toolbar. You should make a notethat Repeat button also called Redo button and both operations have same meaning.
Here is the simple procedure to apply undo or repeat (redo) operations:
Step (1): Let us type some text in a blank document as I have typed above. Now click Repeat(Redo)button and you will see that word would repeat the same operation for you.
-
7/31/2019 MS Word 2010 - Editting
43/45
Step (2): Now to examine undo operation, let us delete last word operation character by character so thatyou have following text remaining in the line.
-
7/31/2019 MS Word 2010 - Editting
44/45
Step (3): Let us try to click Undo button one by one. You will see that work would recover all the deletedcharacters one by one after performing few undo operations.
-
7/31/2019 MS Word 2010 - Editting
45/45
Shortcuts to use Undo & Repeat operations:
Though you can access the Undo and Repeat commands from the Quick Access toolbar, but because thesecommands are the most frequently used commands, so I would recommend to memorize their keyboard
shortcuts which are as follows:
Shortcuts Operation
Ctrl + Z Undoes the previous action.
Ctrl + Y Repeats the previous action.
Note that if the previous action was Undo, Ctrl+Y redoes the undone action.