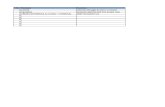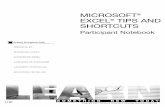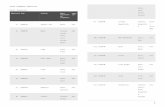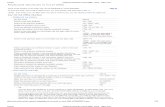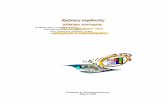MS Excel Tips & Shortcuts
-
Upload
farooq1585 -
Category
Documents
-
view
48 -
download
4
description
Transcript of MS Excel Tips & Shortcuts

Excel shortcuts
Shortcut key Action Menu equivalent comments
version
Ctrl+A Select All None All
Ctrl+B Bold Format, Cells, Font, Font
Style, Bold
All
Ctrl+C Copy Edit, Copy All
Ctrl+D Fill Down Edit, Fill, Down All
Ctrl+F Find Edit, Find All
Ctrl+G Goto Edit, Goto All
Ctrl+H Replace Edit, Replace All
Ctrl+I Italic Format, Cells, Font, Font
Style, Italic
All
Ctrl+K Insert Hyperlink Insert, Hyperlink Excel
97/2000
+
Ctrl+N New Workbook File, New All

Ctrl+O Open File, Open All
Ctrl+P Print File, Print All
Ctrl+R Fill Right Edit, Fill Right All
Ctrl+S Save File, Save All
Ctrl+U Underline Format, Cells, Font,
Underline, Single
All
Ctrl+V Paste Edit, Paste All
Ctrl W Close File, Close Excel
97/2000
+
Ctrl+X Cut Edit, Cut All
Ctrl+Y Repeat Edit, Repeat All
Ctrl+Z Undo Edit, Undo All
F1 Help Help, Contents and Index All
F2 Edit None All

F3 Paste Name Insert, Name, Paste All
F4 Repeat last action Edit, Repeat. Works while
not in Edit mode.
All
F4 While typing a formula, switch between
absolute/relative refs
None All
F5 Goto Edit, Goto All
F6 Next Pane None All
F7 Spell check Tools, Spelling All
F8 Extend mode None All
F9 Recalculate all workbooks Tools, Options,
Calculation, Calc Now
All
F10 Activate Menubar N/A All
F11 New Chart Insert, Chart All
F12 Save As File, Save As All
Ctrl+: Insert Current Time None All

Ctrl+; Insert Current Date None All
Ctrl+" Copy Value from Cell Above Edit, Paste Special, Value All
Ctrl+’ Copy Formula from Cell Above Edit, Copy All
Shift Hold down shift for additional functions in Excel’s
menu
none Excel
97/2000
+
Shift+F1 What’s This? Help, What’s This? All
Shift+F2 Edit cell comment Insert, Edit Comments All
Shift+F3 Paste function into formula Insert, Function All
Shift+F4 Find Next Edit, Find, Find Next All
Shift+F5 Find Edit, Find, Find Next All
Shift+F6 Previous Pane None All
Shift+F8 Add to selection None All
Shift+F9 Calculate active worksheet Tools, Options,
Calculation, Calc Sheet
All

Ctrl+Alt+F9 Calculate all worksheets in all open workbooks,
regardless of whether they have changed since the
last calculation.
None Excel
97/2000
+
Ctrl+Alt+Shift+F9 Rechecks dependent formulas and then calculates all
cells in all open workbooks, including cells not marked
as needing to be calculated.
None Excel
97/2000
+
Shift+F10 Display shortcut menu None All
Shift+F11 New worksheet Insert, Worksheet All
Shift+F12 Save File, Save All
Ctrl+F3 Define name Insert, Names, Define All
Ctrl+F4 Close File, Close All
Ctrl+F5 XL, Restore window size Restore All
Ctrl+F6 Next workbook window Window, ... All
Shift+Ctrl+F6 Previous workbook window Window, ... All
Ctrl+F7 Move window XL, Move All
Ctrl+F8 Resize window XL, Size All

Ctrl+F9 Minimize workbook XL, Minimize All
Ctrl+F10 Maximize or restore window XL, Maximize All
Ctrl+F11 Inset 4.0 Macro sheet None in Excel 97. In
versions prior to 97 -
Insert, Macro, 4.0 Macro
All
Ctrl+F12 File Open File, Open All
Alt+F1 Insert Chart Insert, Chart... All
Alt+F2 Save As File, Save As All
Alt+F4 Exit File, Exit All
Alt+F8 Macro dialog box Tools, Macro, Macros in
Excel 97 Tools,Macros -
in earlier versions
Excel
97/2000
+
Alt+F11 Visual Basic Editor Tools, Macro, Visual
Basic Editor
Excel
97/2000
+
Ctrl+Shift+F3 Create name by using names of row and column Insert, Name, Create All

labels
Ctrl+Shift+F6 Previous Window Window, ... All
Ctrl+Shift+F12 Print File, Print All
Alt+Shift+F1 New worksheet Insert, Worksheet All
Alt+Shift+F2 Save File, Save All
Alt+= AutoSum No direct equivalent All
Ctrl+` Toggle Value/Formula display Tools, Options, View,
Formulas
All
Ctrl+Shift+A Insert argument names into formula No direct equivalent All
Alt+Down arrow Display AutoComplete list None Excel 95
Alt+’ Format Style dialog box Format, Style All
Ctrl+Shift+~ General format Format, Cells, Number,
Category, General
All
Ctrl+Shift+! Comma format Format, Cells, Number,
Category, Number
All

Ctrl+Shift+@ Time format Format, Cells, Number,
Category, Time
All
Ctrl+Shift+# Date format Format, Cells, Number,
Category, Date
All
Ctrl+Shift+$ Currency format Format, Cells, Number,
Category, Currency
All
Ctrl+Shift+% Percent format Format, Cells, Number,
Category, Percentage
All
Ctrl+Shift+^ Exponential format Format, Cells, Number,
Category,
All
Ctrl+Shift+& Place outline border around selected cells Format, Cells, Border All
Ctrl+Shift+_ Remove outline border Format, Cells, Border All
Ctrl+Shift+* Select the current region around the active cell. In a
PivotTable report, select the entire PivotTable report.
Edit, Goto, Special,
Current Region
All
Ctrl++ Insert Insert, (Rows, Columns,
or Cells) Depends on
selection
All
Ctrl+- Delete Delete, (Rows, Columns,
or Cells) Depends on
All

selection
Ctrl+1 Format cells dialog box Format, Cells All
Ctrl+2 Bold Format, Cells, Font, Font
Style, Bold
All
Ctrl+3 Italic Format, Cells, Font, Font
Style, Italic
All
Ctrl+4 Underline Format, Cells, Font, Font
Style, Underline
All
Ctrl+5 Strikethrough Format, Cells, Font,
Effects, Strikethrough
All
Ctrl+6 Show/Hide objects Tools, Options, View,
Objects, Show All/Hide
All
Ctrl+7 Show/Hide Standard toolbar View, Toolbars, Stardard All
Ctrl+8 Toggle Outline symbols None All
Ctrl+9 Hide rows Format, Row, Hide All
Ctrl+0 Hide columns Format, Column, Hide All

Ctrl+Shift+( Unhide rows Format, Row, Unhide All
Ctrl+Shift+) Unhide columns Format, Column, Unhide All
Alt or F10 Activate the menu None All
Ctrl+Tab In toolbar: next toolbar
In a workbook: activate next workbook
None Excel
97/2000
+
Shift+Ctrl+Tab In toolbar: previous toolbar
In a workbook: activate previous workbook
None Excel
97/2000
+
Tab Next tool None Excel
97/2000
+
Shift+Tab Previous tool None Excel
97/2000
+
Enter Do the command None Excel
97/2000
+
Alt+Enter Start a new line in the same cell. None Excel
97/2000

+
Ctrl+Enter Fill the selected cell range with the current entry. None Excel
97/2000
+
Shift+Ctrl+F Font Drop Down List Format, Cells, Font All
Shift+Ctrl+F+F Font tab of Format Cell Dialog box Format, Cells, Font Before
97/2000
Shift+Ctrl+P Point size Drop Down List Format, Cells, Font All
Ctrl+Spacebar Select the entire column None Excel
97/2000
+
Shift+Spacebar Select the entire row None Excel
97/2000
+
CTRL+/ Select the array containing the active cell.
CTRL+SHIFT+O Select all cells that contain comments.
CTRL+\ In a selected row, select the cells that don’t match the
formula or static value in the active cell.

CTRL+SHIFT+| In a selected column, select the cells that don’t match
the formula or static value in the active cell.
CTRL+[ Select all cells directly referenced by formulas in the
selection.
CTRL+SHIFT+{ Select all cells directly or indirectly referenced by
formulas in the selection.
CTRL+] Select cells that contain formulas that directly
reference the active cell.
CTRL+SHIFT+} Select cells that contain formulas that directly or
indirectly reference the active cell.
ALT+; Select the visible cells in the current selection.
SHIFT+BACKSPACE With multiple cells selected, select only the active cell.
CTRL+SHIFT+SPACEBA
R
Selects the entire worksheet.
If the worksheet contains data,
CTRL+SHIFT+SPACEBAR selects the current region.
CTRL+SHIFT+SPACEBAR a second time selects the
entire worksheet.
When an object is selected,
CTRL+SHIFT+SPACEBAR selects all objects on a
worksheet
Ctrl+Alt+L Reapply the filter and sort on the current range so that Data, Reapply Excel

changes you've made are included 2007+
Ctrl+Alt+V Displays the Paste Special dialog box. Available only
after you have cut or copied an object, text, or cell
contents on a worksheet or in another program.
Home, Paste,
Paste Special...
Excel
2007+
Shortcut key Action Menu equivalent comments
version
Ctrl+A Select All None All
Ctrl+B Bold Format, Cells, Font, Font
Style, Bold
All
Ctrl+C Copy Edit, Copy All
Ctrl+D Fill Down Edit, Fill, Down All
Ctrl+F Find Edit, Find All
Ctrl+G Goto Edit, Goto All
Ctrl+H Replace Edit, Replace All
Ctrl+I Italic Format, Cells, Font, Font
Style, Italic
All
Ctrl+K Insert Hyperlink Insert, Hyperlink Excel 97/2000

+
Ctrl+N New Workbook File, New All
Ctrl+O Open File, Open All
Ctrl+P Print File, Print All
Ctrl+R Fill Right Edit, Fill Right All
Ctrl+S Save File, Save All
Ctrl+U Underline Format, Cells, Font,
Underline, Single
All
Ctrl+V Paste Edit, Paste All
Ctrl W Close File, Close Excel 97/2000
+
Ctrl+X Cut Edit, Cut All
Ctrl+Y Repeat Edit, Repeat All
Ctrl+Z Undo Edit, Undo All

F1 Help Help, Contents and Index All
F2 Edit None All
F3 Paste Name Insert, Name, Paste All
F4 Repeat last action Edit, Repeat. Works while not
in Edit mode.
All
F4 While typing a formula, switch between
absolute/relative refs
None All
F5 Goto Edit, Goto All
F6 Next Pane None All
F7 Spell check Tools, Spelling All
F8 Extend mode None All
F9 Recalculate all workbooks Tools, Options, Calculation,
Calc Now
All
F10 Activate Menubar N/A All
F11 New Chart Insert, Chart All

F12 Save As File, Save As All
Ctrl+: Insert Current Time None All
Ctrl+; Insert Current Date None All
Ctrl+" Copy Value from Cell Above Edit, Paste Special, Value All
Ctrl+' Copy Formula from Cell Above Edit, Copy All
Shift Hold down shift for additional functions in Excel's
menu
none Excel 97/2000
+
Shift+F1 What's This? Help, What's This? All
Shift+F2 Edit cell comment Insert, Edit Comments All
Shift+F3 Paste function into formula Insert, Function All
Shift+F4 Find Next Edit, Find, Find Next All
Shift+F5 Find Edit, Find, Find Next All
Shift+F6 Previous Pane None All
Shift+F8 Add to selection None All

Shift+F9 Calculate active worksheet Tools, Options, Calculation,
Calc Sheet
All
Ctrl+Alt+F9 Calculate all worksheets in all open workbooks,
regardless of whether they have changed since the
last calculation.
None Excel 97/2000
+
Ctrl+Alt+Shift+F
9
Rechecks dependent formulas and then calculates all
cells in all open workbooks, including cells not
marked as needing to be calculated.
None Excel 97/2000
+
Shift+F10 Display shortcut menu None All
Shift+F11 New worksheet Insert, Worksheet All
Shift+F12 Save File, Save All
Ctrl+F3 Define name Insert, Names, Define All
Ctrl+F4 Close File, Close All
Ctrl+F5 XL, Restore window size Restore All
Ctrl+F6 Next workbook window Window, ... All

Shift+Ctrl+F6 Previous workbook window Window, ... All
Ctrl+F7 Move window XL, Move All
Ctrl+F8 Resize window XL, Size All
Ctrl+F9 Minimize workbook XL, Minimize All
Ctrl+F10 Maximize or restore window XL, Maximize All
Ctrl+F11 Inset 4.0 Macro sheet None in Excel 97. In versions
prior to 97 - Insert, Macro, 4.0
Macro
All
Ctrl+F12 File Open File, Open All
Alt+F1 Insert Chart Insert, Chart... All
Alt+F2 Save As File, Save As All
Alt+F4 Exit File, Exit All
Alt+F8 Macro dialog box Tools, Macro, Macros in
Excel 97 Tools,Macros - in
earlier versions
Excel 97/2000
+
Alt+F11 Visual Basic Editor Tools, Macro, Visual Basic Excel 97/2000

Editor +
Ctrl+Shift+F3 Create name by using names of row and column
labels
Insert, Name, Create All
Ctrl+Shift+F6 Previous Window Window, ... All
Ctrl+Shift+F12 Print File, Print All
Alt+Shift+F1 New worksheet Insert, Worksheet All
Alt+Shift+F2 Save File, Save All
Alt+= AutoSum No direct equivalent All
Ctrl+` Toggle Value/Formula display Tools, Options, View,
Formulas
All
Ctrl+Shift+A Insert argument names into formula No direct equivalent All
Alt+Down arrow Display AutoComplete list None Excel 95
Alt+' Format Style dialog box Format, Style All
Ctrl+Shift+~ General format Format, Cells, Number,
Category, General
All

Ctrl+Shift+! Comma format Format, Cells, Number,
Category, Number
All
Ctrl+Shift+@ Time format Format, Cells, Number,
Category, Time
All
Ctrl+Shift+# Date format Format, Cells, Number,
Category, Date
All
Ctrl+Shift+$ Currency format Format, Cells, Number,
Category, Currency
All
Ctrl+Shift+% Percent format Format, Cells, Number,
Category, Percentage
All
Ctrl+Shift+^ Exponential format Format, Cells, Number,
Category,
All
Ctrl+Shift+& Place outline border around selected cells Format, Cells, Border All
Ctrl+Shift+_ Remove outline border Format, Cells, Border All
Ctrl+Shift+* Select current region Edit, Goto, Special, Current
Region
All
Ctrl++ Insert Insert, (Rows, Columns, or
Cells) Depends on selection
All

Ctrl+- Delete Delete, (Rows, Columns, or
Cells) Depends on selection
All
Ctrl+1 Format cells dialog box Format, Cells All
Ctrl+2 Bold Format, Cells, Font, Font
Style, Bold
All
Ctrl+3 Italic Format, Cells, Font, Font
Style, Italic
All
Ctrl+4 Underline Format, Cells, Font, Font
Style, Underline
All
Ctrl+5 Strikethrough Format, Cells, Font, Effects,
Strikethrough
All
Ctrl+6 Show/Hide objects Tools, Options, View,
Objects, Show All/Hide
All
Ctrl+7 Show/Hide Standard toolbar View, Toolbars, Stardard All
Ctrl+8 Toggle Outline symbols None All
Ctrl+9 Hide rows Format, Row, Hide All
Ctrl+0 Hide columns Format, Column, Hide All

Ctrl+Shift+( Unhide rows Format, Row, Unhide All
Ctrl+Shift+) Unhide columns Format, Column, Unhide All
Alt or F10 Activate the menu None All
Ctrl+Tab In toolbar: next toolbar None Excel 97/2000
+
Shift+Ctrl+Tab In toolbar: previous toolbar None Excel 97/2000
+
Ctrl+Tab In a workbook: activate next workbook None Excel 97/2000
+
Shift+Ctrl+Tab In a workbook: activate previous workbook None Excel 97/2000
+
Tab Next tool None Excel 97/2000
+
Shift+Tab Previous tool None Excel 97/2000
+
Enter Do the command None Excel 97/2000
+
Alt+Enter Start a new line in the same cell. None Excel 97/2000

+
Ctrl+Enter Fill the selected cell range with the current entry. None Excel 97/2000
+
Shift+Ctrl+F Font Drop Down List Format, Cells, Font All
Shift+Ctrl+F+F Font tab of Format Cell Dialog box Format, Cells, Font Before 97/2000
Shift+Ctrl+P Point size Drop Down List Format, Cells, Font All

Next worksheet / Previous worksheet
Often, you'll need to switch back and forth between different worksheets in the same workbook. To do this on the keyboard, use Control + PgDn (Mac: Fn + Control + Down arrow) to move to the next worksheet to the right, and Control + PgUp (Mac: Fn + Control + Up arrow) to move to the worksheet to the left.
Next workbook / Previous workbook
To rotate to the next open workbook, use the keyboard shortcut Control + Tab (both platforms). To reverse direction, add the shift key: Control + Shift + Tab.
Expand or collapse ribbon
This shortcut seems a bit frivolous until you realize that the ribbon is sitting there taking up 4 rows of space, even when you're not using it at all. Use Control + F1 (Mac: Command + Option + R) to collapse the ribbon when you don't need it, and bring it back when you do.
Shortcut resources
1. Our list of 220 Excel shortcuts for Win and Mac. Continually updated.2. Laminated quick reference cards. No WIFI required.3. On a Mac? Make sure you read: How to Use Mac Function Keys.Display the Paste Special dialog box
This shortcut, Control + Alt + V (Mac: Control + Command + V) doesn't actually finish the paste; it just opens the Paste Special dialog box. At that point, you'll need to chose the type of paste you want to perform.

There are so many things you can do with paste special; it's a topic in itself. At the very least, you probably already use paste special to strip out unwanted formatting and formulas (Paste special > Values). But did you know that you can also paste formatting, paste column widths, multiply and add values in place, and even transpose tables? It's all there.
Toggle autofilter
If you frequently filter lists or tables, this shortcut should be at the top of your list. With the same shortcut, Control + Shift + L (Mac: Command + Shift + F) you can toggle filters on and off any list or data set. But the best part is toggling off the autofilter will clear any filters that have been set. So, if you have a multiple filters active, you can "reset" all filters by using the shortcut twice in a row: once to remove the filters (which clears all filters), and once again to add a new autofilter. This is far faster than fiddling with each filter manually.
Select all
Many people know the shortcut for "select all": Control + A. However, in Excel, this shortcut behaves differently in different contexts. If the cursor is in an empty cell, Control + A selects the entire worksheet. But if the cursor is in a group of contiguous cells, Control + A will select the entire group of cells instead.The behavior changes again when the cursor is in an Excel Table. The first time you use Control + A, the table data is selected. The second time, both the table data + table header are selected. Finally, the third time you use Control + A, the entire worksheet is selected.
Move to edge of data region
This shortcut sounds boring but it is vital if you routinely work with big lists or tables. Rather than scroll up, down, right and left, manually just put your cursor into the data and use Control + Arrow key to move in any direction to the edge of the data range (On a Mac you can use Command or Control). The cursor will travel to the first empty

cell (or the edge of the spreadsheet, whichever comes first). If you start in an empty cell, the behavior is reversed - the cursor will move to the first cell with content and stop.
Move right = Control + Right arrowMove left = Control + Left arrowMove up = Control + Up arrowMove down = Control + Down arrow
To see these shortcuts in action, see our video on how to move around big lists fast.
How fast can the cursor move?
How fast is the cursor moving when you use these shortcuts? Let's do a little math, shall we? Modern Excel has more than 1 million
rows. If you put your cursor in A1 and press Control + down arrow, you'll be past the millionth row in less than a second. If we figure
there are about 6 rows in an inch, then:1,048,576 rows / 6 = 174,763 inches / 12 = 14,564 feet / 5280 =
2.76 miles2.76 miles in 1 second * 60 = 165.6 miles per minute * 60 = 9,936
miles per hour.Since it really takes less than a second to travel more than 1 million rows, let's just call it 10,000 miles per hour. You're never going to
beat it scrolling. Ever.Extend selection to the edge of data
Navigating at high speed through a large table is great fun, but what really makes this idea powerful is selecting huge swaths of cells at the same time. Because when you try to select large collections of cells manually (let's say 10,000 rows), you will be scrolling a long time. A really long time.

To save your sanity and avoid all that scrolling, just add the Shift key to the Control + Arrow shortcut, and you will *extend* the current selection to include all the cells along the way. The best part about using Shift + Control + Arrow is that your selections are perfectly accurate. Even though the cursor is moving at great speed, it will stop on a dime at the edge of a data region.
Select right = Shift + Control + Right arrowSelect left = Shift + Control + Left arrowSelect up = Shift + Control + Up arrowSelect down = Shift + Control + Down arrow
Move to first cell in worksheet
Navigating larger worksheets can get really tedious. Sure, you can use the scroll bars to scroll the worksheet into position, but using the scroll bars requires control and patience. If you just want to get back to the first screen in a worksheet, use the keyboard shortcut Control + Home (Mac: Fn + Control + left arrow). This will bring you straight back to cell A1, no matter how far you've wandered.
Move to last cell in worksheet
In a similar way, you can jump to the "last cell" in a worksheet using Control + End (Mac: Fn + Control + Right arrow). What is the last cell? Good question. The last cell in a worksheet is at the intersection of the last row that contains data and the last column that contains data. Often, the last cell in a worksheet doesn't contain any data itself - it just defines the lower right edge of a rectangle that makes up the used portion of the worksheet.
One good use of this shortcut is to quickly see if there is any other data in the worksheet that you're not aware of. You can use this to make sure you don't accidentally print 16 blank pages because there's stray data in cell BF1345, for some unknown reason. It's also useful when you notice that a workbook is suddenly a lot

bigger on disk that it should be. In this case, it's likely that there's extra data somewhere in the worksheet.
Find next match
Rather basic, but worth knowing: once you've set up a find, and have found at least one match, you can keep finding "the next match" by using Shift F4 (Mac: Command + G). This is a nice way to step through matches in a worksheet methodically.
By the way: to activate Find, use Control + F (Mac: Command + F). On Windows and Mac, you can also use Control + H to activate Find and Replace. On Windows, this will open the find and replace dialog with with Replace selected.
Select row / select column
Both rows and columns can be selected with keyboard shortcuts. To select a row, use Shift + Space. To select a column, use Control + Space.
Once you have a row or column selected, you can hold down the shift key and extend your the selection by using the appropriate arrow keys. For example, if the cursor is in row 10 and you press Shift + Space, row 10 will be selected. You can then hold the shift key down and use the Up or Down arrow keys to select additional rows above or below row 10.
Note that if you are working in an Excel table, these same shortcuts will select rows and columns within the table, not the entire worksheet.
Also note that once you have rows or columns selected, you can use other keyboard shortcuts to insert, delete, hide, and unhide.
Add non-adjacent cells to selection
You'll often need to select cells that aren't next to one another. You might want to enter the same data to several cells (see Control + Enter) change formatting, or even

use the status bar to get an on-the-fly SUM for a group of random cells. This is easily done using Control + Click (Mac: Command + Click). Just select the first cell (or cells) then hold down the control or command key and click other cells to add them to your selection.
Show the active cell on worksheet
Sometimes you have a worksheet open and the cursor is nowhere in sight. You could press an arrow keys to bring the cursor into view (and move to a new cell at the same time) or you could consult the namebox to get the address. But you can also just use Control + Backspace (Mac: Command + Delete) to automatically scroll the cursor into view, nicely centered in the window.
Display 'Go To' dialog box
The Go To Special dialog is a bit like the Paste Special Dialog - within lies a treasure trove of utility hidden in an innocuous sounding control. Did you know you can use Go To Special to select only formulas? Only constants? Only blank cells? You can do all that and a lot more.
Unfortunately, the shortcut Control + G (both platforms) only gets you half way, to the Go To dialog box. From there, you need to click the Special button to get all the way to Go To Special. Control + G is still a worthy shortcut, however, because Go To Special is the gateway to many tricky and powerful features.
Chandoo has a good article that explains Go To Special in detail here:http://chandoo.org/wp/2012/03/12/go-to-special/This video shows how to use Go To Special to select and delete blank rows:https://exceljet.net/tips/how-to-quickly-remove-blank-rows-macThis video demonstrates using Go To Special to weed out rows that are missing values in a specific column: https://exceljet.net/tips/how-to-quickly-remove-rows-with-empty-values-winENTERING DATA

Start a new line in the same cell
This is not so much a shortcut as something you simply must know to enter multiple lines in a single cell. This is often a puzzle to Excel users (for obvious reasons) and I have no doubt that this puzzle has resulted in hundreds of thousands, if not millions, of Google searches. Here is the answer revealed: Alt + Enter (Mac: Control + Option + Return) will add a new line inside a cell.
Enter the same value in multiple cells
This shortcut may not seem interesting, but you'll be surprised how often you use it once you understand how it works. Use Control + Enter when you want to enter the same value in multiple cells at once. This is a great way to save keystrokes when you want to enter the same value or formula in a group of cells. You can even use Control + Enter to enter data into non-contiguous cells. (See the previous shortcut for selecting non-adjacent cells.)
Control-enter also has another use: use it when you want to enter a value into a cell and stay in that same cell after hitting return.
Insert current date / Insert current time
No Excel shortcut guide would be complete without mentioning these stalwarts for entering the current date and time.
To enter the current date, use Control + ;
To enter the current time, use Control + Shift + :
If you want to enter both the current date and time, type control +;, then enter a space, followed by Control + Shift + :

With either shortcut, excel will enter the current date or time using a valid Excel date in serial number format, with dates as integers and times as decimal values. You can then apply date or time formatting as you like.
Fill down / Fill right
These handy shortcuts allow you to quickly copy data from the cell above or the cell to the left, without using the typical "copy, then paste" pattern. To copy a value from the cell above, use Control + D. To copy data from the cell to the left, use Control + R. You can use these same shortcuts to copy data to multiple cells too. The trick is to select both the source cells and target cells before you use the shortcut. (This isn't necessary if you're copying to cells that are directly adjacent to the source cells.)
For example, if you want to copy values from the row above into the next 6 rows in a table. Select the source row and the next 6 target rows. Then use control + D.
FORMATTING
Format (almost) anything
Now that the ribbon has taken over, this shortcut may seem unnecessary. After all, you can just click on all that bling-bling in the ribbon right? But pay attention grasshopper, this shortcut is the gateway to a lot of formatting options that don't appear in the ribbon. Better yet, you can use this shortcut to instantly access a full set of formatting options, even when the ribbon is collapsed.When regular cells are selected, Control + 1 (Mac: Command + 1) opens the Format Cells dialog. From there, you have quick access to number formats, alignment settings, fonts, borders, fills, and cell protection, with no need to hunt these things down in the ribbon.
When you're working with a chart, the same shortcut will open various formatting dialogs, depending on what you have selected. For example, if you have the chart area selected, Control + 1 (Mac: Command + 1) opens the Format Chart Area dialog. If

you have data bars selected, the shortcut will open the Format Data Series dialog. And so on.
You can also use this shortcut when working with shapes and smart art.
The bottom line: give this shortcut before you head out to hunt down a formatting option in the ribbon.
Note: thanks to Excel guru Jon Peltier for pointing out to me that Control + 1 is not just for formatting cells!Bold, italic, underline
Basic, boring, yet essential:
Bold = Control + B (Mac: Command + B)Italic = Control + I (Mac: Command + I)Underline = Control + U (Mac: Command + U)
You should also know you can hold apply these formats to individual words and characters. Just double click the cell to enter edit mode, select the text you want to format, and apply one of these shortcuts.
Number formats
These shortcuts are not critical, but it's worth knowing that you can apply seven number formats with keyboard shortcuts. Each shortcut follows the same pattern: Control + Shift + [symbol]. If you spend a few minutes trying them out, you'll get the idea quickly:
General = Control + Shift + ~Currency = Control + Shift + $Percentage = Control + Shift + %Scientific = Control + Shift + ^Date = Control + Shift + #

Time = Control + Shift + @Number = Control + Shift +!
Conspicuously absent: the Accounting format.
FORMULAS
Edit the active cell
You can either double click a cell or use F2 (Mac: control + U) to enter "edit mode" for the active cell.
Toggle absolute / relative reference
If you work regularly with formulas and cell addresses, this is one shortcut is essential, and will save you a lot tedious editing cell references to add and remove the $ character. To use the shortcut, first enter edit mode, then position the cursor in or next to a cell reference you want to change. Then press F4 (Mac: Command + T). Each time you apply the shortcut, Excel will "rotate" one step through relative and absolute options. Starting with a relative reference, the rotation order works like this: absolute, row locked, column locked, relative. So, for example for the reference A1, you'll see: $A$1, A$1, $A1, and, finally, A1 again.
Autosum selected cells
Autosum works on both rows and columns. Simply select an empty cell to the right or below the cells you want to sum, and type Alt + = (Mac: Command + Shift + T). Excel will guess the range you are trying to sum and insert the SUM function in one step. For more control, first select the range you intend to sum, including the cell where you'd like the SUM function to be. This prevents Excel from guessing wrong about the range in cases where there are blanks or text values in the sum range.
For even more satisfaction, you can have Excel insert multiple SUM functions at the same time. To sum multiple columns, select a range of empty cells below the

columns. To sum multiple rows, select a range of empty cells in a column to the right of the rows.
For the ultimate in shortcut satisfaction, you can have Excel add sum formulas for an entire table in one step. Select a full table of numbers, including empty cells below the table and to the right of the table. Then use this shortcut. Excel will add a SUM function at the bottom of each column, at the right of each row, and, at the lower right corner of the range, giving you column totals, row totals, and a grand total all in one step. In the world of Excel shortcuts, it doesn't get much better than that.
Toggle formulas on and off
It can often be handy to quickly see all the formulas in a worksheet, without clicking into each cell. By using Control + ', you can display all formulas in a worksheet at once. To dismiss the formulas and show the results of the formulas again, type Control + ' a second time.
This gives you fast way to audit a worksheet. You can see where formulas are used and to check for consistency at the same time.
Insert function arguments
This shortcut is a bit of a sleeper. You don't see it mentioned much, but it's pretty cool. What it does: when you're entering a function, after Excel has recognized the function name, typing Control + Shift + A (both platforms) will cause Excel to enter placeholders for all arguments. For example, if you type "=DATE(" and then use Control + Shift + A, Excel give you "=DATE(year,month,day)". You can then double-click each argument and change it to the address or value you need.
Paste name into formula
When you're editing a complex formula, that last thing you need is to have to leave edit mode to go find the name of a named range or constant. With this shortcut F3 (no

Mac equivalent so far as I know, sorry!) you don't need to. Just press F3 and Excel will open the named range dialog box so that you can paste in the name you need.
Accept function with autocomplete
When you're entering a function, excel will try to guess the name of the function you want, and present an autocomplete list for you to select from. The question is, how do you accept one of the options displayed and yet still stay in edit mode? The trick is to use the tab key. When you press tab, Excel adds any parentheses as needed, then leaves the formula bar active so that you can fill in the arguments as needed. On a Mac, you need to use the down arrow key first to select the function you want, then Tab.
WORKING WITH THE GRID
Insert rows / columns
To insert a row or column with a keyboard shortcut, you need to first select an entire row or column, respectively. The shortcut is the same whether you are inserting rows or columns. With an entire row selected, use Control + Shift + + (Mac: Control + I) to insert a row. With an entire column selected, use Control + Shift + + (Mac: Control + I) to insert a new column to the right of the selected column.
You can also insert multiple rows and columns. Just select the number of rows or columns you want to insert before using the shortcut.
As already mentioned, you can use a keyboard shortcut to select entire rows or columns: Shift + space to select a row, Control + space to select a column.
Delete rows / columns
Like inserting rows or columns, the key to deleting rows and columns to first select an entire row or column. Once you have a row or column selected, the shortcut for deleting rows is the same as for deleting columns: Control + - (both platforms).

With this same shortcut, you can also delete multiple rows and columns. Just select the number of rows or columns you want to delete, then use Control + -.
Note: use the shortcuts we already mentioned to select rows and columns: Shift + space to select row(s), Control + space to select column(s).
Note 2: if you don't have an entire row or column selected when you use Control + -, Excel will present the Delete dialog box, which contains options for deleting rows and columns, and for shifting cells.
The benefits of working with entire rows and columns
Inserting rows and columns is a great way to organize data quickly and safely. By adding an entire row or column, there's no chance
that you'll inadvertently push cells certain out of alignment elsewhere on the worksheet, because every cell is shifted the same
amount.In a similar way, deleting columns and rows is a great way to clean up a worksheet quickly. In one fell swoop, you can slice off loads of cruft that would take a long time to clean up manually. Before you start tidying up rows or columns that are just full of junk anyway,
ask yourself: Can I just remove this stuff by deleting rows or columns? If so, then do it!
Excel doesn't care a bit how many rows or columns you delete. It will just silently re-add a fresh batch the instant you delete.
Hide and unhide columns
To hide one or more columns, use the shortcut Control + 0 (both platforms). Any columns that intersect the current selection will be hidden. If you prefer, you can also first select entire columns before using this shortcut.
Note that column letters on either side of hidden columns will appear in blue.

To unhide columns, you must first select cells that span either side of the hidden column, or select columns that span the hidden column(s). Then use the keyboard shortcut Control + Shift + 0.
Note that you are just adding Shift to the shortcut for hiding a column.
Hide and unhide rows
To hide one or more rows, use the shortcut Control + 9 (both platforms). Any rows that intersect the current selection will be hidden. You can also first select one more more entire rows if you prefer.
Note that row numbers on either side of hidden rows will appear in blue.
To unhide rows, you must first select rows that span either side of the hidden row, or select entire rows that span the hidden row(s). Then use the keyboard shortcut Control + Shift + 9.
Note that you are just adding Shift to the shortcut for hiding a row.
CHARTS
Create an embedded chart
To create a embedded chart, first select the data that makes up the chart, including any labels. Then use use the keyboard shortcut Alt + F1 (Mac: Fn + Alt + F1*). Excel will create a new chart on the same worksheet, using your current chart default settings.
* I'm not able to get the Mac shortcut to work on my Mac (Lion, Excel 2011) at the moment. Is anyone?

Create chart in new worksheet
To create a chart on a new sheet, first select the data that makes up the chart. Then use use the keyboard shortcut F11 (Mac: Fn + F11). Excel will create a chart in a new sheet based on your current chart default settings. This is a great way to sanity-check data in your worksheet.