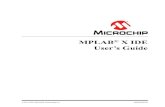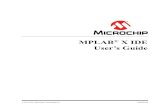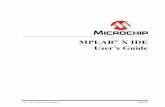MPLAB X IDE User's Guidekia.umn.edu/sites/kia.dl.umn.edu/files/mplabx_manual.pdfMPLAB X IDE. •...
Transcript of MPLAB X IDE User's Guidekia.umn.edu/sites/kia.dl.umn.edu/files/mplabx_manual.pdfMPLAB X IDE. •...
-
2011-2014 Microchip Technology Inc. DS50002027C
MPLAB® X IDEUser’s Guide
-
DS50002027C-page 2 2011-2014 Microchip Technology Inc.
Information contained in this publication regarding deviceapplications and the like is provided only for your convenienceand may be superseded by updates. It is your responsibility toensure that your application meets with your specifications.MICROCHIP MAKES NO REPRESENTATIONS ORWARRANTIES OF ANY KIND WHETHER EXPRESS ORIMPLIED, WRITTEN OR ORAL, STATUTORY OROTHERWISE, RELATED TO THE INFORMATION,INCLUDING BUT NOT LIMITED TO ITS CONDITION,QUALITY, PERFORMANCE, MERCHANTABILITY ORFITNESS FOR PURPOSE. Microchip disclaims all liabilityarising from this information and its use. Use of Microchipdevices in life support and/or safety applications is entirely atthe buyer’s risk, and the buyer agrees to defend, indemnify andhold harmless Microchip from any and all damages, claims,suits, or expenses resulting from such use. No licenses areconveyed, implicitly or otherwise, under any Microchipintellectual property rights.
Note the following details of the code protection feature on Microchip devices:• Microchip products meet the specification contained in their particular Microchip Data Sheet.
• Microchip believes that its family of products is one of the most secure families of its kind on the market today, when used in the intended manner and under normal conditions.
• There are dishonest and possibly illegal methods used to breach the code protection feature. All of these methods, to our knowledge, require using the Microchip products in a manner outside the operating specifications contained in Microchip’s Data Sheets. Most likely, the person doing so is engaged in theft of intellectual property.
• Microchip is willing to work with the customer who is concerned about the integrity of their code.
• Neither Microchip nor any other semiconductor manufacturer can guarantee the security of their code. Code protection does not mean that we are guaranteeing the product as “unbreakable.”
Code protection is constantly evolving. We at Microchip are committed to continuously improving the code protection features of ourproducts. Attempts to break Microchip’s code protection feature may be a violation of the Digital Millennium Copyright Act. If such actsallow unauthorized access to your software or other copyrighted work, you may have a right to sue for relief under that Act.
Microchip received ISO/TS-16949:2009 certification for its worldwide headquarters, design and wafer fabrication facilities in Chandler and Tempe, Arizona; Gresham, Oregon and design centers in California and India. The Company’s quality system processes and procedures are for its PIC® MCUs and dsPIC® DSCs, KEELOQ® code hopping devices, Serial EEPROMs, microperipherals, nonvolatile memory and analog products. In addition, Microchip’s quality system for the design and manufacture of development systems is ISO 9001:2000 certified.
QUALITY MANAGEMENT SYSTEM CERTIFIED BY DNV
== ISO/TS 16949 ==
Trademarks
The Microchip name and logo, the Microchip logo, dsPIC, FlashFlex, KEELOQ, KEELOQ logo, MPLAB, PIC, PICmicro, PICSTART, PIC32 logo, rfPIC, SST, SST Logo, SuperFlash and UNI/O are registered trademarks of Microchip Technology Incorporated in the U.S.A. and other countries.
FilterLab, Hampshire, HI-TECH C, Linear Active Thermistor, MTP, SEEVAL and The Embedded Control Solutions Company are registered trademarks of Microchip Technology Incorporated in the U.S.A.
Silicon Storage Technology is a registered trademark of Microchip Technology Inc. in other countries.
Analog-for-the-Digital Age, Application Maestro, BodyCom, chipKIT, chipKIT logo, CodeGuard, dsPICDEM, dsPICDEM.net, dsPICworks, dsSPEAK, ECAN, ECONOMONITOR, FanSense, HI-TIDE, In-Circuit Serial Programming, ICSP, Mindi, MiWi, MPASM, MPF, MPLAB Certified logo, MPLIB, MPLINK, mTouch, Omniscient Code Generation, PICC, PICC-18, PICDEM, PICDEM.net, PICkit, PICtail, REAL ICE, rfLAB, Select Mode, SQI, Serial Quad I/O, Total Endurance, TSHARC, UniWinDriver, WiperLock, ZENA and Z-Scale are trademarks of Microchip Technology Incorporated in the U.S.A. and other countries.
SQTP is a service mark of Microchip Technology Incorporated in the U.S.A.
GestIC and ULPP are registered trademarks of Microchip Technology Germany II GmbH & Co. KG, a subsidiary of Microchip Technology Inc., in other countries.
All other trademarks mentioned herein are property of their respective companies.
© 2011-2014, Microchip Technology Incorporated, Printed in the U.S.A., All Rights Reserved.
Printed on recycled paper.ISBN: 978-1-62077-799-2
-
MPLAB® X IDE
USER’S GUIDE
Table of Contents
Preface ........................................................................................................................... 7Chapter 1. What is MPLAB X IDE?
1.1 Introduction ................................................................................................... 111.2 An Overview of Embedded Systems ............................................................ 121.3 The Development Cycle ............................................................................... 191.4 Project Manager ........................................................................................... 201.5 Language Tools ............................................................................................ 211.6 Target Debugging ......................................................................................... 221.7 Device Programming .................................................................................... 231.8 Components of MPLAB X IDE ..................................................................... 241.9 MPLAB X IDE Online Help ........................................................................... 251.10 Other MPLAB X IDE Documentation .......................................................... 261.11 Web Site ..................................................................................................... 281.12 MPLAB X IDE Updates .............................................................................. 28
Chapter 2. Before You Begin2.1 Introduction ................................................................................................... 292.2 Install JRE and MPLAB X IDE ...................................................................... 292.3 Install the USB Device Drivers (For Hardware Tools) .................................. 302.4 Connect to a Target (For Hardware Tools) .................................................. 342.5 Install the Language Tools ........................................................................... 342.6 Launch the IDE ............................................................................................. 352.7 Launch Multiple Instances of the IDE ........................................................... 38
Chapter 3. Tutorial3.1 Introduction ................................................................................................... 413.2 Setting Up the Hardware and Software ........................................................ 423.3 Creating and Setting Up a Project ................................................................ 433.4 Running and Debugging Code ..................................................................... 59
Chapter 4. Basic Tasks4.1 Working with MPLAB X IDE Projects ........................................................... 674.2 Create a New Project ................................................................................... 684.3 View Changes to the Desktop ...................................................................... 764.4 View or Make Changes to Project Properties ............................................... 774.5 Set Options for Debugger, Programmer or Language Tools ........................ 784.6 Set Language Tool Locations ....................................................................... 804.7 Set Other Tool Options ................................................................................. 814.8 Create a New File ......................................................................................... 824.9 Add Existing Files to a Project ...................................................................... 844.10 Editor Usage ............................................................................................... 85
2011-2014 Microchip Technology Inc. DS50002027C-page 3
-
MPLAB® X IDE User’s Guide
4.11 Add and Set Up Library and Object Files ................................................... 864.12 Set File and Folder Properties .................................................................... 884.13 Set Build Properties .................................................................................... 904.14 Build a Project ............................................................................................ 934.15 Run Code ................................................................................................... 944.16 Debug Run Code ........................................................................................ 954.17 Control Program Execution with Breakpoints ............................................. 974.18 Step Through Code .................................................................................. 1004.19 Watch Symbol Values Change ................................................................. 1014.20 Watch Local Variable Values Change ...................................................... 1034.21 View/Change Device Memory (including Configuration Bits) ................... 1044.22 View The Call Stack ................................................................................. 1084.23 Program a Device ..................................................................................... 108
Chapter 5. Additional Tasks5.1 Performing Additional Tasks ...................................................................... 1115.2 Import MPLAB Legacy Project ................................................................... 1125.3 Prebuilt Projects ......................................................................................... 1145.4 Loadable Projects and Files ....................................................................... 1155.5 Loadable Projects and Files: Bootloaders .................................................. 1185.6 Library Projects .......................................................................................... 1195.7 Other Embedded Projects .......................................................................... 1205.8 Sample Projects ......................................................................................... 1205.9 Work with Other Types of Files .................................................................. 1205.10 Modify or Create Code Templates ........................................................... 1215.11 Switch Hardware or Language Tools ....................................................... 1225.12 Modify Project Folders and Encoding ....................................................... 1225.13 Speed Up Build Times .............................................................................. 1235.14 Use the Stopwatch ................................................................................... 1245.15 View the Disassembly Window ................................................................ 1245.16 View The Call Graph ................................................................................ 1255.17 View the Dashboard Display .................................................................... 1265.18 Improve Your Code .................................................................................. 1285.19 Control Source Code ................................................................................ 1295.20 Collaborate on Code Development and Error Tracking ........................... 1315.21 Add Plug-In Tools ..................................................................................... 132
Chapter 6. Advanced Tasks6.1 Introduction ................................................................................................. 1356.2 Speed Up MPLAB X IDE ............................................................................ 1356.3 Work with Multiple Projects ........................................................................ 1376.4 Work with Multiple Configurations .............................................................. 1396.5 Create User MakeFile Projects .................................................................. 1426.6 Log Data ..................................................................................................... 1446.7 Customize Toolbars ................................................................................... 145
DS50002027C-page 4 2011-2014 Microchip Technology Inc.
-
Table of Contents
Chapter 7. Editor7.1 Introduction ................................................................................................. 1537.2 Editor Usage ............................................................................................... 1537.3 Editor Options ............................................................................................. 1557.4 Code Folding .............................................................................................. 1577.5 C Code Refactoring .................................................................................... 160
Chapter 8. Project Files and Folders8.1 Introduction ................................................................................................. 1638.2 Projects Window View ................................................................................ 1638.3 Files Window View ..................................................................................... 1648.4 Favorites Window View .............................................................................. 1668.5 Classes Window View ................................................................................ 1668.6 Viewing User Configuration Data ............................................................... 1668.7 Importing an MPLAB IDE v8 Project – Relative Paths ............................... 1678.8 Moving, Copying or Renaming a Project .................................................... 1678.9 Deleting a Project ....................................................................................... 167
Chapter 9. Troubleshooting9.1 Introduction ................................................................................................. 1699.2 USB Driver Installation Issues .................................................................... 1699.3 Cross-Platform Issues ................................................................................ 1699.4 MPLAB X IDE Issues ................................................................................. 1709.5 NetBeans Platform Issues .......................................................................... 1719.6 Errors .......................................................................................................... 1719.7 Forums ....................................................................................................... 172
Chapter 10. MPLAB X IDE vs. MPLAB IDE v810.1 Introduction ............................................................................................... 17310.2 Major Differences ..................................................................................... 17310.3 Menu Differences ..................................................................................... 17610.4 Tool Support Differences .......................................................................... 182
Chapter 11. Desktop Reference11.1 Introduction ............................................................................................... 18311.2 Menus ....................................................................................................... 18411.3 Toolbars ................................................................................................... 19311.4 Status Bar ................................................................................................. 19611.5 Grayed out or Missing Items and Buttons ................................................ 196
Chapter 12. MPLAB X IDE Windows and Dialogs12.1 Introduction ............................................................................................... 19712.2 MPLAB X IDE Windows Management ..................................................... 19712.3 MPLAB X IDE Windows with Related Menus and Dialogs ....................... 19812.4 Breakpoints Window ................................................................................. 19812.5 Customize Toolbars Window .................................................................... 20212.6 Licenses Windows .................................................................................... 20312.7 Dashboard Window .................................................................................. 20312.8 Memory Windows ..................................................................................... 203
2011-2014 Microchip Technology Inc. DS50002027C-page 5
-
MPLAB® X IDE User’s Guide
12.9 Output Window ......................................................................................... 21312.10 Project Properties Window ..................................................................... 21412.11 Projects Window ..................................................................................... 21412.12 Tools Options Embedded Window ......................................................... 21912.13 Trace Window ........................................................................................ 22312.14 Watches Window .................................................................................... 22412.15 Wizard Windows ..................................................................................... 226
Chapter 13. NetBeans Windows and Dialogs13.1 Introduction ............................................................................................... 22713.2 NetBeans Specific Windows and Window Menus .................................... 22713.3 NetBeans Specific Dialogs ....................................................................... 227
Appendix A. Configuration Settings Summary ......................................................229A.1 Introduction ................................................................................................ 229A.2 MPASM Toolchain ..................................................................................... 229A.3 HI-TECH® PICC™ Toolchain ..................................................................... 231A.4 HI-TECH® PICC-18™ Toolchain ............................................................... 231A.5 C18 Toolchain ............................................................................................ 232A.6 ASM30 Toolchain ....................................................................................... 232A.7 C30 Toolchain ............................................................................................ 233A.8 C32 Toolchain ............................................................................................ 235A.9 XC Toolchains ............................................................................................ 235
Appendix B. Working Outside the IDE ....................................................................237B.1 Introduction ................................................................................................ 237B.2 Building a Project Outside of MPLAB X IDE .............................................. 238B.3 Compiling for Debug Outside of MPLAB X IDE ......................................... 239
Appendix C. Revision History ..................................................................................241Support .......................................................................................................................245Glossary .....................................................................................................................249Index ...........................................................................................................................269Worldwide Sales and Service ...................................................................................274
DS50002027C-page 6 2011-2014 Microchip Technology Inc.
-
MPLAB® X IDE
USER’S GUIDE
Preface
INTRODUCTIONThis chapter contains general information that will be useful to know before using MPLAB® X IDE. Items discussed include:• Document Layout• Conventions Used• Recommended Reading
DOCUMENT LAYOUTThis document describes how to use the MPLAB X IDE. The layout of the manual is as follows:• Chapter 1. “What is MPLAB X IDE?” – an overview of what the MPLAB X IDE is
and where to find help.• Chapter 2. “Before You Begin” – describes how to install USB drivers for the
hardware tools and language toolsuites for compiling/assembling code.• Chapter 3. “Tutorial” – provides step-by-step descriptions of features for using
MPLAB X IDE.• Chapter 4. “Basic Tasks” – describes how to use the basic features of MPLAB X
IDE. It is similar to the Tutorial chapter but with more detail.• Chapter 5. “Additional Tasks” – describes how to use additional features of
MPLAB X IDE, e.g., importing MPLAB IDE v8 projects or using the stopwatch.• Chapter 6. “Advanced Tasks” – describes how to use the advanced features of
MPLAB X IDE, e.g., working with multiple projects and project configurations.• Chapter 9. “Troubleshooting” – discusses troubleshooting techniques.• Chapter 10. “MPLAB X IDE vs. MPLAB IDE v8” – explains the major feature,
menu, and tool support differences between MPLAB X IDE and MPLAB IDE v8.• Chapter 11. “Desktop Reference” – provides a reference to MPLAB X IDE
desktop items, including menus, toolbars, and the status bar.• Chapter 12. “MPLAB X IDE Windows and Dialogs” – references NetBeans™
windows and dialogs and discusses the windows and dialogs that are unique to MPLAB X IDE.
• Chapter 8. “Project Files and Folders” – explains the folder structure and locations of project files.
• Appendix A. “Configuration Settings Summary” – shows how to set Configu-ration bits in code for supported language tools. This is required in MPLAB X IDE as the Configurations Settings window only temporarily sets the bits for debug.
2011-2014 Microchip Technology Inc. DS50002027C-page 7
-
MPLAB® X IDE User’s Guide
CONVENTIONS USEDThe following conventions may appear in this documentation:
DOCUMENTATION CONVENTIONSDescription Represents Examples
Arial font:Italic Referenced books MPLAB® IDE User’s Guide
Emphasized text ...is the only compiler...Initial caps A window the Output window
A dialog the Settings dialogA menu selection select Enable Programmer
Quotes A field name in a window or dialog, or an individual menu item
“Save project before build”
Underlined, italic with right angle bracket between text
A path in text File>Save
Right angle bracket between text
A path in a table cell File>Save
Bold characters A dialog button Click OKA tab Click the Power tab
Text in angle brackets < > A key on the keyboard Press , Courier New font:Plain Sample source code #define START
Filenames autoexec.batFile paths c:\mcc18\hKeywords _asm, _endasm, staticCommand-line options -Opa+, -Opa-Bit values 0, 1Constants 0xFF,’A’
Italic A variable argument file.o, where file can be any valid filename
Square brackets [ ] Optional arguments mpasmwin [options] file [options]
Curly brackets and pipe character: { | }
Choice of mutually exclusive arguments; an OR selection
errorlevel {0|1}
Ellipses... Replaces repeated text var_name [, var_name...]
Represents code supplied by user
void main (void){ ...}
DS50002027C-page 8 2011-2014 Microchip Technology Inc.
-
Preface
RECOMMENDED READINGThis user’s guide describes how to use MPLAB X IDE. Other useful documents are listed below. The following Microchip documents are available and recommended as supplemental reference resources.Readme for MPLAB IDEFor the latest information on using MPLAB X IDE, read the release notes under the “Release Notes and Support Documentation” heading on the Start page. The release notes contain update information and known issues that may not be included in this user’s guide.Readme FilesFor the latest information on using other tools, read the tool-specific Readme files in the Readmes subdirectory of the MPLAB X IDE installation directory. The Readme files contain update information and known issues that may not be included in this user’s guide.Online Help FilesComprehensive help files are available for MPLAB X IDE, MPLAB Editor and MPLAB SIM simulator. Tutorials, functional descriptions and reference material are included.Device Data Sheets and Family Reference ManualsSee the Microchip web site, http://www.microchip.com, for complete and updated ver-sions of PIC® MCU and dsPIC® DSC data sheets and related device family reference manuals.
2011-2014 Microchip Technology Inc. DS50002027C-page 9
http://www.microchip.com
-
MPLAB® X IDE User’s Guide
NOTES:
DS50002027C-page 10 2011-2014 Microchip Technology Inc.
-
MPLAB® X IDE
USER’S GUIDE
Chapter 1. What is MPLAB X IDE?
1.1 INTRODUCTIONMPLAB® X IDE is a software program that is used to develop applications for Microchip microcontrollers and digital signal controllers. (Experienced embedded-systems designers may want to skip to the next chapter.)This development tool is called an Integrated Development Environment, or IDE, because it provides a single integrated “environment” to develop code for embedded microcontrollers. This chapter describes the development of an embedded system and briefly explains how MPLAB X IDE from Microchip is used in the process.Topics discussed here include the following:• An Overview of Embedded Systems• The Development Cycle• Project Manager• Language Tools• Target Debugging• Device Programming• Components of MPLAB X IDE• MPLAB X IDE Online Help• Other MPLAB X IDE Documentation• Web Site• MPLAB X IDE Updates
2011-2014 Microchip Technology Inc. DS50002027C-page 11
-
MPLAB® X IDE User’s Guide
1.2 AN OVERVIEW OF EMBEDDED SYSTEMSAn embedded system is typically a design that uses the power of a small microcontrol-ler, like the Microchip PIC® microcontroller (MCU) or dsPIC® digital signal controller (DSC). These microcontrollers combine a microprocessor unit (like the CPU in a per-sonal computer) with some additional circuits called peripherals, plus some additional circuits on the same chip to make a small control module requiring few other external devices. This single device can then be embedded into other electronic and mechanical devices for low-cost digital control.
1.2.1 Differences Between an Embedded Controller and a Personal Computer
The main difference between an embedded controller and a personal computer is that the embedded controller is dedicated to one specific task or set of tasks. A personal computer is designed to run many different types of programs and to connect to many different external devices. An embedded controller has a single program and, as a result, can be made cheaply to include just enough computing power and hardware to perform that dedicated task. A personal computer has a relatively expensive generalized central processing unit (CPU) at its heart with many other external devices (memory, disk drives, video con-trollers, network interface circuits, etc.). An embedded system has a low-cost micro-controller unit (MCU) for its intelligence, with many peripheral circuits on the same chip, and with relatively few external devices. Often, an embedded system is an invisible part, or sub-module of another product, such as a cordless drill, refrigerator or garage door opener. The controller in these products does a tiny portion of the function of the whole device. The controller adds low-cost intelligence to some of the critical sub-systems in these devices.An example of an embedded system is a smoke detector. Its function is to evaluate sig-nals from a sensor and sound an alarm if the signals indicate the presence of smoke. A small program in the smoke detector either runs in an infinite loop, sampling the sig-nal from the smoke sensor, or lies dormant in a low-power “Sleep” mode, being awak-ened by a signal from the sensor. The program then sounds the alarm. The program would possibly have a few other functions, such as a user test function, and a low battery alert. While a personal computer with a sensor and audio output could be programmed to do the same function, it would not be a cost-effective solution (nor would it run on a nine-volt battery, unattended for years!). Embedded designs use inexpensive micro-controllers to put intelligence into the everyday things in our environment, such as smoke detectors, cameras, cell phones, appliances, automobiles, smart cards and security systems.
1.2.2 Components of a MicrocontrollerThe PIC MCU has on-chip program memory (Figure 1-1) for the firmware, or coded instructions, to run a program (Figure 1-2). A Program Counter (PC) is used to address program memory, including Reset and interrupt addresses. A hardware stack is used with call and return instructions in code, so it works with, but is not part of, program memory. Device data sheets describe the details of program memory operation, vectors and the stack.
DS50002027C-page 12 2011-2014 Microchip Technology Inc.
-
What is MPLAB X IDE?
FIGURE 1-1: PIC® MCU DATA SHEET – PROGRAM MEMORY AND STACK
FIGURE 1-2: PIC® MCU DATA SHEET – INSTRUCTIONS (EXCERPT)
The microcontroller also has data or “file register” memory. This memory consists of Special Function Registers (SFRs) and General Purpose Registers (GPRs) as shown in Figure 1-4. SFRs are registers used by the CPU and peripheral functions for con-trolling the desired operation of the device. GPRs are for storage of variables that the program will need for computation or temporary storage. Some microcontrollers have additional data EEPROM memory. As with program memory, device data sheets describe the details of data memory use and operation.
PC
13
0000h
0004h
1000h
1FFFh
Stack Level 1
Stack Level 8
Reset Vector
Interrupt Vector
CALL, RETURNRETFIE, RETLW
Stack Level 2
Access 0-FFFh
0005h
07FFh0800h
Page 0
Page 10FFFh
On-ChipProgramMemory
2011-2014 Microchip Technology Inc. DS50002027C-page 13
-
MPLAB® X IDE User’s Guide
FIGURE 1-3: PIC® MCU DATA SHEET – FILE REGISTERS File File File FileAddress Address Address Address
Indirect addr. (1) 00h Indirect addr. (1) 80h Indirect addr. (1) 100h Indirect addr. (1) 180hTMR0 01h OPTION_REG 81h TMR0 101h OPTION_REG 181hPCL 02h PCL 82h PCL 102h PCL 182h
STATUS 03h STATUS 83h STATUS 103h STATUS 183hFSR 04h FSR 84h FSR 104h FSR 184h
PORTA 05h TRISA 85h PORTA 105h TRISA 185hPORTB 06h TRISB 86h PORTB 106h TRISB 186hPORTC 07h TRISC 87h PORTC 107h TRISC 187h
08h 88h 108h 188h09h 89h 109h 189h
PCLATH 0Ah PCLATH 8Ah PCLATH 10Ah PCLATH 18AhINTCON 0Bh INTCON 8Bh INTCON 10Bh INTCON 18Bh
PIR1 0Ch PIE1 8Ch EEDAT 10Ch EECON1 18ChPIR2 0Dh PIE2 8Dh EEADR 10Dh EECON2(1) 18Dh
TMR1L 0Eh PCON 8Eh EEDATH 10Eh 18EhTMR1H 0Fh OSCCON 8Fh EEADRH 10Fh 18FhT1CON 10h OSCTUNE 90h 110h 190hTMR2 11h 91h 111h 191h
T2CON 12h PR2 92h 112h 192hSSPBUF 13h SSPADD(2) 93h 113h 193hSSPCON 14h SSPSTAT 94h 114h 194hCCPR1L 15h WPUA 95h WPUB 115h 195hCCPR1H 16h IOCA 96h IOCB 116h 196h
CCP1CON 17h WDTCON 97h 117h 197hRCSTA 18h TXSTA 98h VRCON 118h 198hTXREG 19h SPBRG 99h CM1CON0 119h 199hRCREG 1Ah SPBRGH 9Ah CM2CON0 11Ah 19Ah
1Bh BAUDCTL 9Bh CM2CON1 11Bh 19BhPWM1CON 1Ch 9Ch 11Ch 19Ch
ECCPAS 1Dh 9Dh 11Dh PSTRCON 19DhADRESH 1Eh ADRESL 9Eh ANSEL 11Eh SRCON 19EhADCON0 1Fh ADCON1 9Fh ANSELH 11Fh 19Fh
General Purpose Register
96 Bytes
20h
General Purpose Register
80 Bytes
A0h
General Purpose Register
80 Bytes
120h 1A0h
EFh 16Fhaccesses70h-7Fh
F0h accesses70h-7Fh
170h accesses70h-7Fh
1F0h7Fh FFh 17Fh 1FFh
Bank 0 Bank 1 Bank 2 Bank 3
Unimplemented data memory locations, read as ‘0’.Note 1: Not a physical register.Note 2: Address 93h also accesses the SSP Mask (SSPMSK) register under certain conditions.
DS50002027C-page 14 2011-2014 Microchip Technology Inc.
-
What is MPLAB X IDE?
In addition to memory, the microcontroller has a number of peripheral device circuits on the same chip (Figure 1-4). Some peripheral devices are called input/output (I/O) ports. I/O ports are pins on the microcontroller that can be used as outputs and driven high or low to send signals, blink lights, drive speakers – just about anything that can be sent through a wire. Often these pins are bidirectional and can also be configured as inputs, allowing the program to respond to an external switch, sensor, or to communicate with some external device.
FIGURE 1-4: PIC® MCU DATA SHEET – BLOCK DIAGRAM (EXCERPT)
To design such a system, choose which peripherals are necessary for the application.
The following is a list of common peripherals:• Analog-to-Digital Converters (ADCs) allow microcontrollers to connect to sensors
and receive changing voltage levels.• Serial communication peripherals that allow streaming communications over a
few wires to another microcontroller, to a local network, or to the Internet.• Peripherals on the PIC MCU called “timers” accurately measure signal events and
generate and capture communications signals, produce precise waveforms, even automatically reset the microcontroller if it gets “hung” or lost due to a power glitch or hardware malfunction.
• Other peripherals detect when the external power is dipping below dangerous levels, so that the microcontroller can store critical information and safely shut down before power is completely lost.
The peripherals, and the amount of memory an application needs to run a program, largely determine which PIC MCU to use. Other factors could include the power con-sumed by the microcontroller and its “form factor,” i.e., the size and characteristics of the physical package that must reside on the target design (Figure 1-5).
PORTA
PORTB
PORTC
RA4/T0CKIRA5/AN4/LVDIN
RB0/INT0
RC0/T1OSO/T13CKIRC1/T1OSI/CCP2RC2/CCP1RC3/SCK/SCLRC4/SDI/SDARC5/SDORC6/TX1/CK1RC7/RX1/DT1
RA3/AN3/VREF+RA2/AN2/VREF-RA1/AN1RA0/AN0
RB1/INT1
Data Latch
Data RAM
Address Latch
Address12
Bank0, FBSR FSR0FSR1FSR2
Inc/DecLogicDecode
4 12 4PCH PCL
PCLATH
8
31 Level Stack
Program CounterAddress Latch
Program
Data Latch
21
21
16
Table Pointer218
Data Bus
Table Latch
8
IR
12
ROM Latch
RB2/INT2RB3/INT3
PCLATU
PCU
RA6
RB4/KBI0RB5/KBI1/PGMRB6/KBI2/PGCRB7/KBI3/PGD
Memory
Inc/Dec Logic
2011-2014 Microchip Technology Inc. DS50002027C-page 15
-
MPLAB® X IDE User’s Guide
FIGURE 1-5: EXAMPLE PIC® MCU DEVICE PACKAGE
A microcontroller becomes active when power is applied and an oscillator begins gen-erating a clocking signal (Figure 1-6). Depending on the microcontroller, there may be several internal and external oscillator operational modes.
FIGURE 1-6: PIC® MCU DATA SHEET – TIMING (EXCERPT)
c
21
n
DD1
B
p
#leads=n1E1E
A2
A1
A
L
CH x 45ℜ
βφ
α
(F)
Q3Q2Q1Q4Q3Q2
OSC1
Internal
SCS(OSCCON)Program PC + 2PC
Q1
T1OSI
Q4 Q1
PC + 4
Q1
TSCS
Clock
Counter
System
Q2 Q3 Q4 Q1
TDLY
TT1P
TOSC
21 3 4 5 6 7 8
DS50002027C-page 16 2011-2014 Microchip Technology Inc.
-
What is MPLAB X IDE?
1.2.3 Implementing an Embedded System Design with MPLAB X IDEA development system for embedded controllers is a system of programs running on a computer to help write, edit, debug and program code – the intelligence of embedded systems applications – into a microcontroller. MPLAB X IDE is such a system; it con-tains all the components needed to design and deploy embedded systems applica-tions.The typical tasks for developing an embedded controller application are:1. Create the high level design. From the features and performance desired, decide
which PIC MCU or dsPIC DSC device is best suited to the application, then design the associated hardware circuitry. After determining which peripherals and pins control the hardware, write the firmware – the software that will control the hardware aspects of the embedded application. A language tool such as an assembler, which is directly translatable into machine code, or a compiler that allows a more natural language for creating programs, should be used to write and edit code. Assemblers and compilers help make the code understandable, allowing function labels to identify code routines with variables that have names associated with their use, and with constructs that help organize the code in a maintainable structure.
2. Compile, assemble and link the software using the assembler and/or compiler and linker to convert your code into “ones and zeros” – machine code for the PIC MCUs. This machine code will eventually become the firmware (the code pro-grammed into the microcontroller).
3. Test your code. Usually a complex program does not work exactly the way imagined, and “bugs” need to be removed from the design to get proper results. The debugger allows you to see the “ones and zeros” execute, related to the source code you wrote, with the symbols and function names from your program. Debugging allows you to experiment with your code to see the value of variables at various points in the program, and to do “what if” checks, changing variable values and stepping through routines.
4. “Burn” the code into a microcontroller and verify that it executes correctly in the finished application.
Of course, each of these steps can be quite complex. The important thing is to concen-trate on the details of your own design, while relying upon MPLAB X IDE and its com-ponents to get through each step without continuously encountering new learning curves.
2011-2014 Microchip Technology Inc. DS50002027C-page 17
-
MPLAB® X IDE User’s Guide
Step 1 is driven by the designer, although MPLAB X IDE can help in modeling circuits and code so that crucial design decisions can be made.MPLAB X IDE really helps with steps 2 through 4. Its Programmer’s Editor helps write correct code with the language tools of choice. The editor is aware of the assembler and compiler programming constructs and automatically “color-keys” the source code to help ensure it is syntactically correct. The Project Manager enables you to organize the various files used in your application: source files, processor description header files and library files. When the code is built, you can control how rigorously code will be optimized for size or speed by the compiler and where individual variables and pro-gram data will be programmed into the device. You can also specify a “memory model” in order to make the best use of the microcontroller’s memory for your application. If the language tools run into errors when building the application, the offending line is shown and can be double clicked to go to the corresponding source file for immediate editing. After editing, you will rebuild and try your application again. Often this write-compile-fix loop is done many times for complex code as the sub-sections are written and tested. MPLAB X IDE goes through this loop with maximum speed, allowing you to get on to the next step.When the code builds with no errors, it needs to be tested. MPLAB X IDE has compo-nents called “debuggers” and free software simulators for all PIC MCU and dsPIC DSC devices to help test the code. Even if the hardware is not yet finished, you can begin testing the code with the simulator, a software program that simulates the execution of the microcontroller. The simulator can accept a simulated input (stimulus), in order to model how the firmware responds to external signals. The simulator can measure code execution time, single step through code to watch variables and peripherals, and trace the code to generate a detailed record of how the program ran.When the hardware is in a prototype stage, a hardware debugger, such as an in-circuit emulator or an in-circuit debugger, can be used. These debug tools run the code in real time on your actual application by using special circuitry built into many devices with Flash program memory. They can “see into” the target microcontroller’s program and data memory, and stop and start program execution, allowing you to test the code with the microcontroller in place on the application.After the application is running correctly, you can program a microcontroller with one of Microchip’s devices or development programmers. These programmers verify that the finished code will run as designed. MPLAB X IDE supports most PIC MCUs and all dsPIC DSCs.
DS50002027C-page 18 2011-2014 Microchip Technology Inc.
-
What is MPLAB X IDE?
1.3 THE DEVELOPMENT CYCLEThe process for writing an application is often described as a development cycle, since it is rare that all the steps from design to implementation can be done flawlessly the first time. More often code is written, tested and then modified in order to produce an appli-cation that performs correctly. The Integrated Development Environment allows the embedded systems design engi-neer to progress through this cycle without the distraction of switching among an array of tools. By using MPLAB X IDE, all the functions are integrated, allowing the engineer to concentrate on completing the application without the interruption of separate tools and different modes of operation.
FIGURE 1-7: THE DESIGN CYCLE
MPLAB X IDE is a “wrapper” that coordinates all the tools from a single graphical user interface, usually automatically. For instance, once code is written, it can be converted to executable instructions and downloaded into a microcontroller to see how it works. In this process multiple tools are needed: an editor to write the code, a project manager to organize files and settings, a compiler or assembler to convert the source code to machine code and some sort of hardware or software that either connects to a target microcontroller or simulates the operation of a microcontroller.
Download Code toDebugger
Analyze/DebugCode
Compile/Assemble/Link Code
Edit/Create/DesignSource Code
2011-2014 Microchip Technology Inc. DS50002027C-page 19
-
MPLAB® X IDE User’s Guide
1.4 PROJECT MANAGERThe project manager organizes the files to be edited and other associated files so they can be sent to the language tools for assembly or compilation, and ultimately to a linker. The linker has the task of placing the object code fragments from the assembler, com-piler and libraries into the proper memory areas of the embedded controller, and ensure that the modules function with each other (or are “linked”). This entire operation from assembly and compilation through the link process is called a project “build”. Properties specified for the language tools can be invoked differently for each file, if desired, and a build process integrates all of the language tools’ operations.
FIGURE 1-8: MPLAB® X IDE PROJECT MANAGER
The source files are text files that are written conforming to the rules of the assembler or compiler. The assembler and compiler convert them into intermediate modules of machine code and placeholders for references to functions and data storage. The linker resolves these placeholders and combines all the modules into a file of exe-cutable machine code. The linker also produces a debug file which allows MPLAB X IDE to relate the executing machine codes back to the source files.A text editor is used to write the code. It recognizes the constructs in the text and uses color coding to identify various elements, such as instruction mnemonics, C language constructs and comments. The editor supports operations commonly used in writing source code. After the code is written, the editor works with the other tools to display code execution in the debugger. Breakpoints (which stop or “break” the execution of code) can be set in the editor, and the values of variables can be inspected by hovering the mouse pointer over the variable name. Names of variables can be dragged from source text windows and then dropped into a Watch window where their changing values can be watched after each breakpoint or during code execution.
IndividualBuild
Options
LinkerScript
Linker
DebugFile
ExecutableFile
Assembler Compiler
SourceFiles
ObjectFile
Libraries
DS50002027C-page 20 2011-2014 Microchip Technology Inc.
-
What is MPLAB X IDE?
1.5 LANGUAGE TOOLSLanguage tools are programs such as cross-assemblers and cross-compilers. Most people are familiar with some of the language tools that run on a computer, e.g., Visual Basic or C compilers. When using language tools for embedded systems, a “cross-assembler” or “cross-compiler” is used. These tools differ from typical compilers in that they run on a computer, but they produce code to run on another microprocessor (or microcontroller).Language tools also produce a debug file that MPLAB X IDE uses to correlate the machine instructions and memory locations with the source code. This bit of integration allows the MPLAB X IDE editor to set breakpoints, allows Watches windows to view variable contents, and lets you single step through the source code, while watching the application execute.Embedded system language tools also differ somewhat from compilers that run and execute on a computer because they must be very space conscious. The smaller the code produced, the better, because that provides the smallest possible memory usage for the target, which reduces cost. This means that techniques to optimize and enhance the code, using machine-specific knowledge, are desirable.
The size of programs for computers typically extends into the megabytes for moder-ately complex programs. The size of simple embedded systems programs may be as small as a thousand bytes or less. A medium size embedded system might need 32K or 64K of code for relatively complex functions. Some embedded systems use megabytes of storage for large tables, user text messages or data logging.
FIGURE 1-9: A COMPILER CONVERTS SOURCE CODE INTO MACHINE INSTRUCTIONS
int main (void){ counter = 1; TRISB =0; while (input1 = 0) { PORTB = count; counter++; }}
COMPILER
0110111110001000110011011010000100110011010111010011000111100101
2011-2014 Microchip Technology Inc. DS50002027C-page 21
-
MPLAB® X IDE User’s Guide
1.6 TARGET DEBUGGINGIn a development environment, the execution of the code is tested on a debugger. The debugger can be a software program that simulates the operation of the microcontroller for testing, or it can be a hardware instrument to analyze the program as it executes in the application.
1.6.1 Software DebuggersSimulators are built into MPLAB X IDE so a program can be tested without any addi-tional hardware. A simulator is a software debugger, and the debugger functions for the simulator are almost identical to the hardware debuggers, allowing a new tool to be learned with ease. Usually, a simulator runs somewhat slower than an actual microcon-troller, since the CPU in the computer is being used to simulate the operations of the microcontroller.
1.6.2 Hardware DebuggersThere are two types of hardware that can be used with MPLAB X IDE: programmers and hardware debuggers. A programmer simply burns the machine code from the PC into the internal memory of the target microcontroller. The microcontroller can then be plugged into the application and, hopefully, it will run as designed.Usually, however, the code does not function exactly as anticipated, and the engineer is tasked with reviewing the code and its operation in the application to determine how to modify the original source code to make it execute as desired. This process is called debugging. As noted previously, the simulator can be used to test how the code will operate, but once a microcontroller is programmed with the firmware, many things out-side the scope of the simulator come into play. Using just a programmer, the code could be changed, reprogrammed into the microcontroller and plugged into the target for retest, but this could be a long, laborious cycle if the code is complex, and it is difficult to understand exactly what is going wrong in the hardware.This is where a hardware debugger is useful. Hardware debuggers can be in-circuit emulators or in-circuit debuggers, which use microcontrollers that have special built-in debugging features. A hardware debugger, like a simulator, allows the engineer to inspect variables at various points in the code, and single step to follow instructions as the hardware interacts with its specialized circuitry.
1.6.3 Integrated Development EnvironmentDebugging usually becomes urgent near the end of the project design cycle. As dead-lines loom, getting the application to function as originally designed is the last step before going into deployment of the product, and often has the most influence on pro-ducing delays in getting a product out. That’s where an integrated development envi-ronment is most important. Doing fine “tweaks” to the code, recompiling, downloading and testing all require time. Using all tools within a single environment will reduce the time around the “cycle.” These last steps, where critical bugs are worked out, are a test for the embedded systems designer. The right tool can save time. With MPLAB X IDE many tools can be selected, but they all will have a similar interface, and the learning curve from simulator to low-cost in-circuit debugger to powerful in-circuit emulator is small.
DS50002027C-page 22 2011-2014 Microchip Technology Inc.
-
What is MPLAB X IDE?
1.7 DEVICE PROGRAMMINGAfter the application has been debugged and is running in the development environ-ment, it needs to be tested on its own. A device can be programmed with an in-circuit emulator, an in-circuit debugger, a development programmer, or a device programmer. MPLAB X IDE can be set to the programmer function, and the part can be “burned”. The target application can now be observed in its nearly final state. Engineering proto-type programmers allow quick prototypes to be made and evaluated. Some applica-tions can be programmed after the device is soldered on the target PC board. Using In-Circuit Serial Programming™ (ICSP™) programming capability, the firmware can be programmed into the application at the time of manufacture, allowing updated revisions to be programmed into an embedded application later in its life cycle. Devices that sup-port in-circuit debugging can even be plugged back into an in-circuit debugger after manufacturing for quality tests and development of next generation firmware.Production programming can be accomplished using a production programmer and the MPLAB IPE, which is installed with MPLAB X IDE.
2011-2014 Microchip Technology Inc. DS50002027C-page 23
-
MPLAB® X IDE User’s Guide
1.8 COMPONENTS OF MPLAB X IDEMPLAB X IDE includes:• a full-featured programmer’s text editor that also serves as a window into the
debugger.• a project manager (visible as the Projects window) that provides integration and
communication between the IDE and the language tools.• a number of assembler/linker suites for the development of firmware for your proj-
ect’s device.• a debugger engine that provides breakpoints, single stepping, Watch windows
and all the features of a modern debugger. The debugger works in conjunction with debug tools, both software and hardware.
• a software simulator for all PIC MCU and dsPIC DSC devices. The simulator is actually composed of several device-specific simulator executables. MPLAB X IDE decides which one to use based on your project’s device.
Optional components can be acquired or purchased to work with the MPLAB X IDE:• Compiler Language ToolsMPLAB XC C compilers from Microchip provide fully integrated, optimized code for PIC MCUs and dsPIC DSCs. Along with compilers from microEngineering Labs, CCS and SDCC, they are invoked by the MPLAB X IDE project manager to compile code that is automatically loaded into the target debugger for instant testing and verification.• ProgrammersMPLAB ICD 3 in-circuit debugger, MPLAB REAL ICE™ in-circuit emulator, and MPLAB PM3 programmer are capable of the production programming of code into target devices. PICkit™ 3 in-circuit debugger is capable of the development programming of code into target devices.All of these tools may be used with MPLAB X IDE to control programming of both code and data, as well as the Configuration bits to set the various operating modes of the target microcontrollers or digital signal controllers.In addition, all of these tools may be used with MPLAB IPE to program code, data and configuration bits. MPLAB IPE is designed more for production programming, and its interface is simplified to do just that.• In-Circuit Debuggers and EmulatorsPICkit 3 and MPLAB ICD 3 in-circuit debuggers, and MPLAB REAL ICE in-circuit emu-lator can be used to debug application code on target devices. By using some of the on-chip resources, these can download code into a target microcontroller inserted in the application, set breakpoints, single step and monitor registers and variables. The emulator includes additional debug features, such as trace.• Plug-In ToolsSeveral plug-ins are available to add to the capabilities for MPLAB X IDE. For example, the Data Monitor and Control Interface (DMCI) provides a mechanism to view and con-trol variables in code and change their values real-time. It also allows you to view output data in a graphical format.For more on the plug-in tools supported, see Section 5.21 “Add Plug-In Tools”.
DS50002027C-page 24 2011-2014 Microchip Technology Inc.
-
What is MPLAB X IDE?
1.9 MPLAB X IDE ONLINE HELPMPLAB X IDE is built upon the NetBeans platform. Therefore, many of the NetBeans functions are now MPLAB X IDE functions.Please refer to all help files for a complete understanding of MPLAB X IDE behavior. To launch help, select Help>Help Contents. This merges all help files into one, so it may take a little more time to open.For NetBeans information, see the online help files under “NetBeans Help” in the table of contents. For all MPLAB X IDE development tool information, see the online help files under “MPLAB X IDE Help” in the table of contents.You can also view individual help files for selected tools under Help>Tool Help Contents. Launching an individual help file will be faster and provide a smaller search of topics.For a comparison of MPLAB X IDE and MPLAB IDE v8, see Chapter 10. “MPLAB X IDE vs. MPLAB IDE v8”.
2011-2014 Microchip Technology Inc. DS50002027C-page 25
-
MPLAB® X IDE User’s Guide
1.10 OTHER MPLAB X IDE DOCUMENTATIONIn addition to help, links to other documentation, videos, forums, and wikis are featured on the Start Page (Figure 1-10).The MPLAB X IDE Wiki is a good place to look for tips on advance features (Figure 1-11).
FIGURE 1-10: MPLAB® X IDE START PAGE
DS50002027C-page 26 2011-2014 Microchip Technology Inc.
-
What is MPLAB X IDE?
FIGURE 1-11: MPLAB® X IDE WIKI
2011-2014 Microchip Technology Inc. DS50002027C-page 27
-
MPLAB® X IDE User’s Guide
1.11 WEB SITEMicrochip provides online support via our web site at:http://www.microchip.com/devtoolsThis web site make files and information easily available to customers. For more details, see Support.
1.12 MPLAB X IDE UPDATESMPLAB X IDE is an evolving program with thousands of users. Microchip Technology is continually designing new microcontrollers with new features. Many new MPLAB X IDE features come from customer requests and from internal usage. Continued new designs and the release of new microcontrollers ensure that MPLAB X IDE will con-tinue to evolve.MPLAB X IDE is scheduled for a version update approximately every few months to add new device support and new features.For projects that are midway through development when a new version of MPLAB X IDE is released, it is considered “best practice” to not update to the new release unless there is a compelling reason to do so, such as a bug fix on a bug that inhibits the current efforts. The start of a new project is the best time to update to a new release.Each new release of the MPLAB X IDE software has new features implemented, so the printed documentation will inevitably “lag” the online help. The online help is the best source for any questions about MPLAB X IDE.To be notified of updates to MPLAB X IDE and its components, subscribe to the Development Tools section of myMICROCHIP Personalized Notification Service on:http://www.microchip.com/pcn For more details, see Support.
DS50002027C-page 28 2011-2014 Microchip Technology Inc.
http://www.microchip.com/devtools
-
MPLAB® X IDE
USER’S GUIDE
Chapter 2. Before You Begin
2.1 INTRODUCTIONBefore you can use MPLAB X IDE you must do the following:• Install JRE and MPLAB X IDE• Install the USB Device Drivers (For Hardware Tools)• Connect to a Target (For Hardware Tools)• Install the Language Tools• Launch the IDE• Launch Multiple Instances of the IDE
2.2 INSTALL JRE AND MPLAB X IDEWhen you install MPLAB X IDE (based on the NetBeans platform), the correct Java Runtime Environment (JRE) for Windows operating system (OS) or Linux OS will be installed. For Mac OS, if the correct JRE is already installed, the MPLAB X IDE install will proceed. If not, you will be prompted by a dialog to acquire the correct version. Follow the instructions, install the JRE, and then install MPLAB X IDE.
2011-2014 Microchip Technology Inc. DS50002027C-page 29
-
MPLAB® X IDE User’s Guide
2.3 INSTALL THE USB DEVICE DRIVERS (FOR HARDWARE TOOLS)For correct tool operation, you might need to install USB drivers.
2.3.1 USB Driver Installation for Mac or Linux Operating SystemsWhen you install MPLAB X IDE on a Mac or Linux box, the installer will place the USB drivers for you. You do not need to do anything.
2.3.2 USB Driver Installation for Windows® XP/7/8 Operating SystemsIf you install MPLAB X IDE on a personal computer uses Windows OS, follow the instructions below to correctly install the USB drivers. (The USB hardware tool drivers for MPLAB IDE v8.xx are not the same as those for MPLAB X IDE.)These instructions apply to the following tools:• MPLAB REAL ICE in-circuit emulator• MPLAB ICD 3 in-circuit debugger• MPLAB PM3 device programmer• PIC32 Starter KitYou do not need to do anything for PICkit 2, PICkit 3 or other MPLAB Starter Kits.Follow the instructions below to determine your installation method.
2.3.2.1 BEFORE YOU INSTALL THE DRIVERS
Whether you use the Switcher utility or activate the preinstaller to install your drivers (both discussed in following sections), be aware that your system’s version of WinUSB drivers will be replaced if they are older than the Switcher or preinstaller version. If you want to keep your version of WinUSB drivers, rename these files before installing any Microchip device driver.The WinUSB driver files are located at the following locations:32-bit OSC:\Windows\system32\WinUSB.dll (32-bit)C:\Windows\system32\drivers\WinUSB.sys (64-bit)64-bit OSC:\Windows\SysWOW64\WinUSB.dll (32-bit)C:\Windows\system32\WinUSB.dll (64-bit)C:\Windows\system32\drivers\WinUSB.sys (64-bit)
2.3.2.2 IF YOU HAVE WINDOWS XP 64, MANUALLY SWITCH
If using the Windows XP 64-bit OS, you will have to switch the device drivers manually. See Section 2.3.2.6 “If You Need to Manually Install the Drivers”.
DS50002027C-page 30 2011-2014 Microchip Technology Inc.
-
Before You Begin
2.3.2.3 IF YOU HAVE WINDOWS 7 OR 8, USE ADMINISTRATOR MODE
If you will use the Switcher executable to install your device drivers, you must be in Administrator mode to run this program on Windows 7 or 8.To run the Device Driver Switcher GUI application as administrator, right click on the executable – MPDDSwitch.exe or MPDDSwitch64.exe – and select ‘Run as Administrator’.It is recommended that you use the GUI application first to switch the drivers. If this is problematic, you may switch the drivers using command-line applications.To run the command-line application – mchpdds32.exe or mchpdds64.exe – as administrator, first open the command prompt in Admin mode: Start>All Programs>Accessories>Command Prompt, right click and select ‘Run as Administra-tor’. This will open up the Administrator: Command Prompt. After this, the instructions provided in the ReadMe32.txt or ReadMe64.txt file may be followed to complete the driver switching.
2.3.2.4 IF MPLAB IDE V8.XX IS ALREADY INSTALLED ON YOUR SYSTEM
If MPLAB IDE v8.xx or earlier is already installed on your computer, you will run the Switcher program to switch from MPLAB IDE v8 drivers to MPLAB X IDE drivers, which are installed the first time your switch.The Switcher program is a GUI application called MPDDSwitch (32-bit OS) or MPDDSwitch64 (64-bit OS). This should be available as the desktop icon MPLAB Driver Switcher.
FIGURE 2-1: SWITCHER UTILITY
2011-2014 Microchip Technology Inc. DS50002027C-page 31
-
MPLAB® X IDE User’s Guide
1. Plug your desired tool into USB connector on your personal computer.2. Open the computer’s Device Manager window. For example, on a personal com-
puter running Windows XP, right click on the My Computer icon and select “Prop-erties”. In the System Properties dialog, click the Hardware tab and then click the Device Manager button.
3. Expand the “Microchip Tools” section to view the current driver for your tool. The name should be of the form: Microchip Tool Name.
4. Go to the MPLAB X IDE install folder and find the Switcher folder, by default:a) 32-bit OS: C:\Program Files\Microchip\MPLABX\Switcherb) 64-bit OS: C:\Program Files (x86)\Microchip\MPLABX\Switcher
5. Under the Switcher folder, go to the folder for your operating system - 32Bit or 64Bit.
6. Launch MPDDSwitch.exe (32-bit OS) or MPDDSwitch64.exe (64-bit OS).7. If your MPLAB IDE v8 or MPLAB X IDE installation is not in the default directory,
click Advanced to specify the location of the driver files.8. To install or switch USB drivers:
a) Click to select the connected tool for which you wish to switch drivers under “Tool Group and Action”.
b) Click the radio button for either “MPLAB 8” or “MPLAB X”.c) Click Apply All. Switcher progress will be shown in the large text window.
This may take some time.
9. If the GUI fails to install the drivers, check the paths to the driver files by clicking Advanced. Run the Switcher again.
10. If the GUI still fails to install the drivers, you will need to install the drivers manu-ally. For instructions and driver locations, see Section 2.3.2.6 “If You Need to Manually Install the Drivers”.
11. Once the program/batch completes, view the name of the drivers in the Device Manager window. It should say “Microchip WinUSB Device”.
Once your MPLAB X IDE drivers are installed, you can switch your drivers back and forth between MPLAB IDE v8.xx and MPLAB X IDE.
2.3.2.5 IF MPLAB IDE V8.XX IS NOT INSTALLED ON YOUR SYSTEM
You do not need to do anything; the USB drivers will be preinstalled when MPLAB X IDE is installed. Once you plug your tool into a computer USB port, a “New Hardware Found” notification should appear. Then either the install will proceed automatically or your will have to follow a wizard and choose to “Automatically select driver”. However, if either procedure fails to install the drivers, you will need to install the drivers manually. For instructions and driver locations, see Section 2.3.2.6 “If You Need to Manually Install the Drivers”.
Note: If the tool(s) are not connected when Switcher is run, the driver(s) will not be installed or switched for those particular tools.
DS50002027C-page 32 2011-2014 Microchip Technology Inc.
-
Before You Begin
2.3.2.6 IF YOU NEED TO MANUALLY INSTALL THE DRIVERS
If you need to install the drivers manually:1. Open the Device Manager (under Control Panel). Look under “Microchip Tools”
for your tool or, if you cannot find it there, under “Other Devices” for “Unknown Device”.
2. Right-click on your tool name or “Unknown Device” and select “Update Driver Software”.
3. In the Update Driver Software dialog, select “Browse my computer for driver software”.
4. Locate the correct device driver for your system. The default locations for the device drivers are:C:\Program Files\Microchip\MPLABX\Switcher\32Bit\winusb\ x86\MCHPWinUSBDevice.inf
orC:\Program Files\Microchip\MPLABX\Switcher\64Bit\winusb\ amd64\MCHPWinUSBDevice.inf
For Windows 8, the drivers are in either the x86_Windows8 or in the amd64_Windows8 subfolder.
5. If a Windows Security dialog pops up, select “Install this driver software anyway” to proceed to install the drivers.
2.3.2.7 TOOL COMMUNICATION ISSUES
1. If you are using a docking station or hub and have issues after plugging in the tool, you may need to plug the tool directly into a USB port on your computer. This is a known issue with the WinUSB driver.
2. If you need to reinstall a driver manually, you will need to point to the INF file in the 32Bit or 64Bit folder. See Section 2.3.2.6 “If You Need to Manually Install the Drivers” for details.
Note: DO NOT select “Search automatically for updated driver software”. This will install the wrong device driver. If you accidentally select this, back out or exit and repeat these steps to install the correct driver.
2011-2014 Microchip Technology Inc. DS50002027C-page 33
-
MPLAB® X IDE User’s Guide
2.4 CONNECT TO A TARGET (FOR HARDWARE TOOLS)For in-circuit debuggers and emulators, refer to the following to determine how to connect your hardware tool to a target:• the Development Tools Design Advisory• the Header Specification (if you are using a header)• your tool documentationFor dedicated programmers, refer to your tool documentation for connection information.If you are using a Microchip demonstration board, evaluation kit or reference design as your target, please refer to the accompanying documentation for set up information.
2.5 INSTALL THE LANGUAGE TOOLSWhen you install MPLAB X IDE, the following language tools are installed as well: MPASM toolchain (ASM30 toolchain no longer included).Currently there are several C compiler toolsuites (compiler, assembler, linker, etc.) that can be used with MPLAB X IDE. Go to the Microchip web site:http://www.microchip.com/xcwhere you can find free compilers (Free, Evaluation) and full-featured, code-optimized compilers (Standard, Pro).To select a compiler toolsuite, consider which device you wish to use and then choose a toolsuite that supports that device.To install and license the compiler you want, view the document Installing and Licensing MPLAB XC C Compilers (DS50002059). MPLAB X IDE includes the option to license your installed compiler and roam in and out network licenses. See the “Licenses” option under Section 11.2.10 “Tools Menu”.
DS50002027C-page 34 2011-2014 Microchip Technology Inc.
http://www.microchip.com/xc
-
Before You Begin
2.6 LAUNCH THE IDEDouble click on the MPLAB X IDE icon to launch the program.MPLAB X IDE is built upon the NetBeans platform. If you are familiar with the NetBeans IDE, then the MPLAB X IDE desktop will look familiar.
FIGURE 2-2: MPLAB® X IDE DESKTOP
2011-2014 Microchip Technology Inc. DS50002027C-page 35
-
MPLAB® X IDE User’s Guide
On the Start Page, there are 3 tabs with links. The items on each tab are defined below.
TABLE 2-1: LEARN AND DISCOVER
TABLE 2-2: MY MPLAB X IDE
Getting StartedQuick Start Get started quickly by creating and setting up a project.MPLAB® IDE v8 Users – IMPORTANT
Install WinUSB device drivers for your hardware tools.
Take a Tour Take a tour of MPLAB X IDE operation.MPLAB® X IDE Limitations What is and is not currently supported on this version.Dive InOpen Sample Project Open a functional project as an example.Create New Project Create a new MPLAB X IDE project. It is recommended that you
view the “Quick Start” before creating your first project.Import Legacy Project Import your existing MPLAB IDE v8 project. It is recommended
that you view the “Quick Start” before working with an imported project.
New (Hex) Prebuilt Project Import the hex file from a prebuilt project for another tool.Demos and TutorialsMinute Videos View short videos explaining MPLAB X IDE operation.Difference from MPLAB v8 View differences between MPLAB X IDE and MPLAB IDE v8.All Tutorials View all available tutorials.CommunityForums Go to the Microchip forums web page.MPLAB X IDE Forum Register for the MPLAB X IDE forum.MPLAB X IDE Wiki Open the MPLAB X IDE developer’s help center.
Recent ProjectsMyProject.c: List of recently opened projects.Extend MPLABSelecting Simple or Full Featured Menus
On initial start-up, MPLAB X IDE displays simple menus. For more features, follow these instructions.
Install More Plug-Ins Open the plug-ins dialog.Notes and NewslettersANxxxx, TBxxxx Featured application notes and technical briefs.microSOLUTIONS E-newsletter
Featured newsletters.
All App Notes/Newsletters
View all available.
References and Featured LinksData Sheets, etc. Click a link to go to the item described.
DS50002027C-page 36 2011-2014 Microchip Technology Inc.
-
Before You Begin
TABLE 2-3: WHAT’S NEWData Sheets and ErrataData Sheet, Silicon Errata
List of featured data sheets and errata. To see a list of all these documents, all click “All Data Sheets” or “All Errata”.
Reference Manuals and Programming SpecFamily Reference Man-ual, Device Program-ming Spec
List of featured reference manuals and programming specifica-tions. To see a list of all these documents, all click “All Reference Manuals” or “All Programming Specs”.
Recently Released SoftwareSource code List of recent software supporting Microchip device development.
To see a list of all these documents, all click “All Recently Released Software”.
Product and Corporate NewsNew stuff, new news List of featured Microchip products and news. To see a list of all
these documents, all click “All News”.
2011-2014 Microchip Technology Inc. DS50002027C-page 37
-
MPLAB® X IDE User’s Guide
2.7 LAUNCH MULTIPLE INSTANCES OF THE IDESome setup is required before using hardware tools (PICkit 3, etc) with an instance of MPLAB X IDE. After any hardware tool setup, an instance of the IDE may be invoked from its own directory.• Setting Up Hardware Tools to Work with Multiple Instances• Invoking Instances of the IDE
2.7.1 Setting Up Hardware Tools to Work with Multiple InstancesBy default, you can work with up to five (5) instance of the IDE. If you want to have more instances, you will need to manually modify the “mchpdefport” file.
2.7.1.1 USE AND FORMAT OF “MCHPDEFPORT” FILE
The “mchpdefport” file provides the information necessary for tool hot-plug use to both the IDE and to the low-level USB library (DLL, so, or dylib file). The format for this file is as follows:localhost3000030002300043000630008
The first line indicates the host name on which the IDE is running.The other lines represent port or socket numbers through which the low-level library communicates with the upper-level IDE. Each instance of the IDE will be assigned to a different port or socket. All communications between the instances of the IDE should be hidden from the user.For up to five (5) instances of MPLAB X IDE, you do not need to alter this file. If you want more than five instances, you can edit the file to add more port or socket numbers.
2.7.1.2 LOCATION OF THE “MCHPDEFPORT” FILE
Within a default installation of the IDE, the “mchpdefport” file can be found in the follow-ing places:
OS Location
Windows (64-bit) C:\Windows\system32andC:\Windows\SysWOW64(Both occurrences of “mchpdefport” must be modified.)
Windows (32-bit) C:\Windows\system32Linux /etc/.mplab_ideMac (OSX) /etc/.mplab_ide
DS50002027C-page 38 2011-2014 Microchip Technology Inc.
-
Before You Begin
2.7.2 Invoking Instances of the IDEMPLAB X IDE requires each instance to have its own user directory. Therefore, preferences set or plug-ins added to one instance will not be reflected in another.In order to invoke multiple instances launch the IDE with the –-userdir option and specify a directory.
2.7.2.1 WINDOWS OS
Create a shortcut with the –-userdir option. For example:1. Right click on the desktop and select New>Shortcut.2. Browse to the installed MPLAB X IDE executable, by default at:
"C:\Program Files\Microchip\MPLABX\mplab_ide\bin\ mplab_ide.exe"
3. At the end of the line, enter:--userdir "C:\Documents and Settings\MyFiles\ ApplicationData\.mplab_ide\dev\beta7Instance2"
4. Click OK.
2.7.2.2 LINUX OS
The installed version run without any parameters (clicking on the desktop icon) will run with a user directory of $(HOME)/.mplab_ide. To change the user directory, run the $InstallationDir/mplab_ide/bin/mplab_ide shell script passing the argument --userid anydir. For example, to run MPLAB X IDE in two different instances:$ /opt/microchip/mplabx/mplab_ide/bin/mplab_ide --userdir ~/.anydir1 &$ /opt/microchip/mplabx/mplab_ide/bin/mplab_ide --userdir ~/.anydir2 &
You can create desktop icons that have the user ID embedded too.
2.7.2.3 MAC OS
Open a Shell window and type the following command line to execute your installation of MPLAB X IDE (example: Beta 7.12) in the alternate user directory:$/bin/sh /Applications/microchip/mplabx/712/mplab_ide.app/Contents/ Resources/mplab_ide/bin/mplab_ide --userdir "${HOME}/Library/ Application Support/mplab_ide/dev/beta7.12”
2011-2014 Microchip Technology Inc. DS50002027C-page 39
-
MPLAB® X IDE User’s Guide
NOTES:
DS50002027C-page 40 2011-2014 Microchip Technology Inc.
-
MPLAB® X IDE
USER’S GUIDE
Chapter 3. Tutorial
3.1 INTRODUCTIONThis tutorial provides a guided example for working with an MPLAB X IDE project.• Setting Up the Hardware and Software
- Tutorial Equipment- Installation and Set Up
• Creating and Setting Up a Project- Create a New Project- View Changes to the Desktop- View or Make Changes to Project Properties- Set Options for Debugger, Programmer or Language Tools- Set Language Tool Locations- Add An Existing File to the Project- Editor Usage- Configuration Bits
• Running and Debugging Code- Build a Project- Run Code- Debug Run Code- Control Program Execution with Breakpoints- Step Through Code- Watch Symbol Values Change- View Device Memory (including Configuration Bits)- Program a Device
2011-2014 Microchip Technology Inc. DS50002027C-page 41
-
MPLAB® X IDE User’s Guide
3.2 SETTING UP THE HARDWARE AND SOFTWAREThe following information discusses preparation to begin using the MPLAB X IDE.
3.2.1 Tutorial EquipmentThe products used in this tutorial are:
3.2.2 Installation and Set UpSee Chapter 2. “Before You Begin” to install MPLAB X IDE, set up the emulator (install USB drivers and properly connect to your target), and install the 32-bit language tools. Then launch MPLAB X IDE and begin this tutorial.
Tool Web Page Order Number
MPLAB® X IDE http://www.microchip.com/mplabx Free
MPLAB® XC32 C Compiler*
http://www.microchip.com/xc SW006023-1(Standard Version)
MPLAB® REAL ICE™ in-circuit emulator
http://www.microchip.com/realice DV244005
Explorer 16 Development Board
http://www.microchip.com/explorer16 DM240001
PIC32MX360F512L PIM http://www.microchipdirect.com/product-search.aspx?Keywords=MA320001
MA320001
* You may acquire a free or evaluation edition of this compiler from the microchip website. Download the compiler and, when installing, do not enter a license number.
DS50002027C-page 42 2011-2014 Microchip Technology Inc.
-
Tutorial
3.3 CREATING AND SETTING UP A PROJECTThe following information discusses setting up projects in MPLAB X IDE, which are required to develop your application code.
3.3.1 Create a New ProjectMPLAB X IDE is project-based, so you must set up a project to work on your application.New projects can be created by selecting either:• Start page, Learn & Discover tab, “Dive In” section, “Create New Project” link• File>New Project (or Ctrl+Shift+N)The New Project Wizard will launch to guide you through new project set up.
STEP 1
Step 1 asks you to choose a project category. This is a NetBeans dialog. To work with Microchip products, choose “Microchip Embedded”. Secondly, choose a project type. For this tutorial, choose “Stand-alone Project”.Click Next> to move to the next dialog.
FIGURE 3-1: PROJECT WIZARD – CHOOSE PROJECT
2011-2014 Microchip Technology Inc. DS50002027C-page 43
-
MPLAB® X IDE User’s Guide
STEP 2
Step 2 is for choosing your device, in this case PIC32MX360F512L. When you are done, click Next>.
FIGURE 3-2: PROJECT WIZARD – SELECT DEVICE
STEP 3
Step 3 only appears if a header is available for your selected device. Since there is no header for the PIC32MX360F512L device, MPLAB X IDE knows to skip this step.
DS50002027C-page 44 2011-2014 Microchip Technology Inc.
-
Tutorial
STEP 4
Step 4 selects the tool. Tool support for the selected device is signified by the colored circles (lights) in front of the tool name. If you cannot see the colors, mouse over a light to pop up text about support.
For some tools, there are two lights next to the tool name, where the first light is the left-most light and the second light is to the right of the first.
For the hardware tools, you will notice that a serial number (SN) is specified below any tool that is connected to your computer. This allows you to select from several connected hardware tools.Select your tool and then click Next>.
FIGURE 3-3: PROJECT WIZARD – SELECT TOOL
Light Color Support
Green Full (Implemented and fully tested)
Yellow Beta (Implemented but not fully tested)
Red None
Light No. Debug Tools Simulator
1 Debugger Support Core (Instruction Set) Support2 Programmer Support Peripheral Support
2011-2014 Microchip Technology Inc. DS50002027C-page 45
-
MPLAB® X IDE User’s Guide
STEP 5
Step 5 only appears if MPLAB REAL ICE in-circuit emulator is selected as the tool.For the MPLAB REAL ICE in-circuit emulator, you may specify a plug-in board to use. A plug-in board is the circuit board that is inserted into the emulator’s driver board slot. Since the Explorer 16 board works with either the Standard or High-Speed Communi-cations driver boards, leave the “Supported Plugin Board” as “None”.Select your tool and then click Next>.
FIGURE 3-4: PROJECT WIZARD – SELECT PLUGIN
DS50002027C-page 46 2011-2014 Microchip Technology Inc.
-
Tutorial
STEP 6
Step 6 selects the language tool, either a C compiler or assembler. Again, the colored circle (light) in front of the compiler name signifies the device support level. Mouse over for text.The version and installation location of a language tool is displayed beneath that tool. This allows you to select from several installed language tools.Select your tool and then click Next>.
FIGURE 3-5: PROJECT WIZARD – SELECT LANGUAGE TOOL
2011-2014 Microchip Technology Inc. DS50002027C-page 47
-
MPLAB® X IDE User’s Guide
STEP 7
Step 7 selects the project name, location and other project options.Enter the project name MyProject.By default, projects will be placed in:• Windows XP – C:\Documents and Settings\UserName\MPLABXProject • Windows 7/8 – C:\Users\UserName\MPLABXProjects • Linux – /home/UserName/MPLABXProjects • Mac – /Users/UserName/MPLABXProjects If the Project Location does not point here, browse to the appropriate location.Check “Set as main project” to make this your main project.This tutorial was produced with the encoding set to ISO-8859-1 (Latin 1) so you do not need to change this setting.When you are done, select Finish to complete new project creation.
FIGURE 3-6: PROJECT WIZARD – SELECT PROJECT NAME AND FOLDER
DS50002027C-page 48 2011-2014 Microchip Technology Inc.
-
Tutorial
3.3.2 View Changes to the DesktopOnce you have created your project, several panes will open in the IDE.
• File pane – A pane with four tabbed windows - Projects, Files, Classes and Ser-vices (not shown automatically) windows. In this tutorial, we will focus on the Projects window, which displays the project tree with files grouped by category.
• Navigation pane – A pane that displays information on the file or project selected. For a project, the project environment shows details about the project and for a file, symbols and variables are shown.
• Editor pane – A pane for viewing and editing project files. The Start Page also is visible here.
• Task pane – A pane that displays task output from building, debugging or running an application.
FIGURE 3-7: MPLAB X IDE DESKTOP
If you double click on any file name in the File pane, the related file will open in the Editor pane under a tab next to the Start Page. To close the tab, click on the “x” next to the file name.Right click on the project name in the File pane, Projects window, to view the pop-up (context) menu. Do the same for the project’s subfolders.
2011-2014 Microchip Technology Inc. DS50002027C-page 49
-
MPLAB® X IDE User’s Guide
3.3.3 View or Make Changes to Project PropertiesOnce a project has been created, you can view or change the project properties in the Project Properties dialog. Access this dialog by either:• right clicking on the project name in the Projects window and selecting
“Properties”.• clicking on the project name in the Projects window and then selecting
File>Project Properties.Click the “Conf:[default]” category to reveal the general project configuration, such as the project device, related debug/programmer tool, and language tool. Do not change any of these items for this tutorial unless you have made a mistake in previous sections. Then update in this dialog and click Apply.
FIGURE 3-8: PROJECT PROPERTIES DIALOG
DS50002027C-page 50 2011-2014 Microchip Technology Inc.
-
Tutorial
3.3.4 Set Options for Debugger, Programmer or Language ToolsAdditionally, you set options for your tools in the Project Properties dialog.To set up or change debugger/programmer tool options:• Click on REAL ICE to see related setup options. For more on what these options
mean, see the emulator documentation.Do not make any changes for this tutorial.
FIGURE 3-9: TOOL SETUP PAGE
2011-2014 Microchip Technology Inc. DS50002027C-page 51
-
MPLAB® X IDE User’s Guide
To set up or change language tool options:• Click on your language tool to see related setup options. For more on what these
options mean, see your language tool documentation.Do not make any changes for this tutorial.
FIGURE 3-10: LANGUAGE TOOL SET UP PAGE
DS50002027C-page 52 2011-2014 Microchip Technology Inc.
-
Tutorial
3.3.5 Set Language Tool LocationsTo see what language tools are available to MPLAB X IDE and view or change their paths:• For Mac OS:
Access the build tools from mplab_ide>Preferences>Embedded>Build Tools from the main menu bar.
• For Other OSs: Access the build tools from Tools>Options>Embedded>Build Tools.
The window should automatically populate with all installed toolchains. If you do not see your tool listed, try the following:• Scan for Build Tools – Scans the environment path and lists the language tools
installed on the computer.• Add – Manually add the tool to the list by entering the path to the directory
containing the tool executable(s), i.e., base directory. Typically, this is the bin subdirectory in the tool installation directory.
If you have more than one version of a compiler available, select one from the list.Ensure that the XC32 toolchain is selected for this tutorial.
FIGURE 3-11: LANGUAGE TOOL (COMPILER) LOCATIONS
2011-2014 Microchip Technology Inc. DS50002027C-page 53
-
MPLAB® X IDE User’s Guide
3.3.6 Add An Existing File to the ProjectFor this tutorial, you will use existing example code:• Go to the Explorer 16 Development Board web page on the Microchip web site:
http://www.microchip.com/explorer16• Click “PIC32 Explorer 16 LED Example Application” to download the ZIP file
containing the example code.• Once downloaded, unzip the project.• Move the file led_message.c to the project directory (MyXProject.X).Existing files can be added to a project by doing one of the following:• Right clicking on the project in the Project/File window and selecting “Add Existing
Item”• Right clicking on a logical folder (e.g., Source Files) in the Project/File window and
selecting “Add Existing Item”When adding a file, you can choose whether to add it as:• Auto – Let MPLAB X IDE decide how best to locate the file.• Relative – Specify the file location relative to the project. (Recommended: Relative
paths will help portability when moving a project to another computer.)• Absolute – Specify the file location by an absolute path.• Copy – Copy the specified file to the project folder.The file will appear in the File pane under the project specified and a tab with the file’s name will appear in the Editor pane.
FIGURE 3-12: LED_MESSAGE.C IN FILE PANE
DS50002027C-page 54 2011-2014 Microchip Technology Inc.
-
Tutorial
Code Listing for led_message.c:/*********************************