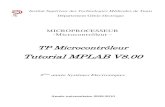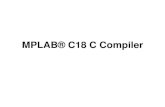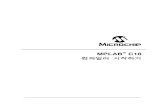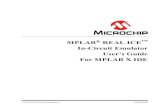MPLAB v3.40 Tutorial Revision B - ElectroniX.org.ru
Transcript of MPLAB v3.40 Tutorial Revision B - ElectroniX.org.ru

Making a Project with One MPASM Source FileMPLAB Project Tutorial Page 1 Revision B
��MPLAB v3.40 Projects: Tutorial
IntroductionThe project manager in MPLAB v3.40 has been extended to support multiple files. Previously establishedprojects from MPLAB v3.31 and earlier will be converted automatically by MPLAB v3.40 when they areopened. Converted projects cannot be re-opened from previous versions of MPLAB.
HighlightsIn this tutorial you will learn these functions of MPLAB Projects:
Overview of MPLAB ProjectsMaking a Project with One MPASM Source FileCompiling a Single MPASM Source File Without Creating a ProjectMaking a Project with Multiple MPASM Source Files with MPLINKMaking a Project with MPLAB-C17Making a Project with Hi-Tech PIC C
To perform these tasks, you will use the following features of MPLAB:Install Language ToolNew ProjectAdd Nodes to a ProjectSet Project Node PropertiesMake/Build ProjectProject Window
GlossaryProject A Project in MPLAB is the group of files with links to the build tools to make an
application..Build Tools Usually a compiler, assembler, or linker.Node A file of some type that is a component of a project.Project Node The “top” level of the project. All other files are used to build this.Source Node One of the component files that goes into building an application. This can be an
assembly source file, a C language source file, a pre-compiled object file, alibrary, or a linker script.
Make Project Conditionally compile, assemble, and link all the source nodes to build theapplication, as required by changes in the source code or project options.
Build Project Unconditionally compile, assemble, and link all the source nodes to build theapplication.

Making a Project with One MPASM Source FileMPLAB Project Tutorial Page 2 Revision B
Overview of MPLAB ProjectsA Project in MPLAB is the group of files needed to build an application along with their associations tovarious build tools. A project is made up of a project node and one or more source nodes. The sourcenodes are typically MPASM source files, MPLAB-C17 source files, pre-compiled libraries and object files,and linker scripts. Usually the project is placed in the same directory as the main source files.
Project Relationships
Associated with each node in a project is a language tool. When you create a project, you must assign alanguage tool unless such an assignment would be redundant. For instance, if you are using MPASM witha single source file (first tutorial below), you won’t have to assign a language tool to the source file node,since the project node is already set up for MPASM. Similarly, precompiled libraries, precompiled objectfiles, and linker scripts for MPLAB-C17 or MPASM will not need to be assigned a tool since these willalways be built with MPLINK.
There are multiple options for each language tool that are usually set via command line switches wheninvoked from DOS. These options show up as Node Properties for each editable node. Such switchescontrol the generation of .MAP files, choose the proper .HEX format, and enable/disable warningmessages, among other things. They can be set differently for the various source nodes on a project,although, typically, they will be the same. The Node Properties dialog corresponds to the command lineswitches for the various tools and, when first viewed, this dialog shows the default values. Refer to theMPASM and MPLAB-C17 User’s Guides for information on these command line switches.
Built into MPLAB’s Project Manager is a MAKE facility. This tool looks at the date/time stamp for thesource files that go into an application and figures out which components have changed and need to be re-compiled or assembled when the project is re-linked.
Pro jectN o d e
S o u r c eN o d e 1
S o u r c eN o d e 2
S o u r c eN o d e 3
S o u r c eN o d e 4
. H E X
.C
. A S M
.L IB
. L K R
M P L A B -C 1 7
M P A S M
Project Fi le Types Language Tools
M P L I N K Proper t ies
Proper t ies
Proper t ies

Making a Project with One MPASM Source FileMPLAB Project Tutorial Page 3 Revision B
Making a Project with One MPASM Source FileTo make a project that has only one MPASM source file, or that uses the previous method of projects(MPLAB v3.31 or earlier), wherein a single source file would #include other files, follow these steps.
Project Relationships For One MPASM Source File Tutorial
Set Development ModeSelect the proper development mode for the application. For this tutorial set Options>Development Modeto MPLAB-SIM simulator and select the 16F84 PICmicro.
Figure 1
ProjectNode
SourceNode 1
SAMPLE.HEX
SAMPLE.ASM
Project Fi le Types Language Too ls
MPASM Proper t ies

Making a Project with One MPASM Source FileMPLAB Project Tutorial Page 4 Revision B
New ProjectSelect Project>New Project, select a directory for the new project, then type in its name. Use the MPLABinstallation directory and name it SAMPLE.PJT for this tutorial.
Figure 2
Project DialogAfter clicking on OK, you will see the Edit Project Dialog:
Figure 3

Making a Project with One MPASM Source FileMPLAB Project Tutorial Page 5 Revision B
Set Node PropertiesClick on the file name, SAMPLE.HEX, in the “Project Files” window, then select the “Node Properties”button.
Figure 4
NOTE: The “Node Properties” dialog shows the command line switches for the tool, in this case MPASM.When you first open this dialog, the checked boxes represent the default values for the tool. For thistutorial, these do not need to be changed. Refer to the MPASM with MPLINK and MPLIB User’s Guidefor more information on these command line switches.
Select OK to return to the Edit Project Dialog box.
Add NodeSelect "Add Node" from the Edit Project Dialog. Use SAMPLE.ASM for this tutorial. This is the browsewindow that pops up from choosing “Add Node”.
Figure 5
MPASM always makes a .HEX file with the same name as the source .ASM file. The Project Managerwill create a SAMPLE.HEX file when the project is built.

Making a Project with One MPASM Source FileMPLAB Project Tutorial Page 6 Revision B
The Edit Project dialog should look like this:
Figure 6
NOTE: In this simple example, no entries were made in the “Path” boxes. As your application becomesmore complex, you may need to enter the directories of your Include Files in the appropriate box.
Press "OK" on the Edit Project Dialog.
Make ProjectSelect Project>Make Project from the menu to compile the application using MPASM. A Build Resultswindow is created that shows the command line sent to the assembler. It should look like this:
Figure 7

Making a Project with One MPASM Source FileMPLAB Project Tutorial Page 7 Revision B
TroubleshootingIf this did not work check these items:
Select Project>Install Language Tool... and check that MPASM is pointed to the MPASM.EXE in theMPLAB installation directory. Alternatively, MPASM can point to MPASMWIN.EXE, but the“Windowed” option should be selected.
Figure 8
If you get a message from DOS saying that you have run out of environment space, use Windows Explorerto select the MPASM.EXE file in the MPLAB installation directory, and click on the right mouse button tobring up the Properties dialog:
Figure 9
Increase the size of the Initial Environment. Usually a setting of 2048 will suffice, but if you have a lot ofapplications that set variables and add to your path statement in your AUTOEXEC.BAT file, you may needto make it larger.
Project WindowOpen the Window>Project window to see that the target name is set properly to match the Node sourcename. They will have different file extensions, .ASM and .HEX, but both are named SAMPLE for thistutorial.

Making a Project with One MPASM Source FileMPLAB Project Tutorial Page 8 Revision B
The Project window should look like this:
Figure 10
Summary of Setting Up MPASM Single File ProjectsHere is a quick list of the steps to set up a new project as described above:• Create new project with Project>NewProject• Set project Node Properties to MPASM and select the desired build options• Add Source file node

Compiling a Single MPASM Source File Without Creating a ProjectMPLAB Project Tutorial Page 9 Revision B
Compiling a Single MPASM Source File Without Creating a ProjectIt is possible to compile a single file without opening up a project. The disadvantage of this method is thatalthough no initial project setup is needed, it requires that you specify options every time you compile thefile. This example will use the same assembly-language file used in the last example.
You must first close any open projects. To do this, select Project>Close Project.
Set Development ModeSelect the proper development mode for the application. For this tutorial, set Options>Development Modeto MPLAB-SIM simulator and select the 16F84 PICmicro.
Figure 11
Open Source FileOpen the source file that you wish to assemble. For this tutorial, use SAMPLE.ASM from the MPLABinstallation directory.
Figure 12

Compiling a Single MPASM Source File Without Creating a ProjectMPLAB Project Tutorial Page 10 Revision B
Compile Source FileSelect Project>Build Node from the menu to compile SAMPLE.ASM using MPASM. MPLAB brings upan Invoke Build Tool Dialog that looks like this:
Figure 13
Verify that MPASM is selected, and set the tool options to match those shown above. Press “OK” in theInvoke Build Tool Dialog to start the build process. A Build Results window is generated that shows thecommand line sent to the assembler and the build output. It should look like this:
Figure 14

Compiling a Single MPASM Source File Without Creating a ProjectMPLAB Project Tutorial Page 11 Revision B
TroubleshootingIf this did not work check these items:
Select Project>Install Language Tool... and check that MPASM is pointed to the MPASM.EXE in theMPLAB installation directory. Alternatively, MPASM can point to MPASMWIN.EXE, but the“Windowed” option should be selected.
Figure 15
If you get a message from DOS saying that you have run out of environment space, use Windows Explorerto select the MPASM.EXE file in the MPLAB installation directory, and click on the right mouse button tobring up the Properties dialog:
Figure 16
Increase the size of the Initial Environment. Usually a setting of 2048 will suffice, but if you have a lot ofapplications that set variables and add to your path statement in your AUTOEXEC.BAT file, you may needto make it larger.
Summary of Setting Up MPASM Single File CompilationHere is a quick list of the steps to set up a new project as described above:• If a project is open, close it using Project>Close Project• Open the source file you wish to compile• Select Project>Build Node• Select the desired language suite, build tool, and build options in the Invoke Build Tool Dialog

Making a Project with Multiple MPASM Files and MPLINKMPLAB Project Tutorial Page 12 Revision B
Making a Project with Multiple MPASM Source Files with MPLINKTo use MPLINK to link two or more MPASM object files, follow these steps. If you followed through theprevious section, select Project>Close Project.
Project Relationships For Multiple MPASM Source File Tutorial
Set Development ModeSet Options>Development Mode to MPLAB-SIM simulator and select the 16F84 PICmicro for thisexample.
Figure 17
New ProjectSelect Project>New Project, browse to select a directory for a new project, then type in its name. Use the\MPLAB\EXAMPLE directory for this tutorial and name it EXAMPLE.PJT.
Figure 18
Pro jectN o d e
S o u r c eN o d e 1
S o u r c eN o d e 2
S o u r c eN o d e 3
E X A M P L E. H E X
E X A M P L E.ASM
E X A M P L E 2.ASM
1 6 F 8 4.LKR
M P A S M
M P A S M
Project Fi le Types Language Tools
M P L I N K Proper t ies
Proper t ies
Proper t ies

Making a Project with Multiple MPASM Files and MPLINKMPLAB Project Tutorial Page 13 Revision B
Set Project Node PropertiesSelect the name of the project in the "Project Files" dialog of the Edit Project Dialog and press "NodeProperties" to bring up this dialog. Set the language tool to "MPLINK."
Figure 19
NOTE: The Node Properties dialog shows the command line switches for the tool, in this case MPLINK.When you first open this dialog, the checked boxes represent the default values for the tool. For thistutorial, these do not need to be changed. Refer to the MPASM with MPLINK and MPLIB User’s Guidefor more information on these command line switches.
Select OK to return to the Edit Project Dialog box.
Add First Source File NodeSelect "Add Node" from the Edit Project Dialog. Use EXAMPLE.ASM in the \MPLAB\EXAMPLEdirectory for this tutorial.
Figure 20

Making a Project with Multiple MPASM Files and MPLINKMPLAB Project Tutorial Page 14 Revision B
NOTE: You may select more than one file at a time from this dialog using the standard Windows methodsof selecting one file and then selecting another while holding down the control key (selects only those twofiles) or the shift key (selects both files and all those in between).
Select example.asm from the list of project files in the Edit Project dialog, and press "Node Properties."
Verify that the language tool is set to MPASM.
Figure 21
NOTE: The Node Properties dialog shows the command line switches for the tool, in this case MPASM.Refer to the MPASM with MPLINK and MPLIB User’s Guide for more information on these commandline switches.
Select OK to return to the Edit Project Dialog box.

Making a Project with Multiple MPASM Files and MPLINKMPLAB Project Tutorial Page 15 Revision B
Adding Additional Source FilesFollow the previous two steps to add the rest of the source files to the project. For this tutorial selectEXAMPLE2.ASM from the \MPLAB\EXAMPLE directory. You can also use “Copy Node” to entersubsequent files with the same Node Options as the first source file. Make sure the Node Options are setproperly on each file.
NOTE: To use “Copy Node” select one of the source node files listed in the Project Files box . Then selectthe “Copy Node” feature. In the “Add Node” dialog box, select one or more source files. Once the files areselected chose the OK button. This step will set up the node properties for this selected files the same as thereferenced node used. This is especially useful for adding multiple source files with identical nodeproperties.
Select Linker ScriptSelect a linker script using the “Add Node” button and the method described above. A linker script is a filethat MPLINK uses to define the memory architecture of each PICmicro. Standard linker scripts come withMPLINK and are in the MPLAB installation directory. For this tutorial select 16F84.LKR from the\MPLAB\EXAMPLE directory. Node options can not be set for a linker script.
Figure 22
Press "OK" on the Edit Project Dialog.
NOTE In this simple example, no entries were made in the three“Path” boxes. As your applicationbecomes more complex, you may need to enter the directories of your Include Files, Library Files andLinker Script Files in the appropriate box if they are not in the same directory as the project.

Making a Project with Multiple MPASM Files and MPLINKMPLAB Project Tutorial Page 16 Revision B
Make ProjectSelect Project>Make Project from the menu to compile the application using MPASM and MPLINK. ABuild Results window is created that shows the command lines sent to each tool. It should look like this:
Figure 23
TroubleshootingIf this did not work, check these items:
If MPLAB reports the message, “Time-out”, select OK to continue. Depending on the speed of your PCand the size of your project, you may wish to configure the length of time MPLAB will wait beforereporting a timeout message. This value is set by selecting Options>Environment Setup... and adjusting thetimeout settings in that dialog box.
Figure 24

Making a Project with Multiple MPASM Files and MPLINKMPLAB Project Tutorial Page 17 Revision B
Select Project>Install Language Tool... and check that MPASM and MPLINK are pointed to theMPASM.EXE and MPLINK.EXE executables in the MPLAB installation directory.
Figure 25
Figure 26
If you get a message from DOS saying that you have run out of environment space, use Windows Explorerto select the MPASM.EXE file in the MPLAB installation directory, and click on the right mouse button tobring up the Properties dialog:
Figure 27
Increase the size of the Initial Environment. Usually a setting of 2048 will suffice, but if you have a lot ofapplications that set variables and add to your path statement in your AUTOEXEC.BAT file, you may needto make it larger.

Making a Project with Multiple MPASM Files and MPLINKMPLAB Project Tutorial Page 18 Revision B
Project WindowOpen the Window>Project window. It should look like this:
Figure 28
Summary of MPASM Multiple File Projects with MPLINKHere is a quick list of the steps to set up a new project as described above:• Create new project with Project>NewProject.• Set project Node Properties to MPLINK.• Add Source file nodes, and set node properties as needed.• Add Linker Script file node.

Making a Project with MPLAB-C17MPLAB Project Tutorial Page 19 Revision B
Making a Project with MPLAB-C17This tutorial will show you how to use MPLAB-C17 with projects in MPLAB to build applications. If youhave followed along the previous tutorials, select Project>Close Project.
Project Relationships for MPLAB-C17 Tutorial
Set Development ModeSet Options>Development Mode to MPLAB-SIM simulator and select the 17C756 PICmicro for thisexample.
Figure 29
Pro jectN o d e
S o u r c eN o d e 1
S o u r c eN o d e 2
S o u r c eN o d e 3
S o u r c eN o d e 4
A D. H E X
A D.C
C 0 S 1 7. O
I D A T A 1 7. O
I N T 7 5 6 L. O
M P L A B -C 1 7
Project Fi le Types Language Tools
M P L I N K Proper t ies
Proper t ies
S o u r c eN o d e 5
S o u r c eN o d e 6
P 1 7 C 7 5 6. O
P 1 7 C 7 5 6. L K R

Making a Project with MPLAB-C17MPLAB Project Tutorial Page 20 Revision B
Install MPLAB-17 Language ToolMake certain that MPLAB-C17 is installed correctly in MPLAB. The Project>Install Language Tooldialog should look like this (your executable path may be different):
Figure 30
If the executable is not shown in the window, use the Browse button to point to MCC17.EXE on yoursystem.
New ProjectSelect Project>New Project and select a directory for a new project, then type in its name. Name itAD.PJT in the \MCC\EXAMPLES\AD directory.
Figure 31

Making a Project with MPLAB-C17MPLAB Project Tutorial Page 21 Revision B
After setting the project name, press OK and the Edit Project dialog will be shown.
Figure 32
Set Project Options for the Project NodeSelect the name of the project in the "Project Files" dialog of the Edit Project Dialog and press "NodeProperties." Set the language tool to "MPLINK."
Figure 33

Making a Project with MPLAB-C17MPLAB Project Tutorial Page 22 Revision B
NOTE: The Node Properties dialog shows the command line switches for the tool, in this case MPLINK.When you first open this dialog, the checked boxes represent the default values for the tool. For thistutorial, these do not need to be changed. Refer to the MPASM with MPLINK and MPLIB User’s Guidefor more information on these command line switches.
Add First Source FileTo determine which nodes to set up from this tutorial, look at AD.BAT. This is the batch file that can beused to compile this example from a DOS command line and is in the \MCC\EXAMPLES\AD directory.Use this data to add all required nodes. Here is a listing of the batch file:
Figure 34
The nodes required are AD.C - the main source file which must be compiled, the linker scriptP17C756L.LKR, and the following object files:
C0S17.O - Start Up Code IDATA17.O - Code to Initialize Data INT756L.O - Interrupt Service Routines P17C756.O - PIC17C756 Register Definitions
You can return to setting up the project from the Project>Edit Project menu selection.

Making a Project with MPLAB-C17MPLAB Project Tutorial Page 23 Revision B
Select "Add Node" from the Edit Project Dialog. Add the source file, AD.C from the\MCC\EXAMPLES\AD directory.
Figure 35
Select the file name in the Edit Project dialog and press "Node Properties." Verify that the language tool isset to MPLAB-C17.
Figure 36
The “Object filename” is set to “AD.O” automatically. Nothing else needs to be changed in this dialog.
NOTE: The Node Properties dialog shows the command line switches for the tool, in this case MPLAB-C17. The checked boxes represent the default values for the tool. For this tutorial, none of the setting needto be changed from their default values. Refer to the MPLAB-C17 User’s Guide for more information onthese command line switches.

Making a Project with MPLAB-C17MPLAB Project Tutorial Page 24 Revision B
Adding Pre-Compiled Object FilesUse the “Add Node” button from the Edit Project dialog to add the precompiled object files from theMPLAB-C17 library in \MCC\LIB . Add all of the required object files: C0S17.O, IDATA17.O,INT756L.O, and P17C756.O . To select more than one file at a time, hold down the “Ctrl” key onyour keyboard while selecting the files with your mouse. Options can not be set on precompiled objectfiles.
Figure 37
In the event you need to add a xxx.lib (library) file, follow the same procedure as shown above.
Select Linker ScriptSelect a linker script and add it as a node. Use the linker script P17C756L.LKR in the\MCC\EXAMPLES\AD directory. Options can not be set on a linker script.
Figure 38

Making a Project with MPLAB-C17MPLAB Project Tutorial Page 25 Revision B
The Edit Project window should now look like this:
Figure 39
Press “OK” on the Edit Project Dialog.
Make ProjectSelect Project>Make Project from the menu to compile the application using MPLAB-C17 and MPLINK.A Build Results window is created that shows the command lines sent to each tool. It should look like this:
Figure 40

Making a Project with MPLAB-C17MPLAB Project Tutorial Page 26 Revision B
TroubleshootingIf this did not work, check these items:
Select Project>Install Language Tool... and check that MPLAB-C17 and MPLINK are pointed to theMCC17.EXE and MPLINK.EXE executables.
Figure 41
Project WindowOpen the Window>Project window. It should look like this:
Figure 42
Summary of Setting Up MPLAB-C17 ProjectsHere is a quick list of the steps to set up a new project as described above:• Create new project with Project>NewProject• Set project Node Properties to MPLINK• Add Source files, setting language tool to MPLAB-C17 or MPASM• Add Pre-Compiled Nodes (.O files and .LIB files)• Add Linker Script node

Making a Project with Hi-Tech PIC CMPLAB Project Tutorial Page 27 Revision B
Making a Project with Hi-Tech PIC CThis tutorial will show you how to use Hi-Tech’s PIC C compiler with projects in MPLAB to buildapplications. If you have followed along the previous tutorials, select Project>Close Project.
Set Development ModeSet Options>Development Mode to MPLAB-SIM simulator and select the 16C77 PICmicro for thisexample.
Figure 43

Making a Project with Hi-Tech PIC CMPLAB Project Tutorial Page 28 Revision B
Install PIC C Language ToolsMake certain that PIC C is installed correctly in MPLAB. The Project>Install Language Tool dialogshould be set to something similar to this for the HI-TECH tools (your executable path may be different):
Figure 44
Figure 45
Figure 46
Use the Browse button to point to PICC.EXE on your system for the compiler, linker, and assembler.

Making a Project with Hi-Tech PIC CMPLAB Project Tutorial Page 29 Revision B
New ProjectSelect Project>New Project and select a directory for a new project, then type in its name. Name itSAMPLE.PJT in the \HT-PIC\SAMPLES directory.
Figure 47
After setting the project name, press OK and the Edit Project dialog will be shown.
Figure 48
Make sure to set the Language Tool Suite to HI-TECH.

Making a Project with Hi-Tech PIC CMPLAB Project Tutorial Page 30 Revision B
Set Project OptionsSelect the name of the project in the "Project Files" dialog of the Edit Project Dialog and press "NodeProperties." Set the language tool to "PIC-C Linker" and check the “Generate Debug Info” check box.Type in “Microchip” in the Data column as shown below:
Figure 49
NOTE: The Node Properties dialog shows the command line switches for the tool, in this case PIC-C.When you first open this dialog, the checked boxes represent the default values for the tool. For thistutorial, only the debug info setting needs to be changed. Refer to the Hi-Tech documentation for moreinformation on these command line switches.
Select “OK” in the Node Properties Dialog to return to the Edit Project Dialog.
Add First Source FileSelect "Add Node" from the Edit Project Dialog. Add the source file, SAMPLE.C from the\HT-PIC\SAMPLES directory.
When the file name is shown and selected in the Add Node dialog, press "Node Properties."

Making a Project with Hi-Tech PIC CMPLAB Project Tutorial Page 31 Revision B
Set up this dialog this way:• Set the “Language Tool” to PIC-C Compiler• Check the “Generate Debug Info” box• Enter “Microchip” in the “Generate Debug Info” Data column.
Figure 50
The “Object filename” is set to “SAMPLE.OBJ” automatically.
NOTE: The Node Properties dialog shows the command line switches for the tool, in this case PIC C. Thechecked boxes represent the default values for the tool. For this tutorial, only the debug info setting needsto be changed. Refer to the Hi-Tech PIC C documentation for more information on these command lineswitches.

Making a Project with Hi-Tech PIC CMPLAB Project Tutorial Page 32 Revision B
Press OK, select the SAMPLE.C node and use the “Copy Node” button to add ADC.C, DELAY.C , andLCD.C with the same Node Properties as SAMPLE.C. When you are finished, the project should look likethis:
Figure 51
Make ProjectSelect Project>Make Project from the menu to compile the application using the Hi-Tech compiler andlinker. A Build Results window is created that shows the command lines sent to each tool. It should looklike this:
Figure 52

Making a Project with Hi-Tech PIC CMPLAB Project Tutorial Page 33 Revision B
TroubleshootingIf this did not work, check these items:
Select Project>Install Language Tool... and check that PIC C Compiler and PIC C Linker are both pointingto the PICC.EXE executable.
Project WindowOpen the Window>Project window. It should look like this:
Figure 53
Summary of Setting Up PIC C ProjectsHere is a quick list of the steps to set up a new project as described above:• Set up Language Tools for PIC C Compiler, Linker, and Assembler• You may need to set the “Include File Directory” to \HT-PIC\H (or where PIC C include files are installed on your system)• Create new project with Project>NewProject• Turn on “Generate Debug Info” for project node• Set project Node Properties to PIC C Linker• Add Source files, setting language tool to PIC C Compiler or Assembler• Turn on “Generate Debug Info” for each source node• Set “Generate Debug Info” Data to “Microchip” for each source node