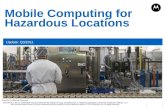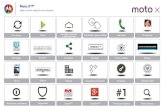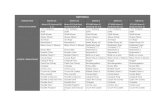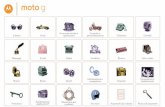Moto X Force - Motorola Support
Transcript of Moto X Force - Motorola Support

Llamadas Contactos
Controlar y personalizarInicioPantalla principal
y aplicacionesUn vistazo
Google Apps™
Navegar Fotos y videos
EscribirMensajes
Ubicar y navegar
Proteger
Organizar Conectar y transferir
Temas importantes Buscar temas¿Deseas más? Solucionar problemas
Música
Seguridad
Correo
Aplicación Moto Accesibilidad
Moto G

Atrás Siguiente
Menú Más
Un vistazouna mirada rápida
Primera miradaComencemos. Te guiaremos durante el inicio y te contaremos un poco sobre las funciones de tu teléfono.
Nota: Las actualizaciones de software son frecuentes, así que es probable que tu teléfono se vea un poco diferente.
Google Play Store
11:35
Botones de volumen
Botón de encendido
Puerto de carga/micro USB
Micrófono
AtrásPrincipalDescripción general
Cámara frontal
Bandeja para tarjeta
de memoria microSD y
tarjeta nano SIM
Conector de auriculares
Flash de la cámara
frontal
Altavoz
Consejos y trucos• Comenzar: ¿estás listo para comenzar? Consulta “Inicio”.
• Temas principales: ¿deseas una lista rápida de lo que tu teléfono puede hacer? Consulta “Temas importantes”.
• Ayuda: todas tus preguntas acerca de tu nuevo teléfono, en tu mismo teléfono. Presiona Aplicaciones > Ayuda. ¿Deseas obtener más información? Consulta “Obtener ayuda y más”.
Nota: Es posible que algunas aplicaciones y funciones no estén disponibles en todos los países.
Este producto cumple con las normas nacionales e internacionales de exposición a RF correspondientes (norma SAR) cuando se utiliza en condiciones
normales al apoyarlo contra la cabeza, usarlo o llevarlo a una distancia de 1.5 cm del cuerpo. Las normas SAR incluyen un margen de seguridad considerable, destinado a garantizar la seguridad de todas las personas, independientemente de su edad o salud.
Precaución: Antes de usar tu teléfono, lee la información de seguridad, reglamentaria y legal en www.motorola.com/mymotoxforce.
Un vistazo Primera mirada Temas importantes ShatterShield™

Atrás Siguiente
Menú Más
Un vistazo
Temas importantesComprueba lo que puede hacer tu teléfono.
Encuentra esto rápido: Wi-Fi, modo avión, linterna y más.
“Configuración rápida”
Elige nuevos fondos de pantalla, sonidos y más.
“Redecorar la pantalla principal”
Más megapíxeles para fotos más nítidas.
“Tomar fotos”
Accede a Internet. “Navegar”
Navega, compra y descarga aplicaciones.
“Descargar aplicaciones”
Mantén tu información segura. Configura tu contraseña y más.
“Proteger”
Nunca más te pierdas. “Ubicar y navegar”
Ahorra consumo de datos. Utiliza Wi-Fi.
“Redes Wi-Fi”
¿Necesitas ayuda? ¿Estás confundido?
“Ayuda y mucho más”
ShatterShield™Se garantiza* que el lente integrado de tu teléfono no se astillará. Pero ten cuidado, de todas formas tendrás que cuidarla de rayones y otros daños menores.
Para obtener más información sobre esta innovadora pantalla y sobre cómo cuidarla, visita motorola.com/shattershield.
*El lente integrado cuenta con una garantía contra astillamiento y grietas durante cuatro años (4) a partir de la fecha de compra original. Los rayones u otros daños al lente protector reemplazable del consumidor no están cubiertos por esta garantía. Este teléfono no es a prueba de golpes ni está diseñado para soportar los daños causados por caídas. Se aplican todas las otras exclusiones de la garantía, incluidos rayones y otros daños cosméticos, daño o uso indebido intencional, uso y desgaste normales, y otras limitaciones. Consulta la Garantía limitada en www.motorola.com para obtener más información.
Un vistazo Primera mirada Temas importantes ShatterShield™

Atrás Siguiente
Menú Más
Iniciopreparación para usar el dispositivo
Insertar las tarjetas y encenderloIntroduce las tarjetas nano SIM y la tarjeta microSD opcional.
Precaución: Asegúrate de utilizar las tarjetas SIM del tamaño correcto, no cortes la tarjeta SIM, no utilices adaptadores ni dobles la bandeja para tarjeta SIM cuando insertes o quites la SIM. Utiliza la herramienta para SIM para quitar la tarjeta de la bandeja.
2
1 Introduce la tarjeta nano SIM y la tarjeta de memoria.
Nano SIM
Mantén presionada la tecla de encendido hasta que la pantalla se ilumine.
3
(contactos dorados hacia arriba)
microSD(opcional)
Inserta la herramienta en el orificio de la bandeja para tarjeta SIM y presiona suavemente para sacar la bandeja.
Coloca las tarjetas SIM en la bandeja. Puedes utilizar una segunda tarjeta SIM o colocar una tarjeta de memoria opcional, pero no ambas.
SIM 1SIM 2
SIM 1
(opcional)
Nota: En algunos países, se puede utilizar una segunda tarjeta SIM. Si utilizas una segunda SIM, no puedes utilizar una tarjeta microSD.
Consejo: Para suspender o activar la pantalla, presiona el botón de encendido. Para encender o apagar el teléfono, mantenlo presionado.
Configuración de teléfono con SIM dualEn un teléfono con SIM dual, puedes usar una o dos tarjetas SIM. Si solo hay una tarjeta SIM en el teléfono, está listo para usarse. Cuando hay dos tarjetas introducidas, puedes usarlas de manera individual o juntas.
Para configurar el uso de dos tarjetas SIM en el teléfono, deberás insertar ambas tarjetas, encender tu teléfono y seguir las indicaciones. Para finalizar la configuración de la SIM dual, arrastra la barra de estado en la parte superior de la pantalla principal hacia abajo y toca Bienvenido a tu SIM dual.
Consejo: Cuando utilices dos tarjetas SIM, verás en la parte superior de la pantalla principal.
Llamada con SIM dualPuedes elegir qué SIM deseas usar para las llamadas salientes. Tu teléfono automáticamente te da indicaciones mediante una notificación para que habilites esta función. O bien, puedes habilitarla en cualquier momento, toca Aplicaciones > Configurar > Tarjetas SIM > Selección automática de SIM.
Nota: Para abrir rápidamente la configuración, desliza la barra de estado o la pantalla bloqueada hacia abajo con dos dedos, y presiona .
Inicio Insertar las tarjetas y encenderlo Duración de la batería Iniciar sesión Teléfono antiguo a teléfono nuevo

Atrás Siguiente
Menú Más
Inicio
Duración de la bateríaTu teléfono es como una pequeña computadora que procesa toneladas de información y aplicaciones a la velocidad de la luz. Dependiendo de los usos, esto puede consumir mucha energía.
Para ver qué está consumiendo la batería, presiona Aplicaciones > Configurar > Batería.
Para activar el ahorro de batería, toca Aplicaciones > Configurar > Batería, luego, toca Menú > Ahorro de batería.
Nota: Para abrir rápidamente la configuración, desliza la barra de estado o la pantalla bloqueada hacia abajo con dos dedos, y presiona .
Consejos y trucosPara conservar aún más la vida útil de la batería entre las cargas, puedes reducir:
• Uso de Bluetooth™: presiona Aplicaciones > Configurar. A continuación, presiona Bluetooth para desactivarlo cuando no lo necesites.
• Uso de GPS: presiona Aplicaciones > Configurar > Ubicación > Modo > Ahorro de batería para desactivar el seguimiento por GPS.
• Brillo de la pantalla: presiona Aplicaciones > Configurar > Pantalla > Nivel de brillo > (desliza el regulador a la izquierda). Asegúrate de que Brillo automático también esté activado.
• Retraso en el tiempo de espera de la pantalla: presiona Aplicaciones > Configurar > Pantalla > Suspender > (configuración más corta).
• Widgets que transmiten información a la pantalla principal, como noticias o clima.
• Cuentas en línea sin uso y que registraste: presiona Aplicaciones > Configurar > Cuentas. Presiona la cuenta que deseas borrar. Presiónala nuevamente, luego presiona Menú > Remover cuenta.
• Grabación o visualización de videos, reproducción de música o toma de fotos.
Advertencia: No intentes retirar ni reemplazar la batería, ya que puedes dañarla y podrías resultar con quemaduras y lesiones. Si tu teléfono deja de responder, intenta reiniciarlo presionando el botón de encendido hasta que la pantalla se oscurezca y el teléfono se reinicie.
Inicio Insertar las tarjetas y encenderlo Duración de la batería Iniciar sesión Teléfono antiguo a teléfono nuevo

Atrás Siguiente
Menú Más
Inicio
Iniciar sesiónSi utilizas Gmail™, entonces ya tienes una cuenta de Google™. Si no es así, puedes crear una durante la configuración. Cuando inicias sesión en tu cuenta de Google puedes acceder, sincronizar y crear copias de seguridad de tu contenido. Ve tus aplicaciones de Google, contactos, calendario, fotos y más.
Sigue las indicaciones en pantalla para comenzar.
Ingresa tu correo
O CREA UNA CUENTA NUEVA
Agrega tu cuenta
OMITIR
11:35
iInicia sesión para sacarle el máximo provecho a tu dispositivo.
Inicia sesión para acceder y sincronizar tus contactos, citas y fotos.
Consejos y trucos• Red Wi-Fi: para un acceso a Internet más rápido o para
conservar el uso de datos móviles, desliza la barra de estado hacia abajo con dos dedos, presiona y luego presiona Wi-Fi. Hay más información en “Redes Wi-Fi”.
• Cuentas: para agregar, editar o borrar cuentas, presiona Aplicaciones > Configurar > Cuentas y
Agregar cuenta. Para configurar las cuentas de correo, consulta “Correo”.
Para obtener ayuda con tu cuenta de Google, visita www.google.com/accounts.
• Contactos: para recuperar los contactos de tu teléfono antiguo, tienes varias opciones. Si tu teléfono antiguo también era Android™ y utilizaste la función Respaldo y restauración Android, tus contactos aparecen automáticamente en tu nuevo teléfono. También puedes usar Presionar y continuar para transferir tus cuentas de Google, datos y aplicaciones respaldadas. Consulta “Teléfono antiguo a teléfono nuevo”. Para obtener más ayuda, visita www.motorola.com/transfercontacts.
Nota: Este teléfono es compatible con aplicaciones y servicios que utilizan muchos datos, por lo tanto, asegúrate de que tu plan de datos satisfaga tus necesidades. Comunícate con tu proveedor de servicios para obtener detalles.
Inicio Insertar las tarjetas y encenderlo Duración de la batería Iniciar sesión Teléfono antiguo a teléfono nuevo

Atrás Siguiente
Menú Más
Inicio
Teléfono antiguo a teléfono nuevoUsa Presionar y continuar para copiar las cuentas de Google, los datos y las aplicaciones respaldadas desde tu dispositivo Android actual.
Nota: Tu teléfono antiguo deberá ser compatible con NFC.
1 Asegúrate de que ambos dispositivos estén encendidos y desbloqueados.
2 Junta los reversos de los dos dispositivos hasta que escuches un tono, luego puedes dejarlos a un lado.
Más información
OMITIR
11:35
Presionar y continuar
Copia rápidamente cualquier cuenta de Google o datos y aplicaciones respaldados desde tu dispositivo Android. Para copiar:
1. Asegúrate de que el otro dispositivo esté encendido y desbloqueado.
2. Junta la parte posterior de los dispositivos hasta que escuches un tono y déjalos a un lado.
Consejos y trucos• Tus aplicaciones se copian cuando inicias sesión desde tu
cuenta de Google, si es que están respaldadas en la nube.
• En iPhones, solo puedes copiar tus contactos y eventos del calendario desde iCloud.
• Para los teléfonos que pueden copiar música, no toda la música se puede copiar. (Si deseas obtener más información, puedes realizar una búsqueda en línea sobre la administración de derechos digitales o archivos con protección DRM).
Inicio Insertar las tarjetas y encenderlo Duración de la batería Iniciar sesión Teléfono antiguo a teléfono nuevo

Atrás Siguiente
Menú Más
Pantalla principal y aplicacionestienes acceso rápido
Inicio rápido: pantalla principal y aplicacionesLa pantalla principal es lo que ves al encender por primera vez el teléfono. Desde aquí, puedes explorar las aplicaciones y mucho más.
• Buscar: escribe el texto en el cuadro Buscar con Google en la parte superior de la pantalla principal o presiona para buscar por voz.
• Abrir la lista de aplicaciones: para ver tus aplicaciones, presiona Aplicaciones .
11:35
Google Play Store
11:35
Google Play Store
11:35
Para buscar, escribe o di "OK, Google".
Toca Aplicaciones para ver todas tus aplicaciones.
Desliza hacia abajo con un dedo para ver las notificaciones y con dos dedos para los perfiles y configuraciones.
Mantén presionado un es-pacio vacío para cambiar widgets, fondo de pantalla y más.
Consejos y trucos• Widgets: para insertar widgets como un reloj o calendario
interactivo, entre otros, en tu pantalla principal, mantén presionado un lugar vacío en la pantalla principal y presiona WIDGETS.
• Pantallas: para agregar una pantalla, arrastra una aplicación al costado derecho de la pantalla hasta que veas una barra blanca. Puedes agregar varias pantallas. Para ver otras pantallas de atajos y widgets, desliza la pantalla principal a la izquierda.
• Google Now™: Mantén presionado Principal y desliza hacia arriba hasta el icono de Google . Luego de la configuración, puedes acceder a él deslizándote hacia la derecha desde la pantalla de inicio.
• Configuración: para cambiar la configuración, desliza la barra de estado hacia abajo con dos dedos. Para abrir más configuraciones, presiona .
• Atajos: presiona Aplicaciones , mantén presionada una aplicación y arrástrala a una de las pantallas de tu pantalla principal. Para ver todas tus aplicaciones, presiona Aplicaciones y desliza hacia la izquierda.
• Aplicaciones: para desinstalar aplicaciones, presiona Aplicaciones , mantén presionada una aplicación y luego arrástrala hasta Desinstalar. (No puedes desinstalar algunas aplicaciones). Para quitar una aplicación de la pantalla principal, mantén presionada la aplicación y arrástrala hasta Remover. La aplicación no es borrada de tu teléfono, sino que solo de la pantalla principal.
Pantalla principal y aplicaciones Inicio rápido: pantalla principal y
aplicaciones Ayuda y mucho más Buscar Estado y notificaciones Volumen e interrupciones Descargar aplicaciones Cuidado de tus aplicaciones Actualización del teléfono

Atrás Siguiente
Menú Más
Pantalla principal y aplicaciones
• Personalización: para obtener más información sobre cómo cambiar tu pantalla principal, consulta “Redecorar la pantalla principal”.
Ayuda y mucho másVe un tutorial. Lee un instructivo. Habla con alguien. Obtén información acerca de tu teléfono.
Encuéntralo en: Aplicaciones > Ayuda
11:35
Principal
Introducción
Primero lo primero
¿Eres nuevo en el mundo Android?
Tutoriales (paso a paso)
Explorar
Obtén más información acerca de las funciones de Motorola
Personaliza tu dispositivo
Descubre aplicaciones
Chat Llamar
Mira tutoriales, lee documentos instructivos y más.
Déjanos sugerirte algunos cambios.
¿Necesitas que te ayude una persona? Ponte en contacto con nosotros por chat o teléfono.
BuscarEn la parte superior de la pantalla principal, toca la casilla de búsqueda de Google para buscar texto o toca para buscar por voz.
Cuando escribes, aparecen sugerencias abajo del campo de búsqueda:
• Para buscar una sugerencia, tócala.• Para buscar texto en el campo de búsqueda, presiona en
el teclado.Consejo: Para cerrar el teclado, presiona .
Estado y notificacionesEn la parte superior de la pantalla, los iconos a la izquierda te notifican acerca de los nuevos mensajes o eventos. Si no sabes lo que significa un icono, desliza la barra de estado hacia abajo para obtener más información.
Pantalla principal y aplicaciones Inicio rápido: pantalla principal y
aplicaciones Ayuda y mucho más Buscar Estado y notificaciones Volumen e interrupciones Descargar aplicaciones Cuidado de tus aplicaciones Actualización del teléfono

Atrás Siguiente
Menú Más
Pantalla principal y aplicaciones
Consejo: ¿Recibes muchas notificaciones? Mantén presionada una notificación para ver qué aplicación te la manda. Luego, puedes desactivarla.
Consejo: Para cambiar la configuración común rápidamente, desliza la barra de estado hacia abajo usando dos dedos. Para obtener más información, consulta “Configuración rápida”.
Los iconos en la parte superior derecha de la pantalla te informan acerca del estado del teléfono:
Intensidad de la red Sin sonido
/ Wi-Fi en el área/conectado
Vibrar
Bluetooth activado Prioridad
Modo avión Alarma establecida
/ Batería cargando/completa
Aviso
11:35 a.m.Miércoles, 7 de enero
3 mensajes de texto nuevos 07/01/2015
9:27 a.m.
2
Publix Super MarketsAhorros solo para ti.
Reunión de personal semanal11:30 a12:30 p.m. en sala de conferencias 1
Craig TannerEstás invitado a una videollamada
11:35 p.m.
Borrar notificaciones.
Deslízate hacia abajo para ver las notificaciones.
Consejo: Para borrar solo una, desliza hacia la izquierda o la derecha.
Nota: Es posible que las aplicaciones que descargues desde Google Play™ muestren otros iconos en la barra de estado para alertarte sobre eventos específicos.
Volumen e interrupcionesPresiona el botón para subir o bajar el volumen para seleccionar el volumen del timbre, desde alto hasta vibrar .
También, presiona una de las siguientes opciones para ver más configuraciones:
• Todos: para recibir todas las notificaciones o alarmas.
• Prioridad: presiona y luego para seleccionar las interrupciones que deseas recibir. Siempre escucharás las alarmas. Establece cuándo quieres estar en este modo o elige indefinidamente.
• Ninguno: desactiva todos los sonidos y las alarmas. Anula las configuraciones de sonido de otras aplicaciones. Establece el tiempo que deseas permanecer en este modo o elige indefinidamente.
Pantalla principal y aplicaciones Inicio rápido: pantalla principal y
aplicaciones Ayuda y mucho más Buscar Estado y notificaciones Volumen e interrupciones Descargar aplicaciones Cuidado de tus aplicaciones Actualización del teléfono

Atrás Siguiente
Menú Más
Pantalla principal y aplicaciones
Descargar aplicacionesGoogle Play™Obtén música, películas, libros, aplicaciones, juegos y más.Encuéntralo en: Aplicaciones > Play Store
• Buscar: para buscar aplicaciones, presiona .• Descargar: para descargar una aplicación que encontraste,
presiónala para ver los detalles. A continuación, presiona INSTALAR o el precio.
Google Play Store
11:35
Ninguno Prioridad Todos
Configura el volumen con las teclas de volumen laterales.
Configura las interrupciones y las alarmas que deseas escuchar.
Cambia de vibrar a timbrar, o viceversa.
• Compartir: para compartir una aplicación que encontraste en Google Play, presiónala para ver los detalles y luego presiona .
• Reinstalar: para mostrar o reinstalar aplicaciones que descargaste desde Google Play, presiona > Mis aplicaciones.
• Usar una computadora: para buscar y administrar aplicaciones desde cualquier computadora, visita http://play.google.com utilizando tu cuenta y contraseña de Google.Allí, puedes explorar las aplicaciones en la pantalla grande, administrar tus aplicaciones en varios dispositivos (como un teléfono o una tablet) e incluso establecer nuevas aplicaciones para descargar en tus dispositivos.
• Disfrutar música, películas, libros y más: También puedes usar Google Play para descargar música, películas, libros y más. Consulta “Google Play™” y “Play Música”.
• Obtener ayuda: para obtener ayuda y más, presiona .
Aplicaciones de la WebPuedes obtener aplicaciones de otras tiendas de aplicaciones en línea a través del navegador.
Consejo: Selecciona tus aplicaciones y actualizaciones cuidadosamente, ya que algunas pueden tener un impacto en el rendimiento de tu teléfono. Consulta “Elige con cuidado”.
Nota: Cuando instales una aplicación, asegúrate de leer las alertas que indican la información a la que tendrá acceso la aplicación. Si no deseas que la aplicación acceda a esta información, cancela la instalación.
Pantalla principal y aplicaciones Inicio rápido: pantalla principal y
aplicaciones Ayuda y mucho más Buscar Estado y notificaciones Volumen e interrupciones Descargar aplicaciones Cuidado de tus aplicaciones Actualización del teléfono

Atrás Siguiente
Menú Más
Pantalla principal y aplicaciones
Para permitir que tu teléfono instale aplicaciones que no provienen de Google Play, toca Aplicaciones > Configurar > Seguridad y marca Fuentes desconocidas.
Para recibir información acerca de los archivos descargados desde tu navegador, revisa “Descargas”.
Elige con cuidadoAquí hay algunos consejos:
• Para evitar spyware, phishing y virus, utiliza aplicaciones de sitios confiables, como Google Play.
• En Google Play, comprueba las calificaciones y los comentarios de las aplicaciones antes de instalarlas.
• Si dudas de la seguridad de una aplicación, no la instales.
• Las aplicaciones utilizan memoria, datos, batería y poder de procesamiento, algunas más que otras. Si no te satisface la cantidad de memoria, datos, batería o poder de procesamiento, desinstálala.
• Controla el acceso de tus hijos a las aplicaciones para evitar que se expongan a contenido inapropiado.
• Es posible que algunas aplicaciones no proporcionen información completamente precisa. Ten cuidado, especialmente cuando la salud personal esté involucrada.
Cuidado de tus aplicacionesEncuéntralo en: Aplicaciones , luego desliza hacia la izquierda para desplazarte por las aplicaciones
Para cerrar la pantalla de aplicaciones, presiona Principal o Atrás .
• Desinstalar aplicaciones: para quitar una aplicación de la pantalla principal, mantén presionada la aplicación y arrástrala hasta Remover. La aplicación no es borrada de tu teléfono, sino que solo de la pantalla principal.Presiona Aplicaciones > Configurar > Aplicaciones. Desliza hacia la izquierda hasta TODAS y presiona una aplicación. A continuación, presiona INHABILITAR o DESINSTALAR en la parte superior derecha (si está disponible).
Consejo: Para ver los detalles de la aplicación rápidamente, presiona Aplicaciones , mantén presionada la aplicación y arrástrala hacia Información de la aplicación.
INHABILITAR borra la aplicación de tu menú. Para HABILITAR la aplicación, vuelve a abrir esta ventana y presiona HABILITAR (las aplicaciones inhabilitadas están en la parte inferior de la lista).
Si una aplicación bloquea tu teléfono en cuanto lo activas, reinicia en Modo seguro: apaga el teléfono y vuelve a encenderlo. Cuando veas el logotipo de “Motorola” durante el encendido, mantén presionados ambos botones de volumen hasta que veas la pantalla principal con Modo seguro en la parte inferior izquierda. A continuación, intenta borrar la aplicación.
Pantalla principal y aplicaciones Inicio rápido: pantalla principal y
aplicaciones Ayuda y mucho más Buscar Estado y notificaciones Volumen e interrupciones Descargar aplicaciones Cuidado de tus aplicaciones Actualización del teléfono

Atrás Siguiente
Menú Más
Pantalla principal y aplicaciones
• Reinstalar aplicaciones: para reinstalar aplicaciones de Google Play, presiona Aplicaciones > Play Store y > Mis aplicaciones. Las aplicaciones que descargaste aparecerán y estarán disponibles para su descarga.
• Ver o borrar detalles de la aplicación: presiona Aplicaciones > Configurar > Aplicaciones. Desliza hacia la izquierda o la derecha para ver la lista de las aplicaciones DESCARGADAS, EN EJECUCIÓN o TODAS. Luego, presiona una aplicación de la lista para ver sus detalles y uso de almacenamiento. Puedes presionar BORRAR DATOS, BORRAR CACHÉ u otras opciones.
Consejo: Para ver los detalles de la aplicación rápidamente, presiona Aplicaciones , mantén presionada la aplicación y arrástrala hacia Información de la aplicación.
• Ver el uso de datos de las aplicaciones: para ver qué aplicaciones están usando más datos, presiona Aplicaciones > Configurar > Uso de datos. Para obtener más información, consulta “Uso de datos”.
Actualización del teléfonoUsa el teléfono o la computadora para revisar, descargar e instalar actualizaciones de software del teléfono:
• Usar tu teléfono:
Si el teléfono te notifica acerca de una actualización, sigue las instrucciones para la descarga e instálala.
Para buscar actualizaciones manualmente, presiona Aplicaciones > Configurar > Acerca del teléfono > Actualizaciones del sistema.
El teléfono descarga las actualizaciones a través de la conexión Wi-Fi (si está disponible) o de la red móvil. Recomendamos que descargues las actualizaciones con una conexión Wi-Fi. Recuerda que estas actualizaciones pueden ser de gran tamaño (25 MB o más) y posiblemente no estén disponibles en todos los países. Si las actualizaciones de red móvil no están disponibles en tu país, actualiza mediante una computadora.
Nota: Cuando actualices tu teléfono, asegúrate de contar con suficiente energía de la batería para completar la actualización.
• Con la computadora:
En tu computadora, ve a www.motorola.com/update.
Pantalla principal y aplicaciones Inicio rápido: pantalla principal y
aplicaciones Ayuda y mucho más Buscar Estado y notificaciones Volumen e interrupciones Descargar aplicaciones Cuidado de tus aplicaciones Actualización del teléfono

Atrás Siguiente
Menú Más
Aplicación Motomira lo que puedo hacer.
Descubre las funciones de la aplicación MotoLas aplicaciones Moto pueden simplificar la vida y ayudarte. Solo sigue las indicaciones para obtener más información.
Encuéntralo en: Aplicaciones > Moto
Nota: Es posible que tu teléfono no tenga todas las funciones.
• Assist: configura el comportamiento de tu teléfono según lo que estás haciendo. Por ejemplo, mantén las alarmas en silencio mientras duermes.
• Acciones: aprende cómo abrir tu cámara con dos giros de la muñeca utilizando la Cámara instantánea. Consulta “Fotos y videos” para obtener más detalles.
11:35
Mira lo que puedo hacer.
AssistMe ajusto automáticamente
AccionesReacciono al movimiento
VozEscucho y respondo
PantallaTe notifico en un vistazo
Toca una opción para obtener más información.
Además, para encender o apagar la linterna, agítalo de arriba a abajo dos veces. O bien, usa Acercar al oído para Moto Voz, para decir y escuchar los comandos discretamente.
• Voz: establece tu propia frase de inicio y controla el teléfono con tu voz.
• Pantalla: ve mensajes, llamadas y otras notificaciones; incluso si tu teléfono está dormido.
Consejos y trucos• ¿Deseas ocultar las notificaciones confidenciales o
privadas? Presiona Aplicaciones > Moto > Pantalla y establece qué aplicaciones pueden mostrar notificaciones y cuánto mostrar.
• Revisa una lista de comandos de voz completa, presiona Aplicaciones > Moto > Más. O bien, presiona el micrófono y di “Ayuda”
• Solo mueve la mano sobre la pantalla para silenciar las llamadas y posponer las alarmas. Para configurarlo, presiona Aplicaciones > Moto > Acciones > Pasar la mano para silenciar.
• Agítalo dos veces para encender la linterna.
Aplicación Moto Descubre las funciones de la aplicación Moto

Atrás Siguiente
Menú Más
Controlar y personalizarcómo actúa y luce
Inicio rápido: controlar y personalizarToma el control de tu teléfono:
• Tocar, presionar y hablar: aprende los comandos y gestos del teléfono. Consulta “Controles y gestos”.
• Cambiar los sonidos y más: para colocar widgets, como reloj, calendario interactivo y más en tu pantalla principal, consulta “Personalizar sonidos y apariencia”.
11:35
Google Play Store
11:35
Google Play Store
11:35
Presiona un atajo para abrir.Mantén presionado para mover o borrar.
Mantén presionado un espacio vacío para cambiar el fondo de pantalla.
Arrastra atajos uno sobre otro para formar una carpeta.
Desliza hacia abajo usando dos dedos para ver la configuración rápida. Desliza hacia abajo usando un dedo para ver las notificaciones.
Consejos y trucos• Hablar: presiona en una ventana de búsqueda o en
un teclado.
• Agregar una pantalla a la pantalla principal: arrastra un icono al costado derecho de la pantalla principal hasta que veas una barra blanca. Puedes agregar varias pantallas.
• Configuración rápida: para cambiar Wi-Fi, Bluetooth, Modo avión y otras opciones de configuración, desliza la barra de estado hacia abajo usando dos dedos. Para obtener más opciones de configuración, presiona
Configuración.
• ¿No encuentras una configuración? Presiona Aplicaciones > Configurar > .
Controles y gestosTocarEncuentra tu camino:
• Presionar: selecciona un icono u opción.
• Mantener presionado: para ver más opciones.
• Arrastrar: mueve elementos de la pantalla principal.
• Deslizar: desplázate a través de las listas o entre pantallas.
• Pellizcar o presionar dos veces: acerca y aleja sitios web, fotos y mapas.
• Girar: gira un mapa con dos dedos para voltearlo y tira los dedos hacia abajo para inclinarlo.
• Atrás: presiona Atrás para ir a la página anterior.
Controlar y personalizar Inicio rápido: controlar y personalizar Controles y gestos Encender, apagar, bloquear y desbloquear Personalizar sonidos y apariencia Redecorar la pantalla principal Configuración rápida Perfiles

Atrás Siguiente
Menú Más
Controlar y personalizar
• Principal: presiona Principal para regresar a la pantalla principal.
• Descripción general: presiona Descripción general para ver tus aplicaciones recientes (o pestañas del navegador) y presiona una aplicación para volver a abrirla. Para borrar una aplicación de la lista, desliza hacia la izquierda, la derecha o presiona . Para desplazarte por la lista, desliza hacia arriba o abajo.
Consejo: No es necesario que borres aplicaciones desde Descripción general para que tu teléfono funcione de manera eficaz.
• Menús: cuando o aparecen en la pantalla, puedes presionarlos para abrir las opciones de la pantalla actual.
• Cerrar el teclado: para cerrar el teclado táctil, presiona .
• Reiniciar: para reiniciar tu teléfono, mantén presionado el botón de encendido hasta que la pantalla se oscurezca y el teléfono se reinicie.
PresionarBotón de encendidoEl botón de encendido ayuda de algunas maneras:
• Apagar:mantén presionado el botón de encendido para elegir Apagar.
• Suspender: para ahorrar batería, evita que las teclas táctiles se opriman accidentalmente o, cuando desees sacar manchas de la pantalla táctil, desactívala presionando el botón de encendido.
• Reactivar: presiona el botón de encendido nuevamente.
Consejo: Para agregar seguridad a tu teléfono, consulta “Proteger”.
Botones de volumenLos botones de volumen ayudan de algunas maneras:
• Volumen del timbre: presiona los botones cuando tu teléfono suene para silenciarlo.
• Volumen del auricular: presiona los botones durante una llamada.
• Volumen de música/video: presiona los botones durante una canción o un video.
Consejo: Para obtener más información acerca del control de volumen, consulta “Volumen e interrupciones”.
Botón de encendido
Controlar y personalizar Inicio rápido: controlar y personalizar Controles y gestos Encender, apagar, bloquear y desbloquear Personalizar sonidos y apariencia Redecorar la pantalla principal Configuración rápida Perfiles

Atrás Siguiente
Menú Más
Controlar y personalizar
HablarDile a tu teléfono lo que deseas.
Consejo: Habla de forma natural, pero clara como al usar un altavoz.
• Búsqueda: toca en la pantalla principal para realizar una búsqueda por voz. O bien, di "OK Google" para realizar la búsqueda.
Para cambiar la configuración de la entrada por voz y texto a voz, presiona Aplicaciones > Configurar > Idioma y entrada.
• Marcación y comandos: presiona . Para marcar, di "Llama" y, luego, el nombre de un contacto o un número telefónico. O bien, di un comando como “Enviar texto”, “Ir a” una aplicación o “Ayuda” para recibir ayuda del comando de voz.
Consejo: Si un contacto tiene más de un número, puedes decir a cuál número deseas llamar. Por ejemplo, “Llamar al móvil de Alejandra Arias” o “Llamar al trabajo de Humberto Herrera”.
• Entrada de texto: en un teclado táctil, presiona y luego di tu mensaje o texto de búsqueda. También puedes decir la puntuación.
Consejo: Para hacer que tu teléfono lea en voz alta, consulta “TalkBack”.
Encender, apagar, bloquear y desbloquearTu pantalla táctil se enciende y se apaga según lo necesites. Para encender la pantalla, presiona el botón de encendido.
• Apagado y encendido de la pantalla: presiona el botón de encendido para encender y apagar la pantalla.
• Bloqueo de pantalla: para desbloquear la pantalla, presiona y arrástralo hacia arriba. Para utilizar una contraseña, un patrón o un PIN de seguridad para desbloquear la pantalla, presiona Aplicaciones > Configurar > Seguridad > Bloqueo de pantalla (consulta “Bloqueo de pantalla”).
• Notificaciones: toca una notificación dos veces para abrirla. Te pedirá que ingreses una contraseña.
¡Gracias por encontrar mi teléfono!
11:35MIÉ, 7 DE ENERO
Desliza hacia arriba para desbloquear la pantalla.
Agrega datos de propietario o un mensaje para el que encuentre tu teléfono.
Desliza hacia la izquierda para abrir la cámara.
Desliza hacia la derecha para realizar una llamada.
Controlar y personalizar Inicio rápido: controlar y personalizar Controles y gestos Encender, apagar, bloquear y desbloquear Personalizar sonidos y apariencia Redecorar la pantalla principal Configuración rápida Perfiles

Atrás Siguiente
Menú Más
Controlar y personalizar
Consejo: Para elegir las notificaciones de aplicaciones que desees que se escuchen o se muestren. Escuchar: presiona Aplicaciones > Configurar > Sonido y notificación > Notificaciones de aplicación y presiona una aplicación. Mostrar: presiona Aplicaciones > Configurar > Pantalla> Notificaciones de pantalla.
• Datos de propietario: para agregar un mensaje a tu pantalla de bloqueo, toca Aplicaciones > Configurar > Seguridad > Datos de propietario. Para configurar tu mensaje, presiona Atrás .
Consejo: No pongas tu número de móvil como información de contacto, a menos que puedas acceder a tu correo de voz desde otro dispositivo.
• Tiempo de espera de la pantalla: para cambiar el tiempo de espera de tu pantalla (la pantalla se bloquea automáticamente), presiona Aplicaciones > Configurar > Pantalla > Suspender.
Personalizar sonidos y aparienciaPersonaliza los sonidos y la apariencia del teléfono:
• Tono de timbre y notificaciones: toca Aplicaciones > Configurar > Sonido y notificación.
• Vibrar o silencioso: para que tu teléfono vibre con las llamadas entrantes, toca Aplicaciones > Configurar > Sonido y notificación > Vibrar también en llamadas. Para desactivar los tonos de las llamadas entrantes, presiona Aplicaciones > Configurar > Sonido y notificación > Timbre de teléfono > Ninguno.
• Tono para un contacto: para establecer un tono de timbre personal para un contacto, presiona Aplicaciones > Contactos y presiona el contacto. Presiona . Luego, presiona Menú > Establecer tono.
• Alerta de mensaje: para cambiar la configuración de notificación de un mensaje, presiona Aplicaciones > Mensajes > Menú > Configuración y marca Notificaciones.
• Configuración de la pantalla: para cambiar el brillo, la animación y otras configuraciones de pantalla, presiona Aplicaciones > Configurar > Pantalla.
• Girar: en muchas aplicaciones, la pantalla táctil cambia de vertical a horizontal cuando giras el teléfono. Para activarlo o desactivarlo, desliza la barra de estado hacia abajo con dos dedos y presiona Rotación automática.
• Fondo de pantalla: para cambiar el fondo de pantalla, mantén presionado un lugar vacío en la pantalla principal. Para obtener más información, consulta “Redecorar la pantalla principal”.
• Idioma y región: para configurar el idioma del menú y la región, presiona Aplicaciones > Configurar > Idioma y entrada > Idioma.
Controlar y personalizar Inicio rápido: controlar y personalizar Controles y gestos Encender, apagar, bloquear y desbloquear Personalizar sonidos y apariencia Redecorar la pantalla principal Configuración rápida Perfiles

Atrás Siguiente
Menú Más
Controlar y personalizar
Redecorar la pantalla principalPara obtener acceso rápido a tus cosas favoritas, personaliza la pantalla principal como lo desees.
• Cambiar el fondo de pantalla: mantén presionado un espacio vacío en tu pantalla principal y presiona FONDOS DE PANTALLA.
• Agregar una pantalla a la pantalla principal: arrastra una aplicación al costado derecho de la pantalla principal hasta que veas una barra blanca. Puedes agregar varias pantallas.
• Agregar atajos: toca Aplicaciones , mantén presionada la aplicación y arrástrala a una de las pantallas de tu pantalla principal. Para ver todas tus aplicaciones, presiona Aplicaciones y desliza hacia la izquierda.
• Crear carpetas de atajos: arrastra un atajo sobre otro. Agrega más atajos al arrastrarlos sobre el primer atajo. Para nombrar la carpeta, tócala, toca el nombre y escribe el nuevo nombre.
• Personalizar tu teléfono y la pantalla principal: para colocar widgets en tu pantalla principal, como un reloj, calendario interactivo y más, mantén presionado un espacio vacío en tu pantalla principal.
• Agregar widgets: para insertar widgets como un reloj, calendario interactivo, entre otros, en tu pantalla principal, mantén presionado un lugar vacío en la pantalla principal. Luego, toca WIDGETS.
• Cambiar el tamaño de los widgets: puedes cambiar el tamaño de los widgets; mantén presionado uno hasta sentir una vibración y luego suéltalo. Arrastra los círculos blancos de los bordes para cambiar el tamaño.
• Mover o borrar widgets y atajos: mantén presionado un widget o un atajo hasta que sientas una vibración o veas que el icono se expande, si la vibración no está activada. A continuación, arrástralo hasta otro lugar, otra pantalla o Remover.
Nota: Si borras un atajo en la pantalla principal, no se desinstalará la aplicación de tu teléfono.
Configuración rápidaPara acceder rápidamente a Wi-Fi, Bluetooth, Brillo, Modo avión y otras opciones de configuración, desliza la barra de estado o la pantalla de bloqueo hacia abajo usando dos dedos. Para obtener más opciones de configuración, presiona .
¿Necesitas ayuda para encontrar esta pantalla? Consulta “Estado y notificaciones”.
Controlar y personalizar Inicio rápido: controlar y personalizar Controles y gestos Encender, apagar, bloquear y desbloquear Personalizar sonidos y apariencia Redecorar la pantalla principal Configuración rápida Perfiles

Atrás Siguiente
Menú Más
Controlar y personalizar
Nota: Tu configuración rápida puede tener una apariencia algo diferente.
Consejo: Tu teléfono cuenta con una linterna que puedes encender y apagar desde esta pantalla, o bien, puedes agitar el teléfono dos veces de arriba abajo.
PerfilesPara compartir tu dispositivo con otros, puedes agregar un usuario. Los usuarios tendrán su propio espacio en el dispositivo para pantallas de inicio, cuentas, aplicaciones, configuraciones personalizadas, etc.
Solo llamadas de emergenciaSolo llamadas de emergencia
Wi-Fi
Transmitirpantalla
Linterna
Rotaciónautomática
Modo aviónPotenciade señal
Bluetooth
11:35 a.m.Miércoles, 7 de enero
100%
Ubicación
Ve todas tus opciones de configuración.
Presiona un icono para activarlo o desactivarlo.
Configura el brillo de la pantalla.
Abre las opciones.
Toca para ver tu uso de datos.
Agregar y cambiar usuariosNota: Solo el dueño del teléfono puede agregar un usuario.
Desliza la barra de estado hacia abajo con dos dedos y presiona Perfil . Sigue las indicaciones para agregar un nuevo usuario.
Para cambiar usuarios, desliza la barra de estado hacia abajo con dos dedos y presiona Perfil . Presiona un nombre de usuario.
Nota: Para un usuario temporal, utiliza el perfil Invitado, que tiene acceso limitado a las funciones y aplicaciones de tu teléfono. Los invitados no tendrán acceso a tu información personal.
Cambiar o borrar usuariosPresiona Aplicaciones > Configurar > Usuarios y presiona junto al nombre del usuario.
Controlar y personalizar Inicio rápido: controlar y personalizar Controles y gestos Encender, apagar, bloquear y desbloquear Personalizar sonidos y apariencia Redecorar la pantalla principal Configuración rápida Perfiles

Atrás Siguiente
Menú Más
Accesibilidadver, escuchar, decir, sentir y usar
Inicio rápido: accesibilidadLas funciones de accesibilidad están allí para todos, lo que facilita las cosas.
Encuéntralo en: Aplicaciones > Configurar > Accesibilidad
Nota: Para obtener información general, accesorios y más, visita www.motorola.com/accessibility.
Reconocimiento de vozToca en la parte superior de la pantalla principal para realizar una búsqueda por voz. Solo dile al teléfono lo que te gustaría hacer: realizar una llamada, buscar, enviar un mensaje de texto y más.
TalkBackUsa TalkBack para leer tu pantalla en voz alta: tu navegación, tus selecciones e incluso tus libros.
Para activar TalkBack, presiona Aplicaciones > Configurar > Accesibilidad > TalkBack. Luego, presiona el interruptor para activarlo.
Nota: Es posible que debas descargar un software de texto a voz (es posible que se apliquen cargos).
Para usar TalkBack:
• Menús y pantallas: presiona un elemento en un menú o pantalla. Tu teléfono dice el nombre.
• Teléfono y entrada de texto: comienza a escribir. Tu teléfono dice cada número o letra.
• Notificaciones: arrastra la barra de estado hacia abajo. Tu teléfono dice todas las notificaciones.
• Libros y más: abre un libro, archivo, mensaje y más. Tu teléfono lee el texto en voz alta (depende de la aplicación).
• Navegadores: habilita las páginas web en tu navegador para que se lean en voz alta. Pasa de una página a otra, de un párrafo a otro, de una línea a otra, de una palabra a otra o de un carácter a otro.
Consejo: Navega por las aplicaciones y los menús para escuchar cómo funcionan las lecturas de voz en el teléfono.
Consejo: Cuando la exploración táctil esté activada, desliza hacia abajo y luego a la derecha para abrir el menú contextual global y, luego, usa el menú para pausar TalkBack.
Para desactivar TalkBack, presiona Aplicaciones > Configurar > Accesibilidad > TalkBack. Luego, presiona el interruptor para desactivarlo.
Exploración táctilUsa Exploración táctil para expandir TalkBack y haz que tus toques se lean en voz alta a medida que mueves tu dedo sobre la pantalla.
Para activar la exploración táctil cuando TalkBack está activado, toca Aplicaciones > Configurar > Accesibilidad > TalkBack > CONFIGURACIÓN > Exploración táctil.
Consejo: Cuando actives TalkBack por primera vez, tu teléfono te preguntará si deseas ¿Activar Exploración táctil? Presiona Aceptar para activarlo.
Accesibilidad Inicio rápido: accesibilidad Reconocimiento de voz TalkBack Exploración táctil Braille Atajo a accesibilidad ID de llamada Volumen y vibrar Zoom Brillo de la pantalla Pantalla táctil y teclas Mensajes TTY Aplicaciones

Atrás Siguiente
Menú Más
Accesibilidad
La exploración táctil cambia los gestos táctiles de tu teléfono para que la ubicación de los toques se pueda leer en voz alta.
• Presiona algo en la pantalla para escuchar una descripción o la lectura del texto.
• Presiona dos veces en cualquier parte de la pantalla para abrir o activar el último elemento tocado.
• Desliza con dos dedos para desplazarte a través de las listas o entre las pantallas.
Los gestos de atajos te permiten navegar en tu teléfono con gestos de deslizamiento simples (por ejemplo, desliza hacia arriba y luego a la izquierda en un solo movimiento para ir a la pantalla principal). Para ver o cambiar estos atajos, toca Aplicaciones > Configurar > Accesibilidad > TalkBack > CONFIGURACIÓN > Administrar gestos.
Nota: La forma en que estos gestos se interpretan es específica de TalkBack. Otros servicios de accesibilidad pueden usar los mismos gestos para acciones diferentes.
Para aprender más sobre cómo navegar con tu teléfono mediante Exploración táctil, presiona Aplicaciones > Configurar > Accesibilidad > TalkBack > CONFIGURACIÓN > Iniciar tutorial de exploración táctil.
Para desactivar la exploración táctil cuando TalkBack está activado, presiona Aplicaciones > Configurar > Accesibilidad > TalkBack > CONFIGURACIÓN y desactiva Exploración táctil.
BrailleCombina tu pantalla Braille con TalkBack para obtener una retroalimentación de voz y Braille.
1 Descarga la aplicación BrailleBack desde Google Play (toca Aplicaciones > Play Store) e instálala en tu teléfono.
2 Presiona Aplicaciones > Configurar > Accesibilidad > BrailleBack.
3 Activa tu pantalla Braille y ponla en el modo de vinculación de Bluetooth™.
4 En tu teléfono, presiona Aplicaciones > Configurar > Bluetooth. Luego, presiona el interruptor de Bluetooth para activarlo y buscar.
5 Presiona el nombre de tu pantalla Braille para vincularla con el teléfono.
Atajo a accesibilidadUtiliza gestos simples para activar TalkBack y otras funciones de accesibilidad rápidamente en tu teléfono. Para obtener más información, presiona Aplicaciones > Configurar > Accesibilidad > Atajo a accesibilidad.
ID de llamadaCuando desees escuchar quién llama:
• Leer en voz alta: haz que se anuncie quién llama. Presiona Aplicaciones > Configurar > Accesibilidad > TalkBack > CONFIGURACIÓN > Anunciar ID de llamada.
• Tonos: asigna tonos personalizados a tus contactos.
Accesibilidad Inicio rápido: accesibilidad Reconocimiento de voz TalkBack Exploración táctil Braille Atajo a accesibilidad ID de llamada Volumen y vibrar Zoom Brillo de la pantalla Pantalla táctil y teclas Mensajes TTY Aplicaciones

Atrás Siguiente
Menú Más
Accesibilidad
Presiona Aplicaciones > Contactos, y presiona el contacto. Presiona . Luego, presiona Menú > Establecer tono.
Volumen y vibrarEncuéntralo en: Aplicaciones > Configurar > Sonido y notificación
• Abre las barras deslizantes que te permiten definir volúmenes diferentes para tu música o videos, tonos de timbre, notificaciones de texto o correo, y alarmas.
• Vibrar también en llamadas determina si tu teléfono vibra durante las llamadas entrantes, incluso si el timbre está en silencio.
Consejo: Para obtener más información acerca del control de volumen, consulta “Volumen e interrupciones”.
ZoomMira de cerca.
• Pellizcar para acercar: pellizca para agrandar mapas, páginas web y fotos. Para acercar, presiona la pantalla con dos dedos y sepáralos. Para alejar, junta los dedos arrastrándolos.
Consejo: Para acercar, también puedes tocar dos veces.
• Ampliación de la pantalla: presiona la pantalla tres veces para ampliarla completamente o presiónala tres veces y mantenla presionada para una ampliación temporal. Presiona Aplicaciones > Configurar > Accesibilidad > Gestos de ampliación.
• Texto grande: muestra el texto más grande en tu teléfono. Presiona Aplicaciones > Configurar > Accesibilidad > Texto grande.
Consejo: O toca Aplicaciones > Configurar > Pantalla > Tamaño de fuente > Gigante.
• Texto de alto contraste: mostrar texto con contraste alto en tu teléfono. Presiona Aplicaciones > Configurar > Accesibilidad > Texto de alto contraste.
• Navegador: selecciona el tamaño del texto y otras configuraciones de accesibilidad para tu navegador. Presiona Aplicaciones > Chrome > Menú > Configuración > Accesibilidad.
Consejo: Usa Forzar habilitación de zoom para permitir el acercamiento en todas las páginas web.
Brillo de la pantallaEl teléfono ajusta automáticamente el brillo de la pantalla cuando te encuentras en lugares iluminados u oscuros. Sin embargo, puedes ajustar tu propio nivel de brillo:
Desliza la barra de estado hacia abajo usando dos dedos y, a continuación, desliza la barra para ajustar.
Nota: Configurar el brillo en un nivel alto disminuye la duración de la batería de tu teléfono.
Accesibilidad Inicio rápido: accesibilidad Reconocimiento de voz TalkBack Exploración táctil Braille Atajo a accesibilidad ID de llamada Volumen y vibrar Zoom Brillo de la pantalla Pantalla táctil y teclas Mensajes TTY Aplicaciones

Atrás Siguiente
Menú Más
Accesibilidad
Pantalla táctil y teclasPara escuchar o sentir cuando presionas la pantalla, presiona Aplicaciones > Configurar > Sonido y notificación > Otros sonidos:
• Teclado: para escuchar un tono durante la marcación de un número, selecciona Tonos del teclado.
• Bloqueo de pantalla: para escuchar un clic cuando bloqueas o desbloqueas la pantalla, selecciona Sonido de bloqueo de pantalla.
• Pantalla táctil: para escuchar un sonido cuando presionas algo en la pantalla, selecciona Tonos táctiles.
• Teclas: para sentir una vibración cuando toques el teclado, selecciona Vibrar al tocar.
MensajesPara facilitar aún más la entrada de texto, utiliza funciones como mayúsculas automáticas, autocorrección, entre otras. Presiona Aplicaciones > Configurar> Idioma y entrada. Luego, presiona un tipo de teclado. Por supuesto, si no deseas escribir en lo absoluto, utiliza tu voz. Presiona en el teclado de la pantalla táctil.
TTYPuedes usar tu teléfono en el modo TTY con máquinas de teletipo estándar. Presiona Teléfono > Menú > Configuración > Llamadas > Modo TTY y selecciona el modo que necesitas:
• TTY total: escribe y lee texto en tu dispositivo TTY.
• TTY HCO: traspaso de audio: escribe texto en tu dispositivo TTY y escucha respuestas de voz en el altavoz de tu teléfono.
• TTY VCO: traspaso de voz: háblale a tu teléfono y lee respuestas de texto en tu dispositivo TTY.
Nota: Necesitarás un cable/adaptador para conectar tu dispositivo TTY al conector de auriculares de tu teléfono.
Consulta la guía de tu dispositivo TTY para obtener información del uso y modo.
AplicacionesGoogle Play tiene algo para todos y muchas aplicaciones proporcionan funciones útiles de accesibilidad.
Encuéntralo en: Aplicaciones > Play Store
Accesibilidad Inicio rápido: accesibilidad Reconocimiento de voz TalkBack Exploración táctil Braille Atajo a accesibilidad ID de llamada Volumen y vibrar Zoom Brillo de la pantalla Pantalla táctil y teclas Mensajes TTY Aplicaciones

Atrás Siguiente
Menú Más
Llamadascuando necesites hablar
Inicio rápido: llamadasMarca el número de contactos, marcación rápida, llamadas recientes o números, y busca todo desde una aplicación.
Encuéntralo en: Teléfono
• Para llamar a un contacto o a una llamada reciente, presiónalos.
• Para abrir el teclado de marcación, presiona . Ingresa un número, luego presiona para llamarlo.
• Para buscar tus contactos, presiona e ingresa un nombre o número. A continuación, presiona el contacto para llamar.
Escribe un nombre o número de teléfono
Abe BaudoMóvil, Hace 5 minutos
Laurenmóvil
Gracie Jomóvil
Alliemóvil
MARCADO RÁPIDO RECIENTES CONTACTOS
K
M
11:35
Busca tus contactos.
Durante una llamada:
Presiona para llamar a la última persona que llamó.
Abre el teclado para marcar un número.
Teclado
AltavozAgregar llamada
Retener
Ve todos tus contactos.
Silenciar
Consejos y trucos• Durante una llamada: la pantalla táctil se oscurece para
evitar toques accidentales. Para reactivarla, aléjala de tu rostro o presiona el botón de encendido.
• Varias tareas: mientras estás con una llamada, presiona Principal para ocultar la pantalla de llamada y buscar un número de teléfono, dirección o abrir otras aplicaciones. Para volver a abrir la pantalla de llamada, desliza la barra de estado hacia abajo y presiona Llamada en curso.
• Contactos: para ver tus contactos, presiona CONTACTOS.
• Contacto favorito: ¿hay alguien a quien llames todo el tiempo? Mantén presionado un lugar vacío en tu pantalla principal y presiona WIDGETS. Luego, mantén presionado el widget Marcado directo. Arrástralo a tu pantalla principal y luego selecciona el contacto. Presiona el widget para marcar a la persona.
• Correo de voz: aparece en la barra de estado cuando tienes un nuevo correo de voz. Para escucharlo, presiona
Teléfono > , luego mantén presionado 1.
Realizar llamadasCuando realizas una llamada, tienes las siguientes opciones:
• Presiona Teléfono para ver tus llamadas recientes, favoritos y contactos frecuentes. Selecciona un contacto o número para llamarlo.
• Para marcar un número, presiona , ingresa un número, luego presiona para llamarlo.
Llamadas Inicio rápido: llamadas Realizar llamadas Responder y finalizar llamadas Llamadas recientes Llamadas tripartitas Tu número de teléfono Llamadas de emergencia

Atrás Siguiente
Menú Más
Llamadas
• Para ingresar un código de marcación internacional (+), mantén presionado 0. Para agregar una pausa o espera después de los números, presiona Menú .
Responder y finalizar llamadas• Responder una llamada: cuando tu teléfono esté
desbloqueado, presiona RESPONDER.
Nota: Cuando tu teléfono esté bloqueado, desliza hacia la derecha para responder una llamada.
Con la llamada en espera, presiona y arrastra hasta para responder la nueva llamada. A continuación, presiona Retener actual + Responder o Finalizar actual + Responder.
• Ignorar una llamada: cuando el teléfono esté desbloqueado, presiona RECHAZAR. Si está bloqueado, desliza hacia la izquierda para enviar la llamada al buzón de voz. También puedes presionar el botón de encendido para ignorar la llamada o presionar un botón de volumen para silenciar el timbre.
• Responder con un mensaje: para enviar un mensaje de texto predeterminado a la persona que llama, presiona su nombre (si se puede ver). Presiona y arrástralo hacia .
• Terminar una llamada: presiona .
• Durante una llamada: presiona Silenciar para poner en silencio la llamada. Para ocultar la pantalla de llamada, presiona Principal . Para reabrirla, desliza la barra de estado hacia abajo y presiona Llamada en curso.
Nota: Cuando te llevas el teléfono a la oreja, la pantalla táctil se oscurece para evitar toques accidentales. Cuando alejas el teléfono de tu oreja, la pantalla se vuelve a iluminar.
No uses cubiertas ni protectores de pantalla (ni siquiera transparentes) que cubran el sensor de proximidad.
Llamadas recientesVe tus llamadas (con la más reciente primero) para luego llamar, enviar mensajes de texto o almacenarlas:
Encuéntralo en: Teléfono > RECIENTES
• Para llamar a un número, presiona un nombre de contacto. Luego, presiona DEVOLVER LLAMADA.
• Para enviar un mensaje de texto, almacenar el número u otras opciones, presiona la foto del contacto.
• Para borrar una entrada del registro de llamadas, presiónalo y, luego, presiona DETALLES > .
• Para borrar la lista, presiona Menú > Registro de llamadas. Luego, presiona Menú > Borrar registro de llamadas.
Llamadas tripartitasDurante una llamada, puedes iniciar otra llamada, cambiar entre estas o unirte a una llamada tripartita.
• Para responder una segunda llamada, presiona y arrastra hacia . Para ignorarla, presiona y arrastra hacia .
La primera llamada queda en espera si contestas la segunda llamada. Para intercambiar llamadas, presiona .
Llamadas Inicio rápido: llamadas Realizar llamadas Responder y finalizar llamadas Llamadas recientes Llamadas tripartitas Tu número de teléfono Llamadas de emergencia

Atrás Siguiente
Menú Más
Llamadas
• Para marcar una segunda llamada, presiona , ingresa un número y presiona para llamarlo.
La primera llamada queda en espera cuando presionas . Para unir las llamadas después de que la segunda llamada es contestada, presiona .
Tu número de teléfonoEncuéntralo en: Aplicaciones > Configurar > Acerca del teléfono > Estado > Estado de SIM > Mi número de teléfono
Nota: Es posible que no esté disponible en todos los países.
Llamadas de emergenciaNota: Tu proveedor de servicio programa uno o más números de emergencia a los que puedes llamar en cualquier circunstancia, incluso cuando el teléfono está bloqueado. Los números de emergencia varían según el país. Los números de emergencia configurados previamente pueden no funcionar en todas las ubicaciones y, en ocasiones, una llamada de emergencia puede no realizarse debido a problemas de red, ambientales o de interferencia. 1 Presiona Teléfono (si tu teléfono está bloqueado,
arrastra hacia arriba para desbloquearlo y presiona LLAMADA DE EMERGENCIA).
2 Ingresa el número de emergencia.
3 Presiona para llamar al número de emergencia.
Nota: Tu teléfono puede usar servicios basados en ubicación (GPS y AGPS) para ayudar a los servicios de emergencia a encontrarte. Consulta "Servicios de ubicación" en tu Guía legal.
Llamadas Inicio rápido: llamadas Realizar llamadas Responder y finalizar llamadas Llamadas recientes Llamadas tripartitas Tu número de teléfono Llamadas de emergencia

Atrás Siguiente
Menú Más
Contactospuedes ser una persona sociable
Inicio rápido: contactosCombina información de tus contactos de Google™ y redes sociales para un acceso rápido a todas las personas que conoces.
Encuéntralo en: Aplicaciones > Contactos
• Crear: presiona .
• Editar o borrar: presiona un contacto y luego .
• Llamar, enviar un mensaje de texto o correo: presiona un contacto y luego una opción.
11:35
A
Contactos
YO
A
TODOS LOS CONTACTOSFAVORITOS
Abe
Allie
Anna Medina
Astrid Fanning
Lauren
Gracie
Presiona para ver la información de contacto, llamar, enviar un mensaje de texto y más.
Ordena los contactos, cambia la configuración, las cuentas y más.
Agrega un contacto.
Consejos y trucos• Buscar contactos: desde la pantalla principal, presiona el
cuadro de Buscar con Google e ingresa el nombre de un contacto. O bien, en la lista de Contactos, presiona .
• Enviar contactos: presiona un contacto y Menú > Compartir para enviarlo en un mensaje, un correo o mediante Bluetooth, Google Drive™ o Android Beam™.
• Atajos: presiona un contacto, luego Menú > Poner en pantalla principal para agregar un atajo para dicho contacto en tu pantalla principal.
• Sincronizar: en tu teléfono, presiona Aplicaciones > Configurar. Ve a la sección CUENTAS, selecciona tu cuenta de Google y, luego, presiona el nombre de tu cuenta para sincronizar si no se ha actualizado recientemente. También puedes ver estos contactos en www.gmail.com.
Para obtener ayuda con la transferencia de contactos, obtén más información acerca de Migración Motorola en “Teléfono antiguo a teléfono nuevo” o ve a www.motorola.com/TransferContacts.
Crear contactosEncuéntralo en: Aplicaciones > Contactos >
Presiona un cuadro de texto para escribir el nombre y los detalles. Una vez que termines, presiona Agregar nuevo contacto en la parte superior.
Nota: Para importar contactos o cambiar donde se guardan, consulta “Obtener contactos”.
Contactos Inicio rápido: contactos Crear contactos Llamar, enviar mensaje de texto o correo a los
contactos Favoritos Editar, borrar u ocultar contactos Obtener contactos Compartir contactos Mis detalles

Atrás Siguiente
Menú Más
Contactos
Llamar, enviar mensaje de texto o correo a los contactosEncuéntralo en: Aplicaciones > Contactos
Presiona un contacto para ver más opciones. Dependiendo de la información que tienes de esas personas, puedes llamar, enviar un mensaje de texto o un correo. También puedes utilizar el reconocimiento de voz (consulta “Hablar”).
FavoritosDefine tus contactos más usados como Favoritos, para que puedas acceder a ellos más rápido.
• Para definir un favorito, presiona Aplicaciones > Contactos, selecciona un contacto y presiona > .
• Para ver tus favoritos, presiona Aplicaciones > Contactos > FAVORITOS.
Editar, borrar u ocultar contactosEncuéntralo en: Aplicaciones > Contactos
• Para editar un contacto, presiónalo y luego presiona . Presiona un campo para editarlo. Presiona para seleccionar la imagen de un contacto.
• Para configurar un tono personal para el contacto, presiónalo y presiona . Luego, presiona Menú > Establecer tono.
• Para borrar un contacto, presiónalo y presiona . Luego, presiona , o presiónalo y presiona Menú > Borrar.
Se ocultarán los contactos de las redes sociales si seleccionas Borrar. Para ver estos contactos o para borrarlos permanentemente, usa la aplicación o el sitio web de la red social.
• Para ocultar contactos de una cuenta en tu lista de Contactos, presiona Menú > Contactos para mostrar. Presiona un tipo de cuenta para verla. Presiona Personalizar para desactivar las cuentas que deseas mantener ocultas.
Obtener contactosTen a todos tus contactos en un solo lugar.
• Para agregar tus contactos de redes sociales, presiona Aplicaciones > Configurar > Cuentas y
Agregar cuenta.
Nota: Primero, necesitarás una aplicación de redes sociales. Consulta “Google Play™” para obtener aplicaciones.
• Para agregar tus contactos de correo, consulta “Correo”.
Consejo: si agregas una cuenta de Sincr. empresa, puedes enviar mensajes a tus compañeros de trabajo, incluso si no los tienes guardados en tus contactos.
• Para importar contactos de tu tarjeta SIM (si no se realizó automáticamente): presiona Aplicaciones > Contactos > Menú > Importar/exportar > Importar desde tarjeta SIM. Presiona Aceptar para confirmar.
Contactos Inicio rápido: contactos Crear contactos Llamar, enviar mensaje de texto o correo a los
contactos Favoritos Editar, borrar u ocultar contactos Obtener contactos Compartir contactos Mis detalles

Atrás Siguiente
Menú Más
Contactos
• Para importar contactos desde tu computadora, carga los contactos a tu cuenta de Google™ en http://contacts.google.com. En tu teléfono, presiona Aplicaciones > Contactos > Menú > Cuentas > Menú > Sincronizar datos autom. También puedes ver estos contactos en http://mail.google.com.
Para obtener ayuda para transferir contactos, consulta “Teléfono antiguo a teléfono nuevo”.
Compartir contactosComparte un contacto mediante una conexión Bluetooth™, en un mensaje o con Google Drive™:
Encuéntralo en: Aplicaciones > Contactos
Para compartir un contacto, presiónalo. A continuación, presiona Menú > Compartir y selecciona cómo deseas enviarlo.
Nota: No puedes compartir tus contactos de redes sociales.
Mis detallesEncuéntralo en: Aplicaciones > Contactos
Para almacenar tu perfil de usuario, presiona Configurar mi perfil en YO en la parte superior de la lista de contactos.
Contactos Inicio rápido: contactos Crear contactos Llamar, enviar mensaje de texto o correo a los
contactos Favoritos Editar, borrar u ocultar contactos Obtener contactos Compartir contactos Mis detalles

Atrás Siguiente
Menú Más
Mensajesdilo y listo
Inicio rápido: mensajesMantente en contacto con mensajes y fotos.
Encuéntralo en: Aplicaciones > Mensajes
• Crear: presiona .
• Adjuntar: cuando estés escribiendo un mensaje, presiona para adjuntar una imagen, video u otro archivo.
• Enviar: presiona para enviar el mensaje.
Dale un vistazo a las últimas revisiones...10:23 a.m.
555-555-1234 (4)
Hola, ¿cómo estás? Jason y yo estamos en... 10:23 p.m., 17 de dic de 2014
Astrid Fanning (18)
No olvides traer el libro cuando...8:18 a.m.
900-555-2525 (1)
¿Almorzamos mañana?6:56 p.m., 17 de dic de 2014
Daniel Lester (6)
Nos encontramos en la puerta del teatro a las 8:00. Y t...2:23 p.m., 17 de dic de 2014
Mary Morgan (5)
Me parece bien. Avísame cuando...3:06 p.m., 16 de dic de 2014
Abe Baudo (22)
Mensajes
11:35
Presiona para agregar un contacto.
Presiona una conversación para abrirla. Mantén presionado el mensaje para borrarlo.
Crea un nuevo mensaje, busca mensajes, cambia notificaciones y más.
Consejos y trucos• Reenviar un mensaje: en una conversación, mantén
presionado un mensaje para ver más opciones, como reenviarlo.
• Guardar fotos: mantén presionada una foto para guardarla. Para ver la imagen, presiona Aplicaciones > Galería.
• Entrada por voz: simplemente presiona un cuadro de texto y luego en el teclado.
Consejo: Si no ves en el teclado, presiona Aplicaciones > Configurar > Idioma y entrada > Dictado por voz de Google para activar la entrada por voz.
• Envíale un mensaje de texto a tu mejor amigo: usa un widget para enviar mensajes de texto a tu contacto favorito rápidamente: mantén presionado un lugar vacío en la pantalla principal, presiona WIDGETS y luego mantén presionado Mensaje directo para arrastrarlo a tu pantalla principal. Luego, elige un contacto.
Leer, reenviar y másEncuéntralo en: Aplicaciones > Mensajes
• Abrir: presiona una conversación para abrirla.
• Adjuntos: cuando abres un mensaje con un archivo adjunto, presiona el adjunto para abrirlo o mantenlo presionado para guardarlo.
• Responder: abre una conversación, luego escribe tu respuesta en el cuadro de texto al final de la pantalla.
Mensajes Inicio rápido: mensajes Leer, reenviar y más Establecer tu aplicación de mensajes
predeterminada Correo Chat mediante Hangouts™

Atrás Siguiente
Menú Más
Mensajes
• Copiar, reenviar o borrar: abre una conversación, mantén presionado el mensaje que deseas y presiona una opción. Para borrar una conversación completa, abre la conversación, presiona Menú > Borrar cadena.
• Configuración: presiona Menú > Configuración para cambiar tus notificaciones y otras opciones.
Establecer tu aplicación de mensajes predeterminadaTambién puedes usar Hangouts™ para enviar y recibir tus mensajes de texto.
Para configurar Hangouts o Mensajes como tu aplicación de mensajes predeterminada:
Encuéntralo en: Aplicaciones > Configurar > Más > Aplicación SMS predeterminada
Para obtener más información acerca de Hangouts, consulta “Chat mediante Hangouts™”.
CorreoEnvía y recibe correos. Configura y administra cuentas.
Encuéntralo en: Aplicaciones > Gmail
• Agregar cuentas de Gmail: la primera vez que encendiste tu teléfono, probablemente configuraste o iniciaste sesión en tu cuenta de Google™; eso configura la aplicación de
Gmail para una cuenta.
Para agregar más cuentas de Google, presiona Aplicaciones > Configurar > Cuentas y Agregar cuenta > Google.
Consejo: Presiona , luego desplázate hacia abajo y presiona Configuración > Agregar cuenta.
1:51 p.m.
10:17 a.m.
8:44 a.m.
2 de dic
2 de dic
Recibidos
11:35
B
Toca para buscar el correo.
Desliza hacia la izquier-da o la derecha para guardar un mensaje.
Presiona para elegir varios mensajes. Luego, presiona para seleccionar una opción.
Toca para escribir un correo nuevo.
Mensajes Inicio rápido: mensajes Leer, reenviar y más Establecer tu aplicación de mensajes
predeterminada Correo Chat mediante Hangouts™

Atrás Siguiente
Menú Más
Mensajes
• Agregar cuentas de correo: la aplicación Gmail administra todas tus cuentas de correo. Para agregar cuentas de correo personales, sigue las indicaciones cuando abras por primera vez la aplicación Gmail o presiona Aplicaciones > Configurar > Cuentas. Luego, presiona Agregar cuenta> Correo. Para las cuentas de correo del trabajo del servidor Microsoft® Exchange, presiona Agregar cuenta > Exchange e ingresa los detalles de tu administrador de TI.
• Cambiar la configuración de una cuenta: para cambiar la configuración de una cuenta Gmail™, toca Aplicaciones > Configurar > Cuentas > Google.
• Borrar cuentas: para borrar una cuenta de Gmail o de correo, presiona el nombre de la cuenta, luego presiona Menú > Remover cuenta.
• Cambiar cuentas: para cambiar rápidamente entre cuentas de correo, toca y tu otra cuenta en la parte superior.
Chat mediante Hangouts™Inicia sesión con tu cuenta de Google para mantenerte en contacto con tus amigos y familia.
Encuéntralo en: Aplicaciones > Hangouts
• Comienza un hangout nuevo: presiona + y un nombre de tu lista de amigos. Puedes enviar un mensaje de texto o presionar para realizar una videollamada.
• Cambiar la configuración: toca para ver hangouts antiguos, cambiar la imagen del perfil, otras configuraciones, entre otros.
• Chatea desde una computadora: también puedes chatear desde una computadora. Obtén más información en www.google.com/hangouts.
Mensajes Inicio rápido: mensajes Leer, reenviar y más Establecer tu aplicación de mensajes
predeterminada Correo Chat mediante Hangouts™

Atrás Siguiente
Menú Más
Escribirteclado cuando lo necesitas
Inicio rápido: escribirCuando presionas un cuadro de texto, como en un mensaje o búsqueda, tienes opciones de teclado.
• Escritura o gesto: ingresa las letras al tocarlas una a la vez. O bien, ingresa una palabra al crear una ruta entre las letras.
• Cerrar el teclado: presiona .
Anne
Y AnexoAnne¿Ves un teclado diferente? Cambia según la aplicación. Este es para enviar mensajes cortos.
Consejos y trucos• Mover el cursor: presiona un punto en el texto para colocar
el cursor, luego arrastra la flecha debajo del cursor para moverlo.
• Diccionario: para agregar una palabra que usas con frecuencia, ingrésala, presiona la palabra en la lista de palabras a continuación en el cuadro de texto y presiona ahí nuevamente para agregarla a tu diccionario.
• Símbolos: mantén presionada una letra para ingresar el número o símbolo pequeño en la parte superior.
Para ingresar varios números o símbolos, presiona .
• Letras dobles: haz un círculo sobre una letra para ingresarla dos veces.
• Mayúsculas: presiona o arrástrala hasta la letra que deseas poner en mayúscula.
• Caracteres especiales: mantén presionada una letra para seleccionar desde otros caracteres especiales.
• Predicción de palabras: cuando escribes, las sugerencias de palabras aparecen sobre el teclado. Presiona una para seleccionarla.
• Entrada por voz: presiona en el teclado táctil y luego di lo que deseas escribir. Puedes decir todo lo que desees, hacer una pausa y dictar la puntuación.
• Vibrar: ¿No te gusta que las teclas vibren cuando escribes? Presiona Aplicaciones > Configurar > Idioma y entrada > Teclado de Google > Preferencias.
Escribir Inicio rápido: escribir Configuración de ingreso de texto y
diccionario Cortar, copiar y pegar

Atrás Siguiente
Menú Más
Escribir
Configuración de ingreso de texto y diccionarioElige el estilo del teclado y edita el diccionario de palabras que te sugiere el teléfono:Encuéntralo en: Aplicaciones > Configurar > Idioma y entrada
• Para escoger tu teclado táctil, presiona Teclado actual. Para permitir la entrada por voz desde el teclado, presiona Dictado por voz de Google.
• Para cambiar las preferencias de tu teclado, presiona Teclado de Google.
• Para agregar o editar las palabras que el teléfono sugiere y reconoce, presiona Diccionario personal.
Cortar, copiar y pegarCorta, copia y pega nombres, números de teléfono, direcciones, citas o cualquier cosa en un cuadro de texto.
1 Para resaltar una palabra, mantenla presionada.Para resaltar más palabras, arrastra el selector al borde de lo resaltado.
2 Presiona los iconos para cortar o copiar.Consejo: Mantén presionados los iconos para ver las etiquetas.
3 Abre el cuadro de texto donde deseas pegar el texto (incluso si está en otra aplicación).
4 Presiona el cuadro de texto y luego mantén presionado para ver la opción PEGAR. Presiona PEGAR para pegar el texto.
Escribir Inicio rápido: escribir Configuración de ingreso de texto y
diccionario Cortar, copiar y pegar

Atrás Siguiente
Menú Más
Organizartenlo listo en cualquier momento
RelojEncuéntralo en: Aplicaciones > Reloj >
• Alarma: presiona . Presiona una alarma para editarla o presiona para agregar una nueva.
Consejo: Si presionas el botón de volumen hacia arriba o hacia abajo mientras configuras una alarma, se establece el volumen de la alarma.
Cuando suene una alarma, presiona y arrastra hacia para apagarla o arrastra hacia para posponerla por diez minutos.
• Configuración: para cambiar la configuración del volumen de la alarma, tiempo de retraso u otra configuración, presiona Menú > Configuración.
• Reloj mundial: para ver otras zonas horarias, presiona .
• Temporizador: para ver un temporizador, presiona .
• Cronómetro: para ver un cronómetro, presiona .
Consejo: Para saber lo que significa un icono, mantenlo presionado. Para configurar la fecha actual, hora, zona horaria y formatos, presiona Aplicaciones > Configurar > Fecha y hora.
CalendarioVe todos tus eventos, en un solo lugar.
Encuéntralo en: Aplicaciones > Calendario
• Cambiar la vista: presiona el mes en la parte superior para elegir una fecha. O bien, presiona para elegir Programa, Día, 3 días, Semana o Mes.
• Ir a la fecha de hoy: presiona .
• Agregar eventos: presiona una hora en el calendario y, a continuación toca . Ingresa los detalles del evento, luego presiona GUARDAR.
Junio
Proyecto semanal
Comenzar un hangout con Alexishttps://plus.google.com/hangouts
Comprar tentempiés para la fiesta
12Lun10 a.m.
11 a.m.
12 a.m.
1 p.m.
2 p.m.
3 p.m.
4 p.m.
Programa
Día
3 días
Semana
Mes
Buscar
Menú de calendario
Salta a un día distinto.
Presiona para agregar un nuevo evento.
11:35
Organizar Reloj Calendario Sincronización de empresa Red de la oficina Google Drive™ Imprimir

Atrás Siguiente
Menú Más
Organizar
• Ver, editar o borrar eventos: presiona un evento para abrirlo. Luego, presiona editar . Presiona BORRAR para quitar el evento.
• Mostrar, esconder o agregar calendarios: presiona para mostrar u ocultar los calendarios de tu cuenta de Google™. Puedes usar una computadora para agregar o borrar calendarios de tu cuenta de Google en www.google.com/calendar.
Consejo: Agrega un widget de Calendario a tu pantalla principal. Mantén presionado un lugar vacío en la pantalla principal, presiona WIDGETS y, luego, mantén presionado el widget Calendario.
Sincronización de empresaSi utilizas Microsoft® Office Outlook en la computadora de tu oficina, tu teléfono puede sincronizar correos, eventos y contactos con tu servidor Microsoft Exchange.
• Para agregar tu cuenta Corporate, consulta “Correo”.
• Para seleccionar qué sincronizar de tu cuenta Corporate, presiona Aplicaciones > Configurar > Cuentas, presiona tu cuenta y luego marca opciones como Calendario, Contactos o Correo.
Red de la oficinaPara conectarte a la red de tu oficina con una conexión de red privada virtual, consulta “Redes privadas virtuales (VPN)”.
Google Drive™Mantén todos tus videos, fotos, documentos y más seguros en un solo lugar. Es privado a menos que desees compartir. Disponible en Google Drive desde todos tus dispositivos.
Encuéntralo en: Aplicaciones > Drive
• Para crear un nuevo archivo o carpeta, toca .
• Para abrir un archivo, tócalo.
• Para editar un documento, toca en cualquier lugar del texto para comenzar a escribir.
ImprimirPara imprimir tus fotos, documentos y más desde tu teléfono, revisa si el fabricante de tu impresora cuenta con una aplicación en Google Play. Luego, presiona Aplicaciones > Configurar > Impresión para comenzar.
También puedes enviar tus fotos, documentos y más a cualquier dispositivo Android en tu nube o Google Drive. Solo descarga la aplicación Cloud Print de Google.
Organizar Reloj Calendario Sincronización de empresa Red de la oficina Google Drive™ Imprimir

Atrás Siguiente
Menú Más
Google Apps™tu mundo, tu vida, tus amigos
Google Play™Google Play es una experiencia de contenido digital de Google donde puedes encontrar y disfrutar tus películas, libros y revistas, además de aplicaciones y juegos de Android.
• Descargar aplicaciones: presiona Aplicaciones > Play Store.
• Obtén más información acerca de los productos de Google: consulta www.google.com/about/products.
• Inicia sesión o abre una cuenta de Google: visita www.google.com/accounts.
• Ayuda de Google: consulta www.google.com/support.
• Accede a todos tus archivos en la nube: consulta “Tu nube”.
Google Now™Google Now te entrega la información necesaria en el momento preciso, incluso antes de que preguntes. La información sobre el clima, tráfico, horario de tránsito, e incluso los últimos goles, llega automáticamente durante el día, a medida que la necesites.
Para comenzar, mantén presionado Principal y luego desliza hacia arriba hasta el icono de Google .
Para activar o desactivar Google Now, configurar tus preferencias u obtener más información, abre Google Now, presiona > Configuración.
Consejo: Cuando Google Now está activo, desliza la pantalla principal hacia la derecha para verlo.
Play PelículasBusca y arrienda películas y programas de televisión para ver en tu teléfono, tablet o computadora:
Encuéntralo en: Aplicaciones > Play Películas
Para comprar, arrendar o ver en una computadora, ve a www.google.com/play y selecciona "Películas".
YouTube™Ve videos de usuarios de YouTube desde cualquier parte o inicia sesión en tu cuenta para compartir tus videos.
Encuéntralo en: Aplicaciones > YouTube
11:35
Eventos cercanos
The Bordertown DevilsAuditorio de la Universidaden 3 días, 8:00 p.m.
Conciertos
Capital CitiesMerrill Civic Center East, Morrison...Mañana
Conciertos
Más
Los eventos importantes aparecen aquí.Desliza una tarjeta hacia la derecha para borrarla.
Establece recordatorios, personaliza o cambia las configuraciones.
Para hacer una pregunta a Google o solicitar que realice una acción, di "OK Google" y realiza tu solicitud.
Google Apps™ Google Play™ Google Now™ Play Películas YouTube™

Atrás Siguiente
Menú Más
Navegarexplorar y encontrar
Inicio rápido: Chrome™Encuéntralo en: Aplicaciones > Chrome
• Ir a una página web: presiona la barra de direcciones en la parte superior de una página y escribe una dirección.
• Agregar un favorito: abre la barra de dirección (desplázate hacia abajo si no la ves) y presiona Menú > .
• Abrir un favorito: abre la barra de direcciones y presiona Menú > Favoritos.
Web Videos
¿Por qué bostezamos?
Imágenes Compras M
¿Por qué | bostezamos? - kidsHealthm.kidshealth.org/kid/talk/qa/yawn.html
¿Por qué bostezamos? No tiene relación con el aburrimiento, solo nos estamos relajando...www.independent.co.uk > News > Science
Una teoría señala que cuando estamos aburridos o cansados, no respiramos tan profundamente como siempre. Según esta teoría, nuestros cuerpos reciben menos oxígeno dado que disminuye nuestro ritmo de respiración. Por lo tanto, el bostezo nos ayuda a que la sangre reciba más oxigeno y elimine más dióxido de carbono.
12 de mayo de 2014 - Un nuevo estudio propuso que la razón tras los bostezos no tiene relación con cuán cansado estemos...
Presiona un vínculo para seleccionarlo. Mantén presionado para ver más opciones.
Ve opciones.11:35
Consejos y trucos• Atajo de página web: para agregar un atajo a una página
web en la pantalla principal mientras ves la página web, presiona Menú > Agregar a la pantalla principal.
• Atajo de búsqueda en Internet: en la pantalla principal, presiona el cuadro de Buscar con Google en la parte superior e ingresa la dirección del sitio web.
Nota: Si no te puedes conectar, comunícate con el proveedor de servicio.
• Sitios para móviles: algunos sitios web automáticamente te muestran su versión para "móviles" en su página; si deseas ver las versiones estándar para computadora de todos los sitios web, presiona Menú > Solicitar versión de escritorio.
• Recargar: si una página no carga correctamente, presiona Menú > .
• Pestañas: para abrir una nueva pestaña, toca Menú > Pestaña nueva. Si tienes más de una página de navegador abierta, toca Descripción general para moverte de una a otra.
• Borrar historial: en el navegador, presiona Menú > Configuración > Privacidad > BORRAR DATOS DE NAVEGACIÓN. Luego, selecciona el historial, caché, cookies y otras opciones.
• Ayuda: para obtener más información sobre Google Chrome, presiona Menú > Ayuda y comentarios o visita www.supportgoogle.com/chrome.
Navegar Inicio rápido: Chrome™ Conexión web Descargas Opciones del navegador Navegación y búsqueda seguras

Atrás Siguiente
Menú Más
Navegar
Conexión webPara acceder a la Web, el teléfono usa tu red Wi-Fi (o tu red de teléfono móvil si no hay una red Wi-Fi conectada).
Nota: Tu proveedor de servicio puede cobrarte por navegar por la Web o por descargar datos mediante una red de teléfono móvil.
Para conectarte a una red Wi-Fi, consulta “Redes Wi-Fi”.
DescargasAdvertencia: Las aplicaciones que se descargan desde la Web pueden provenir de fuentes desconocidas. Para proteger tu teléfono y tus datos personales de robos, descarga las aplicaciones solo desde Google Play™.
Para descargar un archivo, imagen o página web, presiona Aplicaciones > Chrome y ve al sitio web:
• Archivos: presiona el vínculo de descarga. Para ver el archivo o aplicación, presiona Aplicaciones > Descargas.
• Imágenes: mantenla presionada para seleccionar Guardar imagen. Para ver la imagen, presiona Aplicaciones > Galería > Descargar.
Para descargar aplicaciones o actualizaciones del teléfono, consulta “Descargar aplicaciones” o “Actualización del teléfono”.
Opciones del navegadorPara cambiar la configuración de seguridad, tamaño del texto y otras opciones del navegador, presiona Menú > Configuración.
Navegación y búsqueda segurasLleva un registro de lo que el navegador y las búsquedas muestran:
• Incógnito: para abrir una pestaña que no aparezca en el historial de búsqueda o el navegador, presiona Aplicaciones > Chrome > Menú > Nueva pest. de incógnito.
• Borrar historial: para borrar el historial del navegador y otra información guardada, presiona Aplicaciones > Chrome > Menú > Configuración > Privacidad > BORRAR DATOS DE NAVEGACIÓN.
• Completar automáticamente: cuando ingreses tu nombre en un formulario en línea, el navegador puede ingresar automáticamente la información de tu dirección. Si no deseas eso, presiona Aplicaciones > Chrome > Menú > Configuración > Autocomp. formulario. Luego, presiona el interruptor en la parte superior para desactivarlo.
• Ventanas emergentes: para que no se abran las ventanas emergentes, presiona Aplicaciones > Chrome > Menú > Configuración > Configuración de sitio > Ventanas emergentes.
Navegar Inicio rápido: Chrome™ Conexión web Descargas Opciones del navegador Navegación y búsqueda seguras

Atrás Siguiente
Menú Más
Fotos y videos¡velo, captúralo, compártelo!
Inicio rápido: fotos y videosPara tomar fotos claras con la cámara de 21 megapíxeles (o la cámara frontal de 5 megapíxeles), gira la muñeca dos veces y presiona la pantalla una vez.
• Iniciar: incluso cuando tu teléfono está dormido, abre la cámara con dos giros de la muñeca.
• Ver: desliza hacia la izquierda para ver la galería de fotos ( Galería).
• Compartir: ve una foto o un video desde la galería y toca Compartir .
Presiona en cualquier parte para tomar la foto. Mantén presionado para capturas múltiples.
Desliza hacia la derecha para ver los efectos y la configuración.
?
Cambia a la cámara frontal.
Cambia a la cámara de video.
Consejos y trucos• Cámara instantánea: presiona Aplicaciones
> Cámara, desliza la pantalla a la derecha y presiona para activar o desactivar la Cámara instantánea. Cuando Cámara instantánea está activada, gira tu muñeca dos veces para abrir la cámara.
• Tomar un autorretrato: presiona en la pantalla de la cámara o gira tu muñeca dos veces para cambiar a la cámara frontal de gran angular.
• Grabar un video: presiona en la pantalla de la cámara para que temporalmente se convierta en una cámara de video y comience a grabar. Luego, presiona para detener la grabación.
• Capturar una foto mientras grabas un video: para guardar una foto, presiona en cualquier lugar de la pantalla mientras grabas un video.
• Ver, compartir o borrar: para abrir tu galería, desliza la pantalla de la cámara a la izquierda. Elige una foto o un video. Selecciona para compartir, para borrar o Menú para más opciones.
• Cambiar configuración: para abrir las opciones de la cámara, desliza la pantalla de la cámara a la derecha. Gira el disco para ver más opciones.
• Zoom: arrastra la pantalla de la cámara hacia arriba o hacia abajo con un dedo.
• Varias tomas: cuando estés listo, mantén presionada la pantalla de la cámara y toma una ráfaga de fotos.
Fotos y videos Inicio rápido: fotos y videos Tomar fotos Grabar videos La foto perfecta Cámara inteligente Ver, compartir y usar fotos y videos Crear un rollo de cámara animado Capturar tu pantalla

Atrás Siguiente
Menú Más
Fotos y videos
• Panorama: para tomar una foto panorámica, desliza la pantalla de la cámara hacia la derecha para abrir la configuración y presiona . Usa la guía en pantalla para tomar lentamente una panorámica con tu teléfono.
• Editar: para editar una foto, presiónala para seleccionarla. A continuación, presiona .
• Imprimir: ¿deseas imprimir tus fotos? Ve a “Imprimir”.
Tomar fotosEncuéntralo en: Aplicaciones > Cámara
Presiona cualquier parte de la pantalla de la cámara para tomar la foto.
Grabar videosEncuéntralo en: Aplicaciones > Cámara y luego presiona
La cámara se convierte temporalmente en una cámara de video y comienza a grabar inmediatamente. Presiona para detener la grabación.
Consejo: Para enviar un video en un mensaje de texto, desliza la pantalla de la cámara a la izquierda para abrir tu galería, presiona el video y selecciona para compartir.
La foto perfectaApunta, presiona y listo. Pero cuando desees algo distinto, juega con estas opciones de la cámara.
Consejo: Para abrir las opciones de la cámara, desliza la pantalla de la cámara a la derecha. Gira el disco para ver más opciones.
Opciones
HDR Activa el efecto HDR (rango dinámico alto) para obtener mejores fotos en situaciones de iluminación difíciles, como exteriores.
Flash Selecciona Activado, Desactivado o Flash automático.
Controla el enfoque y la exposición
Arrastra los corchetes para enfocar el objeto que deseas. (El círculo cambia a color verde cuando el objeto está enfocado). Desliza el selector para ajustar la exposición. Presiona la pantalla para tomar la foto.
Modo noche Toma fotos en condiciones de poca luz.
Video Graba un video en Full HD, Cámara lenta o Ultra HD (4K).
Foto Toma una foto en Pantalla grande o Estándar.
Temporizador Establece el temporizador en 3 o 10 segundos.
Fotos y videos Inicio rápido: fotos y videos Tomar fotos Grabar videos La foto perfecta Cámara inteligente Ver, compartir y usar fotos y videos Crear un rollo de cámara animado Capturar tu pantalla

Atrás Siguiente
Menú Más
Fotos y videos
Cámara inteligenteEncuéntralo en: Aplicaciones > Cámara
Tu cámara puede leer códigos de barra y QR. Cuando aparezca el icono de la cámara inteligente, presiónalo y elige la acción que deseas realizar, como Agregar a contactos, Compartir, Copiar, entre otros.
Ver, compartir y usar fotos y videosEncuéntralo en: Aplicaciones > Galería
Panorama Toma una foto de ángulo amplio. Usa la guía en pantalla para tomar lentamente una panorámica mientras tomas la foto.
Ubicación de almacenamiento
Elige una ubicación para almacenar tus fotos y videos (Teléfono o Tarjeta SD).
Ubicación Etiqueta las fotos con tu ubicación.
Sonido del obturador
Activa o desactiva el sonido del obturador.
Cámara instantánea
Gira tu muñeca dos veces para activar la cámara. Gira tu muñeca dos veces nuevamente para cambiar a la cámara frontal.
Opciones • Ver, compartir o borrar: presiona una miniatura para abrirla. A continuación, presiona para compartirla, para borrarla o Menú para ver más opciones.
Consejo: para seleccionar varios archivos, abre una carpeta, mantén presionada una foto y luego presiona otras.
• Zoom: abre una foto en tu galería y junta o separa dos dedos sobre la pantalla.
Consejo: Coloca tu teléfono de lado para obtener una vista horizontal.
• Fondo de pantalla o foto de contacto: abre una imagen y luego presiona Menú > Establecer imagen como.
• Editar: abre una imagen y luego presiona .
• Presentación: toca una foto; luego, toca Menú > Presentación. Para detener la presentación, presiona la pantalla.
Consejo: para ver la presentación en un televisor o en otros dispositivos, consulta “Conectar y transferir”.
Fotos y videos Inicio rápido: fotos y videos Tomar fotos Grabar videos La foto perfecta Cámara inteligente Ver, compartir y usar fotos y videos Crear un rollo de cámara animado Capturar tu pantalla

Atrás Siguiente
Menú Más
Fotos y videos
Crear un rollo de cámara animadoTu teléfono crea automáticamente un video con las imágenes y los videoclips seleccionados. Incluso lo establece al ritmo de la música. También puedes personalizar un rollo de cámara animado mediante la selección de diferentes fotos, videos, música e incluso cambiar la duración.
• Crear: presiona Aplicaciones > Galería. Luego, presiona y Rollo de cámara animado. Presiona la fecha para previsualizar el rollo de cámara animado.
• Editar: presiona Cambiar título para darle un nombre. Además, puedes cambiar la duración y la música, seleccionar fotos diferentes, etc. Cuando hayas terminado, presiona GUARDAR.
• Compartir: toca Compartir después de guardar. O bien, selecciona un rollo creado previamente desde tu galería y toca .
Capturar tu pantallaComparte una captura de pantalla de tu lista de reproducción favorita, tu nuevo puntaje alto o la información de contacto de un amigo. Si puedes verla en tu teléfono, puedes compartirla con tus amigos.
Para capturar la pantalla del teléfono, mantén presionadas la tecla de encendido y la tecla de bajar volumen al mismo tiempo.
Para ver la captura de pantalla, presiona Aplicaciones > Galería > > Álbumes > Capturas de pantalla.
Fotos y videos Inicio rápido: fotos y videos Tomar fotos Grabar videos La foto perfecta Cámara inteligente Ver, compartir y usar fotos y videos Crear un rollo de cámara animado Capturar tu pantalla

Atrás Siguiente
Menú Más
Play Músicacuando la vida necesita banda sonora
Inicio rápido: músicaMúsica en todas partes: transmítela, cómprala, guárdala y reprodúcela. Escucha y crea listas de reproducción en cualquier momento.
Nota: Solo puedes comprar música en los Estados Unidos y algunos otros países.
Encuéntralo en: Aplicaciones > Play Música
Para cargar tu biblioteca de música en Google Play Music desde una computadora, visita www.google.com/music.
Presiona Escuchar ahora para ver recomendaciones y más.
Entendido
Bienvenido a Escuchar ahora
Escuchar ahora
Xtra CrispyXtra Crispy
Reproducidas recientemente
Bordertown DevilsLost Highway
Reproducidas recientemented id iXtra CrispyXtra Crispy
11:35
Escuchar ahora te facilita el descifrar qué reproducir después. Mientras más reproduzcas, mejores cosas Escuchar ahora te traerá.
Presiona y reproduce la canción o desliza a la izquierda o la derecha para ver las otras canciones en la cola.
Presiona un álbum para ver más información.
Busca y descarga música.
Ve a tu biblioteca de música o listas de reproducción.
Consejos y trucos• Volumen: presiona los botones de volumen.
• Ocultar el reproductor de música: para usar otra aplicación mientras se reproduce tu música, presiona Principal . Para volver al reproductor de música, desliza la barra de estado hacia abajo y presiona el título de la canción.
Consejo: También puedes seleccionar Siguiente, Pausa o Anterior deslizándote hacia abajo en la barra de notificaciones o con los controles de la pantalla de desbloqueo.
• Pantalla principal: controla la reproducción de la música desde la pantalla principal al agregar el widget Google Play Música.
• Listas de reproducción: presiona Menú junto a una canción de tu biblioteca para agregarla a una lista de reproducción o para ver otras opciones. Para editar, renombrar o borrar una lista de reproducción, mantén presionado su nombre en la biblioteca de música.
• Descarga la biblioteca de música para escucharla sin conexión: para descargar, presiona al costado de una canción, un artista, un álbum o una lista de reproducción. Para escuchar sin conexión, presiona y Solo descargadas para evitar el uso de datos para transmitir la biblioteca de música.
Play Música Inicio rápido: música

Atrás Siguiente
Menú Más
Play Música
• Durante un vuelo: el modo avión te permite escuchar música sin conexión, ya que inhabilita todas las conexiones. Desliza la barra de estado hacia abajo con dos dedos y presiona Modo avión para activarlo.
• Tipos de archivo: tu teléfono puede reproducir archivos MP3, M4A, AAC, AAC+, MIDI y WAV.
Nota: ¿Tienes los derechos de autor? Siempre respeta las normas. Consulta “Contenido con derechos de autor” en la información legal y de seguridad.
Play Música Inicio rápido: música

Atrás Siguiente
Menú Más
Ubicar y navegardonde estés, donde vayas
Inicio rápido: ubicar y navegarEncuentra un café cercano, obtén indicaciones o navegación GPS por voz paso a paso con la aplicación Google Maps™ que conoces y adoras.
Encuéntralo en: Aplicaciones > Maps
Ingresa lo que deseas buscar en la barra de búsqueda y tócalo para ver más información y opciones.
Nota: Tu pantalla de mapas puede ser distinta.
Chicago
Chicago
United States Route
©2014 Google - Map data ©2014 Google
11:35Busca por voz una dirección o ubicación.
Ve tu ubicación actual.
Obtén indicaciones e instrucciones de navegación.
Ve las configuraciones, la ayuda y más.
Consejos y trucos• Encuentra una dirección: en el campo de búsqueda,
ingresa una dirección o lo que sea que estés buscando, como "restaurante". El mapa te muestra las direcciones o los locales sugeridos. Presiona la información de la dirección que está en la parte inferior para obtener más detalles.
• Obtener indicaciones: ingresa un lugar o dirección, luego presiona .
• Guardar una dirección: presiona la información de la dirección que se encuentra en la parte inferior de la pantalla y presiona GUARDAR.
• Zoom: para acercar o alejar, arrastra dos dedos juntos o sepáralos en la pantalla.
• Girar e inclinar: gira dos dedos en el mapa para girarlo o arrastra hacia arriba/abajo para inclinar.
• Compartir una ubicación: presiona una ubicación, luego presiona la dirección y presiona Menú > Compartir.
• Identificar una dirección: mantén presionado un punto en el mapa para ver la dirección más cercana.
• Obtener ayuda con el mapa: presiona > Ayuda.
Ubicar y navegar Inicio rápido: ubicar y navegar

Atrás Siguiente
Menú Más
Conectar y transferircon cables o inalámbrico
Inicio rápido: conectar y transferirConecta accesorios, computadoras, redes y más.
Encuéntralo en: Aplicaciones > Configurar
Configurar
11:35
Redes y conexiones inalámbricas
Dispositivo
Wi-Fi
Bluetooth
Uso de datos
Más
Pantalla
Tarjetas SIM
Cambia la configuración de Wi-Fi.Cambia la configuración de Bluetooth.
¿No encuentras una configuración? Búscala.
Consejos y trucos• Configuración rápida: obtén las configuraciones más
usadas rápidamente. Desliza la barra de estado hacia abajo usando dos dedos. Consulta “Configuración rápida”.
• Dispositivos Bluetooth™: para conectar unos audífonos, un teclado u otro dispositivo Bluetooth, presiona Bluetooth.
• Redes Wi-Fi: para conectarte, presiona Wi-Fi.
• Zona Wi-Fi: para convertir tu teléfono en una zona Wi-Fi, consulta “Zona Wi-Fi”.
• Cable USB: el puerto micro USB del teléfono te permite intercambiar contenido multimedia y otros archivos con una computadora conectada. Para cambiar el tipo de conexión USB, presiona Aplicaciones > Configurar > Almacenamiento > Menú > Conexión con comput. por USB.
• Conexiones automáticas: cuando Bluetooth o Wi-Fi se encuentran activos, el teléfono se vuelve a conectar automáticamente con los dispositivos o redes disponibles que ha usado antes.
• Modo avión: ¿necesitas desactivar las conexiones inalámbricas rápidamente? Desliza la barra de estado hacia abajo con dos dedos y presiona Modo avión.
• Imprimir: ¿deseas imprimir tus fotos, documentos u otras cosas? Ve a “Imprimir”.
Conectar y transferir Inicio rápido: conectar y transferir Bluetooth inalámbrico Redes Wi-Fi Cables USB Compartir tu conexión de datos Uso de datos NFC Tu nube Teléfono y tablet Tarjeta de memoria Redes privadas virtuales (VPN) Red móvil Modo avión

Atrás Siguiente
Menú Más
Conectar y transferir
Bluetooth inalámbricoActivar o desactivar BluetoothEncuéntralo en: Aplicaciones > Configurar > Bluetooth, luego toca el interruptor para activarlo
Nota: Desliza la barra de estado usando dos dedos para activar o desactivar el Bluetooth rápidamente.
Consejo: Para prolongar la duración de la batería o detener las conexiones, desactiva Bluetooth cuando no lo estés usando.
Conectar dispositivosLa primera vez que conectes un dispositivo Bluetooth, sigue estos pasos: 1 Asegúrate de que el dispositivo con el que te estás
vinculando esté en modo detectable (consulta la guía del usuario del dispositivo para obtener detalles).
2 Presiona Aplicaciones > Configurar > Bluetooth.3 Asegúrate de que el interruptor esté activado.4 Presiona un dispositivo encontrado para conectarte (de ser
necesario, presiona Vincular o ingresa una contraseña como 0000).Consejo: Presiona para cambiar el nombre del dispositivo.Cuando se conecta el dispositivo, el indicador de estado de Bluetooth aparece en la parte superior de la pantalla .
Para desconectar o reconectar un dispositivo en cualquier momento, como audífonos inalámbricos, solo enciende o apaga el dispositivo.
Nota: El uso de dispositivos o accesorios móviles mientras conduces puede ocasionar distracción e infringir la ley. Siempre obedece las leyes y conduce con seguridad.
Administrar dispositivosPara volver a conectar manualmente tu teléfono con un dispositivo vinculado, presiona el nombre del dispositivo en la lista.
Para desconectar manualmente tu teléfono de un dispositivo vinculado, presiona el nombre del dispositivo desde la lista y luego presiona Aceptar.
Para borrar un dispositivo vinculado, presiona al lado del nombre del dispositivo, y presiona Desvincular.
Para cambiar el nombre con el que otros dispositivos ven tu teléfono, presiona Aplicaciones > Configurar > Bluetooth, activa Bluetooth y presiona Menú > Cambiar nombre del dispositivo. Ingresa un nombre y presiona CAMBIAR NOMBRE.
Permitir que los dispositivos encuentren tu teléfonoPara permitir que un dispositivo Bluetooth encuentre tu teléfono, solo activa el interruptor de Bluetooth.
Transferir archivos• Fotos o videos: abre la foto o video y luego
presiona > Bluetooth.
• Contactos: presiona Aplicaciones > Contactos, presiona una persona, luego presiona Menú > Compartir > Bluetooth.
Conectar y transferir Inicio rápido: conectar y transferir Bluetooth inalámbrico Redes Wi-Fi Cables USB Compartir tu conexión de datos Uso de datos NFC Tu nube Teléfono y tablet Tarjeta de memoria Redes privadas virtuales (VPN) Red móvil Modo avión

Atrás Siguiente
Menú Más
Conectar y transferir
Redes Wi-FiActivar o desactivar Wi-FiEncuéntralo en: Aplicaciones > Configurar > Wi-Fi. Luego, toca el interruptor para activarlo
Conectar a redesPara buscar redes en el área de alcance: 1 Presiona Aplicaciones > Configurar > Wi-Fi.
Consejo: Para ver la dirección MAC de tu teléfono y la configuración de Wi-Fi, toca Menú > Avanzadas.
2 Asegúrate de que el interruptor de Wi-Fi esté activado.3 Presiona un red encontrada para conectarte (si es necesario,
ingresa Red SSID, Seguridad y Contraseña inalámbrica y presiona Conectar).Cuando tu teléfono se conecta, el indicador de estado de Wi-Fi aparece en la barra de estado.Nota: Si ves un signo de interrogación en el indicador de estado de Wi-Fi , desliza la barra de estado hacia abajo, presiona la red e ingresa la contraseña.
Consejo: Cuando Wi-Fi está activado, tu teléfono se reconecta automáticamente a las redes disponibles que has utilizado antes. Si un enrutador no tenía conexión a Internet, tu teléfono no se conectará automáticamente.
Zona Wi-FiNota: Este teléfono es compatible con aplicaciones y servicios que utilizan muchos datos, por lo tanto, asegúrate de que tu plan de datos satisfaga tus necesidades. Comuníquese con su proveedor de servicios para obtener detalles.
Puedes transformar tu teléfono en una zona Wi-Fi para proporcionar un acceso a Internet cómodo y portátil a otros dispositivos habilitados con Wi-Fi.Nota: Mantenla segura. Para proteger el teléfono y la zona Wi-Fi de acceso no autorizado, se recomienda encarecidamente que configures la seguridad de la zona Wi-Fi (WPA2 es lo más seguro), incluida la contraseña.Encuéntralo en: Aplicaciones > Configurar > Más > Conexión a red y zona Wi-Fi y marca Zona Wi-FiNota: Estos pasos pueden variar según tu red. 1 Tu teléfono desactiva el Wi-Fi y usa la red móvil para
acceder a Internet. Presiona Configurar zona Wi-Fi para configurar la seguridad:
• Red SSID: ingresa un número único para tu zona Wi-Fi.
• Seguridad: selecciona el tipo de seguridad que deseas: Abierta o WPA2. Para WPA2, ingresa una contraseña única que otras personas deberán conocer para acceder a tu zona Wi-Fi.
Nota: IEEE recomienda WPA2.
• Contraseña: crea una contraseña que cuente con al menos ocho caracteres.
2 Presiona GUARDAR.
Cuando tu zona Wi-Fi está activada, otros dispositivos habilitados con Wi-Fi podrán conectarse mediante el ingreso del Nombre de red de tu zona Wi-Fi, la selección de un tipo de Seguridad y el ingreso de la Contraseña inalámbrica correcta.
Conectar y transferir Inicio rápido: conectar y transferir Bluetooth inalámbrico Redes Wi-Fi Cables USB Compartir tu conexión de datos Uso de datos NFC Tu nube Teléfono y tablet Tarjeta de memoria Redes privadas virtuales (VPN) Red móvil Modo avión

Atrás Siguiente
Menú Más
Conectar y transferir
Modos Wi-FiPara aquellos que les gustan los aspectos más técnicos, el teléfono es compatible con los siguientes modos Wi-Fi: 802.11b, g, n, ac.
Cables USBNota: ¿Tienes los derechos de autor? Siempre respeta las normas. Consulta "Contenido con derechos de autor" en tu Guía legal.
Para cargar música, imágenes, videos, documentos u otros archivos desde tu computadora, conecta tu teléfono a la computadora con un cable USB. Para cambiar el tipo de conexión USB (si es necesario), presiona Aplicaciones > Configurar > Almacenamiento > Menú > Conexión con comput. por USB.
Consejo: Asegúrate de conectar el teléfono a un puerto USB de alta potencia. Por lo general, se encuentran directamente en la computadora.
Nota: La primera vez que uses una conexión USB, es posible que la computadora indique que se está realizando la instalación de los controladores. Sigue las indicaciones que veas para completar la instalación. Esto puede tardar algunos minutos.
• Para Microsoft® Windows®: en la computadora, selecciona primero Inicio y luego Explorador de Windows de la lista de programas. En el Explorador de Windows, tu teléfono aparecerá como una unidad conectada (dispositivo de almacenamiento masivo) en la que puedes arrastrar y
soltar archivos, o aparecerá como un dispositivo MTP o PTP, que te permite usar el Reproductor de Windows Media para transferir archivos. Para obtener más instrucciones o archivos de controladores, visita www.motorola.com/support.
• Para Apple™ Macintosh™: usa Android File Transfer, disponible en www.android.com/filetransfer.
Compartir tu conexión de datosTu computadora puede acceder a Internet a través de la red móvil del smartphone, solo necesitas un cable USB.Consejo: Para compartir una conexión Wi-Fi, consulta “Zona Wi-Fi”. 1 Conecta el teléfono a la computadora con un cable USB.
Nota: Si tu computadora tiene un sistema operativo más antiguo que Microsoft® Windows® 7 o Apple™ Macintosh™ OSX, es posible que necesites una configuración especial.
2 En tu teléfono, presiona Aplicaciones > Configurar. Luego, asegúrate de que el interruptor de Wi-Fi esté desactivado.
3 En Configurar, toca Más > Conexión a red y zona Wi-Fi y luego marca Módem USB para comenzar la conexión.
Para detener la conexión, desmarca Módem USB y luego desconecta tu teléfono desde tu computadora.
Conectar y transferir Inicio rápido: conectar y transferir Bluetooth inalámbrico Redes Wi-Fi Cables USB Compartir tu conexión de datos Uso de datos NFC Tu nube Teléfono y tablet Tarjeta de memoria Redes privadas virtuales (VPN) Red móvil Modo avión

Atrás Siguiente
Menú Más
Conectar y transferir
Uso de datosPuedes hacer un seguimiento de la cantidad de datos que tu teléfono carga y descarga.
Encuéntralo en: Aplicaciones > Configurar > Uso de datos
Tu teléfono muestra un gráfico de uso de datos. Debajo del gráfico, las aplicaciones se enumeran desde el uso más alto al más bajo. Las aplicaciones que usan gran cantidad de datos también pueden consumir mucha energía de batería.
Algunas aplicaciones transfieren datos en segundo plano cuando no las estás viendo; para evitar que una aplicación haga esto, presiónala y luego marca Rest. datos 2.º plano.
Para desactivar el uso de datos en segundo plano de todas las aplicaciones, presiona Menú > Rest. datos 2.º plano.
Uso de datos
12 de nov a 11 de dic
Usuario: Laura 397�KB
Establecer límite de datos
Datos móviles
32.49�MB
2.0�GBaviso
12 de nov 27 de nov 12 de dic
11:35
El cálculo de datos de tu operador puede ser distinto al del dispositivo.
Restringe los datos en segundo plano, ve las redes Wi-Fi y mucho más.
Toca un usuario o una aplicación para ver el uso de datos específico.
Toca para establecer el límite de datos, para que no uses demasiado.
Nota: La información de uso se entrega para ayudarte a administrar el teléfono. Estas cifras pueden no coincidir con el tiempo que te cobra tu operador, ya que estos valores no se miden de la misma forma.
Para elegir qué tarjeta SIM se utilizará para los servicios de datos, presiona Aplicaciones > Configurar > Tarjetas SIM > Datos móviles y selecciona una red.
NFCLa tecnología de comunicación de campo cercano te permite compartir al instante un elemento en tu teléfono (como un enlace web, contacto o una foto) si tocas el reverso del teléfono con el reverso de otro dispositivo con NFC.
Encuéntralo en: Aplicaciones > Configurar > Más > NFC
Compartir con Android Beam™Utiliza Android Beam para compartir contenido en tu teléfono con otro teléfono o tablet con NFC.
Nota: El otro dispositivo también debe ser compatible con NFC. 1 Abre la pantalla que contiene el elemento que quieres
compartir.
2 Toca la parte trasera del teléfono con la parte trasera del otro dispositivo.
Cuando los dispositivos se conecten, verás Tocar para transmitir en tu teléfono.
3 Presiona tu pantalla para compartir el elemento.
Conectar y transferir Inicio rápido: conectar y transferir Bluetooth inalámbrico Redes Wi-Fi Cables USB Compartir tu conexión de datos Uso de datos NFC Tu nube Teléfono y tablet Tarjeta de memoria Redes privadas virtuales (VPN) Red móvil Modo avión

Atrás Siguiente
Menú Más
Conectar y transferir
Recibir con NFCRecibe vínculos web, cupones electrónicos, folletos, mapas y más desde una etiqueta NFC. Busca el logotipo de NFC en carteles, señaléticas, vitrinas de tiendas y otros lugares. Simplemente toca la parte trasera de tu teléfono con el logotipo para recibir la información de la etiqueta.
Configuración de Bluetooth y Wi-Fi con un toqueSimplemente junta tu teléfono con un dispositivo Bluetooth o punto de acceso Wi-Fi con NFC activado para vincular o conectar automáticamente con el dispositivo.
Pago móvilPuedes usar cualquier aplicación de pago seguro para pagar tus compras (en donde esté disponible).
Busca el logotipo de NFC para confirmar que puedes hacer un pago móvil. Toca la parte trasera de tu teléfono con el dispositivo de pago para pagar tu compra.
SeguridadRealizar pagos móviles, establecer conexiones inalámbricas y compartir contenido; todo demanda seguridad:
• Rango: NFC solo funciona en un rango corto (entre 4 cm/1.5 pulgadas), por lo tanto, es poco probable que se conecte por error; si así ocurriera, de todas maneras debes aceptar la conexión para enviar o recibir información.
• Cifrado: el teléfono usa las funciones de seguridad, cifrado y autenticación más recientes para proteger la información personal para pagos móviles y uso compartido de contenido.
Tu nubeUna cuenta con acceso a todo, en cualquier parte: teléfono, tablet y computadora.
Sincroniza tu cuenta de GoogleCuando inicias sesión en la misma cuenta de Google, todos los dispositivos pueden acceder a las mismas aplicaciones, contactos, películas, libros y música de Google Play, además, compartes los mismos servicios de Gmail, Google Calendar™ y Google Mobile™. Para agregar más cuentas a tu teléfono, presiona Aplicaciones > Configurar > Cuentas. Luego, presiona Agregar cuenta > Google.
Teléfono y tabletTu teléfono y tablet Android™ pueden trabajar en conjunto para ayudarte a sacar el máximo provecho de ambos:
• Transferir medios y archivos: copia archivos a tu teléfono y transfiérelos a otros dispositivos. Consulta “Transferir archivos”.
• Zona Wi-Fi del teléfono: si tienes una tablet con Wi-Fi, convierte tu teléfono en una zona Wi-Fi para permitir el acceso a Internet de tu tablet en cualquier lugar. Consulta “Zona Wi-Fi”.
• Accesorios Bluetooth™: si tienes un teclado u otros accesorios Bluetooth para usar con tu tablet, recuerda que también puedes usarlos con tu teléfono. Para conectarlos, consulta “Bluetooth inalámbrico”.
Conectar y transferir Inicio rápido: conectar y transferir Bluetooth inalámbrico Redes Wi-Fi Cables USB Compartir tu conexión de datos Uso de datos NFC Tu nube Teléfono y tablet Tarjeta de memoria Redes privadas virtuales (VPN) Red móvil Modo avión

Atrás Siguiente
Menú Más
Conectar y transferir
Tarjeta de memoriaTus fotos, videos y otros archivos se almacenan automáticamente en la memoria interna del teléfono. Puedes configurar ciertas aplicaciones, como la cámara, para que almacene los archivos en una tarjeta microSD.
Nota: Utiliza una tarjeta de memoria Clase 10.
Encuéntralo en: Aplicaciones > Configurar > Almacenamiento > TARJETA SD
Activar o desactivar la tarjeta de memoriaPara activar la tarjeta de memoria, solo insértala en tu teléfono (consulta “Insertar las tarjetas y encenderlo”).
Para desactivar la tarjeta de memoria (para que puedas sacarla del teléfono), toca Aplicaciones > Configurar > Almacenamiento > Desactivar tarjeta SD.
Precaución: No retires una tarjeta de memoria mientras el teléfono la está utilizando o almacenando archivos en ella.
Borrar el contenido de la tarjeta de memoriaPara borrar toda la información (música, fotos y archivos) desde la tarjeta de memoria, toca Aplicaciones > Configurar > Almacenamiento > Borrar tarjeta SD.
Redes privadas virtuales (VPN)Una red VPN te permite acceder a los archivos en una red protegida (como una red de oficina con un firewall). Comunícate con el administrador de red para pedirle la configuración de VPN y cualquier aplicación adicional u otro requisito.
Para ingresar la configuración VPN, presiona Aplicaciones > Configurar > Más > VPN. Presiona para agregar una VPN nueva. Elige el tipo de VPN e ingresa la configuración que te entregó el administrador de la red. La red se almacena en la lista VPN para que puedas seleccionarla cuando necesites conectarte.
Red móvilNo deberías necesitar cambiar ninguna configuración de red. Comunícate con el proveedor de servicio para obtener ayuda.
Para ver las opciones de la red móvil, presiona Aplicaciones > Configurar > Más > Redes móviles.
Para cambiar de red, presiona Aplicaciones > Configurar > Más > Redes móviles > Operadores de red y presiona una red.
Nota: El teléfono es compatible con la mayoría de las redes. Comunícate con el proveedor de servicio para obtener ayuda.
Conectar y transferir Inicio rápido: conectar y transferir Bluetooth inalámbrico Redes Wi-Fi Cables USB Compartir tu conexión de datos Uso de datos NFC Tu nube Teléfono y tablet Tarjeta de memoria Redes privadas virtuales (VPN) Red móvil Modo avión

Atrás Siguiente
Menú Más
Conectar y transferir
Modo aviónUsa el modo avión para desactivar todas las conexiones inalámbricas; es útil durante el vuelo. Desliza la barra de estado hacia abajo con dos dedos y presiona Modo avión.
Nota: Cuando seleccionas el modo avión, se desactivan todos los servicios inalámbricos. Puedes volver a activar Wi-Fi o Bluetooth™, si tu aerolínea lo permite. Otros servicios inalámbricos de voz y datos (como llamadas y mensajes de texto) permanecen apagados en el modo avión. Todavía se pueden hacer llamadas de emergencia al número de emergencia de tu región.
Conectar y transferir Inicio rápido: conectar y transferir Bluetooth inalámbrico Redes Wi-Fi Cables USB Compartir tu conexión de datos Uso de datos NFC Tu nube Teléfono y tablet Tarjeta de memoria Redes privadas virtuales (VPN) Red móvil Modo avión

Atrás Siguiente
Menú Más
Protegermantén tu teléfono seguro
Inicio rápido: protege tu teléfonoAsegúrate de que la información esté protegida en caso de que pierdas o te roben el teléfono.
Encuéntralo en: Aplicaciones > Configurar > Seguridad
La manera más fácil de proteger tu teléfono es usar el Bloqueo de pantalla. Puedes elegir entre deslizar (menos seguro) o ingresar un patrón, un PIN o una contraseña para desbloquear tu teléfono.
Seguridad
Bloqueo de pantallaPIN
Datos de propietario
Smart Lock
Cifrar teléfono
Seguridad de pantalla
Cifrado
11:35
Bloquear automáticamenteUn minuto después de la suspensión, excepto cuando se mantiene desbloqueado con Smart Lock
El botón de encendido se bloquea automáticamenteExcepto cuando se mantiene desbloqueado con Smart Lock
Para bloquear la pantalla, puedes usar un patrón, una contraseña u otras opciones.
Agrega información para que aparezca en la pantalla bloqueada.
Encripta los datos almacenados en el smartphone.
Bloqueo de pantallaPara mantener el teléfono seguro, puedes bloquear la pantalla táctil cuando se inactive.
Encuéntralo en: Aplicaciones > Configurar > Seguridad > Bloqueo de pantalla y, luego, selecciona el tipo de bloqueo:
• Ninguno: desactiva el bloqueo de pantalla.
• Deslizar: presiona y arrastra hacia arriba.
• Patrón: dibuja un patrón para desbloquear.
• PIN: ingresa 4 a 16 dígitos para desbloquear.
• Contraseña: ingresa 4 a 16 letras, dígitos o símbolos para desbloquear.
Para cambiar el tiempo de suspensión de la pantalla, presiona Aplicaciones > Configurar > Pantalla > Suspender.
Nota: Puedes realizar llamadas de emergencia en un teléfono bloqueado (consulta “Llamadas de emergencia”). Un teléfono bloqueado igual suena y no es necesario que ingreses un PIN o una contraseña para responder una llamada.
¿No puedes desbloquear?Patrón, contraseña o PIN: si olvidas tu patrón, PIN o contraseña, puedes ingresar tu cuenta de correo Google y contraseña para desbloquear el teléfono.
Proteger Inicio rápido: protege tu teléfono Bloqueo de pantalla Fijar pantalla Bloqueo de la tarjeta SIM Cifrar tu teléfono Copia de seguridad y restaurar Restablecimiento ¿Te robaron el teléfono?

Atrás Siguiente
Menú Más
Proteger
Si no tienes una cuenta de Google en tu teléfono, contacta a tu proveedor de servicio para que tu dispositivo sea restaurado a la configuración de fábrica.
Advertencia: Restaurar a la configuración de fábrica borrará todos los datos de tu teléfono.
Fijar pantalla¿Necesitas mantener una pantalla importante a mano, como una tarjeta de abordaje o un cupón de compras? Fija la pantalla para acceder a ella fácilmente.
Para configurar la fijación de la pantalla, toca Aplicaciones > Configurar > Seguridad > Fijar pantalla.
Para fijar una pantalla, abre la aplicación que quieras fijar, toca Descripción general y desplázate hacia arriba. Presiona .
Para quitar la fijación de la pantalla, toca Atrás y Descripción general al mismo tiempo.
Bloqueo de la tarjeta SIMPrecaución: Si ingresas un código PIN de SIM incorrecto tres veces, tu teléfono bloquea la tarjeta SIM y pide el código de desbloqueo de PIN. Comunícate con el proveedor de servicio para obtener un código de desbloqueo de PIN.
No deberías necesitar usar esta función, pero para establecer un PIN para la tarjeta SIM que debas ingresar cada vez que enciendas el teléfono, presiona Aplicaciones > Configurar > Seguridad > Definir bloqueo de SIM > Bloquear tarjeta SIM.
Para configurar el PIN de SIM, ingresa un código de 4 dígitos. Para cambiar tu código, selecciona Cambiar PIN de SIM.
Cifrar tu teléfonoPrecaución: Si olvidas tu código de cifrado, no puedes recuperar los datos almacenados en tu teléfono o tarjeta de memoria. El cifrado de archivos puede tardar una hora o más. Deja el teléfono conectado y no interrumpas el proceso.
El cifrado protege las cuentas, la configuración, las aplicaciones y los archivos del teléfono, de modo que nadie pueda acceder a ellos si te lo roban.
No deberías necesitar usar esta función, pero para cifrar el teléfono y que este solicite un PIN o una contraseña cada vez que lo enciendas, toca Aplicaciones > Configurar > Seguridad > Cifrar teléfono.
Copia de seguridad y restaurarEncuéntralo en: Aplicaciones > Configurar > Copia de seguridad y restablecer. Luego, presiona el interruptor para activarlo
Los datos de tu cuenta de Google se guardan en copia de seguridad en línea. Si restableces o reemplazas tu teléfono, inicia sesión en tu cuenta de Google para restablecer los contactos, eventos y otros detalles que sincronizaste con la cuenta.
Para seleccionar qué se sincroniza con la cuenta, presiona Aplicaciones > Configurar > Cuentas > Google, presiona tu cuenta de Google y marca lo que deseas sincronizar.
Proteger Inicio rápido: protege tu teléfono Bloqueo de pantalla Fijar pantalla Bloqueo de la tarjeta SIM Cifrar tu teléfono Copia de seguridad y restaurar Restablecimiento ¿Te robaron el teléfono?

Atrás Siguiente
Menú Más
Proteger
Nota: Los mensajes de texto, los registros de llamadas y los elementos almacenados en el teléfono no se restaurarán. Para restaurar tus aplicaciones de Google Play Store, consulta “Cuidado de tus aplicaciones”.
RestablecimientoPara restablecer el teléfono a la configuración original de fábrica y borrar todos los datos del teléfono, toca Aplicaciones > Configurar > Copia de seguridad y restablecer > Configuración de fábrica > RESTABLECER DISPOSITIVO.
Advertencia: Se borrarán del teléfono todas las aplicaciones descargadas y los datos del usuario. No se borrarán los datos almacenados en la nube.
¿Te robaron el teléfono? Tu teléfono tiene el Administrador de dispositivo Android. Puedes bloquear o restablecer tu dispositivo de forma remota para protegerlo de los ladrones. Para obtener más detalles, visita www.google.com/android/devicemanager.
Proteger Inicio rápido: protege tu teléfono Bloqueo de pantalla Fijar pantalla Bloqueo de la tarjeta SIM Cifrar tu teléfono Copia de seguridad y restaurar Restablecimiento ¿Te robaron el teléfono?

Atrás Siguiente
Menú Más
¿Deseas más?siempre hay más
Obtener ayuda y másObtén respuestas, actualizaciones e información:
• La ayuda está aquí: presiona Aplicaciones > Ayuda para obtener tutoriales paso a paso, preguntas frecuentes o chatear con personas que puedan ayudarte; todo esto directamente en tu teléfono.
• Todo para Moto X: obtén el software para la computadora, las guías del usuario y más en www.motorola.com/mymotoxforce.
• Accesorios: encuentra accesorios para tu teléfono en www.motorola.com/mobility.
• Obtén aplicaciones: presiona Aplicaciones > Play Store para comprar o descargar aplicaciones.
• Noticias: puedes encontrarnos en:
YouTube™ www.youtube.com/motorola
Facebook™ www.facebook.com/motorola
Twitter www.twitter.com/motorola
Google+™ www.google.com/+Motorola/posts
Sugerencias • Interactivo: para comenzar rápidamente, presiona
Aplicaciones > Ayuda para ver los tutoriales interactivos.
• Ayuda de Google: en casi todas las aplicaciones de Google puedes presionar Menú > Ayuda. También puedes ver los Centros de ayuda de Google en línea en www.google.com/support.
Recuperación ante fallasEn el evento poco probable de que el teléfono deje de responder al tacto y a los botones, intenta reiniciarlo: mantén presionado el botón de encendido hasta que la pantalla se oscurezca y el teléfono se reinicie.
Servicio y reparacionesSi tienes dudas o necesitas asistencia, con gusto te ayudaremos.
Visite www.motorola.com/support, donde podrá seleccionar diferentes opciones de atención al cliente. También se puede comunicar con el Centro de atención a clientes de Motorola al 0800 666 8676 (Argentina), 800-201-442 (Chile), 01-800-700-1504 (Colombia), 01 800 021 0000 (México), 0800-100-4289 (Venezuela) o 0-800-52-470 (Perú).
¿Deseas más? Obtener ayuda y más

Atrás Siguiente
Menú Más
Derechos de autor y marcas comercialesDerechos de autor y marcas comercialesMotorola Mobility Argentina S.A.Suipacha 1111 - Piso 18C1008AAW Buenos AiresARGENTINAwww.motorola.comNota: No envíe el producto a la dirección anterior. Si debe devolver el producto para su reparación, reemplazo o servicio de garantía, comuníquese con el Centro de atención a clientes de Motorola en:www.motorola.com/support.Algunas funciones, servicios y aplicaciones dependen de la red y es posible que no estén disponibles en todas las áreas; puede que se apliquen términos, condiciones o cargos adicionales. Comuníquese con su proveedor de servicios para obtener detalles.Todas las funciones, la funcionalidad y otras especificaciones del producto, así como la información incluida en esta guía, se basan en la información más reciente disponible, la que se considera precisa en el momento de la impresión. Motorola se reserva el derecho a cambiar o modificar cualquier información o especificación sin previo aviso ni obligación.Nota: Las imágenes que hay en esta guía son solo ejemplos.MOTOROLA y el logotipo de la M estilizada son marcas comerciales o marcas comerciales registradas de Motorola Trademark Holdings, LLC. Android, Google y otras marcas comerciales son propiedad de Google Inc. El robot Android se reproduce o modifica a partir del trabajo que crea y comparte Google, y su uso está de acuerdo con los términos descritos en la licencia Creative Commons 3.0 Attribution. Todos los demás nombres de productos o de servicios pertenecen a sus respectivos dueños.© 2015 Motorola Mobility LLC. Todos los derechos reservados.Precaución: Motorola no asume responsabilidad alguna por ningún cambio ni modificación en el transceptor.ID de producto: Moto X ForceNúmero de manual: 68018035011-A