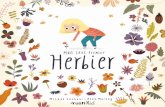Mon premier jeu en Scratchchristophe.vrilleaud.free.fr/Files/monpremierjeuscratch.pdf · 2017. 1....
Transcript of Mon premier jeu en Scratchchristophe.vrilleaud.free.fr/Files/monpremierjeuscratch.pdf · 2017. 1....

Juin 2013
Mon premier jeu
en Scratch
Programmer… un jeu d’enfant

Mon premier jeu en Scratch
2
Table des matières
Introduction ................................................................................................................... 3
Qu’est-ce que ‘Scratch’ ? ........................................................................................... 3
Découvrir Scratch ....................................................................................................... 3
Prêt ? Allons-y… ......................................................................................................... 4
Activité 1 – Un lutin à déplacer ...................................................................................... 5
Étape 1 : Faire aller ton lutin vers la droite ............................................................... 5
Étape 2 : Faire aller ton lutin vers la gauche .............................................................. 8
Étape 3 : Faire aller ton lutin vers le bas .................................................................. 10
Étape 4 : Faire aller ton lutin vers le haut ................................................................ 12
Activité 2 – « Sentir » le monde et utiliser des instructions conditionnelles .............. 14
Étape 1 : Dessiner un labyrinthe .............................................................................. 14
Étape 2 : Rebondir sur le Labyrinthe........................................................................ 15
Activité 3 – Quelque chose à manger. Conditions, variables, (in)visibilité ................. 18
Étape 1 : Créer la nourriture ! .................................................................................. 18
Étape 2 : Créer des scripts pour le score et se cacher ............................................. 19
Étape 3 : Copier des objets ...................................................................................... 22
Activité 4 – Un fantôme à éviter. Opérateurs et variable aléatoire. ........................... 23
Étape 1 : Créer son fantôme qui rebondit ............................................................... 23
Étape 2 : Faire rebondir son fantôme « comme il veut » ....................................... 25
Fais évoluer ton jeu ...................................................................................................... 26

Mon premier jeu en Scratch
3
Introduction
Qu’est-ce que ‘Scratch’ ?i
Scratch est un langage de programmation qui facilite la création d’histoires interactives, de dessins animés, de jeux, de compositions musicales, de simulations numériques, etc. et leur partage sur le web. Il est conçu par le MIT pour initier les enfants à des concepts importants en mathématiques et informatique, tout en apprenant à développer une pensée créative, un raisonnement systématique et à travailler en équipe.
Découvrir Scratch
Tu peux retrouver Scratch à l’adresse suivante : http://scratch.mit.edu/projects/editor/?tip_bar=getStarted Tu vas utiliser des « briques » qui contiennent des commandes et peuvent s’emboîter ensemble pour créer des programmes. Ces programmes dirigent les personnages et les objets dans le jeu. A l’ouverture de Scratch, tu vois :
Un « lutin » est un personnage ou un objet de ton jeu. Les lutins peuvent se déplacer et être actif ou être des accessoires qui restent là.
Brique pour commander ton lutin
Scène où ton jeu va prendre place
Lutin
Démarrer et arrêter
Zone de script où tu vas placer les instructions pour ton lutin

Mon premier jeu en Scratch
4
Les lutins ne peuvent rien faire par eux-mêmes. L'action d'un lutin vient des scripts de la fenêtre de script. Les zones de scripts sont propres à chaque lutin. Ces scripts sont des instructions pour dire au lutin ce qu’il doit faire. Les instructions sont des ensembles de briques. Tu fais glisser ces briques depuis la zone des briques vers la zone "Scripts". Ces briques s'emboîtent comme un puzzle pour créer les instructions.
Prêt ? Allons-y…
Je vais t’accompagner pour créer ton propre jeu : un gentil chat qui doit manger tous les beignets avant de se faire toucher par le fantôme…

Mon premier jeu en Scratch
5
Activité 1 – Un lutin à déplacer
Nous allons créer un personnage qui se déplacera sur ton écran. Tu pourras le déplacer dans les 4 directions (droite, gauche, haut, bas) à l’aide des flèches de ton clavier.
Étape 1 : Faire aller ton lutin vers la droite
1. Clique sur l’onglet ‘Script’ 2. Clique sur le bouton « Evènements »

Mon premier jeu en Scratch
6
3. Fais glisser la brique « quand espace est pressé » vers la zone de script.
4. Clique sur la petite flèche à coté de espace et choisis ‘flèche droite’ (nous allons faire aller ton lutin vers la droite !)

Mon premier jeu en Scratch
7
5. Clique sur le bouton « Mouvement » et fais glisser la brique « se diriger en faisant un angle de 90 » vers la zone de script.
6. Emboîte la brique « se diriger en faisant un angle de 90 » et la brique « quand flèche droite est pressé ».
7. Clique sur le bouton « Mouvement » et fais glisser la brique « avancer de 10 pas » vers la zone de script.

Mon premier jeu en Scratch
8
8. Emboîte la brique« avancer de 10 pas » avec la brique « se diriger en faisant un angle de 90 ».
9. Appuie sur la flèche droite de ton clavier et regarde ton lutin aller vers la droite.
Étape 2 : Faire aller ton lutin vers la gauche
10. Fais glisser la brique « quand espace est pressé » vers la zone de script
11. Clique sur la petite flèche à coté de espace et choisis ‘flèche à gauche’
12. Clique sur le bouton « Mouvement » et fais glisser la brique « se diriger en faisant un angle de 90 » vers la zone de script. Clique sur sur la petite flèche à coté de 90 et choisis « (-90) left».

Mon premier jeu en Scratch
9
13. Clique sur le bouton « Mouvement » et fais glisser la brique « avancer de 10 pas » vers la zone de script et emboîte avec la brique « se diriger en faisant un angle de -90 ».
Maintenant, ta flèche gauche fonctionne ! Mais ton lutin marche la tête en bas…
14. Clique sur le i au niveau de ton lutin
Et choisis le style de rotation :
Renomme ton lutin et appelle-le "Joueur".

Mon premier jeu en Scratch
10
Puis referme la fenêtre de joueur en cliquant sur la petite flèche bleue.
Étape 3 : Faire aller ton lutin vers le bas
15. Fais glisser et emboite les briques suivantes :
- « quand espace est pressé » - « se diriger en faisant un angle de 90 » - « avancer de 10 pas »

Mon premier jeu en Scratch
11
16. Et positionne la bonne direction: - Change 'espace' en 'flèche vers le bas’ - Change '90' en '180'
17. Ta flèche vers le bas fonctionne !

Mon premier jeu en Scratch
12
Étape 4 : Faire aller ton lutin vers le haut
18. Fais glisser et emboite les briques suivantes : - « quand espace est pressé » - « se diriger en faisant un angle de 90 » - « avancer de 10 pas »

Mon premier jeu en Scratch
13
19. Et positionne la bonne direction: - Change 'espace' en 'flèche haut’ - Change '90' en '0'
20. Maintenant ton lutin peut aller dans les 4 directions ! Tu peux essayer ton programme en faisant bouger ton lutin dans l’écran…
21. N’oublie pas de sauvegarder ton travail ! Clique sur "Fichier" et “télécharger dans votre ordinateur”. Donne-lui un nom.

Mon premier jeu en Scratch
14
Activité 2 – « Sentir » le monde et utiliser des instructions conditionnelles
Étape 1 : Dessiner un labyrinthe
Nous devons créer un labyrinthe pour agir comme une barrière pour notre personnage principal. Nous allons créer un autre « lutin » qui sera notre labyrinthe. 1. Clique sur « Dessiner un nouveau lutin »
2. Utilise l’outil "zoom -" sur le programme de dessin pour voir toute la zone de
dessin.

Mon premier jeu en Scratch
15
3. Clique sur l’outil "Rectangle" et choisis le rectangle plein pour dessiner des murs et créer ton labyrinthe.
Tu peux choisir de faire des murs en couleur !
4. Change le nom de ton dessin (lutin) et appelle-le Labyrinthe
Étape 2 : Rebondir sur le Labyrinthe
5. Retourne à ton script "Joueur" de l’activité 1. Tu dois voir ton script de l’activité 1.

Mon premier jeu en Scratch
16
6. Fais glisser les briques suivantes : - « Quand pressé » (bouton Evènements) - « répéter indéfiniment » (bouton Contrôle) - « Si … alors » (bouton Contrôle). Emboite-les.
7. Fais glisser une brique « … touché ? » (bouton Capteur) entre « si » et « alors » et
sélectionne Labyrinthe dans la liste.

Mon premier jeu en Scratch
17
8. Ajoute une brique « tourner de 15 degrés » (bouton Mouvement) et modifie la valeur à "180". Ajouter une brique « avancer de 10 pas » (bouton Mouvement).
9. Si tu ne veux pas que ton lutin sorte de l’écran, ajoute un brique « rebondir si
bord est atteint » (bouton Mouvement) :
10. Teste ton programme. Clique sur le drapeau vert et utilise les touches
du clavier pour diriger ton lutin sur les murs. Il va rebondir sur les bords de la scène et sur les murs du labyrinthe.
N’oublie pas de sauvegarder ton travail ! (Garde le même nom que pour l’Activité 1)

Mon premier jeu en Scratch
18
Activité 3 – Quelque chose à manger. Conditions, variables, (in)visibilité
Étape 1 : Créer la nourriture !
1. Choisis un nouveau « lutin ». J'ai choisi un beignet, mais tu peux sélectionner autre chose.
2. Utilise l'outil « Réduire » (dans le haut de ton écran) pour rendre la nourriture
plus petite par rapport au reste de ton monde.

Mon premier jeu en Scratch
19
3. Tu peux renommer le lutin. (J’ai choisi "Donut")
Étape 2 : Créer des scripts pour le score et pour se cacher
1. Clique sur le bouton "Données" et "Créer une variable" et choisis le nom "Score". Clique sur "Ok."

Mon premier jeu en Scratch
20
2. Dans le script de donut, glisse les briques suivantes : « Quand pressé » (bouton Evènements) « Répéter indéfiniment» (bouton Contrôle) « Si … alors » (bouton Contrôle) Emboîte-les ainsi :
3. Ajoute les briques suivantes :
- « Mettre score à 0 » (Données) entre « Quand pressé » et « Si … alors ». - « Ajoute à score 1 » (Données) à l’intérieur de « Si … alors » - « Joueur Touché ? » (Capteurs) entre « Si » et « alors ».

Mon premier jeu en Scratch
21
4. Ajoute des briques « Montrer » (Apparence) et « Cacher » (Apparence). - « Montrer » entre « Quand pressé » et « Mettre score à 0 » - « Cacher » entre « Quand pressé » et « Mettre score à 0 »
5. Clique sur le drapeau vert et essaye ton programme. Quand Joueur touche le beignet, le beignet disparait et le score augmente de 1. Clique de nouveau le drapeau vert : ton score reviendra à 0 et la nourriture sera de nouveau visible.

Mon premier jeu en Scratch
22
Étape 3 : Copier des objets
6. Une fois que tu es satisfait de ton lutin Donut et de son script, utilise l'outil "Tampon" pour copier ta nourriture : clique sur l'outil "Tampon" et clique ensuite sur le lutin que tu souhaites copier.
7. Copie et organise les beignets dans le labyrinthe.
8. Clique sur le drapeau vert pour tester ton jeu.
N’oublie pas de sauvegarder ton travail !

Mon premier jeu en Scratch
23
Activité 4 – Un fantôme à éviter. Opérateurs et variable aléatoire.
Étape 1 : Créer son fantôme qui rebondit
Nous allons ajouter un fantôme qui se déplace tout seul dans notre jeu.
Tu trouveras peut-être une solution différente de celle que je te propose, ce ‘est pas un problème.
1. Crée un nouveau lutin « Fantome » J’ai choisi :
2. Fais avancer le lutin
Le fantôme doit avancer tout seul au démarrage du jeu Attention de bien choisir le Script de Fantome.

Mon premier jeu en Scratch
24
3. Ton fantôme doit rebondir sur les murs du Labyrinthe et sur les bords Cela signifie que si ton fantôme touche un bord ou qu’il touche le labyrinthe, il doit rebondir.
4. Si ton lutin Fantome touche le joueur, il doit rebondir dessus et tu perds un point de score

Mon premier jeu en Scratch
25
Étape 2 : Faire rebondir son fantôme « comme il veut »
Crée une variable Direction (comme tu as fais pour score)
Ajoute un nombre aléatoire à ta variable Direction et fais tourner ton fantôme à chaque rebond avec un angle Direction.
Clique sur le drapeau vert pour tester ton jeu.
N’oublie pas de sauvegarder ton travail !

Mon premier jeu en Scratch
26
Fais évoluer ton jeu
Je t’ai accompagner pour créer ton jeu, tu vas maintenant pouvoir le faire évoluer tout seul. Je te donne quelques idées…
Ajoute un deuxième fantôme
Ajoute un deuxième lutin joueur pour jouer à deux (l’autre joueur pourra utiliser les touches z, w, q, s pour déplacer son lutin, pourquoi pas un chien ?) Chacun son score ou score commun, à toi de choisir.
Ajoute des effets sonores
Mets d’autres nourritures avec des points de score différents (même négatifs si tu veux)
i http://www.devoxx.com/display/4KIDS/Scratch