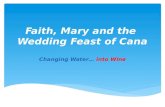Module 4- Bank Accounts v7.0
-
Upload
liquid-accounts -
Category
Documents
-
view
223 -
download
0
Transcript of Module 4- Bank Accounts v7.0

8/6/2019 Module 4- Bank Accounts v7.0
http://slidepdf.com/reader/full/module-4-bank-accounts-v70 1/13
1
Module 4: Bank Accounts

8/6/2019 Module 4- Bank Accounts v7.0
http://slidepdf.com/reader/full/module-4-bank-accounts-v70 2/13
2
Contents
Add a Bank Account...............................................................................................3 Using the Bank Batch Input .................................................................................... 5Check my Bank Statement ..................................................................................... 8Locking Statements.............................................................................................. 11Editing and Deleting an entry.............................................................................. 11Transferring Money Between Bank Accounts....................................................... 12

8/6/2019 Module 4- Bank Accounts v7.0
http://slidepdf.com/reader/full/module-4-bank-accounts-v70 3/13
3
Add a Bank Account
Liquid comes with one Bank Account in its initial configuration. If you need to add
an additional bank account, follow the instructions below.
Before an additional bank account can be added, the new bank account will need
its own Nominal Code. If this has not been created, see ‘Add a New Nominal’ in
the Help menu.
Select the Banking tab at the top of the screen and then choose the Bank Maintain
menu option.
At the bottom of your existing bank accounts on the left-hand side, select the New
button.
A blank form will appear, which you now need to complete.

8/6/2019 Module 4- Bank Accounts v7.0
http://slidepdf.com/reader/full/module-4-bank-accounts-v70 4/13
4
Notes on completing the form:
Order - The order box dictates where the bank account will be displayed in
relation to the other accounts.
Description – Description is your description of the account e.g. deposit account
or petty cash.
Sort Code – The sort code of the account.
Acct No – The account number of the bank account.
Roll No – Some bank accounts have roll numbers instead of account numbers.
Bank Name – Name of bank.
Bank Address – The address of your bank account.
Nominal Code – This is the nominal code specifically for this bank account. If you
have not created one, please see ‘Creating a new Nominal Code’. Ensure that
your new nominal code is in the current assets group when setting it up.
Currency Code – This box will only show if you have our advanced multi-
currency module enabled. Set it to the base currency of your bank account.
Statement Frequency – This is where you tell the system the frequency that you
wish to reconcile the bank account. Reconciling means checking the bank
account on the system against your bank statement to ensure the two align. For
example, if you receive a paper bank statement monthly, set the pull down to
monthly.
Statement Usual Day – If you have set the statement frequency to monthly, you canthen specify what date of the month your statement is to. For example, if your
statement shows all transactions up to the 16th of the month, put 16 in the box.
Cash Payments – Tick this box if you want to use the bank account for cash
payments e.g. the till in a shop.
Once you have completed the form, press Save and your bank account will be
created.

8/6/2019 Module 4- Bank Accounts v7.0
http://slidepdf.com/reader/full/module-4-bank-accounts-v70 5/13
5
Using the Bank Batch Input
This help document will show you how to input bank payments and bank receipts
through the batch input process. The batch input has been designed to speed up
the entry of bank transactions.
To get there, press the Banking tab then the Batch button.
Choose whether you want to add a Bank receipt or a Bank payment.
Enter the date of the bank payment or receipt in the Date box.
Select the desired bank account from the drop down Bank box.

8/6/2019 Module 4- Bank Accounts v7.0
http://slidepdf.com/reader/full/module-4-bank-accounts-v70 6/13
6
In the Ref box, enter any reference details you may have, for example a cheque
number. In the Detail box, put a description of the transaction.
Enter the gross amount in the Gross box.
In the VC box, select the VAT code from the drop down options. The VAT will
automatically be calculated after the gross amount and VC have been selected.
Select the nominal code you wish to attribute it to in the Nominal box.

8/6/2019 Module 4- Bank Accounts v7.0
http://slidepdf.com/reader/full/module-4-bank-accounts-v70 7/13
7
Press the Save button. This will show the transaction underneath, along with any
others entries yet to be completed.
You can select to view the entries made by the current user or all users if you
have more than one. Simply choose from the drop down menu.
If you wish to delete a transaction, press the Delete button next to the line you
wish to delete.
To edit a transaction, press Select next to the line you wish to change and then
change the details above. Press Save to confirm the changes.
After you have saved the transaction, the details will remain in the boxes above.
This will allow you to add numerous similar entries quickly. You can overwrite
any of the boxes by selecting them and entering new details. Press Post to finalise
any transactions on this screen. They will stay on the system until you are ready to
post them.

8/6/2019 Module 4- Bank Accounts v7.0
http://slidepdf.com/reader/full/module-4-bank-accounts-v70 8/13
8
Check my Bank Statement
The bank reconciliation ensures that you have recorded all items in your books
that appear on the bank statement. This help document will also show you how to
add transactions that appear on your bank statement that are not on Liquid
Accounts.
Select the Banking menu tab at the top of the screen and then choose the Check
My Statements menu option.
The following screen will now show:
Notes on the completion of this form:
• Select the correct year-end and bank account you wish to reconcile.
• In the date to, select the date you are doing the reconciliation to. For
example if your bank statement has transactions to 31 Mar 2009, select that
date. The date from will then default to the month preceding the date to,
though you can override this.

8/6/2019 Module 4- Bank Accounts v7.0
http://slidepdf.com/reader/full/module-4-bank-accounts-v70 9/13
9
• The records to show menu will default to a maximum of 600 items
(otherwise any more data could cause your browser to crash or take a long
time to respond). This can be reduced if you are dealing with largeamounts of data on a daily basis.
• To show all transactions for the period, ensure Show reconciled
transactions is checked. Otherwise only those transactions not yet
reconciled will be shown.
• Click on the Transactions button.
TIP: It is customary to select the end of the month as the date to reconcile to, as this
will then ensure that your management accounts are more accurate. It is important
you reconcile at your year-end date, as this ensures that your accountant will get the
correct information.
The screen will now change and show you the transactions within the date range
specified, plus any transactions prior to the date range that have not already been
reconciled.

8/6/2019 Module 4- Bank Accounts v7.0
http://slidepdf.com/reader/full/module-4-bank-accounts-v70 10/13
10
Tick the Rec box next to each item you wish to reconcile. The transactions will be
shown in three different colours:
Red – Are the transactions prior to the date range that have not yet
been reconciled
Green – Are transactions within the date range that have already
been reconciled
Black – Are within the date range and have not been reconciled yet
The totals, displayed at the top, will change as the items are reconciled – you are
aiming for the Reconciled balance to be the same as the balance on your bank
statement.
When you have reconciled the individual transactions and the Reconciled balance equals the balance on your bank statement you have successfully reconciled your
bank account.
TIP: ALWAYS reconcile FROM the statement TO the system, the Reconciled balance
can then be regularly checked to see that it agrees with the statement as you go,
rather than waiting until you have ticked all items, and find you have a difference.
If the entry on the bank statement is made up of several transactions on the
system (for example if you have paid three cheques in together), they can be
checked by clicking on the Calc box next to each item. The following pop-up box
will appear.
You can select and unselect any transaction in the calc column until you find the
correct transactions. Once you are happy that these are correct you can press
Apply and they will reconcile.

8/6/2019 Module 4- Bank Accounts v7.0
http://slidepdf.com/reader/full/module-4-bank-accounts-v70 11/13
11
Locking Statements
Once you are happy with the reconciled statement – the reconciled balance beingequal to the last balance on the statement – you can ‘lock’ the statement by
clicking on Lock statement. This is entirely optional; you can unlock at any time,
but it will serve as a warning to anybody else entering the reconciliation not to
alter the figures.
Editing and Deleting an entry
If, when checking the statement, an item is found to have been enteredincorrectly, it can be edited by clicking on the Edit to the left of the transaction.
You cannot edit an item if it is ticked as reconciled.
To delete an entry, click on Edit, and then select the Delete button. Please note
that an entry cannot be deleted if it has been reconciled. Also, in the case of sales
receipts and purchase payments, they cannot be deleted if they have been
allocated against an invoice.
If you need to return to the beginning of the bank reconciliation process i.e. the
initial screen, clicking on Header will take you back to the first screen.

8/6/2019 Module 4- Bank Accounts v7.0
http://slidepdf.com/reader/full/module-4-bank-accounts-v70 12/13
12
Transferring Money Between Bank Accounts
Press the Banking tab and then the Batch button.
Select a bank payment from the Type box.
Enter the Date. Then select the Bank account the money is being transferred
FROM.
Enter the Ref (optional), Detail and Gross amount. Select NA as the VC (VAT
code).

8/6/2019 Module 4- Bank Accounts v7.0
http://slidepdf.com/reader/full/module-4-bank-accounts-v70 13/13
13
In the Nominal box, enter the bank account that the money is being transferred
TO.
Press Save. The transaction will be shown below. You can enter another one using
the same method or press Post to finalise it.