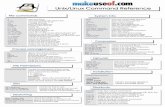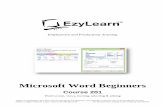Module 3 Productivity Programs Common Features and Commands Microsoft Office 2007.
-
Upload
natalie-bradford -
Category
Documents
-
view
219 -
download
1
Transcript of Module 3 Productivity Programs Common Features and Commands Microsoft Office 2007.

Module 3Productivity Programs
Common Features and Commands Microsoft Office 2007

Lesson Objectives
After completing this lesson, you will be able to:
• Identify the main components of the graphical user interface (GUI) of a productivity program.
• Use the pointer to navigate in a program.• Identify the tabs, groups, and commands on the Ribbon.• Use the buttons on the toolbars to perform various tasks.• Type text and characters in a program by using the
keyboard.• Explain the use of keyboard shortcuts and key
combinations.

Introduction to the Graphical User Interface
1. Commands that are related make up a Ribbon. 2. The Microsoft Office Button 3. The work area4. The Quick Access Toolbar5. The title bar6. The status bar7. Scroll bars

Using the Pointer
• A cursor – is a blinking vertical bar on the screen that indicates
the location where you can insert text or graphics in a document.
– You can also use the cursor to select text or graphics in a document.
• A mouse pointer– is an on-screen arrow or another shape that moves
when you move the mouse or other pointing device. – Using the pointer, you can quickly move around within
a document and select different commands and text. You change the location of the pointer by moving the mouse.

Using the Pointer (cont.)
To move the cursor to the end of the first line in the document, click at the end of the word Events.

Using the Pointer (cont.)
To select the first word in the document, double-click the word Announcement.

Using the Pointer (cont.)
To correct the misspelled word, right-clicked to view shortcut menu, and on the shortcut menu, click description.

Using the Pointer (cont.)
To close the file, on the title bar, click the Close button.

Using the Mouse
To save the changes that you made to the document, in the Microsoft Office Word message box, click Yes.

What is the Ribbon?
• In productivity programs, such as Word 2007, the Ribbon consists of tabs. – Each tab is divided into groups. – A group helps you perform a set of similar tasks, such
as inserting tables or adding pictures on a page.
• The Ribbon also consists of contextual tabs.– These tabs appear only when necessary. – For example, in a Word 2007 document, the
contextual tab for editing a table appears when you insert a table in the document.

Working with the Ribbon
The Home tab is open when you start Word 2007. The Home tab contains buttons that you can use to change
the way the text in a document looks.

When you add text to a document, some buttons that were unavailable are now available for you to use.
Working with the Ribbon (cont.)

Working with the Ribbon (cont.)
You can use the buttons from the Insert tab to insert pictures, tables, and symbols in your document.

Working with the Ribbon (cont.)
Buttons on the Page Layout tab help you change the appearance of your document according to your desire.

Working with the Ribbon (cont.)
If you are not sure what a button does, you can place the pointer on that button. When you place the pointer on the button, information about the button is displayed in a small box known as ScreenTip.

Working with the Ribbon (cont.)
Advanced options in a particular group are available in a dialog box, which you can view by clicking the Dialog box Launcher
button on the lower-right corner of that group area.

Working with the Ribbon (cont.)
If you want to check the spelling and grammar in your document, search for a synonym of a particular word, or search through
dictionaries and encyclopedias for reference material, you can use the buttons on the Review tab.

Working with the Ribbon (cont.)
You can view your document in different ways by using the buttons on the View tab.

Working with the Ribbon (cont.)
After you have created your document, you might want to save or print the document.
You can do this by using the Save and Print options that are provided in the Microsoft Office Button.

Working with the Ribbon (cont.)
Suppose you want to add a table in your document and you do not know how to do it, you can find the information in the Help feature.
You can type Add table in the Search box, and you will get a list of topics that are related to tables.

Using the Toolbars
• To change the font of a word, double-click the word Description, on the Mini toolbar, click the Font arrow, and then click Calibri.
• To make the word Description bold, on the Mini toolbar, click the Bold button.

Using the Toolbars (cont.)
• To format text as a bulleted list, click to the left of $10.00, hold down the SHIFT key, click to the end of (children), and then release the SHIFT key.
• On the Mini toolbar, click the Bullets button.

Using the Toolbars (cont.)
• To move the bulleted list to the left, on the Mini toolbar, click the Decrease Indent button.

Using the Toolbars (cont.)
To undo the action that indented the list, on the Quick Access Toolbar, click the Undo button.

Using the Toolbars (cont.)
• To add buttons to the Quick Access Toolbar, click the Customize Quick Access Toolbar arrow, and then click Quick Print.
• To remove the Quick Print button from the Quick Access Toolbar, click the Customize Quick Access Toolbar arrow, and then click Quick Print.

Using the Toolbars (cont.)
To view the available styles for a heading, on the Ribbon, on the Home tab, in the Styles group, click the Styles Dialog Box Launcher
button.

Using the Toolbars (cont.)
To change the style of the document heading, click the heading, and then in the Styles list, click the Heading 1 style.

Using the Toolbars (cont.)
To save the document, on the Quick Access Toolbar, click the Save button.

Using the Toolbars (cont.)
• To close the document, click the Close button.

Working with Text and Characters
• The ENTER key completes an action or runs a command.
• The SPACEBAR will insert a space between two words.
You use a keyboard to enter information into
a computer.

Working with Text and Characters (cont.)
• The SHIFT key can capitalize letters.
• Holding down the SHIFT key will let you select text using the arrow keys.
• The SHIFT key is also used to create special symbols, like the question mark (?).

Advanced Keyboard Techniques
• Function keys can perform special tasks in different programs.
• Navigation keys control the movement of the insertion point.
• The ESC key can take you back out of a program.
• Keyboard shortcuts are key combinations that help you quickly perform an action.

Questions
33