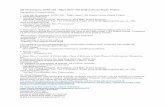Employment and Productivity Training · 201 Microsoft Word Training Course Workbook v2016-FINAL...
Transcript of Employment and Productivity Training · 201 Microsoft Word Training Course Workbook v2016-FINAL...

©2005-13 COPYRIGHT: Steve Slisar owns the copyright for this publication. This publication or parts of it may not be reproduced in any form
physical or digital without the written consent of the copyright owner. 201 Microsoft Word Training Course Workbook v2016-FINAL
Employment and Productivity Training
Microsoft Word Beginners
Course 201
Word screen, views, moving, selecting & editing

201 Microsoft Word Training Course Workbook v2016-FINAL www.ezylearnonline.com.au
©2005-2015 Steve Slisar - 1 - Phone: 1300 888 869
Pre-requisites You should have a certain number of skills already if you are going to progress further with any
word processing program. You must know:
a) How to start a program (Beginners 101),
b) How to open and save a file (Beginners 102),
c) How to move around the text in a document (Beginners 103), and
d) How to make changes (edit) to text (Beginners 103).
e) How to access and navigate around a website (Internet 105)
Personal Websites and Content Marketing – Ideal for Real Estate Agents
Get all the tools you need to create, maintain, optimise and promote your website to new
and existing clients. Includes:
1. Website with a sales and information focus – landing pages and call to action
2. Automated Response Marketing System
3. Build Credibility with a database of subscribers, automate your marketing and stand out
from others around you (ideal for Real Estate Agents)
4. Get discovered by Google for vendors looking for a good local agent
5. Analytics and Training about how to use this information and tweak your website.
6. Included website hosting management and security.
Visit www.123ezy.com for more information.
VoIP Telephone System and CloudPBX
Get all the features of a business telephone system AND the
benefits and cheap calling rates of VoIP. Includes:
1. Telephone Extensions (can be anywhere in the world, including home office) yet still part of
the phone system.
2. Calls from extension to extension are free, no matter where they are located.
3. Unlimited local and national calls
4. Take your phone number with you if you move and transfer calls between extensions
5. Voicemail system built in
Visit www.virion.com.au for more information.
A Training System for your own staff and or contractors
We’ve been creating training courses, workbooks, videos and tests and managing thousands of
enrolments per year for ourselves and other training organizations and we can do it for you.
1. Staff and Contractor Compliance
2. Contract your training to us
3. Monthly cost or contract services
4. Enrolments, Assessments and issuing Certificates

201 Microsoft Word Training Course Workbook v2016-FINAL www.ezylearnonline.com.au
©2005-2015 Steve Slisar - 2 - Phone: 1300 888 869
Table of Contents
PRE-REQUISITES.......................................................................................................................................................... 1
PERSONAL WEBSITES AND CONTENT MARKETING – IDEAL FOR REAL ESTATE AGENTS ............................................... 1
VOIP TELEPHONE SYSTEM AND CLOUDPBX ................................................................................................................ 1
A TRAINING SYSTEM FOR YOUR OWN STAFF AND OR CONTRACTORS ........................................................................ 1
TABLE OF CONTENTS .................................................................................................................................................. 2
THE WORD SCREEN ..................................................................................................................................................... 3
THE MENU SYSTEM..................................................................................................................................................... 4
RIBBONS ........................................................................................................................................................................... 4 RIBBON SECTIONS ............................................................................................................................................................... 4 EXTRA MENUS ................................................................................................................................................................... 4 QUICK COMMANDS ............................................................................................................................................................. 5
DEFAULT SETTINGS ..................................................................................................................................................... 6
DOCUMENT NAMES ............................................................................................................................................................ 6
OPENING FILES ........................................................................................................................................................... 7
KEYBOARD SHORTCUTS ........................................................................................................................................................ 7 RECENTLY USED FILE LIST ...................................................................................................................................................... 7 EXERCISE FILES ................................................................................................................................................................... 8 VIEW ICONS ..................................................................................................................................................................... 10 ZOOM............................................................................................................................................................................. 10
MOVING AROUND YOUR DOCUMENT USING THE KEYBOARD ...................................................................................12
SELECTING (OR HIGHLIGHTING) TEXT ........................................................................................................................14
USING THE MOUSE ........................................................................................................................................................... 14 USING THE KEYBOARD ....................................................................................................................................................... 14
EDITING TEXT ............................................................................................................................................................16
DELETING TEXT ................................................................................................................................................................. 16 INSERTING TEXT ................................................................................................................................................................ 16 OVERTYPING TEXT ............................................................................................................................................................. 16
NON PRINTING CHARACTERS / SHOW HIDE BUTTON ................................................................................................17
HIGHLIGHTING CARRIAGE RETURNS ....................................................................................................................................... 17 KEYS WHICH DO NOT PUT A CHARACTER ON THE SCREEN ........................................................................................................... 17
TASK: LEARNING MORE ABOUT MICROSOFT WORD TOOLS.......................................................................................18
WHAT NEXT ...............................................................................................................................................................19
WORD 202 ..................................................................................................................................................................... 19 EXCEL 301 ...................................................................................................................................................................... 19 WORD SHORTCUT INDEX .................................................................................................................................................... 20

201 Microsoft Word Training Course Workbook v2016-FINAL www.ezylearnonline.com.au
©2005-2015 Steve Slisar - 3 - Phone: 1300 888 869
The Word Screen
There are a lot of things to look at on the Word screen. There are buttons, rulers, scroll bars, task
bar, toolbars and lots more.
Exercise: Get to know the Word screen. Below is a list of some things to notice on the screen. Put the corresponding number against each of
them in the diagram above.
1 – Title Bar 7 – Ruler
2 – Menu Ribbon 8 – File name
3 – Minimise Word button 9 – Toolbars
4 – Maximise Word button 10 – Page indicator
5 – Close Word button 11 – Text
6 – Status Bar 12 – Selection Bar
Exercise: Differences to what is on your screen Write down as many things that you can notice different between the diagram above (Word Version
2013) and what you see on your Word screen.
...............................................................................................................................................
...............................................................................................................................................
...............................................................................................................................................
...............................................................................................................................................

201 Microsoft Word Training Course Workbook v2016-FINAL www.ezylearnonline.com.au
©2005-2015 Steve Slisar - 4 - Phone: 1300 888 869
The Menu System
Ribbons
Figure 1 Office 2013 Home Ribbon
Microsoft Office programs now come with a ribbon menu system. You can click on each of the
words at the top of the screen to reveal a ribbon of menu options beneath. If you move your mouse
over a button (and keep the mouse still) you will see that the computer tells you what that button
does.
Ribbon Sections
Each ribbon is divided into sections. Eg. The
Home Ribbon contains Clipboard, Font,
Paragraph, Styles etc. You can click on the
small Expand button to the right of each of
these options to see more detailed information
about that Section.
Figure 2 Ribbon section, Font Expand
When you click on the Font section expand
button, you see a dialog just like in previous
versions of Microsoft Office applications.
Extra Menus
When an image or a table is selected an extra
ribbon menu appears;
This image above shows what the ribbon menu
system looks like when an image within a table
is selected. Two extra menus appear.
Figure 3 Font properties dialog box

201 Microsoft Word Training Course Workbook v2016-FINAL www.ezylearnonline.com.au
©2005-2015 Steve Slisar - 5 - Phone: 1300 888 869
Quick Commands
For common commands like Save, Print Preview and Print there is a Quick Access toolbar at the
top in the title bar. You can click the drop down arrow at the right to reveal your choices and then
click which ones you want to appear permanently (This is called Customising your Quick Access
Toolbar).
Exercise: Customise The Quick Access Toolbar 1. Make sure you can see the following buttons in the Quick Access toolbar
Print Preview and Print button, and
Spelling and Grammar button
2. Click the Show Below the Ribbon option and notice where the Quick Access Toolbar goes
3. Select the Print Preview and Print button from the drop-down menu, notice the icon for Print
Preview and Print is now added to the toolbar.
4. Next, select the Spelling and Grammar button.
Exercise: Turn Show options on/off using View menu 1. Click on the View ribbon and notice the Show options
2. Putting a tick in the box next to Ruler, Gridlines and Navigation Pane will show these items.
3. Check all three boxes. Notice that as you check the box that option will show on the screen.
4. Now uncheck all Show options to turn these items off.

201 Microsoft Word Training Course Workbook v2016-FINAL www.ezylearnonline.com.au
©2005-2015 Steve Slisar - 6 - Phone: 1300 888 869
Exercise: Collapse the ribbon 1. Right-click anywhere on the tabs or ribbons.
2. Select the option to ‘Collapse the Ribbon’. Notice the ribbon is minimized and you have
more space to view your Word document.
3. Right-click any of the tabs in the top of the page.
4. Deselect Collapse the Ribbon.
Default Settings When you first launch Word, a blank page appears on the screen. This page is based on what is
called the Normal Template (templates are covered more later) and has a default paper size (eg.
A4), a “default” text style and size and other default settings. When we say default it is not a bad
thing. Imagine if you had 2 printers attached to your computer: One of them would be the default
printer. This is the printer that is most often used. If you wanted to use the other printer you could
choose it from the print dialog box. Default is like saying the “automatic choice”.
Document Names
When you create a New File, Word automatically calls it “Document 1” (or Document 2, 3, 4
depending on how many new files you open).
The name of the File and Program is located in the title bar.
Names are also shown in the Task Bar or when
you hover your mouse over the Word icon. It is
a good idea to save your work soon after you
start typing and frequently thereafter just in
case you lose power or something happens to
your computer.
Exercise: Document Names You should have Word running and a blank document on the screen. You should also see the word
Document 1 in the title bar.
1. Move your mouse to the left most ribbon tab and it should say File. Click New Blank
Document and now you have created a New Blank Document. This is the quick way to do it
2. What does it say in the Title Bar? ………………………..
3. What is the name on the new button in the Task bar? ………………………….
4. Click the File tab, New > Blank Document > Create button again
5. What is the name of this file? ……………………………
6. The button that looks like it is indented is the Active window. Look at the Title Bar and they
will match.
Exercise: Closing programs using Right-click 1. Right-click on the button in the Taskbar that says Document 3 and from the shortcut menu
that appears, click on Close Window.
2. Repeat step 1 with the button that says Document 2.

201 Microsoft Word Training Course Workbook v2016-FINAL www.ezylearnonline.com.au
©2005-2015 Steve Slisar - 7 - Phone: 1300 888 869
Opening Files If you have completed the Beginners Series, you’d know that there are several ways to activate the
Open command e.g.:
a) Click on File, then choose Open from the menu list
b) Use the Keyboard shortcut (Ctrl + O)
Keyboard Shortcuts
For many commands in Microsoft Word
that you will use regularly there are
keyboard shortcuts, like Ctrl+S. This
means press and hold the Control button
down and while it is down, press and
release “s”, then take your finger off the
Control button. Doing this will Save your
file.
Recently used file list
At the bottom of the File menu
list is a Recent option, these are
the most recently used files.
Number 1 is the most recent,
number 9 is the 9th
last file used
(and you can increase this to
many more recent files).
They are listed in the order by
which you most recently opened
them.
There is a pushpin next to
each recent item.
Selecting a pushpin will pin it to
your recent list so it doesn’t
disappear as you work with more
and more documents

201 Microsoft Word Training Course Workbook v2016-FINAL www.ezylearnonline.com.au
©2005-2015 Steve Slisar - 8 - Phone: 1300 888 869
Exercise Files
Exercise files are included with most of our courses to provide you with documents have already
been created that you can look through to see how the Word tools are used. The exercise files are
also included to give you a file to practice on without having to create one from scratch.
In this course we’ve included a document that shows you various Word tools that you will learn
when you go through all of our Microsoft Word courses (Beginners, Intermediate and Advanced).
Where are files stored You can access the Microsoft Word Beginners course 201 exercise files at our Learning
Management System or from the site where we offer our free Microsoft Word Beginners Course
demonstrations.
When you open these files they may be stored in your Temporary Files folder or Downloaded Files
folder so it is ALWAYS a good idea to save each file in a place you are familiar with – for most
people that is the My Documents folder on their hard drive.
Exercise Files Included: 1. First exercise
2. Risk Taking Is Free
3. Content Marketing for
Real Estate Agents

201 Microsoft Word Training Course Workbook v2016-FINAL www.ezylearnonline.com.au
©2005-2015 Steve Slisar - 9 - Phone: 1300 888 869
Exercise: Opening a file 1. create a folder on your computer called EzyLearn Word Course 201
2. Download each exercise file and save it into your exercise files folder.
3. You should have Word running, click on File, then click Open
4. Click on the Look in: drop down arrow and navigate to your EzyLearn Word Course
201 folder 5. Double-click the first exercise file.
This is an example of what it
would look like after you have
double-clicked on W1
- click on the Open button
again and then the drop
down arrow to see this

201 Microsoft Word Training Course Workbook v2016-FINAL www.ezylearnonline.com.au
©2005-2015 Steve Slisar - 10 - Phone: 1300 888 869
View Icons
Click on the View ribbon to see the Document Views icons to see what they do.
Print Layout view is the one we prefer working in.
Web Layout view is what your document would look like if you published it on the
Internet.
Outline view shows the structure of the headings in relation to each other. That’s covered
more in Styles (Level 3).
Draft view allows a view to quickly edit text.
These buttons can also be found at
the bottom-right of the Word screen. Here you can quickly the icons to change to a different view.
Zoom
The Zoom slider is on the bottom right of your Word document. You can see the Zoom percentage
to the left of the slider. You can click the slider button in the middle to Zoom in/out or press the
plus/minus icons. You also have a few more Zoom options from the View tab of the Word
ribbon..
Zoom only effects how close you look at your document. It has nothing to do with how large the
document will be when you print it. Consider it like a magnifying glass.

201 Microsoft Word Training Course Workbook v2016-FINAL www.ezylearnonline.com.au
©2005-2015 Steve Slisar - 11 - Phone: 1300 888 869
Exercise: Change between views 1. Click on the View ribbon (menu bar), what is the current view?
2. Click on Draft. Notice that you can no longer see the edge of the white page
3. Click on the Print Layout icon (bottom left).
Exercise: Using Zoom 1. Open the file first exercise (if not already open) and click on the zoom slider.
2. Click the plus sign until you to get to 150%
Notice that you are much closer to the text. You now have to scroll to get to the left or right
or up and down. This does not mean that the text is bigger when you actually print it
3. Click on the minus sign to get to 50% Zoom Notice this time it is like pushing the page further away from you so that you can get a
better perspective of what it looks like
4. Click on the Zoom percentage and in the window that opens, under Percentage type the
number 83 and press Enter (keyboard). Notice that you can get exactly the zoom you
want.
5. Click the Zoom percentage and from the window that opens, select Text Width
This is the largest you’ll be able to see all your text on the screen without having to scroll
left and right
6. Click on the zoom drop down arrow and click on Page Width
This will give you the best idea of how your document will look when it is printed because
you can see how large the margins are and where the text stops compared to the end of the
page.

201 Microsoft Word Training Course Workbook v2016-FINAL www.ezylearnonline.com.au
©2005-2015 Steve Slisar - 12 - Phone: 1300 888 869
Moving around your document using the keyboard There are several ways to move around a document. Most of us know about the mouse and scroll
bars but there are some other ways of using the keyboard.
Which Keys to use Result
& Moves one character at a time
& Moves one row at a time
Ctrl + Home Beginning of a document
Ctrl + End End of the document
F5, Ctrl + G, or
Edit(menu bar), Go To Brings up the Find and Replace dialog box
PageDown Top of the next screen
Page Up Top of the previous screen
Home Beginning of a line
End End of a line
Ctrl + , Ctrl + Right or left one word
Ctrl + , Ctrl + Up or down one paragraph
Ctrl + PgUp, Ctrl + PgDn Up or down one page (top of page)
SPECIAL NOTE:
Remember when you see Ctrl + , the + means that you keep your Ctrl key pressed down while
you press and release the second button. The other example we used earlier was
Ctrl + O as a quick way to activate the Open command.
Find and Replace dialog box
Notice that many of the options we talk about
in this page activate the Find and Replace
dialog box, but take you to different tabs.

201 Microsoft Word Training Course Workbook v2016-FINAL www.ezylearnonline.com.au
©2005-2015 Steve Slisar - 13 - Phone: 1300 888 869
Exercise: Using the keyboard to move around text 1. Open the file first exercise if it is not already open
2. Move to the end of the document by pressing Ctrl+End
3. Move to the beginning of the document by pressing Ctrl+Home
4. Move to the 3rd
page by pressing Ctrl+PgDn two times
5. Move back to page 2 by pressing Ctrl+PgUp
6. Move to the title “Microsoft Excel” in the current page by pressing Ctrl+ as many times as
you need to
7. Move to the end of the current line, by pressing the End key
8. Move back to the beginning of the line by pressing Home
9. Move to the beginning of the word Excel by pressing Ctrl+
10. Move to the beginning of the document by pressing PgUp several times
11. Press the key 5 times
12. Press the Home key to get back to the beginning of the line
13. Keep the first exercise file open for the next exercise. Well done.
TASK: More Advanced find 1. Use the Find command to see how many times the word “Microsoft” appears in the
document “first exercise”
2. Replace the word Microsoft with MS
3. Cancel the find & replace box and use the double arrows above and below the browse
objects button to look at each occurrence of the word MS.

201 Microsoft Word Training Course Workbook v2016-FINAL www.ezylearnonline.com.au
©2005-2015 Steve Slisar - 14 - Phone: 1300 888 869
Selecting (or highlighting) Text Now that you know how to move around a document we will cover selecting text. You need to
select text if you want to:
1. make changes to it 2. move it somewhere or
3. change the way it looks (formatting).
Like most things on the computer, you can select text using your keyboard and/or your mouse.
Using the Mouse
It is important to know that there is a selection bar in Word that can be used (and is often used by
mistake) when highlighting text. It is the area in the document to the left of the left margin (we
pointed it out when we had a look at the different parts of the screen).
Mouse Action Result
Double click on a word Highlights that word
Triple click on a word Highlights that paragraph
Click and Drag along selected words. Highlights the words chosen
Ctrl + Click Highlights that sentence
Click at the beginning of a block of text
and press shift (hold it down) and then
click at the end of the block of text.
Highlights from where you clicked first to
where you clicked last.
Click on Edit, Select All Highlights all the text in the document
Click in the selection bar Highlights the text in one line
Double click in the selection bar Highlights that paragraph
Triple click in the selection bar Highlights all text in the document
After highlighting, click anywhere in the document and the highlighting will go away.
Using the Keyboard
Here are some keyboard shortcuts you can use to highlight text if you want to.
Which Keys to use Result
Shift + or Highlights one character to the left or right
Shift + or Highlights one line down or up
Ctrl + Shift + or One word to the right or left
Shift + End From text cursor to the end of the line
Shift + Home From text cursor to beginning of the line
Ctrl + Shift + or Selects a paragraph up or down
Ctrl + Shift + Home Selects to beginning of document
Ctrl + Shift + End Selects to end of document
Ctrl + A Selects entire document
If text is highlighted and you start typing, the highlighted text will disappear. The easiest way to
fix the problem is to use UNDO on the standard toolbar.

201 Microsoft Word Training Course Workbook v2016-FINAL www.ezylearnonline.com.au
©2005-2015 Steve Slisar - 15 - Phone: 1300 888 869
Exercise: Highlight text using mouse + keyboard You should have the first exercise file on the screen. Notice that when your mouse is over text it
becomes an I-beam.
1. Double-click the word “Computer” to select it
2. Click on any text that is not highlighted and notice that the word computer is no longer
highlighted
3. Move your mouse cursor at the beginning of the word “installed” and click and drag your
mouse over the words “installed on your computer”
4. Click in an area where no text is highlighted to un-highlight the text and this time move
your mouse to the middle of the word “installed” and click and drag to the middle of the
word “computer”. Notice that the same text was highlighted?
5. Click in any other line of that paragraph
6. Press the Ctrl key and hold it down and then click on the word “record” (halfway down
the paragraph). Notice that the entire “sentence” was highlighted
7. Click in a blank part of the screen to un-highlight the text
8. Press Ctrl + A and all the text in your entire document are highlighted.
Exercise: Highlight text using the selection bar Notice that if you move your mouse to the left of the left margin your mouse cursor changes to an
arrow pointing in.
1. Move your mouse (in the selection bar) to the left of the word Software in the first large
paragraph and click once. What does it do?...................................................
2. Double-click (in the selection bar) and the entire paragraph will highlight
3. Click and drag (in the selection bar) to select more than one paragraph
4. Triple-click (in the selection bar) and the entire document will be selected
5. Click anywhere to un-highlight the text.
Exercise: Highlighting text using the shift key 1. Click your text cursor to the left of the heading “Where do you get software”
2. Press and Hold the Shift key down and while it is down press and release the End key
This will highlight to the end of that line
3. Press the down arrow twice to get to the beginning of the paragraph beneath this heading.
You may need to press the Home key to get to the beginning of the line
4. Press and hold the shift key and press and release the right-arrow key 7 times
Notice that this highlights one character at a time?
5. Press the right-arrow key and no more text is highlighted
6. Press Ctrl + to move to the right one word at a time. Get to the beginning of the word
“local”
7. Press and hold the Ctrl and Shift Key down and while they are down press the key
three times Notice that it highlights one word at a time? You should have three words highlighted.
Highlighting text always depends on where your text cursor is.
Exercise: Drag & Drop 1. In the file “first exercise” double click the word Computer (in the heading)
2. Move your mouse to the middle of the word (notice your mouse is an arrow?)
3. Click and Drag (while your mouse is an arrow) until your mouse is between the words
Software & Packages. You will see a small vertical line when you are between the words.
Release the mouse
4. See how you moved the word Computer. That’s drag and drop.

201 Microsoft Word Training Course Workbook v2016-FINAL www.ezylearnonline.com.au
©2005-2015 Steve Slisar - 16 - Phone: 1300 888 869
Editing Text
Deleting Text
There are two keys that take text away. Delete and Backspace. There are some other methods:
Action Result
Ctrl + Backspace Deletes the word to the left of your text cursor
Ctrl + Delete Deletes the word to the right of your text cursor
Highlight some text and press Delete Deletes the text you have highlighted
Inserting Text
If you want to add some text between two words all you have to do is
a) position your text cursor in between the two words and
b) start typing what you want to type.
The text to the right will automatically be pushed along (unless the Insert button has been turned
on). Don’t forget to press the Space Bar when spaces are needed.
Overtyping Text
When the word processor is in Overtype mode, existing text will be replaced as you type, rather
than be pushed along to the right.
To turn this feature on, first ensure that it is displayed on the status bar. This can be done by right
clicking on the status bar and pressing Overtype on the menu that appears. When this is done, there
should be tick next to Overtype and the status bar should show Insert. To turn it on, click on Insert
and it should now read Overtype. Insert is a toggle switch, it is now turned on, press it again and the
feature is turned off. Always make sure that it is turned off when you have finished with it.
You will see these following symbols in the status bar.
Overtype is turned off Overtype is turned on
Exercise: Editing text 1. Open (click File in the menu bar) the file called first exercise if not already opened
2. Look at the first line in the third paragraph (which starts with, Software programs are
installed…) and you’ll see the word “computer”
3. Move your text cursor to the beginning of the word computer
4. Press the delete key until the word computer is deleted and type in PC
5. In the fifth paragraph (which starts “You can buy it from…) you’ll see the words a box.
Highlight these words using click and drag and replace it with the words retail packaging.
(After the text is highlighted you can simply start typing)
6. Move your text cursor (not just your mouse cursor) to the blank line above the heading
The End and press Enter
7. Type the following sentence:
A popular web site for downloading software programs is www.download.com This is
a web site where you can search for programs and download them to trial for free.
8. Press Enter one more time so that you have a line beneath it.
Exercise: Deleting a line 1. Position your text cursor in the blank line between the heading “Where you get software”
and the paragraph beneath it and press the delete key (keyboard). This deletes the Enter in
that line and you don’t have a gap between the heading and the paragraph now
2. Close the file; do not save the changes and leave Word running.

201 Microsoft Word Training Course Workbook v2016-FINAL www.ezylearnonline.com.au
©2005-2015 Steve Slisar - 17 - Phone: 1300 888 869
Non Printing Characters / Show Hide Button
There are some keys on the keyboard that will put a character in your Word document but it won’t
print out. The most obvious examples of this are: Space Bar, Enter Key, and Tab Key.
Less obvious commands include Page Breaks and Section Breaks and Picture Anchors.
The Show/Hide button is turned on in
this diagram and you can see where
the space bar, enter and tab keys have
been pressed in the document. IF the
Show/Hide button was off, you
wouldn’t see anything after the actual
text.
Many people press Enter to go all the
way to the bottom of the page when
they first use a Word Processor. They
want to see what happens. After they have done this, they move back up to the top of the page using
the
a) arrow keys or
b) mouse wheel or
c) scroll bar and then
start typing their letter. What they don’t realise is that although they can’t see the “Enters” they
have placed on the page, the computer thinks that they need to be printed. This is the biggest cause
of a second blank piece of paper printing at the end of a document. The “Enters” end up making the
document go onto page of the 2. Remember that each non-printing characters is just like any other
letter or number; it can be created as well as deleted.
Exercise: Non-printing characters 1. Open the file called Risk Taking is Free
2. Go to the end of the document by pressing Ctrl + End
3. Press the Enter key 15 times, What happened? …………………………………….
4. How many pages are there in this document now? (Look at the status bar)………..
5. Press the Tab key 5 times and the space bar 10 times
6. Click the Show/Hide button and notice what happens
7. Press the Backspace key until you only have one page
8. Close the file, Don’t save changes, but leave Word running
Highlighting carriage returns
Remember, when you highlight a paragraph of text, you highlighted the carriage return (the enter at
the end of the line).
Keys which do not put a character on the screen
These keys move you around text which you have already put on the screen. They do not alter what
you have typed.
- Arrow Keys, Home, End, Page Up, Page Down
The Show/Hide button in the Standard Toolbar, when clicked, shows you all non-printing
characters and formatting.

201 Microsoft Word Training Course Workbook v2016-FINAL www.ezylearnonline.com.au
©2005-2015 Steve Slisar - 18 - Phone: 1300 888 869
Task: Learning more about Microsoft Word Tools
Open the file “Content Marketing
for Real Estate Agents” and click on
every area of text of image that has
a description in green beneath it and
see if you can see the ribbons
change or various areas of a ribbon
change to reflect the formatting
used in that area.
Here are some examples:
1. Click an image to see the
Image ribbon header appear
2. Double-click in the header
to see the header and footer
options
3. Click on a hyperlink and see
what happens
4. Delete the red text and make
sure there is still a blank line
where the red text was
Work from home
Are you a good writer and want to run your
own business working from home writing for
real estate agents in your area (or even
around the country)? Contact our StartUp
Academy and begin the journey to a
worthwhile business with the freedom of
working from home?
Click here

201 Microsoft Word Training Course Workbook v2016-FINAL www.ezylearnonline.com.au
©2005-2015 Steve Slisar - 19 - Phone: 1300 888 869
What next
You now understand how to turn selected tools on and off, how to work with text to select
(highlight), edit and delete characters (including Non-printing characters) and how to see the
different characters that are entered using the keyboard, but not necessarily shown on your screen
(show/hide button).
Word 202
The next logical step is to understand more about the formatting options that are available to you in
Microsoft Word. You’ll learn how to work with the Spell Checker, how to apply font formatting,
and use keyboard shortcuts to perform your tasks much quicker and look very knowledgeable in
front of your peers.
You’ll also learn that there are several ways to get the job done, toolbars, menu bar options,
keyboard “shortcut” options, right-clicking and other options.
You’ll learn about Cut, Copy and Paste, and more advanced examples of these features like Collect
and Paste and how to change your page printing options.
Excel 301
If you want to learn about two of the most popular Microsoft “Desktop” application programs at the
same time, you may want to take a look at Excel basics. There are many similarities between the
software programs but they perform completely separate tasks.
Excel 301 is the first of several courses in Microsoft Excel, the spreadsheet program from
Microsoft.

201 Microsoft Word Training Course Workbook v2016-FINAL www.ezylearnonline.com.au
©2005-2015 Steve Slisar - 20 - Phone: 1300 888 869
Word Shortcut Index
Key Result
CTRL+SHIFT+A Converts the selected text to all capital letters or all lower-case letters
CTRL+SHIFT+F Displays the Font dialog box
CTRL+SHIFT+G Displays the Word Count dialog box
CTRL+SHIFT+S Displays the Apply Styles task pane
ALT+R Displays the Review tab
ALT+CTRL+1 Apply Heading 1, also ALT + CTRL + 2 will apply heading 2
CTRL+SHIFT+L Applies Bullets
CTRL+SHIFT+F5 Bookmark
CTRL + B Bold Text
CTRL + I Italic Text
CTRL + U Underline Text
CTRL+PAGE DOWN Browse Next
CTRL+E Navigate to the center Paragraph
CTRL+SHIFT+ENTER Column Break
CTRL+SHIFT+C Copy Format
ALT+CTRL+S Splits the Document
CTRL+END End of Document
END End of line
CTRL+SHIFT+P Font size select
SHIFT+F5 or ALT+CTRL+Z Go Back to previous state
CTRL+SHIFT+. Increase Font
CTRL+] Increase Font one point
CTRL+[ Decrease Font one point
ALT+SHIFT+R Header Footer Link
CTRL+K Hyperlink
CTRL+M Indentation
CTRL+J Justifies Paragraph
ALT+F8 Inserts Macros
ALT+SHIFT+K Mail Merge Check
F10 Menu Mode
CTRL+H Replace
CTRL+P Print
ALT+SHIFT+BACKSPACE Redo
F12 Save As
CTRL+SHIFT+K Small Caps
CTRL+SHIFT+S Style
SHIFT+F7 Thesaurus
ALT+SHIFT+T Time Field
CTRL+SHIFT+M Unindent