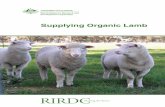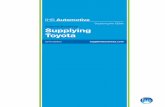III. BIOGEOCHEMICAL CYCLES A.Overview B.The Water Cycle C.The Carbon Cycle 1. OVERVIEW.
Module 2: Clinic Day Tasks...2.Starting with the product Received-Date, work through each field,...
Transcript of Module 2: Clinic Day Tasks...2.Starting with the product Received-Date, work through each field,...
-
℠
©Multi-State Partnership for Prevention
Quick-StartHOW-TO GUIDE
Module 2: Clinic Day Tasks
PrepMod™
-
PrepMod
TABLE OF CONTENTS |
How to:
1. Edit Clinic Staff or Inventory
Locate your Clinic on the Clinic Listing Page
Add, Replace, or Delete Staff Members
Add, Replace, or Delete Inventory
2. Add New Inventory or Manufacturers
3. Complete the Clinic Activity Form
Document the Patient Encounter
Add Walk-In Patients
Enter Post-Clinic Data
CLINIC DAY TASKS
2
-
PrepMod
PREPMOD | ADMINISTRATIVE HOME SCREEN
Click here to create a clinic. Also provides access to clinic and patient details. Click here to start the Virtual Clinic
queue for Patients.
Click here to refer
specific patients for
additional services.
Click here to search for a specific patient
record.
Start your clinic here.
Click here to access details to enroll/ approve requests.
Click to add, track & manage medication
& supplies here.
Click here to create customized, real-
time reports.
Click to email & communicate with patients or other
professionals enrolled in the
system. Click to Logout.
3
-
HOW TO |
4PrepMod
EDIT CLINIC STAFF OR INVENTORY
To locate your clinic on the Clinic Listing page and open View/Edit Clinic, follow the steps below.
1. From the PrepMod Home Page, select Manage Clinics and Users.
2. On the Clinics Listings page, locate your scheduled clinic on the venue list.
3. You may also type the clinic name intothe Search bar + enter.
4. Click View/Edit Clinic.
Result: Your selected clinic page will open onto the View/Edit Clinic page, displaying editable staff and inventory.
PrepModQuick Tip
Before starting a clinic, staff and product inventory MUST be updated through View/Edit Clinic.
It’s not enough to have entered staff and product information during clinic planning.
Please update and/or verify both sets of data through View/Edit Clinic before the clinic begins.
2 4
31
-
HOW TO |
5PrepMod
EDIT CLINIC STAFF OR INVENTORY
To add, replace, or delete staff members: Locate the Registration and Staff sub-heading on the View/Edit Clinic page.
1. To delete a staff member: Click the “x” circled in blue to the right of the name to be deleted.
Result: The staff member is removed from clinic registration.
2. To add or replace a staff member: Click the Add more staff link in blue.
Result: A new field displays titled, Clinic Staff Person’s Name.
3. Type the new staff person’s name into the field.
4. Hit Enter⏎; the name will be added to the page.
§ Click the add more staff link again to add additional names.
To DELETE an existingclinic staff member
1
Or ADD a new clinic staff member
3
4
2
-
HOW TO |
6PrepMod
EDIT CLINIC STAFF OR INVENTORY
To add, replace, or delete clinic inventory: On the bottom of the View/Edit Clinic page, locate the Clinic Inventory sub-heading.
1. From the drop-down menu, select the vaccine or product you’d like to add to the inventory list.
2. The product type and expiration date will display next to the drop-down field.Confirm.
3. Click add item.
4. The new product will be added and displayed on the inventory list.
5. Enter the quantity of the product being added.
6. To delete or replace a product: click remove to the right of the product name.
v If product being used at the clinic is not listed on the drop-down menu, click here for directions.
23
1
4
7
755
-
HOW TO |
7PrepMod
EDIT CLINIC STAFF OR INVENTORY
To save changes to staff and inventory:
7. Click the update button at the bottom of the page to save changes.
§ If the update button is not selected before leaving page, changes will be lost.
8. Look for the “Clinic was updated successfully” message to confirm changes.
9. Click okay.
You’ve completed the steps to edit clinic staff and inventory!
7
98
-
HOW TO |
8PrepMod
ADD NEW INVENTORY OR MANUFACTURERS
If the product or manufacturer being used at the clinic isn’t on the drop-down list, you’ll need to add it through Inventory Management and/or Manufacturing Management (next page), in order to update your current-day inventory.
To add product to the Inventory Management page:
1. On the top toolbar of the View/Edit Clinic page, click the Inventory Management tab.
a. The Inventory Management page displays.
2. Starting with the product Received-Date, work through each field, supplying the information requested.
3. When finished, click Create.
b. The new product will add itself to the master product-list as well as the drop-down menu on the View/Edit Clinic page.
To add a manufacturer, refer to the steps ahead.
1
2
3
A
B
-
HOW TO |
9PrepMod
ADD NEW INVENTORY OR MANUFACTURERS
Adding a manufacturer is very simple. Manufacturers must be in the system in order to properly complete the Inventory Management form (they must appear in the mandatory Manufacturer field/drop-down list).
4. On the top toolbar of the View/Edit Clinic page, click the Manufacturer tab.
c. The Manufacturer Management page displays.
5. In the Name field, enter the new manufacturer’s name.
6. Click Create.
d. The manufacturer is added to the master list of names in the system.
You’ve completed the steps to add your missing inventory and manufacturers!
If you return to the View / Edit Clinic page, the new products and manufacturers will now appear on the required drop-down lists.
C
5
6
D
4
-
HOW TO |
CAREER AND TECH 2
13
10PrepMod
COMPLETE THE CLINIC ACTIVITY FORM
To complete the Clinic Activity Form:
Manage Clinics & Users > Clinics Listings
1. Locate your clinic on the Clinics Listings page.
2. Use the search field if needed, to search-by-name.
3. Click the Clinic Activity link, when located.
Result: The Clinic Activity Form will open for the selected clinic.
The Clinic Activity Form
The Clinic Activity Form is used to document patient, clinic, and inventory details after a clinical event.
-
HOW TO |
11PrepMod
COMPLETE THE CLINIC ACTIVITY FORM
The Clinic Activity Form is used at the clinic to track and document:
a. Vaccine inventory used during the clinic
b. Patient details post-vaccine (eg, type of vaccine, admin site, reaction)c. Post-clinic timing (start & end times, clinic length)
Turn the page for steps to complete the form.
B
C
B
A
-
HOW TO |
PrepMod
COMPLETE THE CLINIC ACTIVITY FORM
12
The first section of the Clinic Activity Form that should be completed is the patient section documenting the clinic encounter. After administering the vaccine and assessing patient, document outcome prior to patient leaving.
4. Locate your patient in the Patient Name column.
5. If preferred, type your patient’s name into the Search field.
6. For walk-in patients, select Add More Patients. Click here for instructions.
7. Based on the clinical outcome, select one radio button after each name to indicate: vaccinated, refused, sick, or absent/ withdrawn.
§ When the vaccinated radio button is selected, a new window opens to collect additional detail. (Next page.)
§ Windows may vary based on vaccination, test, or screening.
Lower section of form: Patient & Clinical Data
74
56
-
HOW TO |
13PrepMod
COMPLETE THE CLINIC ACTIVITY FORM
When the vaccinated radio button is selected, a new window opens to collect additional detail.
d. The first column displays a list of all possible vaccines / tests a patient may receive based on the unique clinic and product inventory.
§ Each clinic will have a unique list of vaccines / tests/ inventory.
8. Begin by selecting the radio button(s) in front of the vaccine(s) or test name(s) that were administered to the patient the day of the clinic.
8
D
-
HOW TO |
14PrepMod
COMPLETE THE CLINIC ACTIVITY FORM
For the remaining options, choose responses from the drop-down menus.
9. Select Route of administration: subcutaneous or intramuscular.
10. Choose administration Site: RA (Right Arm) or LA (Left Arm)
11. Select a General Reaction: local (to the site), syncope (fainting), anaphylactic (severe, potentially life threatening).
12. Select a Vaccinator: the staff member who administered the test.
13. Click Update to save patient results.
§ FYI. When patient results are entered and saved into the system, he/she is concurrently closed out of the Virtual Queue, if the clinic has practiced social distancing.
12
11
13
109
-
HOW TO |
15PrepMod
COMPLETE THE CLINIC ACTIVITY FORM
14. For walk-in or patients that need to be added in real-time, click the Add More Patients button.
15. The system will redirect to the ReadiConsent form. Simply complete the fields and follow the prompts to add the patient.
16. For patients that need to be removed from the system, click delete.
14
16
The remainder of the Clinic Activity Form form is completed after the clinic has closed.
15
-
HOW TO |
16PrepMod
COMPLETE THE CLINIC ACTIVITY FORM
When the clinic has officially closed, add the final data to complete the Clinic Activity Form:
17. Select the actual clinic start time.
18. Select the actual clinic end time.
e. The system will tally the total clinic length in minutes.
19. Add clinic incidents or comments.
20. Click Save. Always remember to save work throughout the day!
E18
19
17
20
-
HOW TO |
17PrepMod
COMPLETE THE CLINIC ACTIVITY FORM
Lastly, enter and add product inventory.
21. Enter the total number of vaccines administered (for the day).
22. Add number of unusable or returned vaccines, if any.
f. The system will total each column when completed.
23. Click Save to capture updates.
24. When the clinic is finished and all details have been documented, Save and Submit for final submission. The form is sent to the registry/IIS, EHR, and the billing system.
§ While multiple clinicians can concurrently enter data into the form, only an authorized administrator can save and submit data as final.
§ Save and Submit is a one-time, final action – by an administrator. § By contrast, SAVE should be used throughout the day by any user
entering data, to manually save updates and changes.
4B
Boostrix (tDap) YR3X90) 100
2221
F
23 24
You have successfully completed the Clinic Activity Form!