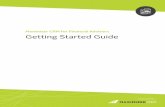Module 1: Getting Started & the Learning Dashboard
-
Upload
marie-dennany-lara -
Category
Education
-
view
224 -
download
1
description
Transcript of Module 1: Getting Started & the Learning Dashboard

Getting started on Khan’s Academy
The Learning Dashboard
The Common Core Map
Curriculum and Playlists
Reports

Getting started on Khan’s Academy
To get started on Khan’s Academy, you must navigate to www.khanacademy.org and you will see this introductory information screen. In order to begin utilizing the resources available, the coach must create an account and log in.

Getting started on Khan’s Academy
You may log in to Khan Academy via Google, facebook or an email address combined with a password.

Getting started on Khan’s Academy
A student may be assigned an account without an email address. This is the initial screen a student sees after logging in for the first time.

Getting started on Khan’s Academy
There will be a short introductory video to the learning dashboard. This may be played, paused, or skipped all together.

The Learning Dashboard
The outline of the tasks ahead are presented on the learning dashboard. This is known as the World of Math. This graphic illustrates approximately 500 + exercises and or skills that you may or may not need to “master” depending on how you rank following your initial pretest.

The Learning Dashboard
Here you see the start screen for your math pretest.

The Learning Dashboard
The entire program follows an adaptive technology that takes in to consideration how long you take, which questions you answer correctly, which questions you skip and which ones you answer quickly and correctly and adjusts the next questions in the test and/or assignments accordingly based on your ongoing progress and assessments.

The Learning Dashboard
This screen is determining your pre-test results and will make recommendations based on these levels.

The Learning Dashboard
The learning dashboard becomes populated with either “mastered” tiles which proves you or the student has successfully shown that they know this exercise or skill. Level one or level 2 and practiced or struggling tiles to demonstrate which exercises need the most work and time to be spent on.

The Learning Dashboard
The “mastered” tiles are dark blue. The level 2 are a lighter shade of blue and level one are still another lighter shade. There are the lightest blue which designates a “practiced task” and grey which signifies the student “needs practice” in that specific area. Red tiles mean the student is struggling with an exercise and may need help, direction or a new recommendation.

The Learning Dashboard
In this example the student is directed by the adaptive system to begin this task, Perimeter 1.

The Learning Dashboard
If the student is able to get 5 correct in a row, he or she will have demonstrated “mastery” of the lesson at this time.

The Learning Dashboard
As you can see the student correctly answered the question and is prompted to continue with the assessment of the subject matter.

The Learning Dashboard
There are three (3) options for the student; answer the question, ask for a hint or watch a video.

The Learning Dashboard
This student has asked for a hint and received a prompt instructing the student that the answer should be “the total length of all sides of the shape added together.” The student is also notified that he or she has two (2) hints remaining.

The Learning Dashboard
If the student chooses he or she may click on the link to watch a video presentation of the lesson that accompanies the assessment being tested.

The Learning Dashboard
First2nd3rd
As the student progresses through the lesson his progress will be tracked on multiple levels. First by how many correct (and incorrect) questions he received on his assessment. Secondly by how much he reviewed of the lessons and thirdly by how long he stayed on the task.

The Learning Dashboard
To promote self efficacy and encourage the student he will be prompted when he will be allowed to take another assessment of the subject area he was attempted to master.












![Skaffold - storage.googleapis.com · [getting-started getting-started] Hello world! [getting-started getting-started] Hello world! [getting-started getting-started] Hello world! 5.](https://static.fdocuments.net/doc/165x107/5ec939f2a76a033f091c5ac7/skaffold-getting-started-getting-started-hello-world-getting-started-getting-started.jpg)