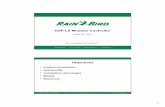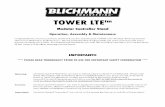MODULAR TRAINING BP STOCK CONTROLLER
Transcript of MODULAR TRAINING BP STOCK CONTROLLER

MODULE 4.2
IQ ENTERPRISE
MODULAR TRAINING
BP STOCK
CONTROLLER
THIS MODULE SHOULD BE FOLLOWED BY MODULE 4.2

IQ RETAIL – BP STOCK CONTROLLER – MODULE 4.2 (v2017.03)
IQ RETAIL (PTY) LTD © 2017 Page 2 of 60
P R E F A C E
This is the reference guide for handling of items on deposit for return, for IQ Business & IQ Enterprise software
systems.
The document will aid in understanding and configuration of the handling of items on deposit for return, in order for it to function correctly.
Although every effort has been made to keep this document up to date, some of the screen examples may not
be 100% the same as the ones reflected in previous versions of IQ Enterprise & IQ Business. This is due to the continuous development and improvement of IQ Enterprise & IQ Business.
Unfortunately, there will be a discrepancy from time to time. We do apologize for the inconvenience that it may
cause.
Should you feel that the handling of items on deposit for return document is inadequate or requires further explanation or more and better examples, please feel free to email us.
We would love to have some feedback in order to improve the handling of items on deposit for return
document in some way or another.
Regards,
IQ Retail (Pty) Ltd

IQ RETAIL – BP STOCK CONTROLLER – MODULE 4.2 (v2017.03)
IQ RETAIL (PTY) LTD © 2017 Page 3 of 60
ITEM DESCRIPTION
Introduction The IQ Retail Training Team welcomes you to the
Administrator Training Module. This module allows you to gain a full understanding of the IQ Retail system, thus
empowering you to Manage and Maintain the local IQ Retail Installation.
Training Installation
Software
Should the training software need to be installed on your
own computer, the instructor will provide the software to
you. You will also learn how to download the software from the internet during this training course, depending on
connectivity in your training location, you might even give downloading a try.
Acknowledgements Content Developer and Editor: Nico Nel
Content Verifier: Lisa Dimech
Content Matter Expert: Lisa Dimech
Content Design and Layout: Nico Nel
Content Quality Control: Aldi O’Connor
Content Project Manager: Nico Nel
Feedback As we are constantly developing and upgrading our software,
some features might work different to what is recoded in this manual simply because of printing quantity volumes. Should
you however like to bring any query to our attention you can send an email to [email protected] with the following information:
Manual Name
Manual Version
Lesson Number
Page Number followed by
A brief description of the query or issue
Trainer Name
Training Date
Training Venue
Also provide us with your contact details as well.
Course pre-requisites: Bookkeeping NQF Level 3 qualification or Grade 10 Bookkeeping.
Computer Literacy at NQF Level 3 or Grade 8 Computer Literacy.
Mathematical Literacy or Grade 10 Mathematics

IQ RETAIL – BP STOCK CONTROLLER – MODULE 4.2 (v2017.03)
IQ RETAIL (PTY) LTD © 2017 Page 4 of 60
IQ Retail modular qualifications start at the lower7 levels.
• Each level requires that the one below be completed first for modules 1, 3, 4 and 6.
• Module 1 requires the completion of ALL modules below it.
• Modules 3, 4, 5, 6 and 7 can be completed individually.
The hierarchy is graphically presented as follows:
IQ Retail Modular Training
USERS
CONTROLLERS
MANAGEMENT
ADMINISTRATIONIQ Retail
SYSTEM ADMINISTRATOR
Module 1
IQ Retail
DEBOTRS & CREDITORS CONTROL
Module 3
IQ Retail
STOCK CONTROLLER
Module 4
IQ Retail
BUYING & RECEIVING
Module 5
IQ Retail
POINT OF SALE SUPERVISOR
Module 6
IQ Retail
SALES, CASHIER & DISPATCHING
Module 7
IQ Retail
FINANCIAL CONTROLLER
Module 2

IQ RETAIL – BP STOCK CONTROLLER – MODULE 4.2 (v2017.03)
IQ RETAIL (PTY) LTD © 2017 Page 5 of 60
A qualification therefore exists of the following:
IQ Retail SYSTEM ADMINISTRATOR Modules 1 to 7
IQ Retail FINANCIAL CONTROLLER Module 2
IQ Retail DEBTORS/CREDITORS CONTROLLER Debtors: Modules 6 and 7.
Creditors: Modules 4 and 5.
IQ Retail STOCK CONTROLLER Modules 4 and 5
IQ Retail BUYING & RECEIVING ONLY Module 5
IQ Retail POINT OF SALE SUPERVISOR Modules 6 and 7
IQ Retail SALES, CASHIER & DISPATCHING Module 7

IQ RETAIL – BP STOCK CONTROLLER – MODULE 4.2 (v2017.03)
IQ RETAIL (PTY) LTD © 2017 Page 6 of 60
Each of the Modules include the following:
MODULES AND
QUALIFICATIONS
CONTENTS
MODULE 1
IQ Administrator
• Download, Install and Upgrade IQ
• System Setups
• User and Group Account Setups
• Agent Transactions
• IQ Automation
• Balance of Qualification
MODULE 2
IQ Financial Controller
• General Ledger and Company Setups
• General Ledger Processing including Cashbooks and Journals
• Budgets
• Asset Register
MODULE 3
IQ Debtors/Creditors Control
• Debtors/Creditors System Setups
• Debtors/Creditors Setup
• Transactional Processing (Journals)
• Debtors Credit Control
• Debtors/Creditors Pricelists
• Debtors/Creditors Notifications
• Debtors Contract Price Maintenance
• Debtors Quotes – Overview
• Sales & Purchase Orders – Overview
• Debtors IQ Promotions – Overview
• Debtors Cash Deposits – Setups
• Debtors/Creditors Attachments
• Debtors/Creditors Mandatory Fields
• Debtors Account Verification
• Debtors Interest Charging
• Debtors Recurring Charges
• Creditors Payment Run and Reconciliation
• Stock – Overview
• Multiple Warehouses – Overview
• Supplier Delivery Notes and Claims – Setups
• Sundry Stock Items - Overview
MODULE 04
IQ Stock Controller
• Stock Setups
• Stock Items
• Artificial Management Cost
• Multiple Warehouses – Setups
• Stock Price Update
• Stock Price Variants
• Stock Price Lists
• Stock Take
• Styles Management – Overview
• Sundry Stock Items
• Promotions
• Volumetrics
• Bills of Quantity
• Job Cards
• Warehousing

IQ RETAIL – BP STOCK CONTROLLER – MODULE 4.2 (v2017.03)
IQ RETAIL (PTY) LTD © 2017 Page 7 of 60
MODULE 05
IQ Buying & Receiving
• Setups specific to Receiving
• Stock – Overview
• Purchase Orders
• Discounting
• Creditor Attachments
• Creditor Mandatory Fields
• Multiple Warehouses – Transfer IN & OUT
• Sundry Stock Items
• Volumetrics – Overview
• Price Lists – Overview
• Contract Price Maintenance – Overview
• Styles Management
• Consolidated Ordering
• Supplier Delivery Notes and Claims
MODULE 6
IQ Point of Sale Supervisor
• Point of Sale – Setups
• POS Back Office
• Promotions – Overview
• Vouchers – Setups
• Cash Deposits – Overview
• Innervation
• Nomad • Pocketslip
• Loyalty
MODULE 7
IQ Sales, Cashier & Dispatching
• Stock – Overview
• Discounting
• Quotes
• Sales Orders
• Debtors Attachments
• Debtors Account Verification
• Marketing: SMS and Email
• Point of Sale Processing
• Cash up
• Promotions
• Vouchers
• Cash Deposits
• Deliveries and Collections

IQ RETAIL – BP STOCK CONTROLLER – MODULE 4.2 (v2017.03)
IQ RETAIL (PTY) LTD © 2017 Page 8 of 60
C O N T E N T S
WHAT IS A STOCK TAKE 11
FULL STOCK TAKE 11
PERPETUAL COUNT 11
MULTIPLE STOCK TAKES 11 WITH MULTIPLE WAREHOUSES DISABLED: 12 WITH MULTIPLE WAREHOUSES ENABLED: 12
STOCK TAKE PREPARATION 12 HOUSEKEEPING 12 TRAINING 14 FLOOR PLAN 14 DOCUMENTATION 14 EQUIPMENT CHECK 15 READINESS CHECK 15 TEST RUN 15 BACKUPS X 2 15 LIVE COUNT 15 CHECK AND PRINT REPORTS 15 CHECK THAT ALL TERMINALS ARE LOGGED OUT 15 UPDATE RECORDS 15
STOCK TAKE PROCEDURE 16 STOCK TAKE SCREEN 16
STOCK TAKE SETUP 17 SETUP OPTIONS 17 BUTTON FUNCTIONALITY 18 STOCK TAKE TYPES 18
CAPTURE STOCK TAKE DATA 19 FIVE STOCK TAKE METHODS THAT CAN BE USED TO CAPTURE DATA 19 SORT ORDER 19 CAPTURE PARAMETERS 19 STOCK TAKE ITEMS 20 BUTTON FUNCTIONALITY 20
FINALISE A STOCK TAKE 21
CANCEL STOCK TAKE 22
STOCK TAKE REPORTS 23 COUNT VARIANCES 23 COUNTED ITEMS MOVEMENT AFTER STOCK TAKE STARTED 23 UNCOUNTED ITEMS MOVEMENT AFTER STOCK TAKE STARTED 24 COMPLETE STOCK LISTING PER SELECTED DEPARTMENT 24 ALL STOCK ITEMS NOT COUNTED YET 24 ALL STOCK ITEMS NOT COUNTED BY DEPARTMENT 24 COMPLETE STOCK LISTING BY DEPARTMENT 25 ITEMS WHERE STOCK COUNT WAS ZERO 25 ALL STOCK ITEMS CURRENTLY IN A SPECIFIC COUNT SHEET 25 DETAIL COUNT VARIANCE 26
SHOW LOGGED ON TERMINALS 27
VIEW STOCK TAKE LOGS 27 REPORT TYPES 28 STOCK TAKE ADJUSTMENTS 28

IQ RETAIL – BP STOCK CONTROLLER – MODULE 4.2 (v2017.03)
IQ RETAIL (PTY) LTD © 2017 Page 9 of 60
BUTTON FUNCTIONALITY 28
PRACTICAL STOCK TAKE PROCEDURE 29 STOCK TAKE PREPARATIONS 29 BACK UP BEFORE STOCK TAKE 29 START STOCK TAKE 29 CAPTURE DATA 30 PRINT REPORTS 30 BACK UP 30 FINALISE STOCK TAKE 30 BACK UP 30
STOCK ADJUSTMENT REPORTS 31 SORT ORDER 31 REPORT OPTIONS 31 LAYOUT 31 AVAILABLE FILTERS 32 STOCK ADJUSTMENTS 32 BUTTON FUNCTIONALITY 32
STOCK MONTH END 32 WHEN TO RUN END OF MONTH 32 BACKUPS 32 PROCESSING MONTH END 33
STYLES MANAGEMENT INTRODUCTION 33
SETUP 33 ENABLE STYLE MANAGEMENT 33
SETUP COLOURS AND SIZES 36 STOCK COLOURS 36 DETAILS 36 BUTTON FUNCTIONALITY 36 STOCK SIZES 38 DETAILS 39 BUTTON FUNCTIONALITY 39
OTHER HELPFUL SETUPS 40 STOCK SIZE GROUPINGS 40 SIZE GROUPINGS 41 BUTTON FUNCTIONALITY 41 SIZE GROUPING DETAILS 43
STOCK COLOUR GROUPINGS 43 COLOUR GROUPINGS 43 BUTTON FUNCTIONALITY 44 COLOUR GROUPING DETAILS 45
SETUP STOCK STYLES 45 STYLES 46 BUTTON FUNCTIONALITY 47 SELECTION OPTIONS 48
ADDING A STYLE STOCK ITEM 49 STYLE MANAGEMENT OPTIONS 49 OTHER FIELDS 51 SETTINGS 52 CUSTOM STOCK ITEM DETAIL 53
IQ SUNDRY STOCK ITEM 54
SETUP 54
CREATE SUNDRY STOCK ITEM 55
PROCESSING 56 EXAMPLE 57

IQ RETAIL – BP STOCK CONTROLLER – MODULE 4.2 (v2017.03)
IQ RETAIL (PTY) LTD © 2017 Page 10 of 60
REPORT EXAMPLE 59
IQ VOLUMETRICS - INTRODUCTION 59

IQ RETAIL – BP STOCK CONTROLLER – MODULE 4.2 (v2017.03)
IQ RETAIL (PTY) LTD © 2017 Page 11 of 60
STOCK TAKE WHAT IS A STOCK TAKE
Stock Taking is the counting of stock inventory items that a business is holding at any given time, to gain an
accurate record of stock levels. Reports are generally used for accounting purposes or general stock monitoring.
Having an accurate idea of the number of stock items the company owns, allows the accountants to reconcile physical stock to the inventory records, highlight variances and identify issues with stock management and
control. With accurate knowledge about stock movements and the stock on hand, the user can make informed decisions about theft, slow-moving items, damaged stock, technology obsolescence and warehouse processes.
There are two ways that Stock Takes can be done, a Full Stock Take where every stock item in the business is
counted and Perpetual Stock Takes where only specific departments or locations can be counted. Both these
ways of doing Stock Take will be explained in depth in this document.
NOTE: Stock Take is recommended to be done as often as is necessary, to achieve 100% accurate
control of the company’s stock levels.
FULL STOCK TAKE
The Full Stock Take option is the process of physically counting inventory and re-entering these figures into
the IQ Enterprise System to ensure correct figures. Often this task is performed annually at close of financial year. The full Stock Take allows the user to do exactly that: which means the counting of all items within the
company and updating the system with the correct on-hand quantities.
If Multiple Warehouses are enabled in Default Setting (1) in Company Details, concurrent Full Stock Takes are allowed, given that every Stock Take is done for a different warehouse. Concurrent Stock Takes for the
same stock in a location, to be counted will not be allowed.
If Multiple Warehouses are disabled in Default Settings (1) in Company Details, the IQ system will see the company as having only one stock location and IQ will not allow more than one Full Stock Take at a time.
PERPETUAL COUNT
The Perpetual Count option is the process of counting the company’s inventory while the company is in a 24/7 operation and the stock items are too extensive. The random count option allows the user to count
different items (per department, location randomly selected items) at different times and the stock items are correctly updated once completed.
NOTE: There are a few options that cannot be used when a random count stock take or specific
department or location/warehouse counts are setup: stock items not counted can’t be written off and stock items not counted can’t be put on hold.
NOTE: STOCTAK3 – STOCTAK7 reports will not work for random counts or selected department or
location/warehouse counts.
• STOCTAK3 – Uncounted Items Moved after Stock Take started.
• STOCTAK4 – Complete stock listing per selected department.
• STOCTAK5 – All stock items not counted yet.
• STOCTAK6 – All stock items not counted by department.
• STOCTAK7 – Complete stock take listing by department.
MULTIPLE STOCK TAKES
The IQ Internal Stock Take has been modified to support multiple stock takes at once. This means that the STAKDATA tables used during Stock Takes, are Stock Take specific. Each active Stock Take has its own
corresponding STAKDATA table. This table contains the captured data saved from each Stock Take sheet. Upon Stock Take cancellation or finalization, this table will be cleared.

IQ RETAIL – BP STOCK CONTROLLER – MODULE 4.2 (v2017.03)
IQ RETAIL (PTY) LTD © 2017 Page 12 of 60
All Stock Take reports and the Finalization of a Stock Take, only considers the selected Stock Take.
There are however limitations to Concurrent Stock Takes.
WITH MULTIPLE WAREHOUSES DISABLED:
In other words, if Multiple Warehouses have not been enabled in Default Settings (1).
• IQ will not allow more than one FULL Stock Take at a time.
• If a FULL Stock Take is in Progress, no other stock take types will be allowed.
• Concurrent Stock Takes for the same Major Department will not be allowed.
• If a Departmental Stock Take is in progress, BIN Locations Stock Takes will not be allowed.
• Concurrent Stock Takes for the same BIN Location will not be allowed.
WITH MULTIPLE WAREHOUSES ENABLED:
In other words, Multiple Warehouses have been enabled in Default Settings (1).
• Concurrent FULL Stock Takes are allowed given the requirement that the Stock Takes are done for
different warehouses. Concurrent Stock Takes for the same warehouses will not be allowed.
• If a FULL Stock Take is in progress, Departmental and Bin Location Stock Takes will not be allowed.
• Concurrent Stock Takes for the same Major Department will be allowed, given the requirement that
the Stock Takes are done for different warehouses. Concurrent Stock Takes for the same warehouses
will be allowed.
• If a Departmental Stock Take is in progress, Bin Location Stock Takes will not be allowed.
• Concurrent Stock Takes for the same Bin Location will not be allowed.
STOCK TAKE PREPARATION
Always start your Stock Take preparations a few days or weeks before the actual Stock Take, in order to ensure the stock is on the correct shelves or locations.
This will enhance the Stock Take process and ensure problems are illuminated beforehand.
HOUSEKEEPING
The first thing that should be done is to tidy up the counting area. See that all stock items are in the
correcting locations and that the areas are neat and tidy so that it will be easier to count. Pre-counts can be done for bulk stock and stock items that are difficult to count. In other words, if stock comes from the
supplier in boxes of 100, the user can ensure that most of the boxes have 100 in and the open ones will be the only ones to count one-by-one.
NOTE: The system does not allow for more than one stock take to run concurrently. Thus is it
important to ensure that all previous stock takes are either cancelled or finalised (see pages 22 and
32 on the processes on how to do this.)
If you use bin locations, stock lists can be printed to get the stock items without locations.
NOTE: To print a Stock Take preparation list, select the Stock Lists option. Select the Stock Take
List from the available reports.
NOTE: To avoid counting non-stock items, the user can setup a filter for Itemcategory = 1.
NOTE: To change the sort order to Department, might be an easier way to find the stock items.

IQ RETAIL – BP STOCK CONTROLLER – MODULE 4.2 (v2017.03)
IQ RETAIL (PTY) LTD © 2017 Page 13 of 60
Select the Filter button
on the bottom of the screen.
Select “press the
button to add a new condition”.
Select “CODE” to open
the selection screen.
Search for the field “ITEMCATEGORY” and
select it.
Click on the <empty>
field and type in a 1 for itemcategory =1, which is used for stock items only.
Click again on “press the button to add a new condition”, as only the stock without bin locations is needed.
Search for the field “BINL” and select it.
Click on “like” and select “is blank”.
Click again on “press the button to add a new condition”, as only the stock on hand can be counted.
By following the above, change “CODE” to “ONHAND” and “equals” to “does not equal” and <empty> to 0 (zero), then select the Save button.
More conditions can be added, like per department or per BINLocation.
NOTE: The conditions that are added into the filter, are case sensitive and character specific.
Click on the Save button to save the filter for future use.
Insert a suitable name for the filter and select OK. The filter that has just been saved will appear in the list of filters on the top right of the
screen under “Available Filters”.
Click then on the APPLY button.
NOTE: Once a filter has been saved, these steps can be skipped and you
only have to apply the filter by
selecting it from the “Available Filters” and double click on it.

IQ RETAIL – BP STOCK CONTROLLER – MODULE 4.2 (v2017.03)
IQ RETAIL (PTY) LTD © 2017 Page 14 of 60
The report will show a complete list of every item not allocated to a location. The report can be printed or
exported.
Update the shelve or location information in
IQ either by importing
a .csv (comma delimited) file into Stock Utilities
Stock Price Update, or the stock items can be
updated by selecting each item in Stock
Maintenance Select
the Item and update
the Storage / BIN Location field.
NOTE: Select
Accept after
each change has been made.
TRAINING
People should be trained on what should be counted and the best way to count the items. If relevant, give
stock counters clear guidance on the way they should count, e.g. start at the top shelf and work your way down, while working from left to right.
FLOOR PLAN
Prepare a floor plan of the counting area and mark each location correctly. This is especially helpful when a
full count is being done and bin locations are used.
DOCUMENTATION
Prepare the count sheets and name them correctly, so that each sheet can be captured separately and the items will automatically appear when the count-sheet is entered.
NOTE: Don’t include the current on-hand quantities on the count sheets.
Where relevant, use clipboards to attach the count sheets to, as it is easier to write counts on.

IQ RETAIL – BP STOCK CONTROLLER – MODULE 4.2 (v2017.03)
IQ RETAIL (PTY) LTD © 2017 Page 15 of 60
Use different colour pens. The audit trail can easily be followed if the first counter uses a blue pen, second
counter uses a red pen and the sheets are submitted to the stocktake coordinator, who uses a purple pen.
All the people involved should know what to do and when the process will start. The counters should also know to count every item of the inventory. No estimations should be allowed.
All stock in transit for the stock items that should be counted, must be processed.
In other words, goods to receive may wait until after the count. Ensure that they are kept separate from the
stock items which should be counted.
EQUIPMENT CHECK
Ensure that all the scanners and printers which will be used for the count are in good working order.
Provide calculators to the stock counters if needed.
READINESS CHECK
Before the count can be started, the user should ensure that everyone knows exactly what to count and what to do. Each person should be in position and all the necessary equipment must be in good working
order.
Don’t allow any distractions like music, as people can lose their concentration while counting.
TEST RUN
Test runs can be done to make sure all the stock is in their correct places and each person knows what to do. Sort out all the hiccups before the live count.
BACKUPS X 2
LIVE COUNT
For a full Stock Take to be accurate, no sales should be done.
If sales are continued during any stock take, the user will have to make the necessary manual adjustments.
Two reports are available to check these sales.
NOTE: If sales are considered while doing a stock take, the most accurate way of capturing the stock will be by using the stock take scanners (Cipherlab scanners). The reason for this is that the
data on the scanners is captured with a date and time stamp next to each line, which will enable the IQ to see if the sale was done before or after the stock was counted.
CHECK AND PRINT REPORTS
Check the physical counted quantities against the on-hand records on the system. Recheck all discrepancies.
CHECK THAT ALL TERMINALS ARE LOGGED OUT
UPDATE RECORDS
Once the user is satisfied that the stock was counted correctly and all discrepancies have been resolved, the
user must make a backup of the system before the stock take can be finalised.

IQ RETAIL – BP STOCK CONTROLLER – MODULE 4.2 (v2017.03)
IQ RETAIL (PTY) LTD © 2017 Page 16 of 60
STOCK TAKE PROCEDURE
STOCK TAKE SCREEN
NOTE: It is
advisable not
to trade from the location which is
counted, while a full Stock Take is in
progress.
Before the user can start, ensure that
there is no current
Stock Take for the same warehouse
started, select Stock Utilities Stock
Take.
All current stock takes
will be listed on the grid.
SORT ORDER
The Sort Order allows the user to change the order of the listed Stock Takes. There are five (5) ways to sort the stock takes listed on the Stock Take Status grid, Stock Take Control Number, Stock Take Type,
Department, Bin Location and Warehouse.
AVAILABLE FILTERS
All filters created and saved for specific information from the Stock Take screen, are listed under available filters. Double click on the filter to activate it and double click on “Clear Filter” to show all information
again.
STATUS GRID
The Stock Take Status Grid, shows all the Stock Takes that are currently running.
BUTTON FUNCTIONALITY
SELECT VISIBLE FIELDS The Select Visible Field option allows the user to select specific or additional fields
to display on the Current Stock Take screen. To select an additional field, tick the box next to the field and click on Accept.
EXPORT The Export option allows the user to export the information on the Stock Take screen in the following formats: .CSV (comma delimited), TXT, HTML, XML and XLS (Excel).
FILTER The filter option enables the user to filter out specific or certain Stock Takes based on the information shown on the Stock Takes screen.
SEARCH The Search option allows the user to search for information within the Stock Takes
screen and for any available field.
START NEW The Start New option allows the user to start a new Stock Take.
VIEW The View option displays the setup of the selected Stock Take.

IQ RETAIL – BP STOCK CONTROLLER – MODULE 4.2 (v2017.03)
IQ RETAIL (PTY) LTD © 2017 Page 17 of 60
STOCK TAKE SETUP
SETUP OPTIONS
NOTE: Not all the setup
options are
available for all the Stock Take Types.
STOCK TAKE TYPE The user can choose between a Complete Stock Take and a Department
Stock Take. If Multiple Bin Locations have been enabled in Default Settings (1), the user will have a third option for Bin Location Stock Take.
DEPARTMENT If the user has selected to do a Department Stock take, the departments
are listed, which can be selected from the drop down menu next to the Department field.
LOCATION The Location option only becomes available once multiple warehouses are
enabled in Default Settings (1). This option allows the user to select the specific location or warehouses to count.
TRACK LAY-BYES (ONLY
IF STOCK IS REMOVED FROM THE FLOOR)
Select the track lay-byes to keep track of all lay-byes. This will take the Lay-
byes into account when comparing the variances in the Stock Take reports only.
CAPTURE DATA The Capture Data allows the user to capture the counted quantities as per setup.
FINALISE The Finalise option allows the user to finalise an existing Stock Take. Before the
finalization, the system will make a backup of all the Stock Take files. These files can be restored if something goes wrong while finalizing the Stock Take.
NOTE: The restore option is only valid before any new transactions are processed.
CANCEL The Cancel option allows the user to cancel an existing Stock Take.
NOTE: If a Stock Take is cancelled, no corrections to the on-hand quantities will be made.
REPORTS The Reports option allows the user to view and or print all the required reports for
the currently selected Stock Take.
FLASH REPORT The Flash Reports option allows the user to draw a quick flash report that has been
setup specific to Stock Takes. This makes it easy if the user needs to see previous processed information quickly.
TERMINALS The Terminals option displays which users are still logged in on the IQ system. A
Message can be sent to inform users to log off or a kill command can be sent to kill
a selected user. The kill command will stop any other users to log into the IQ system, while the Stock Take is being finalized.
VIEW LOGS The View Logs option allows the user to see all previous Stock Takes, the dates and the outcome of that selected stock take.

IQ RETAIL – BP STOCK CONTROLLER – MODULE 4.2 (v2017.03)
IQ RETAIL (PTY) LTD © 2017 Page 18 of 60
The on hand in the system will INCLUDE the Lay-byes.
NOTE: If this option is enabled then the counted quantity will not have to include the quantity on lay-bye.
TRACK WORK IN
PROGRESS (ONLY IF STOCK IS REMOVED FROM THE FLOOR)
Select the track work in progress option to Track Work in Progress. This
will take the job cards into account when comparing the variances in the Stock Take reports. The on hand in the system will INCLUDE the job cards.
NOTE: If this option is enabled then the counted quantity will not have to include the quantity on job cards.
TRACK DELIVERIES
AND COLLECTIONS
(ONLY FOR STOCK STILL ON FLOOR)
This option allows the user to keep track of the stock that has been sold,
but which is still on the floor because it has not yet been delivered or
collected. If this option is not enabled, the user will have bigger counted quantities that what is on hand.
POPULATE COUNT
QUANTITY WITH AVAILABLE STOCK ONLY
If this option is enabled, only the available stock (onhand quantities – reserved stock) will be considered for the stock take.
WRITE OFF ALL ITEMS NOT COUNTED
This option allows the user to write off all stock items not counted.
PLACE NOT COUNTED ITEMS ON HOLD
This option allows the user to place not counted stock items on hold.
HIDE ONHAND &AVAIL
ONHAND COLUMNS
If this option is enabled, the onhand and available stock quantities will be
hidden while the stock take is busy. This is a security measure.
ENABLE VOLUMETRIC DETAIL
If Volumetric detail is used on items, this option allows the user to enter the volumetric detail during the stock take.
SHOW SELL PRICE This option allows the user to select from the selling prices available to appear on the count sheets.
FINALIZATION DATE The user has the option to choose either the Stock Take Start Date or the
Actual date for when the finalization date is. In other words, if the stock
take was started on the Friday and the Stock Take Start Date was selected, the date of all the corrections will be the Friday even if they the Stock Take is finalized on Monday.
COST PRICE THAT WILL
BE USED TO CALCULATE STOCK GAIN/LOSS
WHEN THE STOCK TAKE IS FINALIZED
The system defaults to Average Cost. With Supervisor Logon, the user can select either Average Cost, Latest Cost or Highest Cost.
BUTTON FUNCTIONALITY
SUPERVISOR LOGON The supervisor logon / logoff option allows the user to choose a specific cost price. This will allow the user to change the specific cost price on the
system to tell the system which cost price must be used when gains or losses are calculated.
CANCEL To cancel the Stock Take before it has started, click on the Cancel button.
Select Cancel Current Stock Take to cancel the selected Stock Take. Enter
the confirmation code and select Ok. The confirmation code is case sensitive.
OK To accept the current configuration and tell the system to start the Stock Take, click on the OK Button.
STOCK TAKE TYPES
COMPLETE STOCK TAKE A Complete Stock Take is used to count the stock in one whole location or
warehouse. If Multiple Warehouses are disabled in Default Settings (1) in
Company Details, the system will only allow the user to setup one complete Stock Take at a time. No other Stock Take types will be allowed.

IQ RETAIL – BP STOCK CONTROLLER – MODULE 4.2 (v2017.03)
IQ RETAIL (PTY) LTD © 2017 Page 19 of 60
Concurrent Full Stock Takes can only be allowed if Multiple Warehouses are
enabled in Default Settings (1) in Company details, given that the Stock Takes are done for different warehouses.
DEPARTMENTAL STOCK
TAKE
A Departmental Stock Take allows the user to select specific major stock
departments to be counted.
If Multiple Warehouses are disabled in Default Settings (1) in Company
Details, concurrent departmental stock takes can be allowed, given that departments are not duplicated.
If Multiple Warehouses are enabled in Default Settings (1) in Company Details, concurrent departmental stock takes can be allowed, given that the same department is not duplicated for the same warehouse.
If a departmental Stock Take is running, the system will not allow a bin location or full Stock Take for the same warehouse.
BIN LOCATION STOCK TAKE
By enabling the Bin Location, the user can choose a specific Bin location on which the Stock Take will be done.
NOTE: If the multiple bin locations option is not enabled, the user won’t have the option to choose in which location the Stock Take will
take place. Enable the Multiple Bin Locations under Company Default settings (1).
The user must ensure that if a duplicate stock item appears on bin location lists, that it is correct and if they should be added together to get the on-hand value.
CAPTURE STOCK TAKE DATA
FIVE STOCK TAKE METHODS THAT CAN BE USED TO CAPTURE DATA
• Import by selecting random items,
not using a specific range or filter.
• Import a range.
• Import data for a bin location /
warehouse.
• Import data per department.
• Import scanned data. (This is the
most accurate method).
SORT ORDER
The sort order option allows the user
to change the sequence of the existing
items on the screen. The sequence may be changed to Unsorted, Item Code, bin Location, Description, Major or Minor Departments.
CAPTURE PARAMETERS
ENTER THE STORAGE / BIN LOCATION / COUNTSHEET NUMBER
The bin location or count sheet number refers to a sheet number that is used for counting the stock
items in the shelves or storage area and then capturing the data. A bin location is used to enter the actual location of the stock items within the store or on the shelf.
NOTE: A bin location also refers to a storage location.
ENABLE IMPORT OF ZERO QUANTITY
Select Enable Import of Zero Quantity to populate the Count Quantity field with a zero (instead of the same figure as the on-hand quantity). The system will ask for confirmation before continuing.

IQ RETAIL – BP STOCK CONTROLLER – MODULE 4.2 (v2017.03)
IQ RETAIL (PTY) LTD © 2017 Page 20 of 60
If the user is sure that the system should populate the import of ZERO quantities, retype the
confirmation code and click on OK.
NOTE: The count can be changed to capture the counted quantities.
DISABLE CHECKING ON DUPLICATE ITEMS
Select Disable Checking on duplicate items will not show the message below if the duplicate items option is selected in the count sheet.
EXAMPLE: Coke cans can be stored in more than one bin location in the store, the user will then
allow duplicate items so that all the people counting stock can capture their different counts. The counted quantities will then be added to get the total on hand quantity for the Coke cans.
If the Coke cans were only
stored in one location, the user would want to check that item
codes are not duplicated.
If the Disable checking on Duplicated Items is not ticked,
the system will ask each time a stock code is duplicated, if it should be allowed. The user can then
correct the previous count by adding the second quantity.
CAPTURE STORAGE / BIN / COUNTSHEET
If the user is for example doing a complete Stock Take, it is easier to capture each sheet separately. To
do that the user will number or name each sheet and filter and import only the items listed on the sheet.
Once the counts have been captured and saved, the number or name will appear in this field. In other words, there can be many count sheets per stock take. Each time the user selects a Stock Take, all the
saved sheets for this Stock Take are listed in this field.
To view or edit an existing sheet, the user should enter the selected sheet’s number or name, whereby the items saved on the sheet will appear on the grid.
STOCK TAKE ITEMS
ITEM CODE The item code field is where the stock item can be entered or selected from
the drop-down menu.
DESCRIPTION The description field shows the description of the item that has been selected.
DEPT The Department shows the major department of the stock item that has been selected.
SUB DEPT The Sub Department is the minor department of the stock item that has
been selected.
BINLOCATION The bin location field shows the bin location of the item. The bin location also refers to storage location.
MARKED PRICE This field will only have information in, when the Stock Take Data is imported.
QUANTITY Enter the Count Quantity of the stock item. The COUNTED quantity of the
stock items will become the new ONHAND quantity.
BUTTON FUNCTIONALITY
SEARCH
The search option allows the user to search for specific information in the physical Stock Take list.
IMPORT A RANGE
Select the Import a Range option to import a range of stock items. Select the filter option to filter the stock items and then select Accept.

IQ RETAIL – BP STOCK CONTROLLER – MODULE 4.2 (v2017.03)
IQ RETAIL (PTY) LTD © 2017 Page 21 of 60
This will import all the items selected via the filter into the Stock Take screen.
NOTE: If the user doesn’t use a filter to select specific information, all the stock items will be imported.
IMPORT ALL DATA FOR BIN
Select the Import all data for Bin, to import all the stock items for the
selected Bin Location or Storage location (as entered in Stock > Maintenance) if the storage location is the same as the Count Sheet Number.
NOTE: The import all data for bin option, will ask the user to
confirm the selection before the items for that specific bin are imported into the Stock Take count screen.
IMPORT A DEPARTMENT
Select the Import a Department to import all the stock items within a certain Major Stock Department into the Stock Take count screen.
NOTE: Select the relevant major department and select the ok
button. This will import all the stock items belonging to the selected major department, into the Stock Take count.
DELETE RECORD Select the Delete Record option to delete one single line.
IMPORT SCANNED DATA
Select import scanned data to import the scanned data from a text file.
The file name must be stimport.txt and this file must be saved in the c:\IQEnterprise\Imports directory. The format of the file must be code, quantity.
NOTE: Once the import file has been selected, the system will
show a message displaying that the import was successful. Once this message is displayed, select the ‘OK’ option.
REPORT OPTIONS
Preview or print a list of the Stock Take items that have been captured on a sheet.
SAVE Select the Save option to save the counted Stock Take information.
A variety of reports are available to assist the user with the Stock Take procedure.
NOTE: The Stock Take Reports are only available while the user is busy with the Stock Take, once
the Stock Take is Finalised or cancelled, they are not available anymore.
FINALISE A STOCK TAKE
It is essential to remember to print the
Stock Take reports before the Stock Take is finalised, as the Finalization clears all
the Stock Take tables.
NOTE: Print and save the reports
for future reference.
Before a Stock Take can be finalised,
there are a few steps that need to be taken.
MAKE A BACKUP OF YOUR COMPANY DATA
It is essential that a FULL backup of the company data is made before the user finalizes a Stock Take. This backup can be restored if the Stock Take Finalization fails.
PRINTED ALL ONLINE STOCK TAKE REPORTS
It is very important to print all the necessary Stock Take reports. Once the
Stock Take is finalized, these reports cannot be printed for that Stock Take that has been completed.

IQ RETAIL – BP STOCK CONTROLLER – MODULE 4.2 (v2017.03)
IQ RETAIL (PTY) LTD © 2017 Page 22 of 60
ALL USERS ARE LOGGED OUT OF IQ ENTERPRISE
It is an essential part of the Stock Take, because if a user is busy in the
module the system cannot update the relevant stock items. The Stock Take need exclusive access when processing the finalization of the Stock Take.
RUN STOCK SERIAL
NUMBERS RECON REPORT
Make sure that all stock items with serial numbers in the stock that have a deficit must be corrected within the Stock, Stock Serial Number option.
CONFIRM THAT YOU
WANT TO FINALISE
AND ACCEPT STOCK TAKE
Once all the above options have been completed then proceed to finalize
the Stock Take. Enter the confirmation code. Remember that the
confirmation code is case sensitive. When ready select the OK option. This will finalise the Stock Take and update all the relevant stock items.
An automated Backup
is made to save all the stock related data for
the Stock Take. This data can be used to
restore if something
goes wrong.
The Automated backup is stored within the company folder, in date order.
The following files are save during the Automated Backup:
CANCEL STOCK TAKE
To cancel an existing Stock Take, select the Stock Take to cancel click on the
Cancel button at the bottom of the screen and confirm it, by retyping the
confirmation code as shown on the screen
and Select OK.

IQ RETAIL – BP STOCK CONTROLLER – MODULE 4.2 (v2017.03)
IQ RETAIL (PTY) LTD © 2017 Page 23 of 60
NOTE: If it happens that a stock take was not finalised for a reason, it is better to cancel the stock
take and start a new one.
NOTE: It is recommended that a stock take should be finalised as soon as possible.
STOCK TAKE REPORTS
NOTE:
Remember
to print all the required reports,
before the Stock Take is finalised. The Stock
Take tables are cleared
once a Stock Take is finalised.
COUNT VARIANCES
The count
variances reports will show all the
variances of the stock items. A
variance would
mean where there has been shrinkage
or more of a specific item
counted than what is on the system.
COUNTED ITEMS MOVEMENT AFTER STOCK TAKE STARTED
This report shows
the information of any stock item
within the bin location counted,
that has been
moved after the Stock Take has started.

IQ RETAIL – BP STOCK CONTROLLER – MODULE 4.2 (v2017.03)
IQ RETAIL (PTY) LTD © 2017 Page 24 of 60
UNCOUNTED ITEMS MOVEMENT AFTER STOCK TAKE STARTED
This report shows
the information of any stock item in
another bin
location, that has been moved after
the Stock Take has started.
COMPLETE STOCK LISTING PER SELECTED DEPARTMENT
This report will show all stock items per selected department. Before
the report shows any information, the system will prompt with a department dialogue box to enter the relevant department.
ALL STOCK ITEMS NOT COUNTED YET
This report will
show all items that haven’t been
counted at all.
ALL STOCK ITEMS NOT COUNTED BY DEPARTMENT
This report will show all stock items that have not been counted per
department. Before the report is printed, the system will prompt with a department selection box. Select the relevant department and the
report will be displayed for that specific department.

IQ RETAIL – BP STOCK CONTROLLER – MODULE 4.2 (v2017.03)
IQ RETAIL (PTY) LTD © 2017 Page 25 of 60
COMPLETE STOCK LISTING BY DEPARTMENT
This report will show a complete
stock item listing by department.
ITEMS WHERE STOCK COUNT WAS ZERO
This report will show all items
where the stock count was zero,
meaning that these
items were not counted or their
counted quantity was left as zero.
ALL STOCK ITEMS CURRENTLY IN A SPECIFIC COUNT SHEET
This report shows a list of all items that are currently on the count
sheet within in the stock capturing screen. This report will ask to enter a bin location and a count sheet number first.

IQ RETAIL – BP STOCK CONTROLLER – MODULE 4.2 (v2017.03)
IQ RETAIL (PTY) LTD © 2017 Page 26 of 60
DETAIL COUNT VARIANCE
The detail count variances reports will show all the variances of the stock items. A variance would mean where there has been shrinkage on any items.

IQ RETAIL – BP STOCK CONTROLLER – MODULE 4.2 (v2017.03)
IQ RETAIL (PTY) LTD © 2017 Page 27 of 60
SHOW LOGGED ON TERMINALS
The user should ensure
that all IQ users are logged out of the
system, before the
Stock Take can be finalised.
Click on the Terminals
button at the bottom of the Stock Take
screen, to see if all IQ
users have logged out of IQ.
The red line shows that a computer is logged
into the IQ system.
Ensure that every other computer that
can log into your IQ
Enterprise system, is logged out, before the finalization of the Stock Take is started.
NOTE: If a kill command was sent, ensure that the kill command is stopped again once the Stock
Take Finalization is done.
VIEW STOCK TAKE LOGS
No Stock Take reports
can be printed after the Stock Take was
finalised, unless a copy
of the reports were made.
The user does however
have an option to see the effect of each
Stock Take by selecting
the “View Stock Take Logs. This option will
only show the changes in quantities that were
made, not Variances and Not Counted
Items.
This means that only
one user is logged into
the system.
Send a Kill Command to one or all
users, to ensure that nobody can
work on the system.

IQ RETAIL – BP STOCK CONTROLLER – MODULE 4.2 (v2017.03)
IQ RETAIL (PTY) LTD © 2017 Page 28 of 60
REPORT TYPES
The user has the option of two (2) types of reports: Stock Take List and/or the Stock Take Adjustments.
STOCK TAKE LIST
The Stock Take List shows all the Stock Takes that were done and the information of how it was setup
for the Stock Take. It will also show the Total Variance Amount and the Total Quantity of Items Counted.
The list can be designed, previewed or printed, by selecting the Report Options button.
STOCK TAKE ADJUSTMENTS
The Stock Take
Adjustments
report will provide the user
with a list of all the stock
adjustments
(changes) that were made
when each stock Take was
finalised. This report displays
the adjustments
done for the selected Stock
Take.
Select the specific
stock Take on which information
is needed and click on the report
options button on the bottom of the
screen. The report
can be designed, previewed or
printed.
BUTTON FUNCTIONALITY

IQ RETAIL – BP STOCK CONTROLLER – MODULE 4.2 (v2017.03)
IQ RETAIL (PTY) LTD © 2017 Page 29 of 60
SELECT VISIBLE FIELDS
The user has the option to select which fields to be visible when looking at the Stock Take Logs screen.
EXPORT The list can be exported into the following formats: .CSV (comma
delimited), TXT, HTML, XML or XLS (Excel).
FILTER The filter option allows the user to filter for specific information to be visible.
SEARCH The search option allows the user to search for specific information on the stock Take Log screen.
GL AUDIT The GL Audit option will provide the ledger transactions for each of the
stock corrections for the selected Stock Take.
CLEAR LOGS The Clear Logs option will remove the information for all the previous Stock Takes from the log only.
REPORT OPTIONS The report options allow the user to choose if the report must be designed, previewed or printed.
PRACTICAL STOCK TAKE PROCEDURE
STOCK TAKE PREPARATIONS
Get everything ready an in place and in working order for the Stock Take. All the Stock Items should be neatly packed in their separate locations and every counter needs to know exactly what to count and where.
BACK UP BEFORE STOCK TAKE
Ensure that all the IQ
users have logged out of the IQ system, to ensure
that all the tables will be
backed up.
It is essential that a full system backup of the
company data is made before a Stock Take.
NOTE: Make a
backup of the system by
selecting Utilities
Backup Data.
NOTE: Restore this backup, if
anything goes
wrong for whatever reason during the Stock Take.
START STOCK TAKE
Complete the setup for the Stock take and print the Stock Take lists, don’t print the onhand quantities on the count sheets.

IQ RETAIL – BP STOCK CONTROLLER – MODULE 4.2 (v2017.03)
IQ RETAIL (PTY) LTD © 2017 Page 30 of 60
The Stock counters should count each item.
NO ESTIMATES SHOULD EVER BE ALLOWED.
CAPTURE DATA
Capture all the count sheets and ensure that all stock that should be counted is counted.
PRINT REPORTS
Check the actual counted stock against the on-hand quantities in the IQ system. Sort out all discrepancies.
Print final stock take reports, which can be filed.
NOTE: The user can save all the Stock Take reports in a folder, which can be accessed later.
BACK UP
Once the user is satisfied that all the stock items which should be counted, has been counted and all
discrepancies are sorted out, let every user log out of the IQ system. If required send a kill command to ensure that nobody try to log into the system during Stock Take Finalization.
FINALISE STOCK TAKE
Once the user has ensured that every user is logged out of IQ, the backup has been made and all the reports
were printed, the user can finalised the Stock Take.
BACK UP
It is suggested that the user make a backup again, before any new transactions are processed.

IQ RETAIL – BP STOCK CONTROLLER – MODULE 4.2 (v2017.03)
IQ RETAIL (PTY) LTD © 2017 Page 31 of 60
STOCK ADJUSTMENT REPORTS
Stock Adjustment Report
is available under the stock reports option. Stock Reports Stock
Adjustment Reports. This
report allows the user to select all the stock
adjustments (including stock take adjustments)
for a specific period.
Select the Start and End
Dates for which stock takes to be available and
click on the Refresh button in the top middle
of the screen.
A list of all the items that
were adjusted between the selected dates will
appear.
SORT ORDER
The Sort Order allows the user to change the
sequence in which the
stock adjustments are listed on the screen.
REPORT OPTIONS
The reports options
allow the user to choose the start and
end dates between
which the transactions should be listed.
LAYOUT
There are six (6) layouts from which the user can choose into which the report will be printed.

IQ RETAIL – BP STOCK CONTROLLER – MODULE 4.2 (v2017.03)
IQ RETAIL (PTY) LTD © 2017 Page 32 of 60
AVAILABLE FILTERS
If any filters were saved for the stock adjustment screen, they would be listed under available Filters.
Activate a filter by double clicking on the filter name. To clear the selection, double click on “Clear Filter”.
STOCK ADJUSTMENTS
Information of the stock item adjustments will appear here:
CODE The item code of the stock on which the adjustment was made.
DESCRIPTION The description of the stock on which the adjustment was made.
DEPARTMENT The major department of the stock on which the adjustment was made.
TXDATE The transaction date of when the adjustment was made.
REFERENCE The reference of which the adjustment was made to the stock item, was
the on-hand quantity made.
T/CODE The type of transaction used to process the adjustment.
A/CODE The Process used to do the stock adjustment.
AMOUNT The total cost amount (value) of the stock adjustment.
GLAUDIT The GLAudit number for the stock adjustment in the ledger accounts.
UNIQUE The line number of the adjustment in the ledger transaction.
BUTTON FUNCTIONALITY
SELECT VISIBLE FIELDS Allows the user to select which fields should be displayed on the screen.
FILTER The Filter option allows the user to filter for specific information to be displayed on the screen.
REPORT OPTIONS The user has the option to design, preview or print the reports.
CANCEL The cancel option allows the user to cancel everything and to close the
Stock Take Log screen.
EXPORT The list of stock Take Adjustments can be exported into the following formats: .CSV (comma delimited), TXT, HTML, XML or XLS (Excel).
STOCK MONTH END
WHEN TO RUN END OF MONTH The stock month end function should be done on the first day of the new month,
after the debtors and creditors month ends have been completed. Please note
this is merely a guide line and should be
adjusted per the user’s business needs. Some businesses prefer to run the stock
month end at the beginning of each month so that each month’s totals are
from the 1st to the end of the month. This
in turn reflects exactly what sales figures where done for that calendar month and
not per a debtors or creditors ageing
period.
BACKUPS Prior to month end a backup should be made. Ensure that the data has been backed up before running month end. To make a backup Utilities Backup Data.
Failure to do backups can result in all the information on the system being lost.

IQ RETAIL – BP STOCK CONTROLLER – MODULE 4.2 (v2017.03)
IQ RETAIL (PTY) LTD © 2017 Page 33 of 60
NOTE: The system will not do an automated backup. This is a manual procedure that must be
done prior to doing stock month end. It is important to do a backup using the Backup Data option
located under the Utilities menu option.
PROCESSING MONTH END At the end of every month the system must be aged. This process clears the transaction file and updates the
historic data on each stock item.
Before the F10 Proceed button can be selected, the options “Have you done your backups?” “Are all users
logged out of the system?” and “Are you ready to proceed?” must be ticked.
Once the appropriate options have been ticked, select the F10 Proceed button or press escape if the user is
not ready to proceed. The user will be given one more chance to cancel the month end process. Before the
user proceeds with the month end procedure, please ensure that all users are logged out of the system AND
do not access the system while the stock month end procedure is busy.
Once the month end is completed, it will return to the stock menu screen. To check that the month end has
successfully been completed, access the Audit Trails & History report located under the stock reports menu.
There should be no information. However, if there is, then the month end procedure failed or was not done.
The backup that was generated under the backup menu should be restored.
STYLES MANAGEMENT INTRODUCTION
Style Management has been designed to assist with the management of stock with the same sizes and colours in a specific style. It is commonly used in the clothing trade, where one would have for example golf shirts in different
sizes and in different colours. One can have small, medium and large golf shirts in blue, but the same sizes also in red and green.
Style Management makes it possible that the user doesn’t have to create each item individually for each size and
colour for each style.
SETUP
There are a few settings to setup for Style Management to work correctly.
ENABLE STYLE MANAGEMENT
If Style Management is
not enabled in the Company Details, the
system will only allow the user to create
normal stock items (each individually).
From the IQ main
menu, select Utilities,
Setup, Company Details and select the
Default Settings (1) tab.
Tick the box next to
the “Enable Style Management” option.
The Style Management
Format is used to
generate a Stock Code

IQ RETAIL – BP STOCK CONTROLLER – MODULE 4.2 (v2017.03)
IQ RETAIL (PTY) LTD © 2017 Page 34 of 60
during the creation of a new Stock Item, if the setting “Do Style Management” has been enable.
Style Management Format can be set by
selecting the next tab in Company Details, Default Settings (2).
The Style Management Format Symbols
are:
# - Number Character
C – Colour
S – Size
Default Style : ########CCSS
IMPORTANT: Once the Style
Management Format is set, the user should
try to never change it. If the Style Management Format is changed, the system will not recognise the item codes created on the old Format, as
Style Management codes anymore.
NOTE: The quantity of characters in a stock item code is limited to 15 characters. Because some scanners might not be able to scan a 15 character barcode, it is advisable to limit the characters of
stock item codes to 12 characters or less.
NOTE: The user has to make sure that the Style Management format that they use, will be in accordance with the barcode
that they select to use for label printing.
Example of a barcode for a 12 character item code:
In the screen below is how the Style Management Format is selected in Stock Maintenance:
Style Code (#) Size Code (S)
123456780117 Colour Code (C) Style Management Item Code

IQ RETAIL – BP STOCK CONTROLLER – MODULE 4.2 (v2017.03)
IQ RETAIL (PTY) LTD © 2017 Page 35 of 60
NOTE: If the user creates colour or size codes with more than two (2) characters, he will have to
change the Default Style accordingly. More C’s or S’s can be added, just as long as the total characters don’t exceed maximum characters.
For example: The default style can be changed to look like this:
####CCCSSS – in this case the colour codes are limited to 3 (three) characters and the size codes are
limited to 3 (three) characters. The # - number characters for the Style are limited to 4 (four) characters.
Example of a barcode for a 10 character item code:
In the screen below is how the Style Management Format is selected in
Stock Maintenance:
Style Code (#) Size Code (S)
1234123017 Colour Code (C) Style Management Item Code
Select the Accept button on the bottom of the Default Settings (2) screen to save the changes made to the Style Management Format setup.

IQ RETAIL – BP STOCK CONTROLLER – MODULE 4.2 (v2017.03)
IQ RETAIL (PTY) LTD © 2017 Page 36 of 60
SETUP COLOURS AND SIZES
To setup the possible
Colours and Sizes to be used, from the IQ main
menu, select Utilities,
Setup and select the Module Parameters
(Default Tables) option. Click on the
Stock tab.
STOCK COLOURS
The user will have to create all possible colours that he might use in the system,
for all styles in this setup table.
DETAILS
COLOUR ID The Colour ID represents the identification number used to identify the
specific colour. Only numerical Id’s are accepted.
BUTTON FUNCTIONALITY
ADD The Add option allows the user to add more stock colours to the list.
NOTE: Limit the quantity of characters for the ID for the Stock Colours to the quantity specified in
the Style Management Format in
Defaults Settings (2).

IQ RETAIL – BP STOCK CONTROLLER – MODULE 4.2 (v2017.03)
IQ RETAIL (PTY) LTD © 2017 Page 37 of 60
The screen below is how the Style Management Format is selected in Stock Maintenance:
Style Code (#) Size Code (S)
123456780117 Colour Code (C) Style Management Item Code
EDIT The Edit option allows the user to edit or change an existing colour description.
NOTE: The Colour Id is a unique number used to identify a colour. The number can’t be edited.
DELETE The Delete option allows the user to delete a selected colour that won’t be used again.
The user will see a dialogue box enquiring if the user is sure that he wants to delete this item. If the user
click on “Yes”, the selected colour will be permanently deleted from the list.
REPORT OPTIONS The Report Options allows the user to Preview, Print or Design the report of available colours on the system.

IQ RETAIL – BP STOCK CONTROLLER – MODULE 4.2 (v2017.03)
IQ RETAIL (PTY) LTD © 2017 Page 38 of 60
STOCK SIZES
The user has to setup all possible sizes he would use for stock in the system.

IQ RETAIL – BP STOCK CONTROLLER – MODULE 4.2 (v2017.03)
IQ RETAIL (PTY) LTD © 2017 Page 39 of 60
DETAILS
SIZE ID The Size ID represents the identification number used to identify the
specific size. Only numerical Id’s are accepted.
SIZE DESCRIPTION The Size Description is the size of the specific item in identifiable words. The description consist of 15 characters.
BUTTON FUNCTIONALITY
ADD The Add option allows the user to add more Stock sizes to the list.
NOTE: Limit the quantity of characters for the ID for the Stock Sizes to the quantity specified in the Style Management Format in Defaults Settings (2).
The screen below is how the Style Management Format is selected in Stock Maintenance:
Style Code (#) Size Code (S)
123456780117 Colour Code (C) Style Management Item Code
EDIT
The Edit option allows the user to edit or change an existing sizes
description.
NOTE: The Size Id is a unique number used to identify a size. The number can’t be edited.
DELETE
The Delete option allows the user to delete a selected size that won’t be used again.

IQ RETAIL – BP STOCK CONTROLLER – MODULE 4.2 (v2017.03)
IQ RETAIL (PTY) LTD © 2017 Page 40 of 60
The user will see a dialogue box enquiring if the user is sure that he wants to delete this item. If the user
click on “Yes”, the selected size will be permanently deleted from the list.
REPORT OPTIONS
The Report Options allows the user to Preview, Print or Design the report of available sizes on the system.
OTHER HELPFUL SETUPS
A few other setups which will assist in Style Management, are Stock Size Groupings and Stock Colour
Groupings.
STOCK SIZE GROUPINGS
The Stock Size Groupings allow the
user to group Stock
sizes together, so that the user doesn’t have
to look through the whole list of sizes to
find the specific sizes applicable for the stock
items in a specific
style.
For example, if the user wants to add
school shoes to his stock styles, he will
have to use the sizes
used for shoes, like 2 to 14 and not for the
sizes small, medium or large.
When a Stock Size
Grouping is created and used for the
creation of the style, the user will only see the selected sizes in the group and not the whole list of possible
sizes. The user will only be able to select the sizes added to the specific Stock Size Group.
The setup Stock Size Groupings, select Utilities from the IQ main menu and click on Setup. Select the
Module Parameters and then the Stock tab. Select Stock Size Groupings and click on the Setup button on the
bottom of the screen.

IQ RETAIL – BP STOCK CONTROLLER – MODULE 4.2 (v2017.03)
IQ RETAIL (PTY) LTD © 2017 Page 41 of 60
SORT ORDER The Sort Order allows the user to change the sequence of the Size
Groupings listed. The user can choose if the Size Groupings should be listed in group order or in description order.
AVAILABLE FILTERS If filters were created and saved, they would appear in the top right
corner of the screen. Double click on a filter to activate it and double click on “Clear Filter” to see all the Size Groups.
SIZE GROUPINGS
SIZE GROUPING The Size Grouping is a unique number which is automatically allocated to a new group when it is added.
DESCRIPTION This would be the description of the Size grouping.
BUTTON FUNCTIONALITY
FILTER The Filter option allows the user to filter for specific information he wants to see on the screen. Filters can be save for future use.
EXPORT The Export option allows the user to export the information on the size
grouping list in the following formats: .CSV (comma delimited), TXT, HTML, XML and XLS (Excel).
SEARCH The Search option allows the user to search for specific information on the Size Grouping list.
ADD The Add option allows the user to add new Size Groupings to the list.
The user only needs to add the Size Grouping Description. The system will automatically allocate the next number to the new Size Grouping.
EDIT The Edit option allows the user to change the description of an existing
Size Grouping.
DELETE The Delete option allows the user to delete existing size Groupings. If the
Size Grouping is still linked to a Style(s), the system will not allow the Size Grouping to be deleted.

IQ RETAIL – BP STOCK CONTROLLER – MODULE 4.2 (v2017.03)
IQ RETAIL (PTY) LTD © 2017 Page 42 of 60
REPORT The Report option allows the user to preview, print or design the existing Size Groupings.
MAINTAIN SIZES
The Maintain Sizes option allows the user to maintain the sizes linked to a specific size grouping.

IQ RETAIL – BP STOCK CONTROLLER – MODULE 4.2 (v2017.03)
IQ RETAIL (PTY) LTD © 2017 Page 43 of 60
SIZE GROUPING DETAILS
SIZE GROUP This is the number identifying the selected size group.
DESCRIPTION The description of the selected size group.
SIZE GROUPING ITEMS
These are the identifying numbers and descriptions of all the sizes linked to this selected size group.
CLOSE
The Close button allows the user to close the Maintain Size Grouping
Items screen.
ADD
The Add option allows the user to add specific sizes to the selected Size Grouping. Click on the Accept button or F10 to add the size.
DELETE
The Delete option allows the user to delete selected sizes from the specific Size Grouping.
STOCK COLOUR GROUPINGS
The Stock Colour
Groupings allow the
user to group stock sizes together, so that
the user doesn’t have to look through the
whole list of colours to find the specific sizes
applicable for the stock
items in a specific style.
For example, if the
user wants to add school shoes to his
stock styles, he will
have to use the colours used for shoes, like
black or brown and not for the colours white,
pink, etc.
When a Stock colour Grouping is created
and used for the
creation of the style, the user will only see the selected colours in the group and not the whole list of possible colours. The user will only be able to select the colours added to the specific Stock Colour Group.
The setup Stock Colour Groupings, select Utilities from the IQ main menu and click on Setup. Select the
Module Parameters and then the Stock tab. Select Stock Colour Groupings and click on the Setup button on the bottom of the screen.
SORT ORDER
The Sort Order allows the user to change the sequence of the Colour
Groupings listed. The user can choose if the Colour Groupings should be listed in group order or in description order.
AVAILABLE FILTERS
If filters were created and saved, they would appear in the top right corner of the screen. Double click on a filter to activate it and double click on “Clear Filter” to see all the Colour Groups.
COLOUR GROUPINGS
COLOUR GROUPING The Colour Grouping is a unique number which is automatically allocated to a new group when it is added.
DESCRIPTION This would be the description of the Colour grouping.

IQ RETAIL – BP STOCK CONTROLLER – MODULE 4.2 (v2017.03)
IQ RETAIL (PTY) LTD © 2017 Page 44 of 60
BUTTON FUNCTIONALITY
FILTER The Filter option allows the user to filter for specific information the user
wants to see on the screen. Filters can be save for future use.
EXPORT The Export option allows the user to export the information on the colour
grouping list in the following formats: .CSV (comma delimited), TXT, HTML, XML and XLS (Excel).
SEARCH The Search option allows the user to search for specific information on
the Colour Grouping list.
ADD The Add option allows the user to add new Colour Groupings to the list.
The user only needs to add the Colour Grouping Description. The system will automatically allocate the
next number to the new Colour Grouping.
EDIT The Edit option allows the user to change the description of an existing Colour Grouping.
DELETE The Delete option allows the user to delete existing Colour Groupings. If
the Colour Grouping is still linked to a Style(s), the system will not allow the Colour Grouping to be deleted.
REPORT The Report option allows the user to preview, print or design the existing
Colour Groupings.

IQ RETAIL – BP STOCK CONTROLLER – MODULE 4.2 (v2017.03)
IQ RETAIL (PTY) LTD © 2017 Page 45 of 60
MAINTAIN COLOUR The Maintain Colour option allows the user to maintain the colours linked to a specific colour grouping.
COLOUR GROUPING DETAILS
COLOUR GROUP This is the number identifying the selected colour group.
DESCRIPTION The description of the selected colour group.
COLOUR GROUPING ITEMS These are the identifying numbers and descriptions of all the colours
linked to this selected colour group.
CLOSE The Close button allows the user to close the Maintain Colour Grouping Items screen.
ADD The Add option allows the user to add specific colours to the selected Colour Grouping. Click on the Accept button or F10 to add the colour.
DELETE The Delete option allows the user to delete selected colours from the
specific Colour Grouping.
SETUP STOCK STYLES
The system allows the
user to create and manage specific stock
styles in the system, to make Styles
Management easier.
Stock Styles can be
created and maintained in the
system as follows: from the IQ main
menu, select Utilities,
Setup, Module Parameters and select
the Stock tab.

IQ RETAIL – BP STOCK CONTROLLER – MODULE 4.2 (v2017.03)
IQ RETAIL (PTY) LTD © 2017 Page 46 of 60
Select the Stock Styles and click on the Setup button on the bottom of the screen.
SORT ORDER The Sort Order allows the user to sort the list of Stock Styles, either in Style order or in Description order.
AVAILABLE FILTERS If any filters were created and saved for specific items on the list, their
filter names would appear in this list. To apply an existing filter, double
click on the filter and only the requested (filtered) information will appear on the screen. Double click on the Clear Filter to make everything on the list available again.
STYLES
STYLE The Style is the identifying number for this selected style. It has to
consist of the quantity of numbers as setup in the Default Settings (2) under Company Details. In our example, the Style Management Format
was setup to have 8 (eight) numbers. Duplicate Style numbers are not allowed.
DESCRIPTION The Style Description is a short identifying description of the selected
style.
SIZE GROUPING Size Groups can be setup to assist with the management of specific
styles. For example, the user wants to create Stock Item codes for school
shoes on the system. School shoes would normally be numbers in the sizes 2 to 14. It will not be sized as small, medium or large.
SIZE GROUPING DESCRIPTION
Size Grouping Description is used to provide a short identifiable
description of the size group. For the example we are using, it will be School Shoes.
COLOUR GROUPING Colour Groups can be setup to assist with the management of specific
styles. For example, the user wants to create Stock Item codes for school
shoes on the system. School shoes would normally be only available in black or brown. It will not be available in other colours.
COLOUR GROUPING DESCRIPTION.
Colour Grouping Description is used to provide a short identifiable
description of the colour group. For the example we are using, it will be School Shoes.

IQ RETAIL – BP STOCK CONTROLLER – MODULE 4.2 (v2017.03)
IQ RETAIL (PTY) LTD © 2017 Page 47 of 60
BUTTON FUNCTIONALITY
FILTER The Filter option allows the user to filter for specific information on the
Stock Style Maintenance screen.
EXPORT The Export option allows the user to export the information on the Stock
Styles Maintenance screen, in the following formats: .CSV (comma delimited), TXT, HTML, XML and XLS (Excel).
SEARCH The Search option allows for the user to search for specific information
on the Maintain Stock Styles screen.
ADD The Add option allows for the user to add a new Stock Style to the list of styles.
NOTE: Limit the quantity of characters for the ID for the Stock Style to the quantity specified in the Style Management Format in Defaults Settings (2).
The screen below is how the Style Management Format is selected in Stock Maintenance:
Style Code (#) Size Code (S)
123456780117 Colour Code (C) Style Management Item Code
ADD STOCK STYLE The user has to capture the new Stock Style, it has to be in the same
format as the Style Management Format was setup in Default Settings (2). In our example the Stock Style has to start with 8 numbers.

IQ RETAIL – BP STOCK CONTROLLER – MODULE 4.2 (v2017.03)
IQ RETAIL (PTY) LTD © 2017 Page 48 of 60
DESCRIPTION The description has to be a short identifiable description for the Stock Style.
SIZE GROUPING If the user has setup a Size Grouping, he can click on the pull down
arrow and select the applicable Size Grouping, or the Size Grouping can
be left open. If the field is left open, it will default to 0. When the items are created, the whole list of available sizes will appear for selection.
COLOUR GROUPING If the user has setup a Colour Grouping, he can click on the pull down
arrow and select the applicable Colour Grouping, or the Colour Grouping
can be left open. If the field is left open, it will default to 0. When the items are created, the whole list of available colours will appear for selection.
CYCLE If the user has setup Stock Cycles, he can click on the pull down arrow and select the applicable Stock Cycle, or the cycle can be left open.
SELECTION OPTIONS
ESC CANCEL The user can discard the changes made to the Style by clicking on the ESC Cancel button, or just by closing the screen.
F10 ACCEPT The user has to click on the F10 Accept button or on F10 on the keyboard to accept the changes made or to save the new style.
NOTE: If the user doesn’t save the information, the style will not be created.
EDIT The Edit option allows the user to maintain and/or change an existing Stock Style.
DELETE The Delete option allows the user to delete an existing Stock Style.
The user will not be allowed to delete any existing Stock Style that have Stock Items belonging to the Style.
REPORT The Report option allows the user to Preview, Print or Design the list of Stock Styles.

IQ RETAIL – BP STOCK CONTROLLER – MODULE 4.2 (v2017.03)
IQ RETAIL (PTY) LTD © 2017 Page 49 of 60
ADDING A STYLE STOCK ITEM
Styles Management assists
the user to create stock items with styles involved, sizes
and colours. The user will not
have to create individual stock items for each and
every style, colour and size.
To create stock items using the Style Management
option, from the IQ main menu, click on Stock and then Maintenance.
Click on the Add button on the bottom of the screen. The following screen with appear:
STYLE MANAGEMENT OPTIONS
There are now two options available for the adding or creation of new stock items.
NORMAL Normal rules apply for the adding of the Stock Item.
NOTE: Stock items that have been created as Normal items, can’t be linked to Style Management.
STYLE MANAGEMENT Style management allows for the user to add a new style for stock items
to the system. When Style Management is selected, the Stock Amendments screen will appear.
NOTE: The user will not be able to edit the Item Code field.
A new Style code will be created and the combination of the
Style Code, Colour Code and Size Code will be used as the Item Code.
STYLE The Style field will be the first field that the user can edit. The user can
either enter the style number or he can use the pull down arrow next to the field and select the applicable style he wants to create.
DESCRIPTION Once the Style is entered or selected, the Description of the Stock Style,
as it was created in Module Parameters will appear. The user can change it, if needed.

IQ RETAIL – BP STOCK CONTROLLER – MODULE 4.2 (v2017.03)
IQ RETAIL (PTY) LTD © 2017 Page 50 of 60
Two other fields that are compulsory to complete, are the two fields colour and size.
NOTE: If a colour or a size for a specific style has already been created, the user will get a warning.
COLOUR Click on the down arrow next to the field and select the fist colour of the
item that needs to get an item code. For example black for the school shoes.
The search option allows the user to search for the requested colour.
When the user clicks on the colour field, a maintenance button appears at the bottom
of the screen.
If the user selects the Colour field and clicks on the Maintenance button, the list of available Colours will appear. This will enable the user to add more colours to the list.
NOTE: It is not advisable to add colours using this method, as the new colours will not be
available for selection using the Bulk Style Management method.
Click on the Accept button on the bottom of the screen to continue.
SIZE Click on the down arrow next to the Size field and select the appropriate size from the list of sizes provided.

IQ RETAIL – BP STOCK CONTROLLER – MODULE 4.2 (v2017.03)
IQ RETAIL (PTY) LTD © 2017 Page 51 of 60
The search option allows the user to search for the requested size.
When the user clicks on the size field, a maintenance button appears at the bottom of the screen.
If the user selects the Size field and clicks on the Maintenance button, the list of
available Sizes will appear. This will enable the user to add more sizes to the list.
NOTE: It is not advisable to add sizes using this method, as the new sizes will not be available for selection using the Bulk Style Management method.
Click on the Accept button on the bottom of the screen to continue.
OTHER FIELDS
Complete as many
fields as needed on the Stock Details tab.
Click on Accept to
save the information captured and to
create the first Stock item. If the user tries
to go to another tab,
he will get a warning and then error
messages.

IQ RETAIL – BP STOCK CONTROLLER – MODULE 4.2 (v2017.03)
IQ RETAIL (PTY) LTD © 2017 Page 52 of 60
Once the Accept button has been selected, the Stock Item code will be
created. The following dialogue box
will appear on the screen:
If the user select “No”, the system
will create only the one item code with the information style, colour and size information as they were captured.
The user can select the “Yes”
option, which will open the Style,
Colour & Size Selection screen.
NOTE: Only the
colours and sizes that
were selected in the Colour- and Size Groupings in the
Style setup are being listed here. The user doesn’t have to look
through the whole list for possible colours and sizes to select the
appropriate ones.
SETTINGS
STYLE MANAGEMENT FORMAT
The Style Management Format shows the user again how the new Stock Item codes will be generated.
# - Number Character

IQ RETAIL – BP STOCK CONTROLLER – MODULE 4.2 (v2017.03)
IQ RETAIL (PTY) LTD © 2017 Page 53 of 60
C – Colour
S - Size
ENABLE CUSTOM ITEM
DETAIL
The user can tick the box to enable the Custom Item Detail. This option
allows the user to set the item detail of the items that will be created by
using the Bulk Style Manager. If the user didn’t setup the fields on the first item, he can set them up here and they will be copied to all the newly created items.
STYLE The field will show the selected Style number. This will form the first eight (8) characters of the newly created stock item numbers.
CUSTOM STOCK ITEM DETAIL
These fields will only appear once the Custom Item Detail has been enabled.
MAJOR DEPARTMENT This option allows the user to select the appropriate Major Department
for the Style Management stock items that are created.
MINOR DEPARTMENT This option allows the user to select the appropriate Minor Department for the Style Management stock items that are created.
CATEGORIES This option allows the user to select the appropriate Category for the Style Management stock items that are created.
RANGES This option allows the user to select the appropriate Range for the Style
Management stock items that are created.
COLOUR SELECTION
The user can hold the Ctrl-key and click with the mouse on every colour the user wants to select.
SIZE SELECTION
The user can hold the Ctrl-key and click with the mouse on every size the
user wants to select.
Select the Process button to create the item codes for the selected style, with all the selected colours and sizes.
The newly created Style Management stock items can be seen on the
Stock Maintenance or Enquiries screen. From IQ main menu, select Stock
and then either Maintenance or Enquiries. Search by code or by item description.

IQ RETAIL – BP STOCK CONTROLLER – MODULE 4.2 (v2017.03)
IQ RETAIL (PTY) LTD © 2017 Page 54 of 60
IQ SUNDRY STOCK ITEM
Sundry Stock Items have been implemented to allow for the purchasing of Sundry Items via the Purchase Order
and GRV modules that get allocated to Ledger Accounts on the fly during processing. Sundry stock items will be allowed for all processing modules, hence making the feature generic in design.
An example of where a Sundry Stock Item is used, is when the user gets an invoice from the supplier where
he/she is charged for the stock items bought and for example advertising. One goods receiving document can now
be processed, receiving stock items and charging the advertising expense directly to the Ledger Account.
Another example is when the user buys petrol for company use from a co-op, together with other stock items. The petrol can be booked directly to the ledger account while processing the goods receiving document.
SETUP
The user has to set up
predefined Ledger Accounts for
availability during
processing of Sundry Stock Items.
To set up the
predefined ledger accounts, select
Utilities from the IQ main menu Setup Module Parameters.
Select the Ledger tab Sundry Account
Setup and click on the
Setup button at the bottom of the screen.
The “Select available
accounts for Sundry Items” screen will be
displayed.
All the available ledger accounts are displayed
on the left hand side of the screen. The ledger
accounts that are listed
on the right hand side of the screen, are the ledger accounts which have already been selected for Sundry Ledger Accounts.

IQ RETAIL – BP STOCK CONTROLLER – MODULE 4.2 (v2017.03)
IQ RETAIL (PTY) LTD © 2017 Page 55 of 60
Click on the available ledger
account on the left and drag it to Sundry Accounts on the
right and drop it. Click on the
Accept button when all the accounts have been set, to
save the changes made.
To remove a Sundry Ledger Account, click on the selected
sundry Ledger Account and click on the Delete button on
the bottom of the screen.
A Sundry Stock item needs to be created and this item has
to belong to a Periodic stock
control posting method. It has to be set as a Sundry
Stock Item Type and it must be a Non Stock Item.
To setup a major department
for a Non Stock item, belonging to the Periodic
Stock Control posting
method, from the IQ main menu Utilities Setup
Module Parameters Stock
tab.
The important thing to
remember for this Non Stock major department, is that it
has to belong to a Periodic Stock Control Posting
Method.
CREATE SUNDRY STOCK ITEM
At least one Sundry Stock Item has to be created. Each time the Sundry Stock Item is used, the user will have to select the appropriate ledger account and enter the amount.
To create a new stock item from the IQ main menu Stock Maintenance. To Add a new stock item, the
user has to click on the Add button on the bottom of the screen.
These will be the only ledger
accounts which will be
available to choose from, for
Sundry Stock Items.

IQ RETAIL – BP STOCK CONTROLLER – MODULE 4.2 (v2017.03)
IQ RETAIL (PTY) LTD © 2017 Page 56 of 60
Three things to remember when creating a Sundry Stock Item:
The Item Category has to be NON STOCK ITEM.
The Major Department has to be the NON STOCK DEPARTMENT which belongs to the PERIODIC
STOCK CONTROL POSTING METHOD.
The STOCK TYPE SUNDRY has to be selected.
Clink on the Accept button on the bottom of the screen to save the captured information.
PROCESSING
In the processing modules (includes Invoicing, Credit Notes, GRV, RTS, Purchase Orders, Sales Orders, Quotes, Job Cards), the system allows for the selection of a Stock Item that has been set up as a Sundry
Item. This Sundry Item will post the expense or income directly to the selected ledger account.
When selecting a Sundry Item Non Stock Item in any of the processing documents, the system will prompt the user for selecting of a Ledger Account (as per available accounts for Sundry Accounts under module
parameters).
Upon selection of this account, the system will store the Ledger Account on the relevant line item.
Upon pre-processing a document (i.e. Sales Order, Purchase Order, Job & Quote) the system will save the Ledger Account in the relevant storage tables to ensure that the data is not lost when editing the document
in the future or when converting the document into a final document (ie. Invoice, GRV, RTS, Credit Note).
To change the selected ledger account of a Sundry Item on any of the pre-processing documents (Purchase
Order, Sales Order, Job and Quote), the user has to delete the line and add the Sundry Non Stock Item again to select the correct ledger account and amount.

IQ RETAIL – BP STOCK CONTROLLER – MODULE 4.2 (v2017.03)
IQ RETAIL (PTY) LTD © 2017 Page 57 of 60
For a final document
(INV, CRN, GRV, RTS), the processing will be
as follows:
Posting of the stock item transaction to the
Stock Transaction
tables (i.e. Stoctran).
Posting of the Debtor / Creditor Account as.
Posting of the Ledger
Transaction will be in the following sense:
Instead of using the Ledger Account for
Sales / Purchases
(recalling that the item must belong to a
PERIODIC department ONLY) the system will
instead use the selected Ledger Account as it was selected in the processing transaction. This selected account will be used
as the Purchases / Sales account for the Ledger transaction.
All the other settings (such as Ledger Department, Vat Rates etc) will be retrieved from the relevant
Departments and Stock Items – as per normal functionality.
EXAMPLE
We bought sand and the supplier added
advertising costs to the same invoice. As
soon as the Sundry Stock Item is entered
as the next item while
processing the GRV, the user will be
prompted to select the appropriate Sundry
Expense Account
(Ledger Account).
The Sundry Stock
Item will appear on
the GRV printout as the item that was
received.

IQ RETAIL – BP STOCK CONTROLLER – MODULE 4.2 (v2017.03)
IQ RETAIL (PTY) LTD © 2017 Page 58 of 60
When a stock enquiry is done on the Sundry
Stock Item, the system will show that there
was a purchase on the item and the reference
number as entered on
the GRV will appear. The onhand quantity
will remain zero (0).
To enable the user to see how the
transaction was processed in the
Ledger accounts, select
the appropriate GRV by clicking on it, click then
on the G-L Audit button at the bottom
of the screen.
Explanation of the Ledger audit tracking:
The Stock On Hand account will only be updated with the amount for the sand = R405-50.

IQ RETAIL – BP STOCK CONTROLLER – MODULE 4.2 (v2017.03)
IQ RETAIL (PTY) LTD © 2017 Page 59 of 60
Input Vat on both entries is updated (as the advertising account is VAT applicable).
The advertising account is debited with the amount of R8, 200-00 (exclusive amount as per invoice).
The creditors control account is updated with the whole amount of the GRV, which correlate to the invoice
received from the supplier.
REPORT EXAMPLE
An example of a report that will show all the GRV transactions that were done on the advertising account, is to
get a Stock Audit Report.
From IQ main menu Stock Reports Stock Audit
Trails. The user can filter for the Sundry Stock Item number.
A list of all the stock transactions that were done on the
selected Sundry Stock Item will be listed, which can be
previewed or printed.
IQ VOLUMETRICS - INTRODUCTION
The Volumetrics module has been designed to provide for modifications to Volumetric input and calculations to support perimeter calculations with a rounding factor. All the associated dimension fields can be
completed as predefined values within Stock Maintenance and all dimension fields support decimal places.
NOTE: Remember that the retail and selling prices will be calculated as: Rx per Volumetric calculation.
An additional system setting has been introduced to enforce the automatic pop-up action of the Volumetric input screen during processing in the processing modules. This screen will pop-up the moment the cursor
reaches the quantity field for the first time. This setting is however not compulsory, in other words the
Volumetrics will still work if it has not been set up.
The following Volumetrics have been defined:
CUBES METERS – length x width x height in meter
CUBES MILLIMETERS – length x width x height in millimeter

IQ RETAIL – BP STOCK CONTROLLER – MODULE 4.2 (v2017.03)
IQ RETAIL (PTY) LTD © 2017 Page 60 of 60
GRAMS – weight in grams
KILOGRAMS – weight in Kilograms
LINEAR – measure the perimeter of a rectangular shape, calculated as:
(2 x length) + (2 x width) = 2 x (length + width)
LINEAR MILLIMETRES – perimeter in millimeters
LINEAR SQUARE METERS – perimeter in meters
LINEAR SQUARE MILLIMETERS – perimeter in millimeters
LITERS – volume in liters
METERS – length in meters
MILLILITERS – volume in milliliters
MILLIMETERS – length in millimeters
SQUARE METERS – length x width in meters
SQUARE MILLIMETERS – length x width in millimeters
UNITS – no Volumetric specifications required