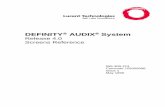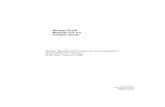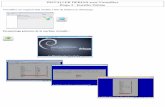Modualr ICS Companion Installer Guide - textfiles.com
Transcript of Modualr ICS Companion Installer Guide - textfiles.com

NorNor© N
CompanionModular ICS
Installer Guide
star, Meridian and Companion are trademarks of tel Networksortel Networks 2002
1-800-4 NORTELwww.nortelnetworks.com/
norstarP0992639 01
Printed in Canada
(to be used with MICS-XC software)


Table of Contents
Regulations 1Federal Communications Commission (U.S. only) 1Companion Base Stations 1Activation (U.S. only) 1Safety 2
Norstar Companion basics 3What’s new with Norstar 5
Planning the installation 7Planning checklist 7Required equipment and supplies 7Configuring Station Modules 7Configuring expansion modules 8
On a mini system 9On a midi system 9On a maxi system 10On a mega system 11
ICS numbering 14
Installation 17Installation checklist 17Connecting expansion modules 18Installing Remote Power Interconnect (RPI) units 18
Mounting the RPI unit 20Wiring the RPI 22RPI Connector Overview 23
Installing base stations 30Positioning a base station 30Mounting a base station 31
Installing portable telephones 34Installing external antennas and lightning surge arrestors 35
Installing external antenna and lightning surge arrestor procedures for the United States of America 37
Planning for an outdoor external antenna (USA) 38Installing a lightning surge arrestor (USA) 39
P0992639 01 Modular ICS Companion Installer Guide

4 /
Installing external antenna and lightning surge arrestor procedures for Canada 41
Powering up the system 49
Programming 51Installation programming 51Programming tools 52
The Norstar Programming Record 52Exiting programming 52Viewing your programming updates 53
Template defaults 53Startup programming 55
Performing Startup 55Changing the default template 56
Entering programming 56Entering programming for system coordinators 57Entering programming using other passwords 58
Norstar features 58Portable features 58
Registration password 58Changing the Registration password 59
Companion programming 60Registration 60Radio data 62System logical identifier (LID) 66
Software keys (U.S. only) 67
Registering individual portables 73Registering the C3060 73
C3060 Icons 73To register the C3060 74To confirm that the C3060 is registered 75
Deregistering the C3060 76Measuring RSSI for a C3060 77
Measuring undirected RSSI 77Measuring directed RSSI 78
Registering the C3050 80C3050 Icons 80
Modular ICS Companion Installer Guide P0992639 01

/ 5
To register the C3050 80To confirm that the C3050 is registered 82
Deregistering the C3050 83To deregister the C3050 83
Measuring RSSI for a C3050 84To measure undirected RSSI 84Measuring directed RSSI 85
Registering the C3020 (Canada only) 86To register the C3020 86
Deregistering the C3020 (Canada only) 88To deregister the C3020 88
Measuring RSSI for a C3020 (Canada only) 89Measuring undirected RSSI 90Measuring directed RSSI 90Measuring directed RSSI using your portable 91
After registering the portables 92
Testing 93Testing the Companion portable telephones 93Testing the base stations 93Testing the system coverage 94
Troubleshooting 95Problems with a portable telephone 95Problems with a base station 95
Replacing a base station 97Verifying Radio Credits (U.S. only) 98
Problems with an RPI 99Problems with wireless communication 100
Obtaining a Recovery Key 100Obtaining a Regression Key (U.S. only) 100Alarm codes 102Event messages 106
Specifications 113Norstar Companion system components 113
Remote Power Interconnect 113Base station 114
Upgrading your system 119
P0992639 01 Modular ICS Companion Installer Guide

6 /
Adding Companion to a mini, midi, maxi, or mega system 119Upgrading an RPI-8 to an RPI-16 119
Glossary 121
Index 129Backup programming overlays 137
Modular ICS Companion Installer Guide P0992639 01

Regulations
Federal Communications Commission (U.S. only)The Federal Communications Commission (FCC) has designated UTAM Inc. to manage the installation and relocation of Unlicensed Personal Communication Services (UPCS). This includes Norstar Companion Base Stations and Portable Telephones.
Companion Base StationsThe radiated and conducted emissions of the Companion Base Station radios must not exceed the requirements for digital cordless telephones as outlined in FCC Part 15-subpart D (DOC RSS-130 documents in Canada). Do not install the Base Station in ducts, plenums, or hollow spaces used to transport environmental air.
Note: In Canada, Base Stations may be installed where the duct, plenum or hollow space is created by a suspended ceiling having lay-in panels or tiles, in accordance with CE Handbook Rule 60-402.
Activation (U.S. only)Wireless communication on a Companion system cannot be activated until installation at its authorized location is verified and approved by UTAM Inc. This system is equipped with an automatic mechanism for disabling wireless operation in the event it is moved outside the area where its operation has been approved by UTAM Inc. This mechanism complies with FCC requirements.
P0992639 01 Modular ICS Companion Installer Guide

2 / Regulations
Safety
Do not connect the administration set or Base Stations directly to a CO line.
Doing so may result in equipment damage.
The Norstar administration set and base stations must not be used as off-premises equipment.
Installers must check the lightning surge arrestors at the cable entry point to the building with special attention to the grounding. Report any problems to your telephone company in writing.
Do not install Norstar administration sets and base stations outside of the building because they are not lightning protected.
Modular ICS Companion Installer Guide P0992639 01

Norstar Companion basics
Norstar Companion provides mobility in the workplace. With Companion, your telephone can go with you, allowing you to make and receive calls while on the move. Calls that used to ring just at your desk can also appear and ring at your portable. This is called twinning. Twinning works provided that the portable is assigned the desk telephone DN as an Answer DN. Wireless twinning is improved by assigning the same answer key to your Norstar desk telephone and to your wireless portable telephone.
The portable telephones can access most Norstar business features such as call forward, call transfer, conferencing, and voice mail. Companion on Norstar consists of four main components:
ICS and Norstar XC software - Norstar MICS-XC software manages the telephone traffic between Companion base stations and portable telephones. Base stations are connected to the ICS in the same way as Norstar sets. Companion portable telephones are registered on the system and do not take up any ports on the system. Up to 60 portable telephones and up to 32 base stations (32 cells) can be connected to the system.
Companion base stations — Base stations are positioned throughout the coverage area to send and receive calls between the portable telephones and the ICS. The base stations use advanced digital radio technology and support handoff and roaming within the coverage area which can be up to 160,000 square meters (three million square feet) when using the maximum number of base stations.
P0992639 01 Modular ICS Companion Installer Guide

4 / Norstar Companion basics
Before the base stations can be used in the United States, UTAM codes must be obtained and entered using an administration terminal or Norstar Remote Utilities (NRU). Please see Software keys (U.S. only) on page 67 for more detailed information.
Companion Portable Telephones — The portable telephones used with your Norstar system are small, lightweight units with fully digital performance to provide clear voice quality. Companion portable telephones feature a two line, 16-character, alphanumeric display. For more information on the portable used with your MICS-XC system, refer to the Companion Portable Telephone User Guide that is supplied with it.
Before the portables can be used in the United States, portable credits must be obtained. Please refer to Software keys (U.S. only) on page 67.
Administration and Maintenance Tools — Programming the Companion system is easily and quickly done through a T7316 Business Series Terminal or an M7310 or M7324 Norstar set. You can assign portable telephones to the system, check base station parameters, and enable and disable registration using set programming.
System programming can also be performed using Norstar Remote Utilities (NRU) software on a personal computer.
Companion Diagnostic Software allows diagnostics to be run on the wireless system. Diagnostics can be run either locally or remotely via a personal computer.
CallPilot 100/150 or Norstar Voice Mail — CallPilot 100/150 replaces Norstar Voice Mail on new Modular ICS systems.
Modular ICS Companion Installer Guide P0992639 01

Norstar Companion basics / 5
If you are using Norstar Voice Mail with your Companion system, Version 3.0 is recommended as a minimum Voice Mail software version.
For information on how to access Norstar Voice Mail using your Norstar Companion portable, refer to the Portable Telephone Feature Card that is supplied with it.
What’s new with NorstarThis release reflects new features in the Modular ICS-XC software. For a list of these changes, refer to the Modular ICS Installer Guide.
For a complete list of features supported on Companion portables refer to the Modular ICS Companion System Coordinator Guide.
P0992639 01 Modular ICS Companion Installer Guide

6 / Norstar Companion basics
Modular ICS Companion Installer Guide P0992639 01

Planning the installation
Planning checklistå Verify that you have approval from UTAM Inc.
(U.S. only)
å Verify that a site planner determined base station locations and recorded them in the Provisioning Record.
Required equipment and supplies å Companion portable telephones
å Companion base stations
å Companion Remote Power Interconnect device or plug top Power Supplies
å Companion ID Labels (See Step 1: Obtain the Companion ID on page 68.)
Configuring Station ModulesWhen installing wireless capabilities, use only the last two. or highest numbered. ports for connecting the Companion base stations.
Each Station Module allows you to connect up to 16 additional Norstar telephones to the system.
Maximum number of Norstar telephones on a system
Each Station Module that is used for Norstar Companion allows you to connect up to 16 base stations to the system.
mini midi maxi mega
ICS SM3 SM4 SM5 SM6 SM7 SM8 SM9 SM10 SM11 SM12
32 48 64 80 96 112 128 144 160 176 192
P0992639 01 Modular ICS Companion Installer Guide

8 / Planning the installation
Maximum number of Norstar Companion base stations on a system
Configuring expansion modules With the addition of an Expansion Cartridge or a Combo Cartridge in the ICS, you can add Trunk Modules and/or Station Modules to increase your system capacity.
Previous users of the Norstar 0X32 system should note that the Key Service Unit (KSU) has been renamed the Integrated Communication System (ICS).
*The last two ports are reserved for Companion use only.
Note: For each type of expanded system above, Norstar Companion capability is supported. Ensure you have the correct Modular ICS software to support wireless capability.
mini midi maxi mega
ICS SM3 SM4 SM7 SM8 SM13 SM14
16 16 32 16 32 16 32
Installed in ICS Additional modules allowed
Trunk Station Maximum
XC systemCombo cartridge (6-port + Services) (maxi)
6 6 6
Combo and 6-port cartridges (mega)
6 12* 12
Two Combo cartridges (mega) 6 12* 12
Two 6-port cartridges (mega) 6 12* 12
Modular ICS Companion Installer Guide P0992639 01

Planning the installation / 9
On a mini system
Note: Port 1 and 2 are on the ICS.
On a mini or non-expanded system, port 1 on the ICS (station ports 101 to 132) is used for both base stations and Norstar sets. No fiber ports are used since no Station Module is required. Directly connect your base stations or Norstar sets to port 1 on the ICS via a wiring distribution panel.
On a midi system
On midi and maxi systems, the highest numbered ports can be used for both base stations and Norstar sets. Therefore, sets and base stations can share the two highest numbered fiber ports.
A system expanded to four ports (midi size) includes one 2-port expansion cartridge with fiber ports numbered 3 and 4, and 1 and 2 on the ICS. The base stations must be physically connected (via a Station Module) to fiber ports 3 and 4 only. If only one Station Module supporting base stations is required, connect it to the highest-numbered port (port 4).
P0992639 01 Modular ICS Companion Installer Guide

10 / Planning the installation
Two-port Expansion Cartridge
On a maxi system
A system expanded to eight ports (maxi size) includes one 6-port expansion cartridge with fiber ports numbered 3 to 8, and 1 and 2 on the ICS. The base stations must be physically connected, via a Station Module, to fiber ports 7 and 8 only.There is a maximum number of two Station Modules per base station. Refer to Six-port Expansion Cartridge with Companion on page 11
If only one Station Module supporting base stations is required, connect it to the highest-numbered port (port 8).
Tip - If Both ports 7 and 8 are used for connecting Station Modules supporting base stations, connect Trunk Modules starting at port 6 and working down. Connect Station Modules for the desk sets beginning at port 3 and working up.
ICS (modules 1 and 2) TM4 SM3
Modular ICS Companion Installer Guide P0992639 01

Planning the installation / 11
Six-port Expansion Cartridge with Companion
On a mega system
Keep in mind that 10 station modules is the limit for regular Norstar sets, and two station modules for Companion base stations is the limit on an XC configuration.
For example, a system expanded to 14 ports (mega size) includes two 6-port expansion cartridges with fiber ports numbered 3 to 14 on the expansion cartridges, and 1 and 2 on the ICS. The base stations must be physically connected to fiber ports 13 and 14 only. 12-port Expansion Cartridge with Companion on page 12
Tip - In the fully expanded mega configuration, Station Modules 13 and 14 are reserved for base stations only.
SM3 SM4 SM5 SM6ICS (modules 1 and 2) TM8 SM7
P0992639 01 Modular ICS Companion Installer Guide

12 / Planning the installation
12-port Expansion Cartridge with Companion
TM8 TM7
SM6 SM5
ICS (modules 1 and 2)
SM4 SM3
SM14 SM13 SM12 SM11 SM10 SM9
To Acoutlet
To Acoutlet
Fiber Cable Guide(max. 7 modules per power bar)
(max. 7 modules per power bar)
Note 1: Station modules 13 and 14are used for Companioncapability only. See your NorstarCompanion Installer Guide formore detail.
Note 2: Using a 2 or 3 row layout isacceptable. The layout dependson the available wall space.
Modular ICS Companion Installer Guide P0992639 01

Planning the installation / 13
Routing fiber cables
6-port Expansion Cartridge
Fibercableguide
Upward routed fiber cable
Downward routed fiber cable
loose cables
P0992639 01 Modular ICS Companion Installer Guide

14 / Planning the installation
ICS numbering
Non-expanded system (ICS alone) numbering
Two-port Expansion Cartridge and ICS numbering
Six-port Expansion Cartridge and ICS numbering
Module # Lines Line ports
B1 DN
B2 DN
DN ports
Base station ports
Portable DN
ICS (#2) 001-048
201-248 — — — — — — — — 637-696
ICS (#1) — — — — 21-52 53-84 101-132
101-132 637-696
Expansion module #
Lines Line ports
B1 DN
B2 DN
DN ports
Base station ports
Portable DN
#4 049-072
401-412
269-284
333-348
401-416
401-416 637-696
#3 073-096
301-312
253-268
317-332
301-316
301-316 637-696
ICS (#2) 001-048
201-248
— — — — — — — — — —
ICS (#1) — — — — 221-252
285-316
101-132
— — — —
Expansion module #
Lines Line ports
B1 DN
B2 DN
DN ports
Base station ports
Portable DN
#8 049-072
801-812
333-348
461-476
801-816
801-816 637-696
#7 073-096
701-712
317-332
445-460
701-716
701-716 637-696
#6 097-108
601-612
301-316
429-444
601-616
— — — —
#5 109-120
501-512
285-300
413-428
501-516
— — — —
#4 121-132
401-412
269-284
397-412
401-416
— — — —
#3 133-144
301-312
253-268
381-396
301-316
— — — —
ICS (#2) 001-048
201-248
— — — — — — — — — —
ICS (#1) — — — — 221-252
349-380
101-132
— — — —
Modular ICS Companion Installer Guide P0992639 01

Planning the installation / 15
Twelve-port expanded system and ICS numbering
Expansion module #
Lines Line ports
B1 DN
B2 DN
DN ports
Base station ports
PortableDN
#14 — — — — — — — — — — 1401-1416 637-696
#13 — — — — — — — — — — 1301-1316 637-696
#12 — — — — 397-412
589-604
1201-1216
— — — —
#11 — — — — 381-396
573-588
1101-1116
— — — —
#10 — — — — 365-380
557-572
1001-1016
— — — —
#9 — — — — 349-364
541-556
901-916
— — — —
#8 049-072
801-812
333-348
525-540
801-816
— — — —
#7 073-096
701-712
317-332
509-524
701-716
— — — —
#6 097-108
601-612
301-316
493-508
601-616
— — — —
#5 109-120
501-512
285-300
447-492
501-516
— — — —
#4 121-132
401-412
269-284
461-476
401-416
— — — —
#3 133-144
301-312
253-268
455-460
301-316
— — — —
ICS (#2) 001-048
201-248
— — — — — — — — — —
ICS (#1) — — — — 221-252
413-444
101-132
— — — —
Tip - Port 3 is the bottom fiber cable port on the two-port and the six-port Expansion Cartridge in slot 2. Port 9 is located on the leftmost Expansion Cartridge in slot 1.
Refer to the Modular ICS Installer Guide for details.
P0992639 01 Modular ICS Companion Installer Guide

16 / Planning the installation
Modular ICS Companion Installer Guide P0992639 01

Installation
Installation checklistWhen installing a Norstar system with Companion components, follow this installation checklist:
å complete the wiring
å install the Remote Power Interconnect units*
å install the base stations*
å install the external antennas and lightning surge arrestors*
å mount the Integrated Communication System (ICS) and expansion modules (as required)
å install the NVRAM Cartridge (if required)
å install the ROM Software Cartridge
å install the Expansion Cartridge and Trunk Cartridges (as required)
å connect the expansion modules*
å install the emergency telephone(s)
å install the Norstar telephones
å install the single-line telephones
å install the optional equipment
å power up the system
å program the system and register the portables
* Procedures that are specific to Companion are included in this document. For all other procedures, see the Modular ICS Installer Guide.
P0992639 01 Modular ICS Companion Installer Guide

18 / Installation
Connecting expansion modules
In order to keep the default port and extension numbering, connect Trunk Modules to the Expansion Cartridge beginning at the top and working down; connect Station Modules to the Expansion Cartridge beginning at the bottom and working up.
Installing Remote Power Interconnect (RPI) units
Installation planning is required for base stations.
Before connecting any Station Modules required for base stations, please see Configuring expansion modules on page 8 for more information on the installation rules involved.
The RPI unit should have the DC backup power supplied by a UL listed UPS.
The UPS should have an output voltage rating of 44 to 50 V DC, with a maximum fault current limit of 6 A to protect the RPI output wiring. Otherwise, it may be necessary to use class 1 wiring.
The RPI units must always be installed inside a building.
The AC outlet powering the RPI should be installed near the equipment and should be easily accessible.
The length of the RPI cord, from the outside surface of the unit to the plug, should be a minimum of 1.3 m (4 1/2 ft.) and a maximum of 4.6 m (15 ft.).
Modular ICS Companion Installer Guide P0992639 01

Installation / 19
RPI unit
There are two versions of the RPI unit: the RPI-8 BIX UL, which supports up to eight base stations; and the RPI-16 BIX UL, which supports up to 16 base stations. Each RPI has a connection board and either one (RPI-8 BIX UL) or two (RPI-16 BIX UL) power supply units (PSUs). The maximum input power consumption of an RPI is 240 W. If a UPS 48 V DC backup source is used, the maximum input power requirement of the RPI is 140 W.
You can upgrade an RPI-8 BIX UL to an RPI-16 BIX UL by installing a second PSU to the RPI-8 BIX UL. Refer to Upgrading an RPI-8 to an RPI-16 on page 119.
If RPIs are distributed throughout the site, the number and type of RPIs depend on the placement and powering plan of the base stations.
To determine how many base stations and how many PSUs you need for the number of base stations, use the following table:
P0992639 01 Modular ICS Companion Installer Guide

20 / Installation
RPI Requirements
Mounting the RPI unit
1. Position the screw holes for the RPI using the dimensions shown in the following figure.
RPI mounting holes
To provide adequate ventilation and to prevent overheating, leave a clearance of at least 125 mm (5 in.) around the RPI.
If you are mounting two RPIs, one above the other, leave a clearance of at least 300mm (12 in.) between them to provide adequate ventilation and to prevent overheating.
Base stations RPI-16 and RPI-8 required PSUs required
1–8 1 RPI-8 1 PSU
9–16 1 RPI-16 2 PSUs
17–24 1 RPI-16 and 1 RPI-8 3 PSUs
25–32 2 RPI-16 4 PSUs
325 mm(13 in.)
25 mm(1 in.)
50 mm(2 in.)
300 mm(12 in.)
Keyholes
Modular ICS Companion Installer Guide P0992639 01

Installation / 21
Mount RPIs at least 300 mm (12 in.) from the ceiling.
2. Insert wall plugs in the holes.
3. Partially screw in two #10 50-mm (2-in.) screws for the keyholes.
4. Open the hinged cover with a screwdriver by pushing in and then down to release the catch on the right side. You can remove the cover by lifting it off its hinges.
Opening the RPI cover
5. Hang the RPI on the two keyhole screws and tighten them.
6. Install the remaining two screws.
7. Feed the power cord through the bottom of the RPI and route it through the clip and around the strain relief support as shown in the following figure.
8. Route the power cord to the input power socket just to the left of PSU 1. Connect the plug to the socket.
Note: Distinctive labeling of RPIs may help to diagnose any future problems.
P0992639 01 Modular ICS Companion Installer Guide

22 / Installation
RPI components
The RPI-8, which has only one power supply unit, has grounding straps and plates fitted so it can be upgraded to an RPI-16 (see illustration RPI components).
Wiring the RPI
The maximum two-way DC loop resistance for power pairs, including interconnections for each base station, is 75 ohms. You need one or two power pairs between the RPI and the base station, depending on the wire size of the power pairs and the distance between the base station and the RPI.
Unplug the RPI power cord.
Do not apply power to the RPI until its installation and wiring are complete.
Do not run unprotected power cables outdoors.
PSU 1 PSU 2(if equipped)
Up to 16 outputs(TCM + power)
Up to 16
inputs(TCM) Connection board
Jumper lead to PSU 2
Power cord
Grounding strap
Power supply cabling
Strain relief support
Clip
Grounding plates
Ferrite rings
Jumper lead to PSU2
PSU1 PSU2(if equipped)
Grounding strap
Ferrite rings
Power supply cabling
Connection board
Up to 16 outputs(TCM + power)
Up to 16
Inputs(TCM)
Clip
Power cordStrain relief system
Grounding plates
Modular ICS Companion Installer Guide P0992639 01

Installation / 23
Maximum power cabling distance (approximate)
Depending on the size of cable you are using, you should remember the maximum cabling distances allowed between the RPI and the base station.
RPI Connector Overview
The following illustration shows where the input and output connectors are located on the RPI connector board.
RPI connector board
Wire size Single-pair Double-pair
0.6 mm (22 AWG) 800 m (2,500 ft.) 1200 m (4,000 ft.)
0.5 mm (24 AWG) 500 m (1,500 ft.) 1000 m (3,000 ft.)
When using two power pairs, ensure they are connected with the same polarity.
OBIX1 OBIX2 OBIX3 OBIX4 OBIX9 OBIX10 OBIX11 OBIX12
OBIX5 OBIX6 OBIX7 OBIX8 OBIX13 OBIX14 OBIX15 OBIX16
IBIX
1IB
IX3
IBIX
2IB
IX4
OBIX1 OBIX2 OBIX3 OBIX4 OBIX9 OBIX10OBIX11OBIX12
OBIX5 OBIX6 OBIX7 OBIX8 OBIX13 OBIX14OBIX15OBIX16
IBIX
4IB
IX3
IBIX
2IB
IX1
P0992639 01 Modular ICS Companion Installer Guide

24 / Installation
Output connections
Feed the output pairs in through the bottom of the RPI and route the pairs to the output connectors as shown in the following illustration. If only one pair is used for powering a base station, connect the power pair to -PWR(1) and +PWR(1). If two pairs are used to power a base station, connect one pair to -PWR(1) and +PWR(1), and the second pair to -PWR(2) and +PWR(2).
Output connector pinout
Input connections
Feed the TCM input pairs from the ICS distribution frame through the top of the RPI and route the pairs to the input connectors (IBIX1 to IBIX4) as shown in the following illustration. There may be fewer than 16 input pairs in any given RPI installation.
Ensure both pairs have the same polarity.
Connecting two power pairs with opposing polarities may damage the base station and RPI.
OBIXn
-PWR(1)
TCM
TCM
+PWR(1)
-PWR(2)
+PWR(2)
Modular ICS Companion Installer Guide P0992639 01

Installation / 25
Input connector pinout
Input wiring
Connector Pin Signal Output connector
IBIX1 1, 2 TCM 1 OBIX1
3, 4 TCM 2 OBIX2
5, 6 TCM 3 OBIX3
7, 8 TCM 4 OBIX4
IBIX2 1, 2 TCM 5 OBIX5
3, 4 TCM 6 OBIX6
5, 6 TCM 7 OBIX7
7, 8 TCM 8 OBIX8
IBIX3 1, 2 TCM 9 OBIX9
3, 4 TCM 10 OBIX10
5, 6 TCM 11 OBIX11
7, 8 TCM 12 OBIX12
IBIX4 1, 2 TCM 13 OBIX13
3, 4 TCM 14 OBIX14
5, 6 TCM 15 OBIX15
7, 8 TCM 16 OBIX16
IBIX
n
Pin 3 Pin 1
Pin 2Pin 4Pin 6Pin 8
Pin 5Pin 7
P0992639 01 Modular ICS Companion Installer Guide

26 / Installation
RPI-8 BIX wiring chart
Pin RPI Connector Board Label Wire color
26OBIX1
BS1
-PWR White-Blue
1 Blue-White
27 TCM White-Orange
2 Orange-White
28 +PWR White-Green
3 Green-White
29OBIX2
BS2
-PWR White-Brown
4 Brown-White
30 TCM White-Slate
5 Slate-White
31 +PWR Red-Blue
6 Blue-Red
32OBIX3
BS3
-PWR Red-Orange
7 Orange-Red
33 TCM Red-Green
8 Green-Red
34 +PWR Red-Brown
9 Brown-Red
35OBIX4
BS4
-PWR Red-Slate
10 Slate-Red
36 TCM Black-Blue
11 Blue-Black
37 +PWR Black-Orange
12 Orange-Black
38OBIX5
BS5
-PWR Black-Green
13 Green-Black
39 TCM Black-Brown
14 Brown-Black
40 +PWR Black-Slate
15 Slate-Black
Modular ICS Companion Installer Guide P0992639 01

Installation / 27
41
OBIX6BS6
-PWR Yellow-Blue
16 Blue-Yellow
42 TCM Yellow-Orange
17 Orange-Yellow
43 +PWR Yellow-Green
18 Green-Yellow
44
OBIX7BS7
-PWR Yellow-Brown
19 Brown-Yellow
45 TCM Yellow-Slate
20 Slate-Yellow
46 +PWR Violet-Blue
21 Blue-Violet
47
OBIX8BS8
-PWR Violet-Orange
22 Orange-Violet
48 TCM Violet-Green
23 Green-Violet
49 +PWR Violet-Brown
24 Brown-Violet
Pin RPI Connector Board Label Wire color
P0992639 01 Modular ICS Companion Installer Guide

28 / Installation
RPI-16 BIX wiring chart
Pin RPI Connector Board Label Wire color
26OBIX9
BS9
-PWR White-Blue
1 Blue-White
27 TCM White-Orange
2 Orange-White
28 +PWR White-Green
3 Green-White
29OBIX10
BS10
-PWR White-Brown
4 Brown-White
30 TCM White-Slate
5 Slate-White
31 +PWR Red-Blue
6 Blue-Red
32OBIX11
BS11
-PWR Red-Orange
7 Orange-Red
33 TCM Red-Green
8 Green-Red
34 +PWR Red-Brown
9 Brown-Red
35OBIX12
BS12
-PWR Red-Slate
10 Slate-Red
36 TCM Black-Blue
11 Blue-Black
37 +PWR Black-Orange
12 Orange-Black
38OBIX13
BS13
-PWR Black-Green
13 Green-Black
39 TCM Black-Brown
14 Brown-Black
40 +PWR Black-Slate
15 Slate-Black
Modular ICS Companion Installer Guide P0992639 01

Installation / 29
41
OBIX14BS14
-PWR Yellow-Blue
16 Blue-Yellow
42 TCM Yellow-Orange
17 Orange-Yellow
43 +PWR Yellow-Green
18 Green-Yellow
44
OBIX15BS15
-PWR Yellow-Brown
19 Brown-Yellow
45 TCM Yellow-Slate
20 Slate-Yellow
46 +PWR Violet-Blue
21 Blue-Violet
47
OBIX16BS16
-PWR Violet-Orange
22 Orange-Violet
48 TCM Violet-Green
23 Green-Violet
49 +PWR Violet-Brown
24 Brown-Violet
50
25
Pin RPI Connector Board Label Wire color
P0992639 01 Modular ICS Companion Installer Guide

30 / Installation
Installing base stationsBefore installing wireless equipment, ensure that a site planner has determined base station locations and recorded them.
Before installing or relocating wireless equipment in the United States, verify that you have approval from UTAM Inc. by calling the Nortel Customer Response Center at 1-800-321-2649. You will be given codes and credits that are necessary to activate the system. Please see Software keys (U.S. only) on page 67 before calling.
Positioning a base station
Avoid installing base stations on large concrete or marble columns. This affects radio coverage. If possible, place the base station at least 1m (40 in.) from such columns. Do not mount a base station where metalwork is near the antenna housings. Be careful not to damage existing wiring or panels.
Do not position base stations in ducts, plenums, or hollow spaces used to transport environmental air except where the duct, plenum or hollow space is created by a suspended ceiling having lay-in panels or tiles. If more than one Companion base station is required in one cell to meet traffic demands, position all the base stations at the same cell center, as follows:
• USA: a minimum of 54 in. and a maximim of 9 ft. 9 in. apart from the center of one base station to the center of the next
• Canada: a minimum of 9 cm and a maximim of 1.5 m apart from edge to edge
Never mount base stations in rows.
Modular ICS Companion Installer Guide P0992639 01

Installation / 31
Position base stations away from an office area or where a portable is used by at least the amounts shown in the following table. Installing the base station on the ceiling or high on walls helps to maintain these minimum distances.
Minimum distance between office areas and base stations
Mounting a base station
Base stations can be mounted on a wall or on a ceiling. When mounting on a wall, install them with their covers at the bottom, as shown in the following illustrations. Allow for clearances around the base station as indicated in the following illustration.
Clearance for the base stations
Number of base stationsin the cell
Minimum distance between office areas and base stations
1 1 m (40 in.)
2 1.4 m (56 in.)
3 1.8 m (72 in.)
4 2 m (80 in.)
Clearance conditions Canada USA
Clearance from all other objects 9 cm 3.5 in.
Vertical clearance from base station center to base station center
27 cm 54 in.
Horizontal clearance from base station center to base station center
41 cm 54 in.
P0992639 01 Modular ICS Companion Installer Guide

32 / Installation
To mount a base station:
1. Fasten the bracket into position using two #8 38-mm (1½-in.) screws.
2. Route the cable from the ICS through the top (or bottom) opening.
3. Wind any excess cable around the posts to secure it, then fasten it under the strain relief.
4. Connect the wires to the BIX connector on the bracket termination board as shown in the following illustration.
The polarity of the TCM connections is not important. If two power pairs are brought in, they must be connected with the same polarity to the base station bracket termination board.
Bracket termination board
Ensure that the RPI is off before connecting power pairs to the base station.
-PWR(1)TCM
+PWR(1)
+PWR(2)-PWR(2)
TCM
RJ11 jackRJ11 jack
TCM
-Power 1
-Power 2
TCM
+Power 1
+Power 2
Modular ICS Companion Installer Guide P0992639 01

Installation / 33
5. Mount the base station onto the bracket, snapping it into position.
6. Connect the power RJ11 jumper lead to the RJ11 jacks on the termination board and the base station.
7. For plug-top power supplies only, connect the power supply connector to the base station power connector. Make sure the base station is powered by a class 2 plug-top power source only.
8. Record the associated ICS port number in the space provided on the printed label affixed on the lower right corner of the mounting bracket.
Include the labeling information for each Companion base station on the completed installation floor plans.
9. Slide the cover onto the bracket, using the guide to position it properly. Snap it into place.
Inserting the power supply connector in the wrong direction may damage the plug-top power supply and the base stations.
Position the power supply connector in the proper direction and push it into place securely.
P0992639 01 Modular ICS Companion Installer Guide

34 / Installation
Sliding cover onto bracket
Installing portable telephonesTo use Norstar Companion portables, you must first install radio base stations to transceive radio signals to and from the portable telephones, then bring the system on-line. Installing base stations on page 30
Companion Portable Telephones are installed differently than traditional desk sets. There are no direct connections between the portables and the Norstar system.
Do the following:
• Install the batteries and battery charging units for each portable, using the instructions that come with the portable.
• Register each Companion portable for use with the Norstar system. For complete instructions, see the Registration information beginning on page 73.
Modular ICS Companion Installer Guide P0992639 01

Installation / 35
Note: Up to 60 portables can be installed on a Norstar wireless system. Each portable telephone must be registered to a DN before it can be used. By default, no Companion portables are assigned to the DNs.
The range of portable extensions available for wireless registration is 637 to 696. This means that the digit 6 is not available as a destination code.
Installing external antennas and lightning surge arrestors
When installing external antennas and lightning surge arrestors:
• The antenna should always be mounted vertically. Refer to the figure Installed antenna and lightning surge arrestor (USA) on page 37.
• Use #8, 12 mm to 50 mm (1/2-in. to 2 in.) screws to mount the antenna bracket and lightning surge arrestor bracket to the wall.
• Always ensure that the antenna is clear of any adjacent obstruction, particularly metal. If more than one external antenna is used at a cell center, space them at least 1 m (40 in.) apart to avoid radio interference problems.
• When running the coaxial cable inside or outside, do not kink, stretch, or crush the cable. This will seriously affect its performance. The minimum recommended bending radius is 200 mm (8 in.).
• The coaxial cable length must not exceed 10 m.
• Use RG-58AU coaxial cables to connect the antennas to the base stations.
P0992639 01 Modular ICS Companion Installer Guide

36 / Installation
• Depending on site requirements, a proprietary extension cable can be attached between the lightning surge arrestor and the antenna or between the lightning surge arrestor and the base station. The total cable length should always be kept as short as possible and the recommended extension cable used only if absolutely necessary.
• You must install a lightning surge arrestor for each outdoor external antenna.
FCC requirements.
In the United States, the FCC requires that only certified antennas be connected to Companion base stations.
Do not install the external antenna or the lightning surge arrestor during an electrical storm.
Always turn off the base station power before connecting the coaxial cable of an outdoor external antenna.
Always install the lightning surge arrestor at the cable entry point into the building.
Connect the lightning surge arrestor to ground before connecting the coaxial cable.
Modular ICS Companion Installer Guide P0992639 01

Installation / 37
Installing external antenna and lightning surge arrestor procedures for the United States of America
Installed antenna and lightning surge arrestor (USA)
To ensure only recommended antennas are used:
• the external antenna connectors on the base station are special proprietary BNC connectors
• antennas are supplied with cables already attached and terminated with special proprietary BNC plugs to join with the connector on the base station
• cables are not supplied with exterior antennas
Wall
Back to backproprietary
BNC connectors
Lightning surge arrestor with mounting bracket
to Base Station or proprietary extension cable
Mounting bracket
Antenna
P0992639 01 Modular ICS Companion Installer Guide

38 / Installation
Planning for an outdoor external antenna (USA)
When planning to install an outdoor external antenna:
• Locate the antenna on the external wall of the building.
• Keep the outdoor external antenna as close as possible to the base station serving it. The base station itself must be indoors. The recommended mounting height is 13 ft to 16 ft above ground.
• Always install a lightning surge arrestor between an outdoor antenna and a base station.
Installing an outdoor external antenna (USA)
To install an outdoor external antenna, follow these steps:
1. Drill a hole for the coaxial cable.
2. Install conduit for the antenna cable according to local building and wiring codes.
3. Screw the antenna bracket to the wall so that the antenna is positioned vertically on the exterior wall of the building.
4. Loosen the nut on the antenna.
5. Slide the antenna into the slot of the bracket and tighten the nut.
6. Feed the coaxial cable through the wall to the lightning surge arrestor on the interior wall.
Modular ICS Companion Installer Guide P0992639 01

Installation / 39
Antenna with antenna bracket (USA)
Installing a lightning surge arrestor (USA)
Install the lightning surge arrestor to protect the Companion components from electrical surges.
To install a lightning surge arrestor, follow these steps:
1. Mount the lightning surge arrestor on the interior wall as close as possible to the entry point of the coaxial cable from the outdoor external antenna.
P0992639 01 Modular ICS Companion Installer Guide

40 / Installation
Lightning surge arrestor and bracket (USA)
Before you connect the ground lead to the lightning surge arrestor, attach it to an approved ground.
Tip - The recommended wire gauge is 6 AWG. Connect the ground lead to the building ground. Do not connect to a ground rod or series of ground rods. If you cannot connect the ground lead to the building ground, connect it to the steel frame of the building. The connection should be no more than 6 to 1 0ft.
You can also connect the ground lead to the 120 V ac conduit (which is connected to the building ground), but this is not a preferred installation.
Modular ICS Companion Installer Guide P0992639 01

Installation / 41
2. Route and connect the coaxial cable from the outdoor external antenna to the lightning surge arrestor.
3. Route and connect the coaxial cable from the lightning surge arrestor to the appropriate base station connector.
Installing external antenna and lightning surge arrestor procedures for Canada
There are three types of external antennas:
• indoor directional
• indoor omni-directional
• outdoor omni-directional
There are separate installation procedures for each type. You must also install a lightning surge protector for each outdoor external antenna installed.
The following are requirements for installing external antennas:
• If you are installing an external antenna on a metal surface greater than 1 8cm in diameter, position the antenna perpendicular to the surface.
• When running the co-axial cable inside or outside, do not to kink, stretch, or crush the cable. This will seriously affect its performance. The minimum recommended bending radius is 20 mm.
• Always ensure that the antenna is clear of any adjacent obstruction, particularly metal. If more than one external
Tip - The connector between the antenna and the lightning surge arrestor and between the lightning surge arrestor and the base station is a proprietary BNC connector and requires alignment before a connection can be made.
P0992639 01 Modular ICS Companion Installer Guide

42 / Installation
antenna is used at a cell center, they should be spaced at least 0.5 m from each other to avoid radio interference problems.
• Use RG-58/U co-axial cables to connect the antennas to the base stations.
Installing an indoor directional external antenna (Canada)
The indoor directional external antenna comes with its own back plate for mounting. The recommended mounting height on a wall is halfway between the floor and the ceiling.
For some applications you can mount the antenna on the ceiling, for example, in a stairwell.
Indoor directional external antenna (Canada)
Only passive antennas are allowed to be connected to the Companion base stations.
The co-axial cable connecting the external antenna to a Companion base station must have an impedance of 50 ohms.
Modular ICS Companion Installer Guide P0992639 01

Installation / 43
1. Mount the antenna using four screws.
2. To prevent undue stress on the co-axial cable, secure it to the mounting surface.
3. Connect the antenna to the appropriate base station radio.
Note: The co-axial cable length must not exceed 10 m.
Installing an indoor omni-directional external antenna (Canada)
When installing an indoor omni-directional external antenna:
• Use the bracket supplied to mount the antenna on a wall or ceiling.
Note: Use of a bracket other than the one supplied may not provide the necessary clearance between the floor or wall and the antenna.
• Install the bracket so that the external antenna is vertical. The recommended mounting height on a wall is half way between the floor and the ceiling.
P0992639 01 Modular ICS Companion Installer Guide

44 / Installation
Installing an indoor omni-directional external antenna (Canada)
1. Insert the antenna in the bracket so that the antenna is vertical.
2. Mount the bracket to the wall or ceiling using two screws.
3. To prevent undue cable stress on the co-axial cable, secure it to the mounting surface with a clamp.
4. Connect the external antenna to the appropriate base station radio.
Note: The length of the co-axial cable must not exceed 10 m.
30 mm
Ceiling mount installation
Wall mount installation
30 mm
Cable clamp
Cableclamp
Co-axialcable
Co-axialcable
30 mm
C0-axialcable
Ceiling mountinstallation
Cableclamp
Wall mountinstallation
C0-axialcable
Cableclamp
30 mm
Modular ICS Companion Installer Guide P0992639 01

Installation / 45
Installing an outdoor omni-directional external antenna (Canada)
When installing an outdoor omni-directional external antenna:
• Locate the antenna on the external wall of the building.
Note: The antenna must be mounted on a vertical surface.
• Keep the outdoor omni-directional external antenna as close as possible to the base station serving it. The base station itself must be indoors. The recommended mounting height is 4 m to 5 m above ground level.
• Always install a surge protector between an outdoor omnidirectional antenna and a base station.
Note: The connector on the outdoor omni-directional antenna is a TNC female connector, so you need an adapter to connect it to the standard BNC co-axial cables needed for the surge protector and the base station. You can also use a co-axial cable with a TNC male connector on one end and BNC male connector on the other end.
Fit lightning protection to the antenna if appropriate. Refer to Installing a lightning surge arrestor (USA) on page 39.
Important points to remember:
• Do not install the external antenna or the lightning surge protector during an electrical storm.
• Always turn off the base station power before connecting the co-axial cable of an outdoor external antenna.
• Always install the antenna at the cable entry point into the building.
• Connect the lightning surge protector to ground before connecting the co-axial cable.
P0992639 01 Modular ICS Companion Installer Guide

46 / Installation
Installing the outdoor omni-directional external antenna (Canada)
To install an outdoor omni-directional external antenna, follow these steps:
1. Screw the antenna mounting plate vertically to the exterior wall of the building with lag bolts or other appropriate hardware as shown in the illustration, Installing the outdoor omni-directional external antenna (Canada).
2. Feed one end of the co-axial cable up through the bottom of the antenna shroud and attach the BNC connector to the base of the mast.
3. Slide the mast down into the shroud until it fits.
Plastic plug
Connectorat the base ofthe mast
Shroud
Mast
Co-axial cable tosurge protector on interior wall
Set screw
Cable ties
Exterior wallmounting plate
Lag bolts or otherappropriate mounting hardware
Mast
Connector atthe base ofthe mast
Shroud
Plastic plug
Cable ties
Set screw
Exteriorwall mountingplate
Appropriatemountinghardware
Co-axial cableto surge protectoron interior wall
Modular ICS Companion Installer Guide P0992639 01

Installation / 47
4. Rotate the mast until the threaded hole in the base of the mast is aligned with the set screw hole in the shroud, and then tighten the set screw.
5. Route the co-axial cable along the bottom edge of the plate between the shroud and the wall plate and tie the cable up.
Note: The total length of the co-axial cables from the outdoor external antenna to the base station must not exceed 10 m.
6. Insert the plastic plug into the base of the shroud to keep the weather out.
7. Feed the co-axial cable through the wall to the surge protector on the interior wall.
Installing a lightning surge protector (Canada)
Install the lightning surge protector for the outdoor omni-directional antenna to protect it from electrical surges. The recommended lightning surge protector is part number A0382082. Refer to the installation instructions that come with the antenna for more details on its installation.
To install a lightning surge protector, follow these steps:
1. Mount the surge protector on the interior wall, shown in the following illustration, as close as possible to the entry point of the co-axial cable from the outdoor external antenna. Follow the installation instructions that come with the surge protector.
P0992639 01 Modular ICS Companion Installer Guide

48 / Installation
Installing the lightning surge protector (Canada)
2. Before you connect the ground lead to the surge protector, attach it to an approved ground. The recommended wire gauge is 6 AWG (4 mm). Connect the ground lead to the building ground. Do not connect to a ground rod or series of ground rods. If you cannot connect the ground lead to the building ground, connect it to the steel of the building. The connection should be no more than two to three meters. You can also connect the ground lead to the 120 V ac conduit connected to the building ground, but this is not a preferred solution.
3. Route and connect the co-axial cable from the outdoor external antenna to the surge protector.
4. Route and connect the co-axial cable from the surge protector to the appropriate base station BNC connector.
Note: The total length of the co-axial cables from the outdoor external antenna to the base station must not exceed 10 m.
Exterior Wall
InteriorWall
Copper plates
Surge protector
Co-axial cable to Base Station
Low impedance ground lead
Cable clampsCo-axial cableto outdoor external antenna
Co-axial cableto outdoorexternal antenna Low impedance
ground lead
Cable clamps
Co-axial cableto base station
Surge protector
Copper plates
Interior wallExterior
wall
Modular ICS Companion Installer Guide P0992639 01

P0992639 01 Modular ICS Companion Installer Guide
Powering up the system
If you added a base station that requires a software update, the system begins downloading the software to the base station. The Administration Terminal display shows BS-1 Dload Start. Press CLEAR to clear the message. When the base station software is downloaded, the Administration Terminal shows BS-1 Dload Done. Press CLEAR to clear the message. Some Base Stations may not be powered up at the same time, and this message repeats at the beginning of each download.
In the United States, the display shows one of the following messages after powering up:
If display shows See
UTAM code req’d System logical identifier (LID) on page 66.
UTAM test failed Alarm codes on page 102 in the Troubleshooting chapter.
A loss of UTAM information occurs when upgrading U.S.-based MICS-XC systems.
UTAM Recovery Codes are required.

50 /
Modular ICS Companion Installer Guide P0992639 01

Programming
Programming is performed by the installer or the customer service representative. The interface allows you to change settings for the entire Norstar system, plus settings for individual telephones and external lines. Most of the settings can also be programmed by a system coordinator who has a SysCoord+ password. This password is distributed only by the installer to avoid system complications.
Installation programming
Before you attempt to program the Companion sets, familiarize yourself with the Programming section of the Modular ICS Installer Guide. The section explains the four types of passwords and the menus each password can access.Not that that the Companion prompts are only visible through the MICS-XC software.
For information about Companion set programming using the System Coordinator and Basic passwords, refer to the Modular ICS Companion System Coordinator Guide.
Programming affects system operation.
Only a qualified installer or customer service representative should perform startup, installation and maintenance programming. Some of the settings affect the correct operation of the system.
P0992639 01 Modular ICS Companion Installer Guide

52 / Programming
Programming tools
As with all Modular ICS programming, you can use a T7316 Business Series Terminal or an M7310 or M7324 Norstar set to perform the programming.
In this book, all processes requiring dialpad buttons are presented in the Business Series Terminal button icons. If you are using one of the other telephones, use the appropriate overlay, and then refer to the table below for corresponding button faces:
Programming overlays are included with the Programming Record.
The Norstar Programming Record
The Programming Record provides a convenient way to record what you have programmed. There is a special section for Companion-specific records that includes charts for recording the handset information and the base station information.
Photocopy pages from the record, as necessary.
Exiting programming
Norstar stores your changes automatically as soon as you alter any settings.
Button NameT7000, T7100, T7208, T7316
M7100, M7208, M7310, M7324
Feature ² ƒ
Hold ³ú
≥˙≥
Volume Control à √
Release ¨ ®
Modular ICS Companion Installer Guide P0992639 01

Programming / 53
When you have completed your programming session, press ¨. The display briefly reads End of session.
Viewing your programming updates
If any of the changes you have made to programming have not immediately taken effect, you see an UPDATE display button when you leave programming. The display shows you how many telephones have not been currently updated due to the system being busy with other programming or the telephone is in use.
Press DNs to see the specific sets where programming changes have not been updated. Items disappear from the list as they are updated, and UPDATE disappears once all changes are complete.
Template defaults
This section describes only the defaults that apply to Companion programming. For all other default settings, refer to Programming Record.
Note: (U.S. only). Before registering Companion portable telephones you must first obtain and enter a certain number of portable credit keys. Also keep in mind, before the base stations can be recognized by the XC system, you must obtain and enter a UTAM Activation Key. Please refer to Software keys (U.S. only) on page 67 before setting up your wireless system.
Companion defaults
Setting Default
Startup defaults
MICS-XC template PBX
Start DN 221 (may be different for upgraded systems)
P0992639 01 Modular ICS Companion Installer Guide

54 / Programming
Passwords defaults
Reg. pswd 72346 (RADIO)
System programming
RegistrationRegistrationPortable DNs
NAvailble
Radio data
Re-evaluationStatusScheduleRadio credits (U.S.
only)
RequiredNot scheduledNo defaults assigned
RadiosCell AssignmentAntenna Type
UnassignedInternal
CellsCell radiosCell nghbrsCell rad nghbrs
UnassignedUnassignedUnassigned
Note: DID Companion defaults are the same as PBX defaults.
Setting Default
Modular ICS Companion Installer Guide P0992639 01

Programming / 55
Startup programming
Before you perform Companion programming, your system should be running and configured.
Startup programming is explained in the Modular ICS Installer Guide.
Performing Startup
1. Enter the Startup access code from a M7310, M7324 or T7316 telephone dialpad, by pressing
²¥¥êæåæè¸ which is the same as
²¥¥à¡Ûà¡¡à.
To be accepted, the Startup code must be entered no later than 15 minutes after the Norstar system has been powered up.
If 15 minutes have elapsed since you powered up the system, turn system power off and on, to prepare for the Startup process.
2. Enter the Installer password. The default is ¯öìéí which is the same as ÛßßÜÝÝ.
Startup erases programming.
Startup erases any existing programmed data, and resets the system to factory defaults.
Tip - The Installer password shown is the default normally used for Startup. For a system which has already been programmed, the Installer password might have been changed in programming and recorded in the Programming Record.
P0992639 01 Modular ICS Companion Installer Guide

56 / Programming
Changing the default template
After entering the Startup access code and Installer password the display shows Reset memory?.
1. Press YES to select a default template. The display shows the current template.
2. Press CHANGE to choose the appropriate template.
Entering programming
After performing Startup, use programming to change default settings as required.
Headings and subheadings in programming help you to keep track of where you are.
Companion programming falls under System prgrming and has the following subheadings:
For other programming operations refer to Modular ICS Installer Guide.
Changing template resets programming.
If you change your system template, your programming will be reset.
Registration lets you enable and disable registration and verify which portable DNs are available
Radio data lets you view and change cell and radio settings
Modular ICS Companion Installer Guide P0992639 01

Programming / 57
Entering programming for system coordinators
The person on staff who is in charge of making changes on the Norstar system is called the system coordinator. The everyday Companion programming done by system coordinators is described in Modular ICS Companion System Coordinator Guide.
Some system coordinators need to be able to program more advanced settings and functions in order to carry out the day-to-day requests and upkeep of the Norstar system. These coordinators are usually dedicated communications specialists who work with large Norstar systems or other telephone systems like PBX or Centrex.
By using a special password, a system coordinator can see and change many, but not all, of the programming settings used by an installer. In this guide, programming that can be changed only by an installer is marked in the heading. If you are programming using the System Coordinator Plus password, you do not see these items when you move through programming.
1. Press ²¥¥ÛßßÜÝÝ which is the same as ²¥¥¯öìéí. The display shows Password:.
2. Enter the System Coordinator Plus password. The default password is SCPLUS (727587). The display shows Terminals&Sets. Three triangular indicators º appear on the vertical display between the rows of buttons.
3. Place the programming overlay over the buttons pointed to by the indicators º.
P0992639 01 Modular ICS Companion Installer Guide

58 / Programming
Entering programming using other passwords
A set of the most often used headings and subheadings is available by using a System Coordinator password. This level of access is designed for the average user who takes care of the day-to-day changes to the Norstar system, but who does not need to use more advanced programming. The default password is ADMIN (23646).
Norstar features
Refer to Modular ICS Companion System Coordinator Guide for a complete list of features supported on Companion portables.
Portable features
For information about the features of your handsets, refer to the Portable Telephone User Guide that is supplied with your portable.
External paging system (customer supplied)
Registration passwordBefore anyone can begin making portable telephone calls, the portable telephones must be registered for use with the Norstar system. The recommended steps are as follows:
1. Change the registration password for your system.
2. Enable registration for the system.
3. Confirm the availability of directory numbers (DNs) for each Companion portable telephone.
Tip - The external paging feature is supported on the Companion portable telephone. For more information on paging with a Norstar supported portable telephone, see Modular ICS Installer Guide.
Modular ICS Companion Installer Guide P0992639 01

Programming / 59
4. Individually register each Companion portable telephone.
5. Disable registration for the system.
Changing the Registration password
To ensure unauthorized portables are not registered to your system, a separate level of password access is provided. You can, and should, set your own password to prevent unauthorized handsets from registering on your system. You can change the Registration password in Passwords.
The default Registration password is RADIO (‡¤‹›fl).
Use CHANGE, the dialpad and OK to program the Registration password.
Record the password in the Programming Record.
Change password to avoid incorrect registration.
To ensure accurate registration, change the Registration password before registering any portables. If there is another wireless system in radio range, and both systems have the same Registration password and registration enabled, you may accidentally register on the other system.
Tip - You can choose any combination of one to six digits. It is easier to remember the password if the digits spell a word. Provide this password only to selected personnel to prevent unauthorized access to programming. The implications of such access may include the rearrangement of line assignments, which could affect the operation of the Norstar system.
P0992639 01 Modular ICS Companion Installer Guide

60 / Programming
Companion programming
Companion programming is found under the System programming heading. It includes the following subheadings:
Registration
You must enable registration for the entire Norstar system to allow individual portables to register.
The options are Yes (Y) and No (N).
• Yes indicates that Registration is enabled.
• No is the default and indicates that Registration is not enabled.
Use ≠ and CHANGE to enable or disable registration. Press CREDITS (U.S. only) to view the credits available.
Software Keys are required to activate wireless capabilities (U.S. only).
To take advantage of the wireless capabilities available to your Norstar system, you must first enable a certain number of portable credits using Software Keys purchased through Nortel Networks. Keys are obtained and entered into the system by the installer. For more detailed information on enabling Norstar Companion, refer to the Software keys (U.S. only) on page 67.
Registration should normally be disabled.
For security reasons, and to prevent unauthorized users from being registered to your system, set registration to N when you have finished registering the portables.
Modular ICS Companion Installer Guide P0992639 01

Programming / 61
Portable DNs
Once registration is enabled for your Norstar Companion system, a series of extension numbers (637 to 696) automatically becomes available for registration. Check that an extension number is still available before registering a portable telephone to it.
• If the extension number shows a status of Available, that extension number is ready for registering a Companion portable telephone.
• If the extension number shows a status of Registered, a Companion portable telephone is already registered to that extension number. In this case, you can either pick a different extension number, or de-register the current portable telephone. You must perform deregistration at the portable and in either an Installer or System Coordinator programming session.
Press ≠ to view registered and available DNs.
Note: The DN range 637 to 696 can be used by either portable telephones or ISDN S-loops. You can assign all 60 of the DNs to S-loops and none to portable telephones. You can assign up to 30 DNs to portable telephones, leaving 30 for S-loops. Within these two limits you can choose a combination of ISDN and portable telephone DNs. For more information, refer to Modular ICS Installer Guide.
Tip - The extension numbers are based on a system with three-digit DNs. If your system has more, the first number will be repeated.
However, your system may also have a different starting DN (default 221), so these extensions will reflect that difference.
P0992639 01 Modular ICS Companion Installer Guide

62 / Programming
Deregistering a portable
Deregister an extension number when:
• the portable must be replaced due to loss or breakage
• the owner departs and you want to assign the handset to someone else with a different telephone number
Press ≠ and DEREG to deregister a DN.
Radio data
Note: (U.S. only). Before registering Companion portable telephones you must first obtain and enter a certain number of portable credit keys. Also, before the base stations can be recognized by the MICS-XC system, you must obtain and enter a UTAM Activation Key. Please refer to Software keys (U.S. only) on page 67 of this document before setting up your wireless system.
Re-evaluation
Re-evaluation automatically assigns the base station radios to cells and determines which cells are neighbors. When adding or removing base stations, Re-evaluation needs to be applied to the system.
Tip - This procedure does not clear the registration data in the portable. You must also deregister from the portable telephone itself using on-the-air deregistration. For instructions, see the Portable Telephone Registration Instructions or Deregistering the C3050 on page 83.
Schedule re-evaluation during slow periods.
Plan on conducting a re-evaluation of your Norstar Companion when the system is not busy with calls. Wireless calls may be lost during the re-evaluation process.
Modular ICS Companion Installer Guide P0992639 01

Programming / 63
After installing Norstar Companion components and obtaining the proper number of UTAM activation keys (see Software keys (U.S. only) on page 67), you need to verify that wireless re-evaluation has occurred. Alarm code messages can be used to indicate whether or not wireless re-evaluation has occurred:
Please refer to the Alarm and Event Code Manual for more information on alarm messages and the actions that should be taken to resolve any problems.
Re-evaluation Status
Press ≠ to see the Re-evaluation status. If the display reads required, you can carry out the re-evaluation by pressing CONTINUE and following the prompts.
Re-evaluation Schedule
This setting allows you to select whether to proceed or to schedule the next Re-evaluation.
The default setting is Not scheduled. If you want to schedule a re-evaluation, press CHANGE. You can begin re-evaluation by pressing NOW, or schedule re-evaluation by pressing LATER. You are prompted to enter a time and date.
Radios
Radio programming settings apply to base stations.
Alarm Definition Re-eval occurred?
21 Re-eval in progress No
22 Re-eval complete Yes
23 Cell configured.Failed to come on line
No
P0992639 01 Modular ICS Companion Installer Guide

64 / Programming
Radio credits (U.S. only)
Press CREDIT to see the number of radio credits available and the total number of radio credits. Verify that the total number of radio credits is enough to support the system you have just installed. The number of radio credits must be double the number of base stations you have installed. If the total number of radio credits is not enough for the system, you may need to obtain additional credits. See Software keys (U.S. only) on page 67.
Cell Assignment
A cell is the area covered by one or more radios in close proximity. As you move around your office, while on a call with your portable, the call is handed off from one cell to another. A call on a portable can be handed off from one cell to another only if those cells are programmed as neighbors. The Norstar system automatically assigns cell neighbors and re-evaluates the cell-to-cell configuration when base stations are added or removed.
This setting allows you to determine if a base station radio is assigned to a cell in the Companion system.
Press ≠ and enter the radio number to see the radio setting: Assigned or Unassigned or select LIST to see all in sequence.
Antenna Type Installer password required
This setting allows you to select the type of antenna to use for each base station in a system.
Press ≠ and enter the five-digit radio number or select LIST to see all in sequence.
Use CHANGE to select the appropriate setting: Internal or External.
Modular ICS Companion Installer Guide P0992639 01

Programming / 65
Cells
Cell programming allows you to examine the cell radio and cell neighbor configuration. Choose the cell you want to examine by pressing ≠ and the cell number (01 to 32) or select LIST to see all in sequence. When in the list mode, there is a softkey that allows you to FIND a specific cell number.
From a specific cell number, select ≠ to see all Cell radios, Cell neighbors and Cell radio neighbors.
Cell radios
This sub-heading allows you to view the five-digit number of any radios assigned to this cell.
For example, if radio 07012 is in the cell, the display shows 07012 asgned. Press ≠ and enter the five-digit radio number to view the setting: Assigned or Unassigned. Select LIST to see all in sequence. Select SCAN to go to the list or next radio with a setting Assigned.
Cell nghbrs
This sub-heading allows you to view the two-digit number of any cells that border a particular cell in a system. You can then remove any of them or add more cells. Press ≠ and enter the cell number to see the settings: Assigned or Unassigned. Select LIST to see each neighbor in sequence. Select SCAN to see the first/next cell Assigned.
For example cell 01, the display shows Nghbr:03 and Nghbr:04. This means that cells 03 and 04 have been assigned as cell neighbors.
P0992639 01 Modular ICS Companion Installer Guide

66 / Programming
Cell rad nghbrs
This sub-heading allows you to view the two-digit number of any cells that border a particular cell in a system, these are called cell neighbors. As well, you can view any cells that border the cell neighbors. Press ≠ and enter the cell number to see the settings: Assigned or Unassigned. Select LIST to see each neighbor in sequence. Select SCAN to see the first/next cell Assigned.
For example cell 01, the display shows Rad nghbr:03, Rad nghbr:04, and Rad nghbr:11. Cell 11 does not appear as a cell neighbor (see the example under Cell nghbr), so it must be a neighbor of cell 03 or 04.
System logical identifier (LID)
This setting allows you to change the code by which the system identifies itself to portables and which the portables use to request service from the system. The default setting is randomly generated by the system at start-up. When the system logical identifier (LID) is changed, all portables must register again.
When changing the system LID, you can enter any hexadecimal number between 0500 and FFFE. Note: Hexadecimal characters can only range from 0 to 9 and A to E.)
Changing system LID de-registers all portables.
If you change the system LID, you invalidate the registration of all the portables in the system. Portables must be re-registered before they can be used.
Modular ICS Companion Installer Guide P0992639 01

Programming / 67
There are only two reasons to modify the system LID.
• The site has multiple systems, and you want users to be able to move from system to system without changing slots on their portable telephones. All systems must be set to the same system LID.
• Two systems that are located near each other were accidentally assigned the same system LID. Users of one system can access the other system. Note: This highly unlikely situation could occur, for example, in an office building occupied by multiple organizations.
Use ≠ and CHANGE to modify the System LID.
Software keys (U.S. only)
The United States FCC has appointed UTAM Inc. as the body responsible for coordinating and verifying the installation or relocation of unlicensed, personal wireless communication devices. To comply with UTAM Inc., Norstar uses keys and credits to control user capacity and to ensure system location verification. These software keys and credits are required to activate Norstar Companion services on a new or upgraded system. The credits should have been purchased at the time the order was placed.
Base stations must be installed and powered first.
Base stations must be installed and powered before entering any UTAM Activation Keys. Verify that the base station LED status is solid red and green before entering any UTAM keys. Failure to follow the correct order of UTAM key entry may result in a disabled Norstar Companion system.
P0992639 01 Modular ICS Companion Installer Guide

68 / Programming
The Software keys can be obtained and entered using the following steps.
Step 1: Obtain the Companion ID
The Companion ID Label is sent to each customer once radio credits have been purchased. In order to implement the credits and take advantage of the Norstar Companion capability, you must obtain two sets of keys. One is the Credit Key and the other is the UTAM Activation Key. The keys are available by calling the Nortel Customer Response Center. You must provide the following information as shown on the Companion ID label:
• your Companion ID number
• the zip code
• the number of radio credits already purchased (if applicable)
Call Nortel Networks Customer Response Center at 1-800-321-2649 to verify that you have approval from UTAM Inc. when initially installing wireless equipment or relocating wireless equipment.
Failure to receive approval prevents you from enabling wireless communication on the Companion system. You must provide the Companion ID each time you are requesting codes or credits.
A disabled wireless system means that base stations and portables are not operational, but registration information is retained. These devices may be reactivated by returning the system to its previous configuration or by entering a UTAM Recovery Key. A new system is activated by entering a UTAM Activation Key.
Modular ICS Companion Installer Guide P0992639 01

Programming / 69
Step 2: Obtain the System Identification Number
Obtain the System ID (SysID) by pressing ²¥¥êçêéë, or ²¥¥àáàÝÜ on any programming set.
This information is also available by accessing Software keys in an Installer programming session:
1. Place the programming overlay on an M7310, M7324, or T7316 telephone.
2. Press ²¥¥¯öìéí. The display reads Password:.
3. Enter the most recent Installer password. The display reads Terminals&Sets.
4. Press ‘ until the display reads Software keys.
5. Press ≠ The display reads SysID: followed by the unique System Identification Number.
6. Press ‘ to continue in Software keys or to exit.
Record the Companion ID and the SysID in the Modular ICS Programming Record.
Step 3: Call the Nortel Customer Response Center
1. To obtain your two sets of keys call the Nortel Networks Customer Response Center at:1-800-321-2649.
2. Follow the voice prompts for Norstar products. When you are asked for the information concerning your request, provide the following:
• the Companion ID (on the label);
• the customer’s zip code (on the label); and
• the System ID (see Step 1).
P0992639 01 Modular ICS Companion Installer Guide

70 / Programming
3. Indicate the number of radio credits you require. You need two credits for every base station in your system.
4. You are given two keys, the UTAM Activation Key and the Credit Key. The keys consist of three separate numeric strings that contain eight digits each.
UTAM Activation Key
This key activates wireless capability for a new system or a system upgrade which involves base stations. The software recognizes base station radios as Radio credits. There are two radios for each Norstar Companion base station. See Radio credits (U.S. only) on page 64 for information on viewing the available number of radio credits.
Portable Credit Key
This key predefines the maximum number of portables that can be registered to the system. Systems can only register as many portables as there are available Portable Credits. A maximum of 60 Companion portable telephones may be registered.
Step 4: Enter the keys
You may enter the keys in either order: UTAM Activation Key first or Credit Key first. Keys are entered by first accessing Software keys in a programming session.
1. Press ≠. The display reads SysID:.
2. Press ‘. The display reads Password keys.
Record your keys in the Programming Record.
In the case of an upgrade, you receive new keys. You need the old and new keys to re-activate the system following a system restart.
Modular ICS Companion Installer Guide P0992639 01

Programming / 71
3. Press ≠. The display reads Key 1:_.
4. Enter the 8 digit password number for Key 1. Use BKSP to make corrections. The display reads Key 2:_.
5. Enter the eight-digit password number for Key 2. Proceed as above until you have finished entering Key 3. The display reads Entry successful.
6. Repeat steps 3 through 5 for the other key.
7. Press– until the display reads Software keys or ¨ to exit.
The system automatically starts reevaluation and the display shows Re-Eval in prog. , Re-Eval complete, System online, as the reevaluation runs its course.
Note: If the UTAM Activation Code entry is unsuccessful, the display shows Invalid code. If this happens, reenter the code or call Nortel Customer Response Center at 1-800-321-2649 for assistance.
Step 5: Configure base stations and portables
Once you have entered the required keys to activate the base stations and to obtain enough portable credits, you can proceed with programming these items with the MICS-XC system.
Configure your base stations
Companion base stations are recognized by the MICS-XC system once the UTAM activation keys have been entered. To verify whether or not the base stations have been properly recognized, see Radio data on page 62 for information on the re-eval process.
P0992639 01 Modular ICS Companion Installer Guide

72 / Programming
Register your Companion portables
Norstar Companion Portable telephones are added to the system using the portable registration process. Refer to the Modular ICS Companion System Coordinator Guide for more information on registering Companion portables.
Tip - If your system has been powered down for an extended period of time your System ID may have changed. Contact the Nortel Networks Customer Response Center to obtain a UTAM Regression Key.
If your Norstar Companion system seems disabled (all keys were input but base stations and portables are not operational), contact the Northern Customer Response Center to obtain a UTAM Recovery Key.
Modular ICS Companion Installer Guide P0992639 01

Registering individual portables
Registering the C3060The following section describes the procedures involved in registering Companion C3060 portable telephones. To register each portable with the Norstar system, you must do two things:
• Register the portables by entering the Registration password on each one.
• Verify that the portable functions correctly.
C3060 Icons
The following table identifies the C3060 portable telephone icons:
C3060 Icon function
m Mute button
k Hang up button
i Answer button
m Feature button
l Telephone directory button
j Service directory button
P0992639 01 Modular ICS Companion Installer Guide

74 / Registering individual portables
To register the C3060
1. Turn on registration for your system.
2. Press m ***. The display shows ADMINISTRATION and three softkeys, SYS, PINFO, DATA.
3. Press SYS. The display shows WIRELESS SYSTEMS.
Note: Wireless Systems is a registration list of names for up to six different systems. If the list is full, and you must add another system, de-register an existing system name.
4. Press ADD to establish a radio link. The display briefly shows Adding SYSTEM: (next system number). If ADD, not available, start over at step 1 again.
The display shows Pswd: for an established radio link.
The display shows No connection for a radio link not established.
5. Enter the registration password. The default password is 72346 (RADIO). The display shows DN:.
The display shows Invld Pswd for a wrong password.
6. Enter the three-digit Directory Number (DN) between 637 and 696. The display shows Enter name.
The display shows Invld DN when the DN is wrong.
The display shows Reg failed when the registration fails.
If you try to register the C3060 to the same system twice, the display shows the registered name. For example Registered as NORTEL 1.
Modular ICS Companion Installer Guide P0992639 01

Registering individual portables / 75
7. Enter up to 16 characters for the system name. For example, NORTEL 1.
• Press the dial pad key until the letter you need appears on the display. For example, press key 5 three times to display the letter L.
• Press SPACE to add a blank space to the name.
• Press BKSP to delete the previous character.
• Press > if the next letter is on the same button.
8. Press SAVE . The display shows the registered name. For example, NORTEL 1 registered .
9. Turn off registration for your system.
To confirm that the C3060 is registered
1. Select the system you just registered.
a. Press k to power off the portable, and press kagain to power on the portable.
If the display shows the system name that you just registered, proceed to step 2.
If the display shows a different system name or No system selected, then:
b. Press m ***.
c. Press SYS.
d. Press , or . until the display shows the system name you just registered.
e. Press SELCT. Then press OK or END to exit Administration.
P0992639 01 Modular ICS Companion Installer Guide

76 / Registering individual portables
2. Make a call.
a. Press i. You hear dial tone, and the display shows LINK. If you do not hear dial tone, check that you have selected the correct system and that the associated desk telephone is idle or register the portable again.
b. Dial the number of a working telephone. The telephone must ring to confirm the registration.
3. Receive a call.
a. If the portable has the same extension number as a desk telephone, make sure the desk telephone is idle and Call Forward is not active.
b. On another working telephone, dial the telephone number of the registered portable. The portable must ring to confirm the registration.
If you do not hear dial tone, or if the portable does not ring, refer to Troubleshooting. If you continue to experience difficulty registering the portable, contact your distributor.
Deregistering the C3060You can deregister the C3060 two ways:
• from the portable
• from the Administration Terminal
If you are in radio range of the system deregistering the C3060 from the portable clears registration information stored in the portable and the system. For example, you may want to deregister the portable before you assign it to another DN on the same system.
Deregistering the C3060 from the Administration Terminal does not clear registration data from the portable. Use this method if the portable were lost or stolen or if you want to assign it to another system.
Modular ICS Companion Installer Guide P0992639 01

Registering individual portables / 77
If a portable is registered on other systems, it will still be available on those systems. You deregister one system at a time.
Note: If you are out of range of the system, this procedure clears registration data only from the portable.
1. Press m ***. The display shows ADMINISTRATION and three softkeys, SYS, PINFO, DATA.
2. Press SYS. The display shows WIRELESS SYSTEMS.
3. Press ERASE . The display shows Erase item? .
4. Press OK . The display shows Deregistering... and then Item erased.
Measuring RSSI for a C3060The Receive Signal Strength Indicator (RSSI) is a measurement of the signal strength the base station receives from the portable. The strongest RSSI value the display shows is -44 dBm. The weakest RSSI value the display shows is approximately -94 to -100 dBm.
Measuring undirected RSSI
You can measure the signal strength between a portable and a system-selected base station using undirected RSSI.
1. Press m. The display shows MENU.
2. Press , or . until the display shows Feature request.
3. Press SELCT . The display shows Feature: .
4. Press 8 9 8. The display shows the radio ID of the base station to which the portable is linked, followed
P0992639 01 Modular ICS Companion Installer Guide

78 / Registering individual portables
by the signal strength and power mode. For example, 14112 - 67.
Hand-off occurs normally between the cells.
Note: In this example, the module is 14, the port is 11and the radio is 2. The signal strength measured by the base station is -67 dBm.
5. To end the connection, press k.
Measuring directed RSSI
You may want to measure the RSSI between a portable and a specific base station radio. For example, you may suspect that one of the two radios in a base station is not working properly. You can also use directed RSSI to prevent hand-off while you find a cell edge. To measure the RSSI of a specific radio, you must be in range of two base stations—the one you want to measure and another base station.
Note: You cannot measure the directed RSSI of both radios in the base station at the same time.
Before you measure directed RSSI, use the Programming Record to find and note the following:
• the five-digit ID of the base station radio you want to measure. Do this by mapping the base station location to the TCM port. The first four digits indicate the TCM port to which the base station is connected. The last digit indicates the number of the radio on the base station. For example, the number 03142 on the base station is connected to TCM port 0314, and 2 is the radio number. The number might be printed on a label attached to the base station mounting bracket.
Modular ICS Companion Installer Guide P0992639 01

Registering individual portables / 79
• the radio IDs of all other base stations in the same location
1. Follow steps 1 to 5 of Measuring undirected RSSI on page 77.
If the display shows the ID of a base station neighboring the one you want to measure, proceed to step 2.
If the display shows the ID of the base station you want to measure, move out of the cell boundary range so that hand-off occurs and then continue with step 2. To end the undirected RSSI connection, press k.
2. Press m. The display shows MENU.
3. Press , or . until the display shows Feature request.
4. Press SELCT . The display shows Feature: .
5. Press 8 9 9.
6. Enter the five-digit ID code for the base station radio you want to measure. This mode displays the radio ID of the base station to which the portable is linked, followed by the signal strength and power mode. For example, 14112 - 67.
Hand-off does not occur as you move between the cell boundaries. The link drops when you move out of range.
Note: In this example, the module is 14, the port is 11 and the radio is 2. The signal strength measured by the base station is -67 dBm.
7. To end the connection, press k.
P0992639 01 Modular ICS Companion Installer Guide

80 / Registering individual portables
Registering the C3050The following section describes the procedures involved in registering Companion C3050 portable telephones. To register each portable with the Norstar system, you must do two things:
• Register the portables by entering the Registration password on each one.
• Verify that the portable functions correctly.
C3050 Icons
Some C3050 portable telephone icons for Canada and the United States are different but have the same functions. The following table identifies these icons:
To register the C3050
1. Turn on registration for your system.
2. Open the portable flap. The portable displays the current system name or No system selected for two seconds.
3. Press Í. The portable displays WIRELESS SYSTEMS. Your portable can be registered to a maximum of nine different systems.
C3050 Canada or C3050 Rev 2 US
Icon function C3050 US Rev 1
m Mute button µ
e Hang up button ´
L Answer button Ò
F Menu button Ï
D Telephone directory button
Î
Modular ICS Companion Installer Guide P0992639 01

Registering individual portables / 81
4. Press the ADD key to establish a radio link. The portable displays Adding SYSTEM:# for two seconds, then it displays Pswd:.If a radio link is not established, the portable displays No connection. Close the flap, and repeat the procedure from step 1.
5. Enter the Registration password. The default is ¶™£¢§ (RADIO). The portable displays DN:.If the registration password is not correct, the portable displays Invld Pswd. Close the flap and repeat the procedure from step 1.
6. Enter the DN (between 637 and 696). The portable displays Enter name.If the DN is incorrect, the portable displays Invld DN. If the registration fails, the portable displays Reg failed.If you try to register the C3050 to the same system twice, the portable displays the registered name, for example Registered as NORTEL 1.
7. Enter up to 16 characters for the system name, for example NORTEL 1. If you are registering to only one system, use the portable telephone user’s name.
Press the key that has the letter. For example, to enter A, press ™, to enter B, press ™™.
Press SPACE to add a blank space to the name.
Press BKSP to remove a mistake.
Press ¯or ˘to move the cursor backward or forward.
8. Press SAVE. The portable displays the registered name, for example NORTEL 1 registered.
9. Turn off registration for your system.
P0992639 01 Modular ICS Companion Installer Guide

82 / Registering individual portables
To confirm that the C3050 is registered
1. Close, then open the portable flap.
If the portable displays the system name that you just registered, proceed to step 5.
If the portable displays a different system name, or No system selected, proceed to step 2.
2. Press Í. The portable displays WIRELESS SYSTEMS.
3. Press the scroll keys (” or ’) until the system name is displayed.
4. Press SELCT (or OK if the correct system is already selected).
5. Press Ò or L. You hear a dial tone, and the portable displays [.
6. If you do not hear a dial tone, check that you have selected the correct system and try to register the portable again.
7. Close the flap on the portable, and set the Ringer Control Switch to g.
8. If the portable is twinned with a desk telephone, make sure the desk telephone is idle and Call Forward is not active.
9. On another working telephone, dial the telephone number of the registered portable. If the portable rings, it is functioning properly.
If you do not hear a dial tone, or if the portable does not ring, refer to the Troubleshooting section in this guide. If you still cannot register the portable, contact your system supplier.
Modular ICS Companion Installer Guide P0992639 01

Registering individual portables / 83
Deregistering the C3050You can deregister the C3050 in two ways:
• from the portable
• from the administration set
You can deregister the portable to clear information stored in the portable and the system. To do this, you must be within the coverage area. For example, you may want to deregister the portable before you assign it to another DN.
You can also deregister a portable using the Norstar administration set. You could use this method if the portable was lost or stolen, or if you wanted to assign it to another system. This procedure does not clear registration data from the portable.
If the portable is registered on other systems, it is still available on those systems. You deregister from one system at a time.
To deregister the C3050
1. Open the flap on the portable.
2. Press Í. The portable displays WIRELESS SYSTEMS and ADD.Note: Do not select ADD.
3. Press the scroll keys (” or ’) to display the system name that you want to deregister.
4. Press ERASE. The portable displays Erase item?.
5. Press OK. The portable displays Deregistering... and then Item erased.
P0992639 01 Modular ICS Companion Installer Guide

84 / Registering individual portables
Measuring RSSI for a C3050The Receive Signal Strength Indicator (RSSI) is a measurement of the signal strength the base station receives from the portable. The base station controls the power transmitting mode of the portable. When the base station receives a weak signal, it instructs the portable to transmit in high-power. When the base station receives a strong signal, it instructs the portable to transmit in low-power. The strongest RSSI value the portable displays is -45 dBm (in the US) and -44 dBm (in Canada). The weakest RSSI value the portable displays is approximately -94 to -100 dBm.
To measure undirected RSSI
You can measure the signal strength between a portable and a system-selected base station radio using undirected RSSI.
1. Open the portable flap.
2. Press Ò or L.
3. Press °•ª•. The portable displays the radio ID of the base station that the portable is linked to, followed by the signal strength, for example 03142 - 54. Hand-off occurs normally between the cell boundaries.
In this example, the module is 03, the port is 14, and the radio is 2. The signal strength measured by the base station is -54 dBm.
4. To end the connection, press ´ or e or close the flap.
Modular ICS Companion Installer Guide P0992639 01

Registering individual portables / 85
Measuring directed RSSI
You may want to measure the RSSI between a portable and a specific base station radio. For example, you may suspect that one of the two radios in a base station is not working properly. You can also use directed RSSI to prevent hand-off while you find a cell edge. To measure the RSSI of a specific radio, you must be in range of two base stations—the one you want to measure and another base station.
You cannot measure the directed RSSI of both radios in the base station at the same time.
Before you begin to measure directed RSSI
Use the Companion Provisioning Record to find the following:
• the five-digit ID of the base station radio you want to measure, by mapping the base station location to the time compression multiplex (TCM) port. The first four digits indicate the TCM port to which the base station is connected. The last digit indicates the number of the radio on the base station. For example, the number 03142 on the base station is connected to TCM port 0314, and 2 is the radio number. The number may be printed on a label affixed to the lower right corner of the base station mounting bracket.
• the radio IDs of all other base stations in the same location.
To measure directed RSSI using your portable
1. Repeat steps 1 to 3 of To measure undirected RSSI on page 84.
2. When the portable displays the base station ID you want to measure, move out of the cell boundary range so that hand-off occurs, and press ´ or e.
P0992639 01 Modular ICS Companion Installer Guide

86 / Registering individual portables
3. Press Ò or L.
4. Press °•ªª.
5. Enter the five-digit ID code for the base station radio you want to measure. The portable displays this ID followed by the signal strength, for example 03142 - 54. Hand-off does not occur as you move between the cell boundaries. The link drops when you move out of range.
In this example, the module is 03, the port is 14, and the radio is 2. The signal strength measured by the base station is -54 dBm.
6. To end the connection, press , e or close the flap.
Registering the C3020 (Canada only)The following section describes the procedures involved in registering Companion C3020 portable telephones. To register each portable with the Norstar system, you must do two things:
• Register the portables by entering the Registration password on each one.
• Verify that the portable functions properly.
To register the C3020
1. On the Administration set, turn on registration in a general programming session.
2. On the portable, press s, then press m.
3. Press o.
4. Check the portable display.
If the portable has space for another system, the display shows Office n: Free.
Modular ICS Companion Installer Guide P0992639 01

Registering individual portables / 87
If the display does not show Office n: Free., follow the procedures in Deregistering the C3020 (Canada only) on page 88 to overwrite the system number then return to step 2 of this procedure.
5. Press s, then press m. The display shows Registering....
6. Next, enter the Registration password when the display shows Pswd:. The default is 7 2 3 4 6 (RADIO).
If the display does not clear after entering the password, then you may be using the wrong password.
7. Wait for the display to clear. When it shows DN:, enter the internal number (637-666) you want to assign to the portable. When the display clears, it shows Reg'n complete.
8. On the administration set, turn off registration in general programming, Companion, subheading Registration.
To confirm that the C3020 is registered
1. To check that the portable has a dial tone, press L.
If you hear a dial tone, go to step 2.
If you do not hear a dial tone, check that you have selected the correct system number and press Lagain. If you no not hear dial tone try to register the portable again.
2. Make sure that the flap is closed and the Ringer Control Switch is in the bottom position. Make sure the portable telephone is idle and call forward is not active.
P0992639 01 Modular ICS Companion Installer Guide

88 / Registering individual portables
3. On a working telephone, dial the telephone number of the registered portable.
• If the portable rings, it is functioning properly.
• If the portable does not ring, try to register the portable again.
If you do not hear a dial tone, or if the portable does not ring, refer to the Troubleshooting section in this guide.
Deregistering the C3020 (Canada only)You can deregister the C3020 in two steps:
• from the portable
• from the administration set (For more information about using the Norstar administration set, see the Modular ICS System Coordinator Guide.)
For example, you may want to deregister the portable before you assign it another number on the same system.
You can also deregister a portable using the administration set. You could use this method if the portable was lost or stolen or if you wanted to assign it to another system. This procedure does not clear registration data from the portable.
If the portable is registered on other systems, it is still available on those systems. You deregister one system at a time.
To deregister the C3020
1. Press s, then press m.
2. Press o. The display shows Office n:.
3. Press either s then #, or s then * until you display the system you want to deregister.
Modular ICS Companion Installer Guide P0992639 01

Registering individual portables / 89
4. Press s, then press 0. The display shows Deregister?.
5. Press s, then press 0 again. The display shows Deregistering... and then Deregistered.
6. To continue using the portable, press r.
Measuring RSSI for a C3020 (Canada only)The Receive Signal Strength Indicator (RSSI) is a measurement of the signal strength the base station receives from the portable.
The base station controls the power transmitting mode of the portable.
• When the base station receives a weak signal, it instructs the portable to transmit in high-power.
• When the base station receives a strong signal, it instructs the portable to transmit in low-power.
The strongest RSSI value the portable displays is -44 dBm. The weakest RSSI value the portable displays is approximately -85 to -95 dBm.
Receive Signal Strength Indicator overrides normal display.
You cannot receive calls while measuring Receive Signal Strength Indicator.
P0992639 01 Modular ICS Companion Installer Guide

90 / Registering individual portables
Measuring undirected RSSI
You may want to measure the Receive Signal Strength Indicator between a portable and a base station radio.
1. Press L. Wait for dial tone.
2. Press *. Enter the feature code: 8 9 8. The display shows the radio ID of the base station to which the portable is linked, followed by the signal strength, for example 03121 - 67. In this example, the module is 03, the port is 12, and the radio is 1. The signal strength is -67dBm.
3. Read your measurement. Hand-off occurs normally.
4. To end the connection, press ror close the flap.
Measuring directed RSSI
You may want to measure the Receive Signal Strength Indicator between a portable and a specific base station radio. For example, you may suspect that a radio in a base station is not working properly. You can also use directed Receive Signal Strength Indicator to prevent hand-off while you find a cell edge. To measure the Receive Signal Strength Indicator of a desired radio, you must be in range of two base stations—the one you want to measure, and another base station.
Receive Signal Strength Indicator applies to one radio in a base station.
You cannot measure the directed Receive Signal Strength Indicator of the other radio in the base station to which you are connected.
Modular ICS Companion Installer Guide P0992639 01

Registering individual portables / 91
Before you begin measuring directed RSSI
Use the Companion Provisioning Record to find and note the following:
• the five-digit radio ID of the base station you want to measure, by mapping the base station location to the TCM port. The first four digits indicate the TCM port to which the base station is connected. The last digit indicates the number of the radio on the base station. For example, the number 03122 identifies radio 2 on the base station connected to TCM port 0312.
• the radio IDs of all other base stations in the same location.
Measuring directed RSSI using your portable
1. Perform an undirected Receive Signal Strength Indicator by following steps 1 to 3 in To measure undirected RSSI on page 84. To direct the Receive Signal Strength Indicator to the other radio of the base station, move out of range until hand-off occurs before moving on to step 2.
2. Press L. Wait for dial tone.
3. Press * 8 9 9.
4. Enter the five-digit ID code for the base station radio you want to measure. The display shows this ID followed by the signal strength, for example 03121 - 67. If you have not established a connection with the desired base station radio, you hear a tone when you hold the portable to your ear.
5. Read your measurement. The system drops the link when you move out of range of your base station (no hand-off).
6. To end the connection, press r, or close the flap.
P0992639 01 Modular ICS Companion Installer Guide

92 / Registering individual portables
After registering the portablesWhen you have completed programming the system, use the following checklist to ensure you completed the required tasks.
å Register the portables.
å Verify Portable Credits.
å Ensure that you registered all the required portables.
å Verify that all portables are available for use.
å Test each portable to verify it is operating properly.
å Disable Master Registration when you have finished registering the portables.
For the steps involved in operating a Norstar Companion portable, see the Companion Portable Telephone User Guide that is supplied with the portable.
When you distribute the portables, tell the users that the portables are registered and give them the corresponding extension numbers.
Tip - You can register a portable to more than one system. You cannot register a portable to more than one extension number per system. You cannot register more than one portable to one extension number.
If a portable telephone is used in more than one Norstar or Companion system, the user must know which registration slot number was used to register the portable telephone with each system. It is preferable that each user register the system they use most in slot 1.
If a portable telephone is lost or broken, you can deregister it from the system before replacing it with another portable telephone.
Modular ICS Companion Installer Guide P0992639 01

Testing
Testing the Companion portable telephonesYou must register all portable telephones before testing them. For more detail on registering portable telephones, refer to Modular ICS Companion System Coordinator Guide and the Telephone Registration Instructions.
1. Verify that the portable telephone is ON.
2. Establish a connection to get internal dial tone. If no dial tone is present, the portable telephone may not be registered. Try to register the portable telephone again.
3. Verify that the portable telephone is using the correct registration slot.
4. Verify that the portable telephone can make a call.
5. Verify that the portable telephone has been assigned the correct extension number by calling a wired telephone and viewing the line number displayed.
Testing the base stations1. Verify that the ICS is ON.
2. Verify that re-evaluation is complete.
3. Verify that the base station has been powered up correctly by checking that the green light is ON and the red light is OFF.
If the red light is flashing, it indicates that one of the following problems may exist:
• The base station is not connected to the ICS.
• The base station is faulty and should be replaced.
P0992639 01 Modular ICS Companion Installer Guide

94 / Testing
A solid red light indicates that both radios on the base station are busy, that the ICS is downloading data to the base stations, or that one or both radios have not been assigned to a cell.
4. Using the directed Received Signal Strength Indication (RSSI) feature on a portable telephone verify that you can establish a link with every radio on the system while within the cell range of the radio.Using another portable, establish a second link with the other radio on the same base station and check that the red light is ON while both radios are active.
Testing the system coverageUsing the undirected Received Signal Strength Indication feature on a portable telephone, verify that the base stations are handing off calls and serving the coverage area as intended. To check valid handoff, move from one cell to another. As you do this the radio number shown on the portable telephone display changes.
To test system coverage at critical points, follow these steps:
1. Make a call. Move over the entire coverage area, including stairs, elevators and critical points, while maintaining the call on the portable. You should maintain good quality speech throughout the area you are moving in.
2. Check that you can receive a call while at these critical points. If a significant hole in the coverage area is found and the base stations are working properly according to the above tests, refer to Companion Site Planning Guide. You may need to redeploy the base stations or add an additional cell.
Modular ICS Companion Installer Guide P0992639 01

Troubleshooting
The following sections describe some basic troubleshooting techniques to try with a malfunctioning portable telephone or base station.
Problems with a portable telephone1. Verify that the portable is compatible with the software
version.
2. Verify that the portable is ON and that the battery is not low, by checking the power indicator on the portable.
3. If no dial tone is present:
a. Verify that the dialtone is available from the ICS.
b. The portable may not be registered. Try to register the portable refer to the Modular ICS Companion System Coordinator Guide.
4. Check that the portable is using the correct registration slot.
5. Verify that the portable has been assigned the correct internal number by calling it from another telephone.
Problems with a base station1. Verify that the green light is ON.
2. Verify that the red light is not solid.
A solid red light indicates that both radios on the Companion base station are busy, that the ICS is downloading data to the base stations, or that one or both radios have not been assigned to a cell.
P0992639 01 Modular ICS Companion Installer Guide

96 / Troubleshooting
3. Verify that the red light is not flashing.
The red light flashes for about 15 seconds when a base station powers up. This is normal. If the red light continues to flash, one of the problems may have occurred:
• The ICS or Station Module is not ON.
• The base station is not connected to the ICS or Station Module.
• The wiring to the base station is not correct.
• The TCM wiring length between the base station and the ICS or Station Module exceeds 1200 m.
• There is a faulty ICS, Station Module, or RPI.
• The two-way DC loop resistance of the power pairs between the Remote Power Interconnect (RPI) and the base station exceeds 75 ohms. Measure the loop resistance with an ohmmeter. If the resistance exceeds 75 ohms, install a second power pair, or power the base station with a plug-top power supply.
• The base station is faulty.
4. Verify that the power cord of the RPI is properly connected to a working AC outlet. If the base station is powered locally, verify that the power supply is properly connected to a working AC outlet and that the power supply cable is properly connected to the base station power connector
5. If an external antenna is installed, verify that the external antenna coaxial cable is properly connected to the BNC connector of the base station and that the corresponding radio is programmed to have an external antenna (see Installing external antenna and lightning surge arrestor procedures for the United States of America on page 37).
Note: Ensure there are not any bridge taps on the TCM.
Modular ICS Companion Installer Guide P0992639 01

Troubleshooting / 97
Replacing a base station
To replace a base station, you do not have to power down the ICS. When you replace a base station, no portable registration information is lost. After a short boot sequence, the base station should be functioning normally.
To replace a base station, follow these steps:
1. If the base station is powered locally, unplug the power supply from the AC outlet and unplug the power supply connector from the base station
2. Remove the cover from the base station mounting bracket.
3. If an external antenna is installed, unplug its coaxial cable from the base station.
4. Unplug the teledapt cable from the base station.
5. While holding the base station, to prevent it from falling, apply upward pressure to the base station.
6. Lift the base station away from the bracket.
7. Carefully install the new base station onto the bracket.
8. Gently press down to snap it into position.
9. Reconnect the teledapt cable to the base station connector.
10. Reconnect the power supply connector and external antenna coaxial cable to the connectors from which they were removed.
11. If the base station is powered locally, plug the power supply into the AC outlet.
The red light on each base station will flash for about 15 seconds while powering up. This is normal.
P0992639 01 Modular ICS Companion Installer Guide

98 / Troubleshooting
Verifying Radio Credits (U.S. only)
You need the programming template found at the front of the Modular ICS System Coordinator Guide.
1. Press ²¥¥ÛßßÜÝÝ (¥¥¯öìéí).
2. Press ÛßßÜÝÝ (the default Installer password).
3. Press ‘ until you reach System prgrming.
4. Press ≠ once.
5. Press ‘ until you see Companion.
6. Press ≠. The display shows Registration.
7. Press ‘ until the display shows Radio credits.
8. Press ≠ once. The display shows nnn Available. Press ≠ and the display shows nnn Total . Verify that the total number of Radio Credits is enough to support the system you have just installed.
Note: The number of Radio Credits must be double the number of base stations you have installed. Each base station has two radios so each base station requires two credits.
Note: As each base station is initialized the number of available Radio Credits will decrease accordingly.
Modular ICS Companion Installer Guide P0992639 01

Troubleshooting / 99
Problems with an RPITo troubleshoot an RPI, follow these steps:
1. Verify that the RPI is plugged into a working AC outlet.
2. Verify that all the connections to the RPI, including the power cord, jumper lead, input and output, and so on, t are correct and secured.
3. Verify the power supply:
• Verify the power cord fuse.
• Verify the green internal RPI light is on.
• Verify the base station green light is on.
• Verify that the red light is not solid. A solid red light indicates that both radios on the base station are busy, that the ICS is downloading data into the base stations, or that one or both radios have not been assigned to a cell.
• Verify that the red light is not flashing.The red light flashes for about 15 seconds when a base station is powered up. This is normal.
4. If none of the base stations connected to the RPI , or to one of its power supply units, is functioning correctly, replace the RPI or power supply unit.
Tip - The left power supply unit provides power through output connectors OK1 to OK8 or OBIX1 to OBIX8, and the right power supply unit provides power through OK9 to OK16 or OBIX9 to OBIX16.
If only one or a few of the base stations seem faulty, Problems with a base station on page 95.
P0992639 01 Modular ICS Companion Installer Guide

100 / Troubleshooting
Problems with wireless communication
Obtaining a Recovery Key
A disabled Norstar Companion system implies that base stations and portables are not operational. UTAM registering information is, however, retained.
To reactivate Norstar Companion communication on a disabled system, you require a UTAM Recovery Key. To obtain and enter the Recovery Key, follow the procedures for the UTAM Activation Key explained in Software keys (U.S. only) on page 67.
Obtaining a Regression Key (U.S. only)
You may need a Regression Key if one of the following conditions occurs:
• a defective ICS is replaced
• an ICS has lost its System Identification Number (SysID) due to a power outage for more than 72 hours
(U.S. only) If you are relocating a base station, call the Nortel Networks Customer Response Center at 1-800-321-2649 to verify that you have approval from UTAM Inc. Please have your System ID number ready when you call.
Taking a base station out of service causes radio coverage to degrade.
Modular ICS Companion Installer Guide P0992639 01

Troubleshooting / 101
If you need a Regression Key, follow these steps:
1. Record the new System Identification Number once the system is powered up. See Step 2: Obtain the System Identification Number on page 69 for more information.
2. Locate the following information in the MICS-XC Programming Record.
• the original SysID
• all previously entered radio and portable credit keys
3. Call Nortel Networks Customer Response Center at 1-800-321-2649 to request a Regression Key.
4. Provide them with the original and new SysID, Companion ID, customer address and zip code. See Software keys (U.S. only) on page 67.
5. Make a note of the new Regression Key.
A Regression Key cannot be reused. Please do not record this Key in the Programming Record.
6. Enter the Regression Key. Follow the same procedure for entering software keys on page 69.
Once the keys have been entered, the previous SysID is restored.
7. Re-enter all radio and portable credit keys recorded in Programming Record.
8. Verify that the correct number of Radio Credits is available. Refer toVerifying Radio Credits (U.S. only) on page 98.
9. Re-enter all programming data using information from the Programming Record.
10. Reregister all portables.
P0992639 01 Modular ICS Companion Installer Guide

102 / Troubleshooting
Alarm codes
For a complete list of Norstar alarms, consult the Norstar Alarm & Event Code Manual. Also consult the Modular ICS Installer Guide.
Displays
Example display
Meaning Possible causes and actions
Alarm: 21 Wireless re-evaluation in progress
Scheduled or required re-evaluation of wireless base stations in system
Alarm: 22 Wireless re-evaluation complete
Scheduled or required re-evaluation of wireless base stations in system
Alarm: 53 A single radio has been removed from service due to an error. An accompanying event message indicates an explicit reason for the radio failure.
Alarm: 54 A software download to the base stations has started.
Alarm: 55 The base station download is complete.
Alarm: 68 An upgrade has been performed.
A trunk or station module has been added to a system to which base stations are already connected. The base stations must be moved to the highest numbered ports on the system.
Alarm: 200 Insufficient radio credits
Alarm: 201 Radio credits decreased
Alarm: 202 UTAM key required (U.S. only) Valid UTAM Activation Key required. Radio data on page 62
Modular ICS Companion Installer Guide P0992639 01

Troubleshooting / 103
Alarm: 203 UTAM test failed (U.S. only) System detected an incorrect configuration, possibly due to malfunctioning equipment.
Alarm: 204 Evaluation override is finished
Alarm: 205 Disablement test active
Alarm: 206 Disablement test is finished
Alarm: 207 System startup System initialization is beginning
Alarm: 208 System online System initialization is finished
Alarm: 209 Demo system
Re-Eval required
System Re-evaluation required
This message occurs when a new base station is added to the system or is moved to a different port.
Run System Reevaluation immediately or schedule a System Reevaluation. See Re-evaluation on page 62.
Re-Eval recommended
System Re-evaluation recommended
base station may have lost power for longer than 3 minutes or was replaced with a new base station.
You may
- run System Reevaluation immediately
- schedule System Reevaluation or
- CANCEL to disregard message
See Re-evaluation on page 62.
Example display
Meaning Possible causes and actions
P0992639 01 Modular ICS Companion Installer Guide

104 / Troubleshooting
UTAM key req’d
System disabled Common message for a new installation, see Software keys (U.S. only) on page 67. The only other time this alarm should appear is if you are rebuilding a system:
1. Enter a UTAM Activation Key. See Software keys (U.S. only) on page 67.
2. Obtain a Regression Key. See Obtaining a Regression Key (U.S. only) on page 100.
UTAM test failed
System is disabled. This alarm appears only after a restart
- Ensure there is power to the base stations and RPI or plug-top power supply
- Ensure that the location and number of base stations is correct
- Ensure that there are at least four terminals and base stations
- Ensure that there are sufficient Radio Credits to support the number of base stations you have connected
- Restart the system with the correct system configuration.
-The system may require a UTAM Recovery Key. See Obtaining a Recovery Key on page 100.
Example display
Meaning Possible causes and actions
Modular ICS Companion Installer Guide P0992639 01

Troubleshooting / 105
Radio cred req’d
Too many base stations have been connected to the system. This message appears only after a restart.
Too many base stations have been connected and the total available Radio Credits are insufficient to accommodate all the radios. Wireless communication remains disabled. System Reevaluation may be disabled.
1. Verify the total and available number of radio credits. See Verifying Radio Credits (U.S. only) on page 98.
2. Remove the excess base stations and restart the system. To determine the number of connected base stations to remove, subtract the total number of radio credits from the total number of connected base stations. Remember that each base station has two radios. See Problems with an RPI on page 99. If you have increased the number of base stations you may need a new UTAM Activation Key to cover the increase in Radios. See Software keys (U.S. only) on page 67. If Radio Credits are required then reevaluation is disabled. See Re-evaluation on page 62.
Example display
Meaning Possible causes and actions
P0992639 01 Modular ICS Companion Installer Guide

106 / Troubleshooting
Event messages
Event message display Cause
(U.S. only) Unable to activate all registered portables. The system ran out of portable credits. One event is generated per portable that failed to activate. The repetition of the corresponding alarm code 59 indicates how many additional credits must be purchased.
The base station (on port 0103 in this case) cannot successfully receive the data image.
Both radios belonging to the base station are disabled. This may occur if the flash EEPROM is faulty. Two events are raised: one for the B1 channel radio (as in this case) and another for the B2 channel radio. A corresponding alarm code 53 occurs.
The base station (on port 0103 in this case) cannot be written to during data transfer.
Both radios belonging to the base station are disabled. The base station flash EEPROM is faulty. Two events are raised: one for the B1 channel radio (as in this case) and another for the B2 channel radio. A corresponding alarm code 53 occurs.
The base station (on port 0103 in this case) cannot be synchronized with the other base stations in the system.
Both radios belonging to the base station are disabled. The base station hardware is faulty. Two events are raised: one for the B1 channel radio (as in this case) and another for the B2 channel radio. A corresponding alarm code 53 occurs.
A B2 channel radio (radio 2 on port 0103 in this case) cannot be synchronized with other radios because of system overload.
Evt:275-3546 S8
Evt:301-1031 S5
Evt:302-1031 S5
Evt:303-1031 5
Evt:304-1032
Modular ICS Companion Installer Guide P0992639 01

Troubleshooting / 107
A B2 channel radio (radio 2 on port 0103 in this case) cannot be synchronized because the B1 radio was disabled in maintenance.
Both radios belonging to the base station (on port 0103 in this case) are disabled. The B1 radio must be operational to synchronize both radios of the base station with other radios in the system. Two events are raised: one for the B1 channel radio and another for the B2 channel radio. A corresponding alarm code 53 occurs.
A radio (0103-1 in this case) cannot be synchronized because there are no B2 channel radios.
Both radios belonging to the base station (on port 0103 in this case) are disabled.Two events are raised: one for the B1 channel radio in this case) and another for the B2 channel radio. A corresponding alarm code 53 occurs.
A recoverable RIM fault has occurred
The RIM is reset. If a link is active when this error occurs, the link is dropped. The radio (0109-1 in this case) is returned to service.
An unrecoverable RIM fault has occurred
The radio (0109-1 in this case) is disabled and taken out of service. If a link is active when this error occurs, the link is dropped. A corresponding alarm code 53 occurs.
The built-in self-test on the base station has failed
The radio (0109-1 in this case) is disabled and taken out of service. If a link is active when this error occurs, the link is dropped. A corresponding alarm code 53 occurs.
The base station is connected to a system that supports a radio protocol that the ICS does not understand.
Event message display Cause
Evt:305-01032 S5
Evt:306-01031 S5
Evt:307-0109100 S5
Evt:307-0109101 S5
Evt:307-0109102 S5
Evt:308-0103 S5
P0992639 01 Modular ICS Companion Installer Guide

108 / Troubleshooting
There is a bad signature.
(U.S. only) there are insufficient radio credits.
(U.S. only) radio credits decreased.
(U.S. only) UTAM keys are required.
(U.S. only) UTAM test failed.
Evaluation override is finished.
Disablement test is active.
Disablement test is finished.
System initialization is beginning.
System initialization is finished.
Demo system.
Software error dealing with base station.
System problem with locating portable telephones.
Event message display Cause
Evt:664 S8
Evt:665 S4
Evt:666 S5
Evt:667 S5
Evt:668 S5
Evt:669 S5
Evt:670 S5
Evt:671 S5
Evt:672 S5
Evt:673 S5
Evt:675 S5
Evt:831 S5
Evt:832 S5
Modular ICS Companion Installer Guide P0992639 01

Troubleshooting / 109
The radio driver software which directly controls the base stations’ device has experienced an internal error.
System problem with locating portable telephones.
Wireless system access error.
Wireless system access error.
Trying to register an incompatible wireless device.
Wireless system software error in dealing with a portable telephone.
Wireless system software error.
Portable does not support specific display character.
Internal radio driver error.
A cell manager has been unable to register with the router.
Synchronization error.
Synchronization error.
Base station software error.
Event message display Cause
Evt:833 S5
Evt:834 S5
Evt:835 S5
Evt:836 S5
Evt:837 S5
Evt:840 S5
Evt:841 S5
Evt:842 S5
Evt:843 S5
Evt:848 S5
Evt:849 S5
Evt:850 S5
Evt:851 S5
P0992639 01 Modular ICS Companion Installer Guide

110 / Troubleshooting
The Data Transfer server has been told by the base station that an error has occurred.
The Data Transfer server has been told by the base station that an error has occurred.
Invalid event for Data Transfer.
Internal wireless subsystem software error.
Internal wireless subsystem locator error.
All possible wireless telephone numbers have been registered to portable telephones. No directory number is available to handle the registration Link setup request.
A base station has received a corrupted stimulus message.
The base station does not understand the received stimulus message. This occurs when you are trying to use a type of portable that the system does not support.
Wireless subsystem language loading error.
Firmware downloading to base station.
Base station download is complete.
Wireless subsystem error.
Event message display Cause
Evt:852 S5
Evt:853 S5
Evt:854 S5
Evt:855 S5
Evt:856 S5
Evt:859 S5
Evt:864 S5
Evt:865 S5
Evt:869 S5
Evt:870 S5
Evt:871 S5
Evt:872 S5
Modular ICS Companion Installer Guide P0992639 01

Troubleshooting / 111
Wireless subsystem Common Signaling Channel server software error.
Wireless auto-admin (Re-Eval) subsystem detected that a data re-evaluation is required.
Wireless data re-evaluation has started.
Wireless data re-evaluation has completed.
Wireless auto-admin (Re-Eval) indicating that a configured cell failed to come on-line. Alarm 23 displays cell that failed.
The Wireless auto-admin (Re-Eval) subsystem has detected an error.
Sequencer functionality has detected an error.
The Wireless auto-admin (Re-Eval) Initial Intelligence component has detected an error.
The Wireless auto-admin (Re-Eval) radio Sniffing component has detected an error.
The Wireless auto-admin (Re-Eval) Radio Manager has detected an error.
Event message display Cause
Evt:873 S5
Evt:877 S5
Evt:878 S5
Evt:879 S5
Evt:881 S5
Evt:884 S5
Evt:885 S5
Evt:886 S5
Evt:887 S5
Evt:888 S5
P0992639 01 Modular ICS Companion Installer Guide

112 / Troubleshooting
Modular ICS Companion Installer Guide P0992639 01

Specifications
This chapter provides the specifications for Companion equipment.
Norstar Companion system components
Remote Power Interconnect
The Remote Power Interconnect (RPI) device power lines are protected by 3 A, 250 V anti-surge fuses. Each output has short-circuit protection. The length of the cord, from the outside surface of the unit to the plug, should be a minimum of 1.4 m (4.5 ft.) and a maximum of 4.2 m (15 ft.).
Part no. RPI-8: NTE023AA (A0667940)
RPI-16: NTE024AA (A0667941)
Color Dolphin Gray
Height 35.6 cm (14 in.)
Width 30.5 cm (12 in.)
Depth 7.6 cm (3 in. )
Input voltage 80 to 270 V AC
Input frequency 40 to 70 Hz
Output voltage 48 V DC
Output current 1.1 A
Operating temperature 0°C to 50°C (32°F to 122°F )
P0992639 01 Modular ICS Companion Installer Guide

114 / Specifications
Base station
The base station consists of two printed circuit boards: the Line Interface Module (LIM) and the Dual Radio Interface Module (RIM). The base station provides connectors for a terminating line cord, external antennas, and a power supply cord. Only passive antennas may be connected to the antenna sockets on the base station.
Base station
If a plug-top power supply is required, use only the power supply recommended for use with the base station. Other usage invalidates any approval given to this apparatus.
Part no. NTAE20AA (A0401506 in the US)
NT0P30DA-93 (A0403378 in Canada)
Color Dolphin Gray
Height 20 cm (8 in.)
Width 32 cm (12 in.)
Depth 5 cm (2 in.)
Weight less than 1 kg (less than 2 lbs)
Input voltage 12 to 50 V DC
Maximum loop length (TCM) 1200 m (4,000 ft.)
Operating temperature 5°C to 40°C (+32°F to +120°F)
Relative humidity 5 to 85% (condensation may occur)
Peak power rating 15 dBm (US) 10 dbm (Canada)
Modular ICS Companion Installer Guide P0992639 01

Specifications / 115
Base station plug-top power supply
External antenna assembly (For the US)
Part no. A0386334
Color Dolphin Gray
AC supply voltage 120 V
AC supply frequency 60 Hz
Secondary voltage 12 V
Secondary current 800 mA
Operating temperature 5°C to 40°C (+32°F to +120°F)
Relative humidity 5 to 85% (condensation may occur)
Height 10 cm (4 in.)
Width 10 cm (4 in.)
Depth 6 cm (2 in.)
Part no. antenna: NTAE50AA (A0637293)
Frequency range 1.92 to 1.93 GHz
Peak power rating +13.5 dBm
Peak antenna gain between –1.2 and 1.5 dBi
Polarization nominally vertical
Input impedance 50 Ω nominal
Voltage standing wave ratio better than 1.5:1
Extension cable loss below 4.5 dB
Lightning surge arrestor circuit current
3 kA
Lightning surge arrestor waveform pulse
8/20 µS
Lightning surge arrestor repetition
20 times
P0992639 01 Modular ICS Companion Installer Guide

116 / Specifications
Outdoor omni-directional antenna (For Canada)
Indoor omni-directional antenna (For Canada)
Part no. A0383818
Frequency range 944 to 952 MHz
Peak power rating 10 mW minimum
Peak antenna gain 4 dBi maximum
Polarization vertical
Input impedance 50 Ω nominal
Temperature -50 °C to +55 °C
Humidity 0% to 100%
Length 49.0 cm maximum
Width 3.5 cm maximum
Weight 1.0 kg maximum
Part no. A0383447
Frequency range 944 to 952 MHz
Peak power rating 10 mW minimum
Peak antenna gain 2.5 dBi maximum
Polarization vertical
Input impedance 50 Ω nominal
Temperature -18 °C to +55 °C
Humidity 5% to 95%
Length 21.0 cm maximum
Width 3.0 cm maximum
Weight 0.25 kg maximum
Modular ICS Companion Installer Guide P0992639 01

Specifications / 117
Indoor directional antenna (For Canada)
Lightning surge protector (For Canada)
Part no. A0383817
Frequency range 944 to 952 MHz
Peak power rating 10 mW minimum
Peak antenna gain 5 dBi maximum
Polarization vertical
Input impedance 50 Ω nominal
Temperature -18 °C to +55 °C
Humidity 5% to 95%
Length 21.0 cm maximum
Width 8.0 cm maximum
Depth 13.0 cm maximum
Weight 0.5 kg maximum
Part no. A0382082
Surge capability 50 000 A (repeatable)
Turn-on threshold 600 V dc
Turn-on time 2.5 ns
Impedance 50 ohms
Operating frequency range 125 MHz to 1 GHz
P0992639 01 Modular ICS Companion Installer Guide

118 / Specifications
Modular ICS Companion Installer Guide P0992639 01

Upgrading your system
Adding Companion to a mini, midi, maxi, or mega system
On a mini system (non-expanded), only module 1 (ports 101 to 132) can be used for Companion base stations and/or wireline sets. Module 2 is used for trunk modules only.
On a midi system (2- port expansion) ensure that Station Modules 3, or 4, or both are available to connect Norstar sets or base stations. base stations cannot be connected to any other module.
On a maxi system (6-port expansion), ensure that the Station Modules 7, or 8, or both are available to connect Norstar sets or base stations. Base stations cannot be connected to any other module.
Upgrading an RPI-8 to an RPI-16
Only distributors and authorized service personnel are permitted to upgrade an RPI-8.
Do not power up the RPI until the installation is complete. This includes the installation of base station cross-connectors.
If you are adding extra lines for base stations, always power down the RPI before you begin.
P0992639 01 Modular ICS Companion Installer Guide

120 / Upgrading your system
To upgrade an RPI-8 to an RPI-16
1. Power down the RPI.
2. Unscrew the grounding straps and plates.
3. Add the second power supply unit (A0385554, NPS 50376L106) and screw down the grounding straps, the grounding plates, and the power supply unit.
4. Plug the output of the power supply unit into the connector board.
5. Connect the jumper lead from PSU 1 to the lead from PSU 2, as shown in RPI connections.
6. Power up the RPI.
RPI connections
PSU 1 PSU 2(if equipped)
Up to 16 outputs(TCM + power)
Up to 16
inputs(TCM) Connection board
Jumper lead to PSU 2
Power cord
Grounding strap
Power supply cabling
Strain relief support
Clip
Grounding plates
Ferrite rings
Jumper lead to PSU2
PSU1 PSU2(if equipped)
Grounding strap
Ferrite rings
Power supply cabling
Connection board
Up to 16 outputs(TCM + power)
Up to 16
Inputs(TCM)
Clip
Power cordStrain relief system
Grounding plates
Modular ICS Companion Installer Guide P0992639 01

Glossary
A
alarm code: A number that appears on the alarm telephone's display, informing you that the ICS has detected a fault in the system.
Analog Terminal Adapter (ATA): A device that permits the connection of analog telecommunication devices such as fax machines, answering machines, and single line telephones to the Norstar system. Programmed defaults for the ATA are automatically assigned by the Norstar system.
Answer button: A telephone button with an indicator that is used to monitor another telephone. The answer button indicates incoming calls destined for the other telephone. Someone working at a telephone with answer buttons (an attendant, for example) can receive all ringing and visual indication of incoming calls for other telephones, and answer those calls when necessary.
One telephone can have up to four Answer buttons. An Answer button is automatically assigned to a telephone when that telephone is assigned an Answer DN.
Answer DN: The internal or directory number (DN) of a telephone that is monitored by an
P0992639 01
Answer button. You can assign up to four Answer DNs to a telephone under Line Access in Terminals and Sets programming.
antenna: A built-in antenna inside each base station. External antennas can also be used to extend radio coverage to hard-to-reach places such as tunnels or stairwells.
Antenna type: A programming setting that lets you select the type of antenna used for each base station radio in your Norstar Companion system. Settings are Internal and External.
B
Base station: A Companion component that is mounted on walls and ceilings to provide a radio link to an office or other area where Companion portable telephones are used. Each base station houses two radios that allow portables to send and receive calls through the ICS. See also UTAM Inc.
C
Call Forward: A feature that forwards all the calls arriving at your telephone to another telephone in your Norstar system. You can also forward calls from your Norstar Companion portable. To have calls
Modular ICS Companion Installer Guide

122 / Glossary
forwarded outside the system, use Line Redirection.
Call Transfer: See Transfer.
Cell: The area covered by one or more radios in close proximity within a Norstar Companion system. Calls on portable telephones are passed from one cell to another as the user moves around the office.
Cell assignment: A heading in programming that lets you determine whether a cell has radios, any neighboring cells, or any neighboring radios.
Cell neighbor: A cell that physically adjoins another cell.
Combo Cartridge: A cartridge that allows you to connect Trunk Modules and Station Modules to the ICS to expand the system’s capacity for trunks and telephones. Combo Cartridges provide six-port or 12-port expansion and Services functionality with each cartridge. (See also Expansion Cartridge.)
Companion: The name for Northern Telecom communication systems which use radio technology to transmit and receive signals between its components and the Norstar system.
Companion Wireless provides mobility in the workplace. Calls that used to ring just at your Norstar set
can also appear and ring at your portable.
Companion ID: An eight character (alphanumeric) number assigned by Northern Telecom to identify each Companion wireless system. This Companion ID is sent to each customer once radio or portable credits have been purchased. The Companion ID must be provided each time keys or credits are obtained using the Nortel Customer response center.
Companion portable telephone: Hand-held wireless sets which allow complete mobility within the reach of Companion base stations or an external antenna. Portables offer many but not all Norstar features and share much of the same programming as “wired” desk sets.
Conference: The Conference feature allows you to establish a three-person call at your Norstar telephone. It can also be used on your Norstar Companion portable.
credits: See Portable Credits.
D
defaults: The settings for all Norstar features when the system is first installed. Settings are changed from their defaults in programming. In this manual, default settings are shown in bold text.
Modular ICS Companion Installer Guide P0992639 01

Glossary / 123
destination code: A two- to seven-digit number that the system interprets and then translates into the digits that you want dialed out. Both the code and its associated dialed digits are assigned under Routing service in Services programming.
Directed Receive Signal Strength Indicator: A measurement of the signal strength between a portable and a specific base station radio. You require the 5-digit ID of the base station radio that you want to measure.
See also Receive Signal Strength Indicator.
Directory number (DN): A unique
number that is automatically assigned to each telephone or data terminal. The DN, also referred to as an internal number, is often used to identify a telephone when settings are assigned during programming. Default DN assignments start at 221.
DN: See Directory number.
E
event message: Event messages are stored in the system log and displayed during a Maintenance session. They record a variety of events and activities in the Norstar system.
Expansion Cartridge: A cartridge that allows you to connect Trunk Modules and Station Modules to the ICS to expand the system’s capacity for trunks and telephones. There are two Expansion Cartridges: a two-port Expansion Cartridge and a six-port Expansion Cartridge. (See also Combo Cartridge.)
External paging: A feature you can use to make voice announcements over an externally-mounted loudspeaker connected to the Integrated Communication System. The external speaker is not a Norstar component and must be supplied by the customer.
H
Handoff: An activity of Companion wireless components. Handoff is when the system “finds” a new cell to maintain the link between a portable telephone and the ICS.
I
ICS (integrated communication system): The central hardware component in the Norstar system. The ICS has its own processor and memory, and provides a physical point of connection for the various types of devices, telephones, and expansion modules used in Norstar.
The ICS can function on its own as a basic system (with 32 Norstar telephones and up to 48 external lines), or with the addition of Trunk
P0992639 01 Modular ICS Companion Installer Guide

124 / Glossary
Modules (TM) that supports more external lines, or Station Modules (SM) that support more Norstar telephones.
incoming line group (ILG): A group of lines used for incoming calls. Incoming line groups provide telephone access to several incoming lines without taking up many line buttons. A line is assigned to be part of an incoming line group in Installer programming.
Installer password: A one-to six-digit password that prevents unauthorized access to Installer-oriented programming. The Installer password can be assigned and changed in Passwords programming.
Integrated Services Digital Network (ISDN): A digital telephone service that allows for a combination voice and data connection over a single, high-speed connection. ISDN service can operate over the same copper twisted-pair telephone line as analog telephone service.
Intercom button: A button that provides access to internal lines used for calls within a Norstar system and access to external lines through a line pool or external code. A telephone may be assigned zero to eight Intercom buttons. This is done during an Installer programming session.
Intercom keys: See Intercom button.
K
Key Service Unit (KSU): Please see Integrated Communication System (ICS).
L
Line Pool: ²fl›
A group of lines used for making external calls. Line pools provide an efficient way of giving a telephone access to external lines without taking up many line buttons. A line is assigned to be part of a line pool in an Installer programming session.
M
M7310 telephone: A telephone that has a two-line display, three display buttons, 10 programmable memory buttons with indicators, and 12 dual memory programmable buttons without indicators. An M7310 can be equipped with a Busy Lamp Field.
M7324 telephone: A telephone with a two-line display, three display buttons, and 24 programmable memory buttons with indicators. An M7324 telephone can be equipped with a CAP module.
Module: A component of the Norstar key system. Includes the
Modular ICS Companion Installer Guide P0992639 01

Glossary / 125
Integrated Communication System, Trunk Module and Station Module.
O
OPS: Off premise station.
OPX: Off premise extension.
overlay: See Programming overlay.
P
Passwords: A programming section that lets you assign or change COS passwords, Call log passwords, or any of the programming passwords. Once you access the Passwords section, you can only modify the passwords for your level of programming.
Portable Credits (U.S. only): Predefine the maximum number of portables that can be registered to the system. Systems can only register as many portables as there are available Portable Credits.To register additional portables, you must obtain Portable Credit Keys for the number of additional portables you need.You can obtain additional keys whenever you need to expand the number of portables, up to a maximum of 60 portables for each XC 2.0 system.
portable telephone: See Companion portable telephone.
Prime line: The line on your telephone that is automatically
selected when you lift the receiver, press the Handsfree/Mute button or use an external dialing feature.
A Prime Line is assigned to a telephone during Installer programming.
Private line: See Private to.
Private to: A line can be assigned, during Installer programming, to one telephone as a private line. The line cannot appear on any other telephone, except the prime telephone for that line. Private lines cannot be placed into line pools.
programming: Setting the way the Norstar system will work. Programming includes system-wide settings and individual telephone and line settings.
programming overlay: A paper template that is placed over the top four memory buttons with indicators on the M7310 or M7324 telephone during programming. The overlay labels indicate the special function that each of the four buttons takes on during programming. The overlay is found at the back of the Norstar Companion Installer Guide or System Coordinator Guide.
R
Radio Credits (U.S. only): The XC 2.0 system recognizes base stations as Radio credits. The number of Radio Credits licenced to the
P0992639 01 Modular ICS Companion Installer Guide

126 / Glossary
system is embedded in the UTAM Activation Key. Two radio credits are needed for each base station.
Radio Data: The section of Companion programming that contains all the headings to set up cells and radios in your Norstar Companion system.
Receive Signal Strength Indicator (RSSI): A measurement of the signal strength that the base station receives from a particular portable. The strongest value is about -35 dBm; the weakest value is approximately -94 to -100 dBm.
Recovery Key (U.S. only): See UTAM Recovery Key.
Reevaluation: A heading under radio data that lets you re-assign the proper cell configuration to each radio in a base station. Use it when you’ve added or removed base stations in your Norstar Companion system.
Registration: The procedure for assigning an extension on the Norstar system to a Companion portable telephone. Registration is controlled using System Coordinator programming and performed “over the air” using the portable itself.
Registration password: a password that prevents unauthorized users from registering portables on the Norstar Companion system.
Regression Key (U.S. only): Restores the previous system security number so that previously applied UTAM Activation Keys and Portable Credit Keys can be reentered to restore full system operation. Also required in cases of system recovery. This key cannot be reused.
Remote access: The ability to dial into a Norstar system from outside the system and make use of selected Norstar features. The lines, features, and dialing capabilities available to a remote user are determined by the Class of Service.
If the remote access line is answered with DISA, the user must enter a Class of Service password to gain access to the Norstar system's features.
Remote paging: This feature allows remote users to use the Norstar paging feature. Access to this feature is governed by the Class of Service for the call. See Remote Access and Class of Service.
Remote Power Interconnect (RPI) device: An interface providing remote power for the base stations. Each RPI can power up to 8 or 16 base stations.
Routing: See Routing Service.
Routing service: A programming section that allows outgoing calls to be directed automatically based on
Modular ICS Companion Installer Guide P0992639 01

Glossary / 127
the numbers a caller dials. For Norstar systems linked in a network, routing can create a transparent or coordinated dialing plan. It can also be used to direct calls to the least expensive lines according to a Services schedule (sometimes called least cost routing).
Roaming: Roaming is the ability of a portable telephone to make and receive calls anywhere within the coverage area of a Norstar Companion system.
RSSI: See Receive Signal Strength Indicator.
S
Software Keys (U.S. only): Keys and credits administered by UTAM Inc. to control user capacity and to ensure system location verification for unlicensed, personal wireless communication devices. They must be obtained and entered into your Norstar Companion system in order to activate wireless capability.
See also UTAM Inc.
Station Module: A module that allows you to connect up to 16 additional telephones to your Norstar system.
System Coordinator password: A one- to six-digit password that prevents unauthorized access to system programming. The system coordinator password can be
assigned and changed in programming.
System Logical Identifier (LID): a 4-digit number by which the system identifies itself to portable telephones and which the portable telephones use to request service from the system. Only the Installer can change the System LID.
System ID: The System ID (or System Security number) can be accessed on any M7324 or M7310 telephone display by pressing
²••ÍÁÍÈÎ, or
²••‡·‡›‹.
The number is required in order to obtain the keys that will activate your Norstar Companion system’s wireless capability.
See also Software Keys.
T
M7316 Business Series Terminal: A telephone that has a two-line display, three display buttons, 10 programmable memory buttons with indicators, and 12 memory programmable buttons without indicators. This set can be used to as a programming set for the system installer.
Target lines: Lines used to answer incoming calls only. A target line routes a call according to digits it receives from an incoming trunk.
P0992639 01 Modular ICS Companion Installer Guide

128 / Glossary
They are referred to by line numbers in the same way as physical lines.
Transfer: A feature that lets you redirect a call to another telephone in your Norstar system, over a network or outside your Norstar system. It also works with a Norstar Companion portable.
Trunk Module: A module that allows you to install additional Trunk Cartridges in your system to provide up to 12 additional trunks.
Twinning: With the XC 2.0 system, the ability of users who have both a wireline (desk) telephone and Companion portable telephone to answer calls from either device. Twinning is made possible either through assigning Answer DNs or configuring target lines.
U
Undirected Receive Signal Strength Indicator: A measurement of the signal strength between a portable and the base station radio that the portable is currently linked to.
See also Receive Signal Strength Indicator.
UTAM Activation Key (U.S. only): Activates the wireless capability on a new system and in system upgrades involving a change to the number of base stations supported.
UTAM Inc. (U.S. only): The Federal Communications Commission (FCC) has appointed UTAM Inc. as the body responsible for coordinating and verifying the installation or relocation of personal wireless communication devices operating between 1.92 GHz and 1.93 GHz. This allows UTAM Inc. to monitor and control the level of wireless activity within this band for a specified geographical location.
UTAM Recovery Key (U.S. only): Reactivates a Companion wireless system that has been disabled and restores the Companion system to its previous radio credit capacity. See the troubleshooting chapter.
W
wireless: See Companion.
Modular ICS Companion Installer Guide P0992639 01

Index
A
activatingdisabled system 1, 68wireless communication 1,
68, 101activation key (see UTAM)alarm code
Alarm 200 102Alarm 201 102Alarm 202 102Alarm 203 103Alarm 204 103Alarm 205 103Alarm 206 103Alarm 207 103Alarm 208 103Alarm 209 103Alarm 21 102Alarm 22 102Alarm 53 102Alarm 54 102Alarm 55 102Alarm 68 102Radio cred req’d 105Re-Eval recommended 103Re-Eval required 103UTAM key req’d 104UTAM test failed 104
antennaco-axial cable length 43, 44,
48indoor directional external
antenna 42indoor omni-directional
external antenna 43installation 35–41
P0992639 01
installation restrictions 41lightning surge protector 41outdoor omni-directional
external antenna 45type, selecting 64
B
backup power 18Base Station
signal strength (see Receive Signal Strength Indicator)
base stationconfiguring 9, 11, 71connecting to ICS 7connecting to Station
Module 7DC loop resistance 96disabling 97display messages
UTAM code req’d 49UTAM test failed 49
installation planning 18, 30installation, connecting to
ICS 10–12mounting 31–33planning locations 7plug-top power supply 114port allocation 18port numbering 14–15positioning 30–31power up 49radio credits 30red light 94replacing 97site planning 30specifications 113, 114termination board 32
Modular ICS Companion Installer Guide

130 / Index
testing 93troubleshooting 95–96updating software for 49using in US 4UTAM recognition of 30wiring length
power pair(s) 22TCM lines 96
C
C3050 portablesderegistration 83registration 80–82
cells (see Companion, cells)clearance, RPI 20Companion
antenna 64base stations 3, 30cells, programming
cell nghbrs 65cell rad nghbr 66cell radios 65
cells,assignment 64coverage area 3Diagnostic Software 4ID 68portable telephone (see
portable telephone)programming 51–72Provisioning Record 30re-evaluation
scheduled 63status 63
registration 60–63system logical identifier 66wireless
on a maxi system 9, 10on a mega system 11on a midi system 9on a mini system 9
conducted emissions 1connecting expansion modules
10, 11, 13
D
defaultpassword 54Startup 53template, changing 56
deregistrationC3050 portables 83
diagnostics,running on remote system 4
disabled system, activating 68
E
equipment and suppliesinstallation checklist 7
event messageEvt 275-3546 S8 106Evt 301-1031 S5 106Evt 302-1031 S5 106Evt 303-1031 S5 106Evt 304-01032 106Evt 305-01032 S5 107Evt 306-01031 S5 107Evt 307-0109100 S5 107Evt 307-0109101 S5 107Evt 307-0109102 S5 107Evt 308-0103 S8 107Evt 664 S8 108Evt 665 S4 108Evt 666 S5 108Evt 667 S5 108Evt 668 S5 108Evt 669 S5 108Evt 670 S5 108Evt 671 S5 108Evt 672 S5 108
Modular ICS Companion Installer Guide P0992639 01

Index / 131
Evt 673 S5 108Evt 675 S5 108Evt 831 S5 108Evt 832 S5 108Evt 833 S5 109Evt 834 S5 109Evt 835 S5 109Evt 836 S5 109Evt 837 S5 109Evt 840 S5 109Evt 841 S5 109Evt 842 S5 109Evt 843 S5 109Evt 848 S5 109Evt 849 S5 109Evt 850 S5 109Evt 851 S5 109Evt 852 S5 110Evt 853 S5 110Evt 854 S5 110Evt 855 S5 110Evt 856 S5 110Evt 859 S5 110Evt 864 S5 110Evt 865 S5 110Evt 869 S5 110Evt 870 S5 110Evt 871 S5 110Evt 872 S5 110Evt 873 S5 111Evt 877 S5 111Evt 878 S5 111Evt 879 S5 111Evt 881 S5 111Evt 884 S5 111Evt 885 S5 111Evt 886 S5 111Evt 887 S5 111Evt 888 S5 111
Expansion Cartridgeinstallation planning 8six-port 11twelve-port 11two-port 10
expansion equipment installation checklist 8
expansion modulesconnecting 10, 13, 18installation 11routing fibers for 13
external antenna, installing 35–41
external paging, portable telephones 58
F
featuresNorstar 58portable 58
Federal Communications Commission (FCC)
certification, antennas 36designation of UTAM Inc. 1
I
ICS (see Integrated Communication System)
initializing the systemStartup programming 51–56
InstallationAntenna 41–48
installationbase station 7, 18, 30–33checklist 7, 17configuring expansion
modules 8equipment and supplies
checklist 7
P0992639 01 Modular ICS Companion Installer Guide

132 / Index
expansion modules 18external antenna 35lightning surge arrestor 35–
41lightning surge protector 47planning 7–15RPI 18–25Station Module 7
Installer password 55installing equipment
external antenna 35–41Integrated Communication
System (ICS)numbering 14see also KSU 8
invalid code, UTAM 71
K
keysactivation (see UTAM)recovery (see UTAM)
KSU (Key Service Unit) see ICS (Integrated Communication System
L
LID (see system logical identifier)
lightning protection 2lightning surge arrestor
installing 35–41Lightning surge protector
Installing 47–48
M
maxi system, configuring base station 9
mega system, configuring base station 11
midi system, configuring base station 9
mini system, configuring base station 9
module numberingsix-port Expansion Cartridge
14twelve-port Expansion
Cartridge 15two-port Expansion
Cartridge 14mounting RPI 20
N
non-expanded system (ICS alone) numbering 14
Norstar features 58Norstar Programming Record 52Norstar Remote Utilities (NRU)
using to program system 4Norstar Voice Mail, system
requirements 5Nortel Customer Response
Centerregression key 101software keys 68verifying UTAM wireless
approval 30
P
paging from portable telephones 58
passworddefaults 54Installer 55
plug-top power supply 114port allocation 18portable DNs 61portable registration 72
Modular ICS Companion Installer Guide P0992639 01

Index / 133
portable telephonederegistration 83description 4DN range 35features 58installing 34registration 35, 80–82signal strength (see Receive
Signal Strength Indicator)system maximum 35testing 93troubleshooting 95using in US 4
power supplyfor an RPI 19plug-top 114
power up, startup messages for base stations 49
programmingCompanion 51–72entering for System
Coordinators 57entering with other
passwords 58exiting 52overview 51–52registration for portable
telephones 60–63Startup 55–56system 51–72system logical identifier 66tools 52using Norstar Remote
Utilities (NRU) 4viewing updates 53
programming record 52provisioning record 30
using 7
R
radiated emissions 1radio credits 64Receive Signal Strength
IndicatorC3020, directed 91C3020, undirected 90C3050, directed 85C3050, undirected 84measuring undirected/
directed for C3050 model 78
re-evaluation (see Companion re-evaluation)
registrationC3050 portables 80–82disabling 60–63enabling 60–63
Remote Power Interconnect (see RPI)
replacing a base station 97RPI (Remote Power
Interconnect)backup power requirements
18cabling distance 22clearance 20DC loop resistance 22, 96installing 18–28part number 113power supply 19, 119technical specifications 113troubleshooting 99upgrading RPI-8 to RPI-16
22wiring 22–30
input connections 24output connections 24
P0992639 01 Modular ICS Companion Installer Guide

134 / Index
RPI-16 BIX UL, capacity 19RPI-8 BIX UL
capacity 19upgrading 119
RSSI (see Receive Signal Strength Indicator)
S
safety 2signal strength (see Receive
Signal Strength Indicator)six-port Expansion Cartridge 11,
14software keys 67software, ICS and Norstar XC
2.0 3Startup programming 55–56Station Module
base station capacity 7installation planning 7
SysIDloss of 100recording 101
systemactivating 101activation 1, 68programming 51–72requirements for Norstar
Voice Mail 5testing coverage 94upgrading 119
System Coordinatorsentering programming 57
System Coordinators, entering programming 57–??
system logical identifier 66
T
TCM connections
Base Stations 32polarity of 32
technical specificationsBase Station 114base station 113, 114plug-top power supply 114RPI 113
template, changing default 56testing
base station 93portable telephone 93system coverage 94
troubleshootingbase station 95–96portable telephone 95Remote Power Interconnect
99twelve-port Expansion Cartridge
11module numbering 15
twinning 3two-port Expansion Cartridge 10
module numbering 14
U
uninterruptible power supply (see UPS)
upgradingRPI-8 to RPI-16 (see RPI-8
BIX UL)system 119
UPS (uninterruptible power supply) 18
UTAMactivation key 68approval 1, 7, 30invalid code 71recovery key 68, 72regression key 72, 100–101
Modular ICS Companion Installer Guide P0992639 01

Index / 135
V
viewing programming 53Voice Mail, system requirements
5
W
wireless capabilities (see Companion)
wireless communicationactivation approval 1, 68,
101regression key 100–101
wireless equipment 30wireless, antenna installation 35wiring, RPI 18–30
P0992639 01 Modular ICS Companion Installer Guide

136 / Index
Modular ICS Companion Installer Guide P0992639 01

Backup programming overlays
BusinessSeries
Terminals
ProgrammingOverlay
P0914001 01
Heading
Back
Show
Next
Heading
Back Next
Show
Norstar Programming OverlayPO
6986
66 I
ssue
02
Prin
ted
in C
anad
a

After you have finished programming, store your Norstar Programming Overlay in the slots
provided on the back cover.
Après avoir terminé la programmation, rangez la grille Norstar dans les fentes prévues à cet
effet à la fin de ce guide.
Cuando haya terminado de programar, inserte en estas ranuras su Plantilla de programación Norstar que se encuentra en la contra tapa.