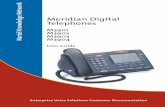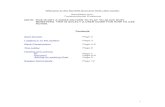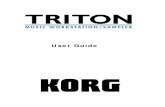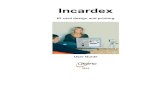ModemExtSerial UserGuide Eng
-
Upload
william-black -
Category
Documents
-
view
216 -
download
1
Transcript of ModemExtSerial UserGuide Eng

Modem User Guide

ContentsINTRODUCTION .................................................................... 3
INSTALLATION ROAD MAP ........................................................... 3Key Steps for Windows 95/98/Me/2000/XP ....................... 4Key Steps for Windows NT 4.0 .......................................... 6Key Steps for Windows 3.1, 3.11 ....................................... 8Key Steps for Linux ............................................................ 9
CONNECTING YOUR FAXMODEM.................................... 10
IMPORTANT INFORMATION FOR OWNERS OF V.92MODEMS.............................................................................. 12
MODEM UPGRADES........................................................... 13
INDICATOR LIGHTS............................................................ 14
COMMUNICATING WITH YOUR FAXMODEM .................. 16ACCESSING THE INTERNET........................................................ 16COMMUNICATION SETUP OPTIONS............................................. 16INITIALIZATION STRINGS AND AT COMMANDS ............................ 17
TROUBLESHOOTING ......................................................... 19PLUG AND PLAY SETUP PROBLEMS WITH WINDOWS 95/98 ........ 19OTHER TROUBLESHOOTING TIPS .............................................. 21
APPENDIX A: HOW TO UNINSTALL YOUR MODEMDRIVERS .............................................................................. 27
APPENDIX B: REGULATORY INFORMATION.................. 28

Introduction 3
IntroductionThis Modem User Guide expands the Quick Start included withyour faxmodem package and contains all the information youshould need to use and troubleshoot your new modem. The Ta-ble of Contents shows the various useful sections of this UserGuide.
Installation Road Map
Please follow the installation instructions appropriate to your op-erating system:
• For Windows 95/98/Me/2000/XP: Go to Key Steps on page4.
• For all other computers, operating systems and termi-nals: Go to Connecting your Faxmodem on page 10.

4 Modem User Guide
Key Steps for Windows 95/98/Me/2000/XP
Getting StartedInsert the enclosed CD in your computer’s CD-ROM drive. Waitfor it to auto-run.
If the CD does not auto-run: Right-click on My Computerand then click on Explore. In the left panel click on the CDicon of the drive that has your modem CD in it. In the rightpanel, double-click Launch.exe or Setup.exe.
When the main interface appears, click Install Drivers. Whenthe Install Drivers screen appears, select the modem type youare installing. Click Next. Follow the prompts. Click Finish.
Leave the CD in the drive, exit any running programs, and shutdown your computer.
Installing the Faxmodem
Go to Connecting your Faxmodem, page 10, to install yourmodem hardware.
Completing the InstallationTurn your computer back on. Windows will detect your new mo-dem and drivers and add the drivers to its database. Note: If thePlug and Play setup does not proceed properly, see Plug andPlay Setup Problems with Windows 95/98 on page 19.
You should now verify the COM port setting of your faxmodem.This last operation also tests your faxmodem by querying it withAT commands. A list of responses means that the faxmodem isproperly connected.
1. Open Start | Settings | Control Panel and double-click onthe Modems icon. Fill in the Location Information screenif it appears. Click on the entry for your new faxmodemand then click on Properties.
2. Set the Maximum speed to the highest speed available(e.g., 115,200). This sets the speed at which the computercommunicates with the faxmodem. Note: Do not checkOnly connect at this speed. Click OK.

Introduction 5
3. Click on the Diagnostics tab. Highlight the port next to theentry for your new faxmodem and click on More info. IfWindows is unable to communicate with your modem,consult the Troubleshooting section on page 19.
4. Note the Port and Interrupt entries under Port Informa-tion.
5. Click OK. Click Close. Close the Control Panel.
IMPORTANT: If you already have a modem installed in yourcomputer, you’ll need to redirect your application software so thatit recognizes your new modem. Turn to page 19 for instructions.
Installing the Communications SoftwareThe modem’s CD describes the communications software pack-age and online service included with your modem and provideseasy point-and-click installation. If necessary, consult the CD’sonline help. Please run the modem’s CD now. You should not in-stall the drivers again, but you should install any application soft-ware you like.
If you have a V.92 modem, after you’ve installed the CD soft-ware, you should read the Important Information for Ownersof V.92 Modems section of this manual on page 12. If you don’thave a V.92 modem, you’re done! Enjoy your modem.

6 Modem User Guide
Key Steps for Windows NT 4.0
You should have already installed your modem hardware.
Turn your computer back on.
Insert the enclosed CD in your computer’s CD-ROM drive.Wait for it to auto-run.
If the CD does not auto-run: Right-click on My Com-puter and then click on Explore. In the left panel clickon the CD icon of the drive that has your modem CD init. In the right panel, double-click Launch.exe orSetup.exe.
1. When the main interface appears, click Install Driv-ers. When the next screen appears, select the mo-dem type you are installing. Click Install Drivers.When the Modem Installation Setup screen ap-pears, click Next. Follow the prompts. Click Finish.
2. Open Start | Settings | Control Panel and double-click on Modems. Important: If the Modem Proper-ties screen appears, click Add.
3. At the Install New Modem box, click Next. Let Win-dows NT detect your modem and install the drivers.
4. Your modem will be detected as a “Standard Modem”.Click Change. The Install New Modem dialog boxwill appear. In the Manufacturers box, scroll to thename of your modem manufacturer and select it. Inthe Models box, scroll to the name of your modemand select it. Click OK.
5. In the Install New Modem screen, the correct modemwill now be displayed. Fill in the Location Informationscreen if it appears. Click Next.
6. At the Modem Properties box, select the newly in-stalled modem and then click Properties.
7. Set the Maximum speed to the highest speed avail-able (e.g., 115,200). This sets the speed at which thecomputer communicates with the faxmodem. Note:Do not check Only connect at this speed. Click OK.Click Close.

Introduction 7
IMPORTANT: If you already have a modem installed in yourcomputer, you’ll need to redirect your application software sothat it recognizes your new modem. Turn to page 19 for in-structions.
Installing the Communications SoftwareThe modem’s CD describes the communications softwarepackage and online service included with your modem andprovides easy point-and-click installation. If necessary, con-sult the CD’s online help. Please run the modem’s CD now.You should not install the drivers again, but you should installany application software you like.
If you have a V.92 modem, after you’ve installed the CDsoftware, you should read the Important Information forOwners of V.92 Modems section of this manual on page12. If you don’t have a V.92 modem, you’re done! Enjoy yourmodem.

8 Modem User Guide
Key Steps for Windows 3.1, 3.11
You should have already installed your computer hardware.
Turn your computer back on.
1. From Program Manager, select Window | Main |Control Panel | Ports.
2. Click Settings for your COM port number.3. Change the baud rate to the highest possible setting.4. Click OK.Now test your modem:1. From Program Manager, select Window | Accesso-
ries.2. Click Terminal. Select the COM port you are con-
nected to and click OK.3. Type “at” and hit <Enter>. You’ll see a confirming OK
message.IMPORTANT: If you already have a modem installed in yourcomputer, you’ll need to redirect your application software sothat it recognizes your new modem. Turn to page 19 for in-structions.
Installing the Communications SoftwareThe modem’s CD describes the communications softwarepackage and online service included with your modem andprovides easy point-and-click installation. If necessary, con-sult the CD’s online help. Please run the modem’s CD now.You should not install the drivers again, but you should installany application software you like.
If you have a V.92 modem, after you’ve installed the CDsoftware, you should read the Important Information forOwners of V.92 Modems section of this manual on page12. If you don’t have a V.92 modem, you’re done! Enjoy yourmodem.

Introduction 9
Key Steps for Linux
You should have already installed your computer hardware.
Turn your computer back on.
You need to verify that your modem is configured and work-ing properly by issuing an AT command. You’ll need to use adata communications program such as Minicom, whichcomes with most versions of Linux, or a similar alternative.To use Minicom, you will need to know the serial port themodem is connected to.
Consult your on-line LINUX-HOWTO Documentation if youneed assistance. The section Communicating with yourFaxmodem on page 16 contains additional informationabout using your faxmodem.
Please continue reading the Important Information forOwners of V.92 section of this manual on page 12.

10 Modem User Guide
Connecting your Faxmodem1. Make sure your computer is shut down. Locate the
faxmodem’s serial number on the bottom of the caseand make a note of it for future reference. Dependingon your modem model, your setup should look likeone of the illustrations below.
Telephone(Optional)
TelephoneLine
PowerComputer
Telephone(Optional)
TelephoneLine
Power
On/OffSwitch
Computer
2. Connect the faxmodem-to-computer serial cable.Plug one end of the cable into the matching connec-tor on the back of your modem, and plug the otherend of the cable into your computer’s serial port.Some cables have an extra connector; you shouldleave one unconnected. Tighten the screws at bothends. Make a note of the COM port you plug the mo-dem into.
3. Connect the telephone cord. Plug one end of thecord into the phone line jack on the back of the fax-modem. Plug the other end into the wall jack just asyou would a standard telephone.
Power
On/OffSwitch
TelephoneLine
Telephone(Optional)Computer

Connecting your Faxmodem 11
4. Connect your telephone (optional). You may alsoconnect your regular telephone to the back of thefaxmodem, in the jack labeled PHONE. If your phonecord doesn’t have an RJ-11 plug, you may need anadapter for your cord, or, if possible, to use an RJ-11phone cord for your phone. The faxmodem workswith or without a telephone connected to it.
5. Connect the power cube. Plug one end of the powercube into the back of the faxmodem. Plug the otherend into an electrical outlet. Note: Use only thepower cube that came with your faxmodem. Otherpower cubes may damage the faxmodem.
6. Turn the faxmodem on. Depending on the model,there may be a toggle switch on the back panel or apushbutton on the front panel. The faxmodem willperform a brief self-test and then the MR or PWRlight (depending on the model) will go on, indicatingthat the faxmodem is ready for use.
Now return to the appropriate section to complete the in-stallation:
• Windows 95/98/Me/2000/XP: Go to Completing the In-stallation on page 4.
• Windows NT 4.0: page 6
• Windows 3.1., 3.11: page 8
• Linux: page 9
• Macintosh: Refer to your Macintosh and software docu-mentation to configure your computer and software, whichcompletes installation.
• Other computers and operating systems: Refer to yourcomputer and software documentation to configure yourcomputer and software, which completes installation.
• Terminals: For most terminals, installation is complete.

12 Modem User Guide
Important Information for Owners ofV.92 ModemsWith V.92, as with the earlier V.90 standard, your connectionspeed will depend on your phone line and your Internet ServiceProvider (ISP). To enhance compatibility, this modem automati-cally detects whether to use V.92, V.90, or a slower mode when itconnects to your ISP.
• QuickConnect:A V.92 modem remembers the line conditions of the lastnumber called, and uses this information to try to reduceconnection times.
• Modem-on-Hold:You have the option of receiving voice calls while online. Youcan answer the call and put your Internet session on hold ifyour ISP supports this capability and you have Call Waitingservice compatible with the modem.
• Faster Upload Speeds:Upload speeds may be increased, from 33.6K bps to amaximum of 48K bps. (Actual rates will vary, depending online conditions.)
• V.44 Data Compression:The V.44 standard lets you browse the Web and transferdata at higher speeds.
To make the most of your V.92 modem, follow these steps:
1. Contact your ISP and ask for the phone number of a V.92connection to the ISP.
2. Check our web site for news of any V.92 updates. If an up-date is available, follow the directions below for upgradingyour modem.

Firmware Upgrades 13
Modem UpgradesYour modem’s software, or “firmware,” can be easily upgraded.This is useful for code updates and feature upgrades. To up-grade your modem’s firmware, you simply download the newfirmware files and then run a program we provide. Because V.92technology is new, you may want to download the latest firmwarebefore calling your first V.92 site. Upgrades are available fromour Web site.
We also suggest that you register your modem with us so that wecan notify you via e-mail when new firmware releases are avail-able.

14 Modem User Guide
Indicator LightsThe faxmodem has a set of indicator lights on the front. A chartdefining the lights appears below.
Light* DescriptionHS (High-speed) Lights when communicating at 48000 bps
or faster.
AA (Auto-Answer) Lights when Auto-Answer is activated.Blinks when detecting an incoming ring.
RI (Ring Indicate) Blinks when detecting incoming ring.
CD (Carrier Detect) Lights when the Data Carrier Detect (DCD)signal from the modem to the computer ison.
OH (Off Hook) Lights when the modem is off hook.
TD (Transmit Data)orSD (Send Data)
Flashes whenever data or commands aretransmitted from the serial port of yourcomputer or other device to the modem.
RD (Receive Data) Flashes when data is sent from the modemto your computer or other serial device. Athigh speeds light may appear continuouslyon.
TR (Terminal Ready) Lights when the computer is ready to sendor receive data. Indicates the status of theDTR signal from the terminal or computer.
CS (Clear to Send) Lights when the faxmodem can accept datafrom the computer.
MR (Modem Ready)orPWR (Power)
Lights when the modem is turned on.Flashes when the modem is in self-testmode.
DC (Data Compression) Lights when using V.44, V.42bis, or MNP 5data compression.
EC (Error Correction) Lights when sending data using V.42 orMNP 4 error correction.
FAX Lights when fax connection has been madeto a remote faxmodem.

Indicator Lights 15
MSG Used by some software products. May lightwhen faxes or voicemail messages arewaiting.
V.34 Lights when operating in V.34 mode.
V.92 Lights when operating in V.92 mode.
56K Lights when communicating in V.90 or V.92mode.
HOLD (Modem On Hold) Lights when a call is detected. If you acceptthe call, the light stays on for the duration ofthe call; if you refuse the call, the light goesoff.
*Note: Not all lights may be present in some models.

16 Modem User Guide
Communicating with your FaxmodemThe faxing and communications software that came with yourfaxmodem sets itself up automatically and takes care of sendingany necessary commands to the faxmodem.
You should read this section, however, if you want to learn somegeneral facts about how software works with your faxmodem, orif you intend to use your new faxmodem with other software.
Accessing the Internet
To access the Internet and the World Wide Web, you need anonline service such as America Online (AOL) or CompuServe, oran Internet Service Provider (ISP). The best place to start is theCD(s) included with your modem package, which contains Inter-net and online services for you to try.
Online services provide installation software that makes signingup almost automatic. ISPs typically supply or suggest thebrowser software needed to access their service. They also pro-vide additional instructions and software for setting up your ac-count.
Note: You may need to redirect your application software to rec-ognize your new modem; refer to the Troubleshooting section,page 19, if you need assistance.
Communication Setup Options
If you run into configuration difficulties with your communicationsoftware, it may be helpful to read the following section.
In setting up some older software programs, you may be askedto enter certain information. Most programs have default settingsthat are correct for use with this modem, and there is no need tochange them. However you should be aware of the followingitems:
If you are asked to select the “modem type” from a menu, andyou don’t see this modem listed by name, select the most de-

Communicating with your Faxmodem 17
scriptive name such as V.92 modem, 56K modem, or genericClass 1 Modem.
In the dialing directory, set all entries to the highest possible baudrate, if your software and serial port support these speeds (do notgo over 115,200 bps). All communications between the computerand the faxmodem take place at this higher speed, independentof the modem-to-modem speed.
If there is a section of your software called “Terminal Settings,”make sure that Hardware Flow Control (RTS/CTS is ON (orYES).
Set auto baud detect to OFF (or NO).
If your fax software gives you the option of selecting Class 1 orClass 2 fax drivers, select Class 1.
Finally, some programs ask Send init if CD high?, which youshould set to YES. Otherwise, the faxmodem may not receive theproper initialization string.
Initialization Strings and AT Commands
An initialization string is a group of AT command settings that issent to the faxmodem as soon as you start up the software. Thesoftware determines which commands should be included in theinitialization string, based on the device you select during instal-lation. The commands remain in effect throughout the communi-cations session, unless the software sends other commands tooverride them.
The software uses other AT command strings for all commandssent to the modem. This is transparent to you—the softwaredoes this in the background without you having to be aware of it.
It is sometimes necessary, however, to add other AT commandsto initialization strings. You can find a table of AT commands onthe World Wide Web at www.modems.com. Click on Refer-ence and then on AT Command Sets.

18 Modem User Guide
Here are two of the more useful commands:
If your software suggests an initialization string for this modem,you should use it. If your software does not list this modem andno initialization string is suggested, use the following: AT &F.
Your telephone service may include Call Waiting that you cantemporarily suspend by using your phone to dial a special code.You can include that code, followed by a comma, in the dialstring or dial prefix in your software. Refer to theTroubleshooting section for more tips.
If your software does not handle AT commands automatically, itshould provide a place to enter AT commands in its setupmenus. However, in some cases you may need to enter ATcommands directly to the faxmodem. You must do so from adata program’s terminal mode.
Using Terminal Mode to Enter AT CommandsStart your data communications program.
Change to terminal mode (also called command, local, direct, ordumb mode). Check your software documentation for additionalinstructions.
Type AT plus the command you need and hit Enter. You will seean OK response.
When you finish, you can return to the data communications pro-gram’s standard user interface. See the software program’sdocumentation if you need help.
To return to the factory default settings for the modem, in termi-nal mode, type AT &F and hit Enter.

Troubleshooting 19
TroubleshootingIf your modem stops working, please read this section carefullybefore calling Customer Support. In addition, your modem CD in-cludes a list of Frequently Asked Questions (FAQs).
Important—If Your Computer Has an Existing Modem
You must redirect your application software so that it recognizesyour new modem. To do so, follow these instructions:
• Dial-up Networking Users:From your computer’s desktop, double-click the My Com-puter icon and then the Dial-up Networking icon. Double-click the Make New Connection icon, select your new V.92modem from the dropdown list, and follow the prompts.
• America Online Users:From within AOL, click the Setup button; then click the Ex-pert Setup button. Select the Devices tab and double-clickon the new V.92 modem you’ve installed. Click OK and thenClose.
Plug and Play Setup Problems with Windows 95/98
Under some circumstances, Plug and Play may not resolve allinstallation problems. The Windows Help system has an excel-lent tool for thoroughly diagnosing and solving many problems.
1. Double-click the My Computer icon on your desktop.2. Choose the Help Topics command in the Help menu.
Windows displays the Windows Help dialog box.3. Select the Contents tab.4. Click on Troubleshooters. (For Windows 98, you will also
have to click on Windows 98 Troubleshooters.) Thenclick on the hardware conflict help entry.
5. Follow the instructions for determining and resolving ahardware conflict.

20 Modem User Guide
This should solve your problem. Remember to write down yourCOM port setting. Return to page 4 to complete the installation.
If you still have problems, it probably means that although youare running a version of Windows that supports Plug and Play,you may have an older computer that is not completely compati-ble with this feature. Try the steps in the next section.
Changing the COM Settings in BIOS under Windows 95/98This procedure is a little more difficult than the previous one, butwith the help of your computer’s documentation you should beable to clear up any remaining problems.
1. Close all running programs. Shut down your computer andrestart it: Click Start and then Shut Down. Shut downyour computer completely. Turn the power off, wait about 5seconds, and turn the power back on.
2. As your computer goes through the startup process, itshould display a key or key combination that you can useto enter the BIOS Setup program. Enter the BIOS Setupprogram and disable COM2. Consult your computer’sdocumentation if the procedure is not clear based on theon-screen prompts. Note: Some computers may not usethe BIOS settings to control the COM ports. Check yourcomputer’s documentation to see if you have to reset thecomputer’s jumpers or switches instead.
3. Write down and save the new COM port setting and exitSetup.
4. The BIOS automatically reboots your computer.5. Choose Control Panel from the Settings command in the
Start menu.6. Double-click the System icon.7. Click the Device Manager tab.
Find the Ports (COM & LPT) device and click on the +sign. This expands the device list under Ports.
8. Select Communications Port (COM2). Click the Removebutton in the Device Manager window. This removes thedevice currently assigned to COM2.

Troubleshooting 21
9. When Windows displays the Confirm Device Removalwarning, click OK.
10. Double-click Modem in the Device Manager window.11. Double-click the Faxmodem icon for your model.12. Click the Resources tab.13. Uncheck the Use automatic settings checkbox.14. Scroll through the Basic configuration options until you find
the one that displays the Input/Output Range 02F8 -02FF and Interrupt Request 03. This is COM2. The Con-flicting device list box should say No conflicts. If thereare conflicts, call Tech Support.
15. If there are no conflicts, close the Modem Properties win-dow, System Properties window, and Control Panel win-dow by clicking OK for each.
16. Shut down your computer, turn off the power, and restartit. Going through this power cycle can be important.Merely restarting Windows may not allow the BIOS to reg-ister the changes properly.
If Windows finds your other serial port, it may try to assign theport to COM2, but won’t be able to because your faxmodem is al-ready using that system resource.
Other Troubleshooting Tips
Your modem seems to install under Windows, but Windowscannot find it later…If your computer has a built-in modem on the motherboard, Win-dows may reinstall it the next time you start up. Consult yourcomputer’s documentation or call your computer’s manufacturerto get instructions on how to disable the built-in modem.
The software cannot find the modem and the modem doesnot respond to AT commands…The most common error with modems is that the communica-tions software is not configured for the same COM port as themodem. Check which COM port the modem is using and ensure

22 Modem User Guide
that the software’s COM port setting matches the modem’s COMport setting.
Another problem is that COM port resources may be in use byanother device. Make sure that the COM port resources used bythe modem are not being used by any other device, such as asound card.
In terminal mode, be sure you type AT at the beginning of thecommand line.
Be sure your modem is not in data mode when you type thecommand. Use the escape character sequence to switch to ter-minal mode. (The default escape sequence is to wait at least onesecond, type +++, and wait another second or more.)
If you typed a command but did not receive an OK responsefrom your modem: The E0 and Q1 commands may be in effect,disabling echo and responses. Verify this with the &V command.To enable echo and responses type AT E1 Q0 and hit Enter.
You encounter communications problems with your mo-dem…Check that your communications software has been set up prop-erly. Recheck the initialization string and dial string specified inyour software manual.
Memory-resident programs can cause a variety of problems. Trystarting up your computer without them. Programs that cancause problems include antivirus programs and screen savers.
The modem speaker volume is too low or too high…Your modem has a small speaker on its board that gives youaudible feedback of dial tones and remote connection signals(“handshaking”). This is not the same as the speaker that youmay have connected to your sound card.
If the software allows you to control the volume of the on-boardspeaker, make sure the speaker is enabled and set to a comfort-able volume.
If the software does not have speaker settings, add one of theAT commands listed below to the initialization string:

Troubleshooting 23
L1 for low volumeL2 for medium volumeL3 for highest volumeM0 to turn the speaker off completelyM1 to turn the speaker back on
For example, if you want the volume low and the software usesthe initialization stringAT &F, change it to AT &F L1.
The modem does not automatically dial a call when yousend a Dial command…Make sure the modem speaker is turned on in your software sothat you can hear dialing sounds. Also make sure that the phoneline is plugged in.
Make sure that you are dialing a valid phone number, includingany required dial prefixes.
If you are using tone dialing on a line that requires pulse dialing,the line may not be able to accept tone-dialed calls. Select Pulsedialing in your software or make sure software dialing prefix isATDP (for pulse dialing).
Make sure your communications software and modem are con-figured for the same COM port.
Make sure your modem has hung up from the previous call. Se-lect Hang Up in your software; or type ATH in terminal mode.
Your modem disconnects while communicating with a re-mote system…The remote system has hung up. You need to reconnect.
The telephone line disrupted your call. If your telephone serviceincludes Call Waiting, turn it off if possible before making modemcalls.
Depending on your service, you may not be able to disable CallWaiting for incoming calls. If your modem often receives datacalls and communications are frequently disrupted by Call Wait-ing, you should consider dropping the service or installing aseparate phone line without Call Waiting.

24 Modem User Guide
Someone may be picking up an extension connected to the linethat your modem is using. If the modem is sharing a telephoneline with other telephones, inform the other users when you willbe making a data call.
Your modem does not make a connection…If your modem places calls but never makes a connection, makesure you are dialing the right number. The remote modem maybe turned off.
The modem can connect to some modems, but not to oth-ers…A remote modem does not respond because of the extended ne-gotiation process by which modems determine the best commonconnection between them. If this is the case, you may have todisable part or all of the negotiation process. In the following ta-ble, “protocol” means error correction and data compression.
To force different communication speeds Type command & hit Enter
Negotiate speed and protocol(default setting)
AT &F
To force protocol AT \N3
Dualmode (V.90 or V.92)—56000 bps AT+MS=V92,1
V.92 only (disable V.90)—56000 bps AT+MS=V92,0
V.90 only (disable V.92)—56000 bps AT+MS=V90,0
Disable both 56K and autorate on V.34—33600 bps AT+MS=V34,1
V.34—33600 bps AT+MS=V34,0
V.32bis—14400 bps AT+MS=V32B,0
V.32—9600 bps AT+MS=V32,0
2400 bps AT+MS=V22B,0
1200 bps AT+MS=V22,0

Troubleshooting 25
Notes: Some software allows these commands to be added tothe list of dial prefixes or the initialization string.
When the protocol is forced, the modem will not attemptto connect at other protocols if it cannot connect at theforced protocol. It will try to connect at the fastest speedavailable within the forced protocol.
There are other configurations that can be forced as well. If youneed to select a particular configuration, use the AT commandstrings shown below. You can always return to the modem’s de-fault configuration by typing AT &F and pressing the Enter key.Remember that if you do this, the modem will not have receivedthe commands in your software’s initialization string as it normallywould. Using the ATZ command overcomes this problem if youhave saved all your setup parameters in nonvolatile memory. (Tosave setup parameters in nonvolatile memory in AT terminalmode: Type AT, followed by the parameter settings you choose,followed by &W, and hit Enter. For example, if you type AT &C1&D2 &W and hit Enter, the &C1 and &D2 parameter settings arestored.
To force Type command & hit EnterMNP 5/MNP 4 operation AT \N5LAPM only (V.42) AT \N4MNP 4 only AT \N5%C0V.42bis data compression AT+DCS=1,0V.44 data compression only AT+DCS=0,1Auto-answer AT S0=1
The modem does not connect reliably at V.92…To modify your Internet Connection string in Windows95/98/Me/2000: Double-click My Computer, and then double-click Dial-up Networking. Right-click the existing Internet Con-nection and select Properties. Click General | Configure |Connection | Advanced. You can add initialization (init) stringson the line labeled Extra Settings. Enter one of the strings listedbelow. Try these commands one at a time until you find the one

26 Modem User Guide
that gives you the highest possible connection rate for yourphone line conditions.
Init String DefinitionATW2S7=150+MS=V90OR AT&F+MS=V92
S7 Sets wait time for remote carrier,wait time can be 1-255 seconds
AT&FS7=150 &F Sets factory defaultsAT&F&C1&D2\N5\A2=1S7=100 &C1 DCD (Data Carrier Detect) follows
the remote carrier signal&D2 DTR (Data Terminal Ready) reacts
with a disconnect, sends “OK” re-sponse and disables auto-answerwhile DTR signal is OFF
\N5 MNP Error Correction Only\A2 Maximum block size: 192 characters

Appendix A: How To Uninstall Your Modem Drivers 27
Appendix A: How to Uninstall YourModem DriversThe following instructions should work for your new modem aswell as older modems. If not, please refer to your original modemmanufacturer’s documentation for removal instructions.If your computer has a modem, you may choose to keep it or toremove it. We recommend that you remove it. Removing your oldmodem ensures that your computer will have enough resourcesto run your new modem without conflicts with other devices.Follow these steps to uninstall your modem drivers.
1 From the desktop, open the Control Panel, and then clickAdd or Remove Programs. In the dialog box that opens,select the modem that you want to uninstall and click Re-move.(Depending on your operating system, some of these but-tons may have slightly different labels.)
2 Follow the on-screen instructions and click Finish.
3 Windows 95/98/Me/2000/XP Users: In one of the followingdialog boxes (depending on your operating system):Modems, Phone and Modem Options, or Modem Proper-ties, select the modem you want to uninstall and click Re-move.

28 Modem User Guide
Appendix B: Regulatory Information
FCC 47CFR, Part 68 StatementThis equipment complies with 47CFR, Part 68 of the rules. The unitbears a label which contains, among other information, the certificationnumber and Ringer Equivalence Number (REN). If requested, this in-formation must be provided to the telephone company.This equipment uses the following standard jack types for network con-nection: RJ11C.This equipment contains an FCC compliant modular jack. It is designedto be connected to the telephone network or premises wiring usingcompatible modular plugs and cabling which comply with the require-ments of FCC Part 68 rules.The Ringer Equivalence Number, or REN, is used to determine thenumber of devices which may be connected to the telephone line. Anexcessive REN may cause the equipment to not ring in response to anincoming call. In most areas, the sum of the RENs of all equipment on aline should not exceed five (5.0).In the unlikely event that this equipment causes harm to the telephonenetwork, the telephone company can temporarily disconnect your serv-ice. The telephone company will try to warn you in advance of any suchdisconnection, but if advance notice isn’t practical, it may disconnectthe service first and notify you as soon as possible afterwards. In theevent such a disconnection is deemed necessary, you will be advisedof your right to file a complaint with the FCC.From time to time, the telephone company may make changes in its fa-cilities, equipment, or operations which could affect the operation of thisequipment. If this occurs, the telephone company is required to provideyou with advance notice so you can make the modifications necessaryto obtain uninterrupted service.There are no user serviceable components within this equipment.It shall be unlawful for any person within the United States to use acomputer or other electronic device to send any message via a tele-phone facsimile unless such message clearly contains, in a margin atthe top or bottom of each transmitted page or on the first page of thetransmission, the date and time it is sent and an identification of thebusiness, other entity, or individual sending the message and the tele-phone number of the sending machine or of such business, other entity,or individual. The telephone number provided may not be a 900 numberor any other number for which charges exceed local or long distancetransmission charges. Telephone facsimile machines manufactured on

Appendix B: Regulatory Information 29
and after December 20, 1992, must clearly mark such identifying infor-mation on each transmitted message. Facsimile modem boards manu-factured on and after December 13, 1995, must comply with the re-quirements of this section.This equipment cannot be used on public coin phone service providedby the telephone company. Connection to Party Line Service is subjectto state tariffs. Contact your state public utility commission, public serv-ice commission, or corporation commission for more information.
FCC 47CFR, Part 15 Emissions StatementThis equipment has been tested and found to comply with the limits fora Class B digital device, pursuant to 47CFR, part 15 of the rules. Theselimits are designed to provide reasonable protection against harmfulinterference in a residential installation. This equipment generates,uses and can radiate radio frequency and, if not installed and used inaccordance with the instructions, may cause harmful interference to ra-dio communications.
However, there is no guarantee that interference will not occur in a par-ticular installation. If this equipment does cause harmful interference toradio or television reception, which can be determined by turning theequipment off and on, the user is encouraged to try to correct the in-terference by one or more of the following measures:
• Reorient or relocate the receiving antenna.• Increase the separation between the equipment and receiver.• Connect the equipment into an outlet on a circuit different from that
to which the receiver is connected.• Consult the dealer or an experienced radio/TV technician for help.
Industry Canada Emissions StatementThis Class B digital apparatus meets all requirements of the CanadianInterference-Causing Equipment Regulations.
Cet appareil numérique de la classe B respecte toutes les exigences duRèglement sur le matériel brouilleur du Canada.

30 Modem User Guide
Industry Canada CS03 StatementNotice: The Industry Canada label identifies certified equipment. Thiscertification means that the equipment meets telecommunications net-work protective, operational and safety requirements as prescribed inthe appropriate Terminal Equipment Technical Requirements docu-ment(s). The Department does not guarantee the equipment will oper-ate to the user’s satisfaction.
Before installing the equipment, users should ensure that it is permissi-ble to be connected to the facilities of the local telecommunicationscompany. The equipment must also be installed using an acceptablemethod of concern. The customer should be aware that compliancewith the above conditions may not prevent degradation of service insome situations.
Repairs to certified equipment should be coordinated by a representa-tive designated by the supplier. Any repairs or alterations made by theuser to this equipment, or equipment malfunctions, may give the tele-communications company cause to request the user to disconnect theequipment.
Users should ensure for their own protection that the electrical groundconnections of the power utility, telephone lines and internal metallicwater pipe system, if present, are connected together. This precautionmay be particularly important in rural areas. Caution: Users should notattempt to make such connections themselves, but should contact theappropriate electric inspection authority, or electrician, as appropriate.
Notice: The Ringer Equivalence Number (REN) assigned to each ter-minal device provides an indication of the maximum number of termi-nals allowed to be connected to a telephone interface. The terminationon an interface may consist of any combination of devices subject onlyto the requirement that the sum of the Ringer Equivalence Numbers ofall the devices does not exceed 5.

Appendix B: Regulatory Information 31
Austria Belgium Denmark Finland
France* Germany Greece Ireland
Italy Luxembourg Netherlands Portugal
Spain Sweden UK
Note: EU member states with restrictive use for this device are indi-cated by an asterisk (*) in the table above. This device is also author-ized for use in all EFTA member states (Switzerland, Iceland, Liech-tenstein, Norway).
Important Notice for Users in FranceThis product should only be used on France Telecom (FT) phone lineswhere current limiting is not required. This is approximately 78% of all FTphone lines.
Declaration of ConformityThe manufacturer declares under sole responsibility that this equipmentis compliant to Directive 1999/5/EC (R&TTE Directive) via the following:
Directives Standards Test Reports Issued
73/23/EEC-Low Voltage EN 60950(1992 A1-A11)
electrical safety
89/336/EEC-EMC EN 55024 (1998) EMC – immunity
89/336/EEC-EMC EN 55022 (1998) EMC – emissions
The product is CE marked.
Electrostatic Discharge (ESD) Statement
This unit may require resetting after a severe ESD event.

0742-C 27187 ©2002