Model Financial Accounts Generator - Legal Solutions · XYZ Model Financial Accounts Generator User...
Transcript of Model Financial Accounts Generator - Legal Solutions · XYZ Model Financial Accounts Generator User...
XYZ Model Financial Accounts Generator
User Guide Page 1 of 36
XYZ Model Financial Accounts Generator – June 2011 Update User Guide
Contents Product Overview ...................................................................................................................... 3
Features of XYZ Model Financial Accounts Generator ............................................................ 4 Cover Sheet........................................................................................................................... 4 Contents Page ....................................................................................................................... 4 Validation Sheet .................................................................................................................... 4 Quick Data Summary in the Input Sheet ............................................................................... 4 Note Pad ................................................................................................................................ 4 Shortcut Navigation Buttons in the Input Sheet .................................................................... 4 Page Break Adjustment ......................................................................................................... 4 Shortcut Navigation Drop Down Box in the Notes ................................................................ 4 Insert Rows in Data Input Sheet............................................................................................ 4 Statement of Comprehensive Income and Audit Report Hidden (Not Selected in the Entity Information Sheet) ................................................................................................................. 5
Minimum System Requirements ................................................................................................ 5
Support ...................................................................................................................................... 5
Step-by-step Workflow............................................................................................................... 5
System Settings to Enable XYZ Model Financial Accounts Generator Online ........................ 7
Starting XYZ Model Financial Accounts Generator .................................................................. 9 Main Menu ............................................................................................................................. 9 Step-by-step Workflow ........................................................................................................ 10 User Guide .......................................................................................................................... 10 About Thomson Reuters/About Moore Stephens ............................................................... 10 Other Products .................................................................................................................... 10 Printing ................................................................................................................................ 11 Main Menu ........................................................................................................................... 11
Entering Data ........................................................................................................................... 11 Blue Cells ............................................................................................................................ 11 Blue Figures ........................................................................................................................ 11 Red Text .............................................................................................................................. 12 Green Text........................................................................................................................... 12 Unprotect ............................................................................................................................. 12
To unprotect the worksheet ............................................................................................ 12 To reprotect the worksheet ............................................................................................. 13
Preparing a Financial Report ................................................................................................... 13 Entity Info............................................................................................................................. 14
Rollover ........................................................................................................................... 14 Start and End of Financial Year ...................................................................................... 15 Director Information (where applicable) .......................................................................... 15 Controlled Entities Information – Large Proprietary (Consolidated) and Listed Public (Consolidated) Entities .................................................................................................... 15 Statement of Comprehensive Income – Nature or Function (where applicable) ............ 15 Listed Public Entities – Concise Financial Report (where applicable) ........................... 16
XYZ Model Financial Accounts Generator
User Guide Page 2 of 36
Reporting Status (where applicable) ............................................................................... 16 Data Input Sheet ................................................................................................................. 16 Tax Effect Section ............................................................................................................... 18 Validation Sheet .................................................................................................................. 19 Notes ................................................................................................................................... 20
Select Notes .................................................................................................................... 21 Statement of Comprehensive Income ................................................................................. 24 Statement of Financial Position ........................................................................................... 25 Statement of Changes in Equity .......................................................................................... 26 Statement of Cash Flows .................................................................................................... 27 Directors’ Report (where applicable) ................................................................................... 28
Double-click to delete this row ........................................................................................ 29 Directors’ Declaration (where applicable) ........................................................................... 30 Audit Report......................................................................................................................... 31 Auditor’s Independence Declaration ................................................................................... 33 Blank Notes ......................................................................................................................... 33
Printing ..................................................................................................................................... 33 Print All/Print Reports .......................................................................................................... 33 Print ..................................................................................................................................... 34 Printing and Format Rows ................................................................................................... 34 Page Break Adjustment ....................................................................................................... 34
Saving ...................................................................................................................................... 34
Frequently Asked Questions ................................................................................................... 35
Useful Things that Can Be Done in Unprotect Mode .............................................................. 36
XYZ Model Financial Accounts Generator
User Guide Page 3 of 36
Product Overview XYZ Model Financial Accounts Generator – June 2011 Update has been
produced in accordance with all applicable 30 June 2011 year-ending accounting
requirements and standards, including:
Corporations Act 2001;
Australian equivalents to International Financial Reporting Standards
(AIFRS) of the Australian Accounting Standards Board – AASB 1 through to
AASB 1048;
Australian Accounting Standard AAS 25, issued jointly by the Institute of
Chartered Accountants in Australia and CPA Australia;
Australian Securities Exchange Ltd Listing Rules;
Australian Securities and Investments Commission Policy Statements,
Class Orders and Practice Notes;
Urgent Issues Group Interpretations; and
other authoritative pronouncements of the Australian Accounting
Standards Board.
The entities provided apply to all Australian states and territories. These entities
are sourced from XYZ Model Financial Accounts Volume 1 – Special
Purpose Financial Reporting and XYZ Model Financial Accounts Volume 2
– General Purpose Financial Reporting.
The entities provided are:
Listed Public Company (Consolidated);
Listed Public Company (Single Entity);
Large Proprietary Company (Consolidated) – Reporting and Non-reporting;
Large Proprietary Company (Single Entity) – Reporting and Non-reporting;
Small Proprietary Company;
Incorporated Association – Reporting and Non-reporting;
Self-managed Superannuation Fund – Non-reporting;
Unit Trust – Reporting and Non-reporting; and
Not-for-Profit Organisation.
XYZ Model Financial Accounts Generator automates the processes involved in
creating a financial report. A base model of the financial report required for the
entity type is provided. XYZ Model Financial Accounts Generator then
compiles the financial report components based on the data that has been
entered. XYZ Model Financial Accounts Generator has been created with the
expectation that the financial report is prepared after the necessary information
has been collated (ie from the trial balance or other source).
XYZ Model Financial Accounts Generator
User Guide Page 4 of 36
Features of XYZ Model Financial Accounts Generator XYZ Model Financial Accounts Generator’s user-friendly features include:
Cover Sheet
XYZ Model Financial Accounts Generator produces a cover page for the
financial reports. The cover page provides the company name, ABN and the year
end for the financial report. Users also have the option of inserting an image (eg
company logo) onto their cover page.
Contents Page
XYZ Model Financial Accounts Generator produces a contents page for the
financial reports. The contents page provides an automatically numbered table of
contents to the financial report including reference to the page numbers. The
contents page also offers hyperlinks to the contents listed.
Validation Sheet
XYZ Model Financial Accounts Generator includes a detailed calculation
check, contained on a separate worksheet called the validation sheet. The
validation sheet provides seven validation checks.
Quick Data Summary in the Input Sheet
At the bottom of the input sheet, there is a quick data summary summarising the
operating profit before tax and net equity.
Note Pad
XYZ Model Financial Accounts Generator has a notepad worksheet for users
to insert any relevant notes related to each worksheet. This information will roll
over to the next year.
Shortcut Navigation Buttons in the Input Sheet
XYZ Model Financial Accounts Generator users will be able to easily navigate
through the input sheet by clicking on the boxes at the top of the sheet to quickly
go to that section, eg click on to go to the expenses section.
Page Break Adjustment
XYZ Model Financial Accounts Generator allows users to manually adjust the
page breaks in the Notes prior to printing.
Shortcut Navigation Drop Down Box in the Notes
XYZ Model Financial Accounts Generator users can easily navigate through
the notes by selecting the note they wish to go to in the drop down box at the top
of the sheet.
Insert Rows in Data Input Sheet
XYZ Model Financial Accounts Generator users can insert additional rows in
the input sheet for additional items and these are transferred to other worksheets
and appear in green text.
XYZ Model Financial Accounts Generator
User Guide Page 5 of 36
Statement of Comprehensive Income and Audit Report Hidden (Not Selected in the Entity Information Sheet)
XYZ Model Financial Accounts Generator will hide the alternative Statement
of Comprehensive Income and Audit Report that have not been selected.
Minimum System Requirements Microsoft Office (Excel) 2000 or above with the latest service packs.
Microsoft Windows 2000 or above with the latest service packs.
Screen resolution 1024 x 768 and above.
The minimum system requirements for your versions of MS Excel and MS
Windows.
Adobe Acrobat Reader.
Support The Thomson Reuters Customer Service Team will be pleased to assist you with
any questions about accessing or using XYZ Model Financial Accounts
Generator.
Phone 1300 304 195 Monday to Friday 8.45am to 5.30pm Eastern Standard
Time, or email [email protected].
Step-by-step Workflow Broadly, the steps required to complete a financial report using XYZ Model
Financial Accounts Generator are outlined below:
1. Collate all necessary information required to produce the financial report, eg
trial balance.
2. Open XYZ Model Financial Accounts Generator through Start |
Programs | CPD Business Tools | 2011 XYZ Model Financial Accounts
Generator.
3. From the Main Menu:
If the entity type is known, click on the required entity type button.
If you want to prepare a financial report for an entity and are unsure
about the entity type, click the Entity Selection button to provide
guidance. When your entity type is known, click the required entity
type button.
If you are using MFAG Plus click on the MFAG Plus button and select the relevant
entity type to begin mapping/importing. Refer to the MFAG Plus User Guide for
further guidance.
4. Save the financial report. XYZ Model Financial Accounts Generator
entity reports should be saved regularly. To save, select File | Save from
the Microsoft Excel menu bar or click the Save icon on the Microsoft Excel
toolbar.
XYZ Model Financial Accounts Generator
User Guide Page 6 of 36
5. If you used 2010 XYZ Model Financial Accounts Generator, you can select
the Rollover button to roll over the information. Otherwise select the Entity
Information sheet to enter the particulars about the entity as required.
6. Open the Data Input sheet to enter data required to formulate the financial
report.
7. Open the Notes sheet to enter any other information and modify the Notes
as required by your entity.
Select which notes you want to include in your financial report by clicking
the Select Notes button. Warning: Manually deleting notes may cause
serious errors. Use the Select Notes button to hide unwanted notes.
Note: Blue shaded cells contain formulae and as such are locked. Red text
indicates a manual change is required. Green text is derived from the Entity
Info sheet. Blue figures are hyperlinks that enable navigation to the relevant
note.
8. Where applicable, open the Directors’ Report, Auditor’s Independence
Declaration, Directors’ Declaration, Audit Report or any other report and
prepare the report(s).
9. Check all report sheets that make up the financial report for formatting
issues where additional data/commentary has been entered. Click the
Format Rows button to automatically readjust the height of rows with
changed or additional information to the correct row height, as row
alignments may change when entering new or additional commentary.
10. When satisfied with the results, click Print All or Print Reports to print the
financial report.
XYZ Model Financial Accounts Generator
User Guide Page 7 of 36
System Settings to Enable XYZ Model Financial Accounts Generator Online 1. Open Windows Explorer.
2. Select Tools from the top menu bar.
3. Select Folder Options from the Tools drop down menu.
4. Select File Types tab.
5. Locate and select XLS Microsoft Excel Worksheet in the Registered file
types list.
6. Click Advanced button.
XYZ Model Financial Accounts Generator
User Guide Page 8 of 36
7. Untick Browse in same window option.
8. Click OK to save this setting change.
When you open an Excel file from the Internet (including online toolkits from Tax
and Accounting Online), the Excel file will open in the Microsoft Excel program
(rather than within Internet Explorer) enabling the full functionality contained in
macros to work seamlessly.
Click Enable Macros when prompted to ensure the functionality of XYZ Model
Financial Accounts Generator can be delivered as expected.
XYZ Model Financial Accounts Generator
User Guide Page 9 of 36
Starting XYZ Model Financial Accounts Generator
Main Menu
When you start XYZ Model Financial Accounts Generator, the Main Menu is
displayed.
The Main Menu provides links to the financial report models for each entity. If
you know which type of entity financial report you require, click the relevant
entity button.
The entities provided are:
Listed Public Company (Consolidated);
Listed Public Company (Single Entity);
Large Proprietary Company (Consolidated) – Reporting and Non-reporting;
Large Proprietary Company (Single Entity) – Reporting and Non-reporting;
Small Proprietary Company;
Incorporated Association – Reporting and Non-reporting;
Self-managed Superannuation Fund – Non-reporting;
Unit Trust – Reporting and Non-reporting; and
Not-for-Profit Organisation.
XYZ Model Financial Accounts Generator
User Guide Page 10 of 36
Step-by-step Workflow
This flow chart is a quick guide to help users generate their financial reports.
Using a step-by-step approach, the flow chart will assist in determining the
appropriate format required. Click the Step-by-step Workflow button to display
the following:
User Guide
Click the User Guide button from the Main Menu to display this information.
About Thomson Reuters/About Moore Stephens
Click the About Thomson Reuters or About Moore Stephens buttons to
display information about the publisher or author.
You will need Adobe Reader to view these documents. If you do not have Adobe
Reader installed, please click the Get Adobe Reader button on the Main Menu to
connect to the Adobe website, where you can download the latest version of
Adobe Reader for free.
Other Products
Click Other Products to discover other time-saving solutions from Thomson
Reuters.
XYZ Model Financial Accounts Generator
User Guide Page 11 of 36
Printing
Clicking the Print button at any point in XYZ Model Financial Accounts
Generator will print the current sheet. Clicking the Print All or Print Reports
buttons prints all reports (with or without page numbers).
Main Menu
Click the Main Menu button at any point in XYZ Model Financial Accounts
Generator to return to the Main Menu.
Entering Data
Blue Cells
Cells shaded in blue are locked to maintain the integrity of the formulae and
calculations. Figures in these cells calculate automatically through formulae or by
transferring data from elsewhere. Data cannot be manually entered into these
cells.
Note: Clicking the Unprotect button enables these formulae to be changed. Use
caution when altering any information while the worksheet is unprotected.
Blue Figures
Blue figures are hyperlinks to other sections of the financial report, ie to the
statement of comprehensive income, statement of financial position, to another
note, or even within a note.
Use these links to navigate quickly to a related location in the financial reports for
further information.
XYZ Model Financial Accounts Generator
User Guide Page 12 of 36
Red Text
Red text indicates instances where data needs to be manually entered.
Any paragraph containing red text indicates that the paragraph can be totally
reworded or that specific text (other than just the red text) within the paragraph
can be altered.
Green Text
Green text indicates the information has been sourced from the Entity Info sheet
and Data Input sheet. If this information needs to be changed, it is recommended
any changes be made on the Entity Info sheet and/or Data Input sheet to ensure
consistency.
The above colour references are summarised under the Colour Code Help
button in the product.
Unprotect
To allow for the fact that every company is different and will have different items
to report, XYZ Model Financial Accounts Generator provides an Unprotect
feature. This allows you to change items as required (eg insert extra rows for
more information, delete unnecessary information, etc).
Using this function enables manual changes to be made to the worksheet.
However, we stress that extreme caution should be used when the worksheet is
unprotected as inadvertent changes could be made to formulae and programming
functions.
We recommend that only rows and columns with commentary be changed. Where
possible, do not alter rows and columns shaded in blue or with data in them.
To ensure the hide notes function is not disrupted, please ensure there is always
an empty row (ie no text in that row) between each note.
If you need to delete rows in a worksheet, the preferred method is to ‘hide’ the
rows rather than to delete them. This allows later retrieval of those hidden rows
if necessary and also reduces the risk of adversely affecting the calculations in
other worksheets.
If you wish to add rows to the worksheet, this will affect formulae in other
worksheets that refer to cells affected by the addition. Importantly, adding rows
will also affect the ability to use rollover and other data transfer features in later
versions of the template.
To unprotect the worksheet
Click the button.
The following warning will appear:
XYZ Model Financial Accounts Generator
User Guide Page 13 of 36
Click Yes to continue.
Make any changes as required.
While the worksheet is unprotected, the Unprotect button is replaced with the
Protect button.
To reprotect the worksheet
Click the Protect button.
The following message will appear confirming the worksheet is now protected:
Please note: The unprotect feature is unavailable for the Main Menu, Start Page,
Entity Info and Data Input sheets.
Preparing a Financial Report A similar sheet to the following is displayed after clicking an entity button:
Click User Guide to display this document.
To begin preparing the financial report, click Entity Info or the EntityInfo
tab.
XYZ Model Financial Accounts Generator
User Guide Page 14 of 36
To begin formulating the numbers for the financial report, click Data Input
or the Input tab.
To view the notes required for this entity type, click Notes or the Notes
tab.
Click Print Reports to print all the sheets that make up the financial report.
To view compiled financial data or enter required information, click the
relevant button (eg for companies this would be the Directors’ Report,
Statement of Comprehensive Income (Nature) or (Function), Statement of
Financial Position, Statement of Changes in Equity, Statement of Cash
Flows, Declaration, Audit Report and Auditor’s Independence Declaration)
or click the appropriate tab at the bottom of the sheet.
Entity Info
Clicking Entity Info displays the following sheet:
Information entered on this sheet appears as required throughout the financial
report. To ensure consistency, enter your entity’s information here and not
directly into the reports. This information needs to be entered each time a new
financial report is created.
Rollover
Users who prepared their financial report last year using 2010 XYZ Model
Financial Accounts Generator have the option to roll over the information from the
Entity Info sheet, Data Input sheet and Note Pad into the current XYZ Model
Financial Accounts Generator.
XYZ Model Financial Accounts Generator
User Guide Page 15 of 36
Click on the Rollover button and select your 2010 XYZ Model Financial Accounts
Generator file.*
*Note: The rollover function has been designed to work with files of the same
entity type.
For example, if you choose to prepare a financial report for a large company in
XYZ Model Financial Accounts Generator but attempt to roll over information
from a public company, you will receive an error message indicating the file is not
valid.
Additionally, if you have changed the format of the Entity Info sheet, Data Input
sheet or Note Pad by unprotecting the sheet, the accuracy of the budget
transfer/rollover function will be compromised.
Start and End of Financial Year
Entities with different year-ends will be able to use XYZ Model Financial
Accounts Generator. In the Entity Information sheet, users have to type in their
start of financial year and end of financial year dates and this information will flow
through to the rest of the product as appropriate.
Director Information (where applicable)
Enter the names of any directors who have held office during any part of the
reporting period and up until the date of the report.
If the director was appointed, resigned or retired during the 2011 financial year,
click in the Status column next to the name of the applicable director and select
either Appointed, Resigned or Retired from the drop down list. (Delete will clear
the cell.) If you have entered the director’s status insert the relevant date in the
Date column.
Note: If, after changing a director’s status you subsequently decide to revert to
the default of blank, the date is not automatically removed. However, any dates
specified will not flow through to the notes unless the status of the relevant
director is selected.
Controlled Entities Information – Large Proprietary (Consolidated) and Listed Public (Consolidated) Entities
For Large Consolidated and Public Consolidated entities, there is the option to
enter the names and country of incorporation of the controlled entities.
Statement of Comprehensive Income – Nature or Function (where applicable)
The Entity Info sheet for most entities provides the option to choose which type of
Statement of Comprehensive Income you wish to adopt.
The selection is to report either by Nature or Function and to format using
either the Single or Separate statement approach.
Nature or Function
An entity should choose the classification either by nature or by function that
provides the most relevant information about its financial performance. The
selection determines which report prints and additionally affects the layout of the
expenses section of the Data Input sheet.
Once you select a statement of comprehensive income, the other sheet will be
hidden.
XYZ Model Financial Accounts Generator
User Guide Page 16 of 36
Listed Public Entities – Concise Financial Report (where applicable)
The Entity Info sheet for Public Entities provides the option to choose between a
Full or Concise financial report. The Concise financial report features a
Discussion and Analysis of the Financial Statements and an abbreviated set of
Notes.
Reporting Status (where applicable)
The Reporting Status field displays the reporting or non-reporting status of the
entity. The default status is reporting.
Click the Change button to designate your entity as non-reporting.
Changing the status of your entity to non-reporting will generate specific wording
in the relevant sections of the financial report to reflect this. For example, in the
Directors’ Report, Notes, Directors’ Declaration and Audit Report, the report
wording will reflect that this is a ‘special purpose financial report’ as opposed to a
‘general purpose financial report’ when the status is reporting.
Data Input Sheet
Click the Data Input button on the Start Page or the Input tab to display a sheet
similar to the following:
The Data Input sheet is where all information required for the Statement of
Comprehensive Income, Statement of Financial Position and Statement of Cash
Flows is derived. The Data Input sheet, however, may not provide all the
XYZ Model Financial Accounts Generator
User Guide Page 17 of 36
information that may be required in the Notes sheet. Accordingly, the user may
need to go into the Notes sheet to manually enter additional data relevant to the
entity.
XYZ Model Financial Accounts Generator allows users to insert rows to
include further items in the Data Input Sheet. This information will flow through
to the rest of the product as appropriate (as shown in the example below).
In the above example, an additional expense item was inserted ($800). This
amount will flow through to the Notes as well as the Income Statement elected.
Important Note: As a general rule, when entering numbers into the Data Input
sheet, use positive figures irrespective of whether the item is a revenue, expense,
asset, liability or equity amount, except for cash flow items. XYZ Model
Financial Accounts Generator will automatically transfer the numbers to the
appropriate section of the financial report as a positive or negative figure as
appropriate. An example is shown below:
In the above example, the value for the provision for impairment of receivables is
entered as a positive amount.
Existing input sheet takes the necessary formula to reduce the trade receivables by the provision for impairment of receivables
XYZ Model Financial Accounts Generator
User Guide Page 18 of 36
The amount for the provision for impairment of receivables flows through to the
Notes as a negative figure to reflect the offsetting treatment against trade
receivables.
If you insert a negative figure, an alert box will appear to verify that you want to
insert the figure as a negative amount.
However, there may be times where it will be appropriate to enter a negative
figure for an item.
If you insert rows in the input sheet, you must enter the corresponding figure as
either positive or negative accordingly. An example is shown below:
In the example, an extra row has been inserted for an additional provision. No
formula is associated with the inserted row to allow the data to flow through to
associated sheets correctly, so the provision must be entered as a negative
figure. In contrast, the provision that is built-in to the template does have an
associated formula to permit this flow through, so the provision is entered as a
positive figure.
Tax Effect Section
In the Tax Effect Accounting section in the Data Input sheet, enter the gross
amount for each item. XYZ Model Financial Accounts Generator will then
XYZ Model Financial Accounts Generator
User Guide Page 19 of 36
generate the tax effect amount in the corresponding Notes (ie 30% of the gross
amount).
Validation Sheet
XYZ Model Financial Accounts Generator has a Validation Sheet with
calculation checks as shown below:
Use the Validation Sheet to quickly review whether the financial accounts figures
appear reasonable.
XYZ Model Financial Accounts Generator
User Guide Page 20 of 36
Notes
Click the Notes button on the Start Page or the Notes tab to display a sheet
similar to the following:
The Notes sheet is where most adjustments/modifications occur once you have
entered all the required information in the Data Input sheet.
As a template of the Notes has been provided for demonstration purposes, you
will need to modify commentary, and other items as necessary, to reflect the
reporting needs of your entity.
Warning: Manually deleting notes may cause serious errors and functionality
problems. Use the Select Notes button to hide unwanted notes.
Click Start Page or the Start tab to return to the front sheet of the entity
report.
Click Entity Info or the EntityInfo tab to navigate to the entity information
data entry sheet.
Click Data Input or the Input tab to enter the necessary information to
formulate the financial accounts.
Click Select Notes to choose which notes you wish to include.
Click Format Rows to automatically readjust the height of rows with
changed or additional information to the correct row height.
Click Unprotect to unlock the worksheet if alterations are required. Use
caution when working with an unlocked worksheet to ensure the integrity
of formulae and calculations is maintained. To ensure the hide notes
function is not disrupted, please ensure there is always an empty row (ie
no text in that row) between each note.
Click Print to print the current sheet.
Click Print All to print all the sheets that make up the financial report.
XYZ Model Financial Accounts Generator
User Guide Page 21 of 36
Select Notes
To select the notes to make up the financial statements, click the Select Notes
button. The following will display:
This list comprises the notes for the specific entity’s type of financial statements.
Selecting a note will remove the note and all references to it in the financial
statements. Deselecting a note will restore that note and all references to it
within the financial statements.
For example, by selecting Note 10 Inventories to hide, the flow-on effects will
be that Inventories will no longer be shown on the Statement of Financial
Position.
Click Exit to close Select Notes.
Click Help for information on how to hide and unhide notes.
XYZ Model Financial Accounts Generator
User Guide Page 22 of 36
To Hide a Note
Ensure the List Hidden Notes checkbox is ticked to display all notes.
Select the note title in the list and click OK.
If the List Hidden Notes checkbox is ticked, the hidden note will still be listed –
but with Hidden in place of the note number.
The visible notes will renumber.
If a note is compulsory, the following message will appear:
Click OK.
For some notes, a warning message may appear to ensure you are aware of the
implication of hiding that note. For example:
XYZ Model Financial Accounts Generator
User Guide Page 23 of 36
To Unhide One or More Notes
Ensure the List Hidden Notes checkbox is ticked to display all hidden notes.
To unhide all hidden notes, click the Show All button.
A hidden note has been previously selected. To unhide one or more specific
hidden notes, deselect the previously selected note to ensure it is not highlighted.
Click OK.
The previously hidden note will now be included in the list of notes.
XYZ Model Financial Accounts Generator
User Guide Page 24 of 36
List Hidden Notes
You can choose whether the list of notes displays hidden notes or not. To view all
notes, check List Hidden Notes, and hidden notes will appear in the list but
marked as HIDDEN.
To remove these notes from view in the list, uncheck List Hidden Notes.
Note: If notes have been hidden and you wish to hide further notes, List Hidden
Notes must be checked.
Statement of Comprehensive Income
Most entities in XYZ Model Financial Accounts Generator give you the option
to choose between two types of Statement of Comprehensive Income.
These are by nature (IS1) and by function (IS2). The Entity Info sheet allows you
to select which of the two to adopt.
Click the Income Statement button on the Start Page to display a sheet similar
to the following:
All data disclosed in the Statement of Comprehensive Income is derived from the
Data Input sheet. Accordingly, all the data cells are shaded blue to indicate
protected cells.
Click Start Page or the Start tab to return to the front sheet of the entity
report.
Click Entity Info or the EntityInfo tab to navigate to the entity information
data entry sheet.
Click Data Input or the Input tab to navigate to the Data Input Sheet.
Click Notes or the Notes tab to navigate to the notes data entry sheet.
Click Format Rows to automatically readjust the height of rows with
changed or additional information to the correct row height.
XYZ Model Financial Accounts Generator
User Guide Page 25 of 36
Click Unprotect to unlock the worksheet if alterations are required. Use
caution when working with an unlocked worksheet to ensure the integrity
of formulae and calculations is maintained.
Click Print to print the current sheet.
Click Print All to print all the sheets that make up the financial report.
Note: Blue shaded cells contain formulae and as such are locked. Red text
indicates a manual change is required. Green text is drawn from the Entity Info
sheet. Blue figures are hyperlinks that enable navigation to the relevant note.
Statement of Financial Position
Click the Balance Sheet button on the Start Page or the BS tab to display a
sheet similar to the following:
All data derived in the Statement of Financial Position is derived from the Data
Input sheet. Accordingly, all data cells are shaded blue to indicate protected cells.
Click Start Page or the Start tab to return to the front sheet of the entity
report.
Click Entity Info or the EntityInfo tab to navigate to the entity information
data entry sheet.
Click Data Input or the Input tab to navigate to the Data Input sheet.
Click Notes or the Notes tab to navigate to the notes data entry sheet.
Click Format Rows to automatically readjust the height of rows with
changed or additional information to the correct row height.
XYZ Model Financial Accounts Generator
User Guide Page 26 of 36
Click Unprotect to unlock the worksheet if alterations are required. Use
caution when working with an unlocked worksheet to ensure the integrity
of formulae and calculations is maintained.
Click Print to print the current sheet.
Click Print All to print all the sheets that make up the financial report.
Note: Blue shaded cells contain formulae and as such are locked. Blue figures are
hyperlinks that enable navigation to the relevant note.
Statement of Changes in Equity
Click the Changes In Equity button on the Start Page or the CE tab to display a
similar sheet to the following:
Most of the information needs to be manually entered in the Statement of
Changes in Equity, except for dividends paid or provided for, which is derived
from the Notes.
XYZ Model Financial Accounts Generator
User Guide Page 27 of 36
Statement of Cash Flows
Click the Cash Flow button on the Start Page or the CF tab to display a sheet
similar to the following:
All data derived in the Statement of Cash Flows is derived from the Data Input
sheet. Accordingly, all data cells are shaded blue to indicate protected cells.
Click Start Page or the Start tab to return to the front sheet of the entity
report.
Click Entity Info or the EntityInfo tab to navigate to the entity information
data entry sheet.
Click Data Input or the Input tab to navigate to the Data Input sheet.
Click Notes or the Notes tab to navigate to the notes data entry sheet.
Click Format Rows to automatically readjust the height of rows with
changed or additional information to the correct row height.
Click Unprotect to unlock the worksheet if alterations are required. Use
caution when working with an unlocked worksheet to ensure the integrity
of formulae and calculations is maintained.
Click Print to print the current sheet.
Click Print All to print all the sheets that make up the financial report.
Note: Blue shaded cells contain formulae and as such are locked. Red text
indicates a manual change is required. Green text is drawn from the Entity Info
sheet. Blue figures are hyperlinks that enable navigation to the relevant note.
XYZ Model Financial Accounts Generator
User Guide Page 28 of 36
Directors’ Report (where applicable)
XYZ Model Financial Accounts Generator prepares the Directors’ Report using
information entered into the Entity Info sheet, including directors’ names.
Click the Directors’ Report button on the Start Page or the Rpt tab to display a
sheet similar to the following:
Click Start Page or the Start tab to return to the front sheet of the entity
report.
Click Entity Info or the EntityInfo tab to navigate to the entity information
data entry sheet.
Click Data Input or the Input tab to navigate to the Data Input sheet.
Click Notes or the Notes tab to navigate to the notes data entry sheet.
Click Format Rows to automatically readjust the height of rows with
changed or additional information to the correct row height.
Click Unprotect to unlock the worksheet if alterations are required. Use
caution when working with an unlocked worksheet to ensure the integrity
of formulae and calculations is maintained.
Click Print to print the current sheet.
XYZ Model Financial Accounts Generator
User Guide Page 29 of 36
Click Print All to print all the sheets that make up the financial report.
Note: Blue shaded cells contain formulae and as such are locked. Red text
indicates a manual change is required. Green text is drawn from the Entity Info
sheet.
To select the appropriate director’s name for signature, click on the [Select
director name] cell and choose the signing director’s name from the drop down
list compiled from the Entity Info sheet.
You can change the signature date from the default (today’s) date. To change the
date, click on the blank cell to the left of the word ‘day’ and choose the
appropriate date information from the drop down lists or manually enter as
required. To change the month, click on the blank cell to the left of the year and
choose the appropriate date information from the drop down lists or manually
enter as required.
Double-click to delete this row
In some cases, rows not required can be deleted by double-clicking the red text
in that row.
Any rows removed will be permanently deleted. The following message will
appear after double-clicking:
Click OK to continue.
XYZ Model Financial Accounts Generator
User Guide Page 30 of 36
Directors’ Declaration (where applicable)
XYZ Model Financial Accounts Generator prepares the Directors’ Declaration
using information entered into the Entity Info sheet, including directors’ names
and automatically references to page numbers.
Click the Declaration button on the Start Page or the Decl tab to display a sheet
similar to the following:
Click Start Page or the Start tab to return to the front sheet of the entity
report.
Click Entity Info or the EntityInfo tab to navigate to the entity information
data entry sheet.
Click Data Input or the Input tab to navigate to the Data Input sheet.
Click Notes or the Notes tab to navigate to the notes data entry sheet.
Click Format Rows to automatically readjust the height of rows with
changed or additional information to the correct row height.
Click Unprotect to unlock the worksheet if alterations are required. Use
caution when working with an unlocked worksheet to ensure the integrity
of formulae and calculations is maintained.
Click Print to print the current sheet.
Click Print All to print all the sheets that make up the financial report.
Note: Red text indicates a manual change is required. Green text is drawn from
the Entity Info sheet.
XYZ Model Financial Accounts Generator
User Guide Page 31 of 36
To select the appropriate director’s name for signature, click on the [Select
director name] cell and choose the signing director’s name from the drop down
list compiled from the Entity Info sheet.
You can change the signature date from the default (today’s) date. To change the
date, click on the blank cell to the left of the word ‘day’ and choose the
appropriate date information from the drop down lists or manually enter as
required. To change the month, click on the blank cell to the left of the year and
choose the appropriate date information from the drop down lists or manually
enter as required.
Audit Report
Following the release of the AASB’s Guidance Note: Improving Communication
between Auditors and Shareholders, XYZ Model Financial Accounts Generator
provides model audit reports for the following entities:
Listed Public Company (Consolidated);
Listed Public Company (Single Entity);
Large Proprietary Company (Consolidated) – Reporting and Non-reporting;
Large Proprietary Company (Single Entity) – Reporting and Non-reporting;
Small Proprietary Company;
Incorporated Association – Reporting and Non-reporting;
Self-managed Superannuation Fund – Non-reporting;
Unit Trust – Reporting and Non-reporting; and
Not-for-Profit Organisation.
When applicable, you can choose between an Independent Auditor’s Report and a
Compilation Report by selecting the appropriate option in the Entity Info sheet.
XYZ Model Financial Accounts Generator prepares the Audit Report(s) using
information entered into the Entity Info sheet, including directors’ names.
XYZ Model Financial Accounts Generator
User Guide Page 32 of 36
Click the Audit Report button on the Start Page or the Audit tab to display a
sheet similar to the following:
Click Start Page or the Start tab to return to the front sheet of the entity
report.
Click Entity Info or the EntityInfo tab to navigate to the entity information
data entry sheet.
Click Data Input or the Input tab to navigate to the Data Input sheet.
Click Notes or the Notes tab to navigate to the notes data entry sheet.
Click Format Rows to automatically readjust the height of rows with
changed or additional information to the correct row height.
Click Unprotect to unlock the worksheet if alterations are required. Use
caution when working with an unlocked worksheet to ensure the integrity
of formulae and calculations is maintained.
Click Print to print the current sheet.
Click Print All to print all sheets that make up the financial report. Please
note: If two model audit reports have been provided, both will print with
the same page number referencing. Accordingly, it is up to you to choose
which model audit report you wish to adopt.
Note: Green text is drawn from the Entity Info sheet.
XYZ Model Financial Accounts Generator
User Guide Page 33 of 36
Auditor’s Independence Declaration
XYZ Model Financial Accounts Generator prepares the Auditor’s
Independence Declaration using information entered into the Entity Info sheet,
including the company’s name. Click the Auditor’s Decl on the Start Page or the
ADec tab to display a sheet similar to the following:
Blank Notes
XYZ Model Financial Accounts Generator provides a Note Pad which is broken
down into the various parts of the financial report. The Note Pad allows users to
insert Notes or other comments that may be useful in understanding how the
user has formulated their financial accounts.
As the information entered into the Note Pad can be rolled over into next year’s
product, the Note Pad can also be a useful tool to insert any items/issues that
may affect next year’s financial report.
Printing
Print All/Print Reports
XYZ Model Financial Accounts Generator includes automatic pagination of
reports.
Click the Print All or Print Reports button where it appears on a sheet.
The order of printing generally is:
Cover
Contents
Directors’ Report
Auditor’s Independence Declaration
Statement of Comprehensive Income
XYZ Model Financial Accounts Generator
User Guide Page 34 of 36
Statement of Financial Position
Statement of Changes in Equity
Statement of Cash Flows
Notes to the Financial Statements
Directors’ Declaration
Independent Audit Report
When you click Print All, an alert box will appear with print options. You can
choose to print with or without page numbers. If you choose to print with page
numbers, the table of contents will reference the reports accordingly.
Click the Print button to print the current sheet only.
Printing and Format Rows
The Format Rows function automatically adjusts the height of rows where there
has been changed or additional information entered.
Note: Spacing may print differently to that displayed on screen depending on the
version of Microsoft Excel used.
This is an inherent issue with Microsoft Excel. To overcome this, click the
Unprotect button and manually change the row heights as required and then click
the Protect button.
Page Break Adjustment
In XYZ Model Financial Accounts Generator you are able to manually adjust
the page breaks in the Notes by clicking the button.
Once you have manually adjusted the page breaks, you can go back to the
product as normal by selecting the button.
Saving XYZ Model Financial Accounts Generator entity reports should be saved
regularly. To save, select File|Save from the Microsoft Excel menu bar or click
the Save icon on the Microsoft Excel toolbar.
To maintain links to the User Guide and Main Menu it is recommended you save
your financial report/s in the default installation directory (C:|Program
Files|CPD Business Tools|Model Financial Accounts Generator 2011) as
the client/company name with the relevant year to avoid confusion.
If the file is saved in your own directory structure, please be aware that clicking
on User Guide or Main Menu will not open the required files. You will need to
reopen the Main Menu from Start | Programs | CPD Business Tools | 2011
XYZ Model Financial Accounts Generator December Reporting.
XYZ Model Financial Accounts Generator
User Guide Page 35 of 36
Frequently Asked Questions Q: How do I know whether my company is a reporting entity or non-
reporting entity?
A: The reporting entity concept is sourced from Statement of Accounting
Concepts 1 (SAC 1). Your company is a reporting entity if it is reasonable
to expect the existence of users dependent on general purpose financial
reports for information, which will be useful to them for making and
evaluating investment decisions. This is a very general proposition and
judgment is needed to decide whether your company is a reporting entity
or not.
For further assistance with determining what type of entity the company
is, please refer to XYZ Model Financial Accounts Volume 1 – Special
Purpose Financial Reporting.
Q: I would like to edit parts that are locked by unprotecting the
sheets. How will I know if I disrupt any of the programming
provided?
A: We have provided the Unprotect function, as we understand that every
company preparing their financial reports will have different items to
report.
Please do not, at any stage, try to change or delete those cells that are
shaded in blue unless absolutely required. Unprotecting any sheet should
be done with extreme caution to ensure nothing is inadvertently changed.
Please ensure when you have finished altering the worksheet in unprotect
mode, the worksheet is re-protected.
If an inadvertent change is made, please reinstall XYZ Model Financial
Accounts Generator.
Q: What are some of the help features offered by the product?
A: The help features provided are:
Step-by-step Workflow – to provide a workflow of the steps needed
to meet the company’s reporting requirements.
Alerting – XYZ Model Financial Accounts Generator will alert
you when numbers entered do not match expected results. Alerts
appear in adjacent cells, eg in Note 2, if the total assets are not
equal to the total liabilities plus the total equity.
Pop-up Comments – some cells within XYZ Model Financial
Accounts Generator have Excel comments included to provide
additional information. These are designated by a red triangle in the
top right corner of a cell. To view the information, hover your
mouse cursor over the cell.
Validation Sheet Calculation Checks – the Validation Sheet includes
calculation checks.
Colour Code Help – XYZ Model Financial Accounts Generator
provides a help button on each sheet that describes the different
colour coding of the text.
XYZ Model Financial Accounts Generator
User Guide Page 36 of 36
Q: Can we amend the Data Input sheet so any changes will flow
through to the correct parts of the financial report (eg Income
Statement, Notes, etc)?
A: No. The Data Input sheet is a protected sheet. The user may not amend
the format of the sheet. However, each component of the financial report
has an Unprotect feature and accordingly, should you wish to make
amendments to any part of the financial report, you can unprotect the
corresponding sheet and make the necessary changes.
However, XYZ Model Financial Accounts Generator allows users to
insert additional rows to input extra items as required, which will flow
through to the relevant parts of the financial statements.
Q: How do I hide unwanted notes on the Notes sheet?
A: Click on the Select Notes button located at the top of the Notes sheet to
hide unwanted notes. This function will also automatically re-number the
notes. Refer to page 19 of the User Guide for further details.
Warning: Manually deleting notes may cause serious errors and functionality
problems.
Q: I have added extra content to the bottom of the Notes sheet but it
is not printing. How can this section form part of the print-out?
A: Extra content which has been manually added to the reports in the XYZ
Model Financial Accounts Generator must be added to the print area.
To ensure the extra content is printed out, refer to the instructions below:
1. Select the area on the sheet to print.
2. Excel 2000 to Excel 2003 Users – Go to File │Print Area │ Set
Print Area
Excel 2007 Users – Go to Page Layout │ Print Area │ Set Print Area
Useful Things that Can Be Done in Unprotect Mode As previously stated, making changes in Unprotect mode should be done with
extreme caution. However, here are some useful tips on things you can do while
in Unprotect mode.
Change the size of fonts as required.
Insert additional rows for extra disclosure items that are relevant to your
entity.
Hide rows which are not relevant to your entity.
Change the default commentary to suit your entity.
Change the margins for printing purposes.













































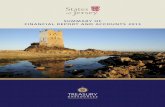








![Financial Accounts - Problems[1]](https://static.fdocuments.net/doc/165x107/563db98c550346aa9a9e5d7d/financial-accounts-problems1.jpg)
