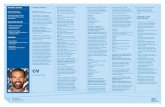MobileLogistics - Atol€¦ · Files (x86)\ ATOL \ MobileLogistics \ Samples \ DOS \ Opticon...
Transcript of MobileLogistics - Atol€¦ · Files (x86)\ ATOL \ MobileLogistics \ Samples \ DOS \ Opticon...

MobileLogistics
Руководство по установке MobileLogistics на ТСД Opticon
SMART, OPH-1005

[Содержание]
2
Содержание
1. Введение ........................................................................................................................................... 3
1.1. Сокращения ............................................................................................................................... 3
1.2. Условные обозначения ............................................................................................................ 3
2. Загрузка и установка компонентов ................................................................................................ 4
2.1. Загрузка ML и вспомогательного файла ресурсов ................................................................ 4
2.2. Загрузка конфигурации ............................................................................................................ 7
3. Получение и загрузка файла лицензии на ТСД .......................................................................... 10
4. Настройки ТСД Opticon SMART с помощью файла ML.INI .................................................... 14
4.1, 4.2. Загрузка файла ML.INI на ПК ............................................................................................ 14
4.3, 4.4. Выгрузка отредактированного файла ML.INI на ТСД .................................................... 16
5. Контакты ......................................................................................................................................... 18

[Введение]
3
1. Введение
Данное руководство содержит описание пошаговой настройки и установку ПО на ТСД
Opticon SMART/OPH-1005.
Более полная информация о MobileLogistics предоставлена в Руководстве пользователя.
1.1. Сокращения
ОС Операционная система
ПК Персональный Компьютер
ПО Программное Обеспечение
ТСД Терминал сбора данных
1.2. Условные обозначения
st
Информация, выделенная таким образом, является важной и требует
обязательного прочтения и/или выполнения.
st
Информация, отмеченная такой иконкой, носит ознакомительный и/или рекомендательный
характер.
st
Информация, отмеченная такой иконкой, является примером использования настройки или
механизма работы.

[Загрузка и установка компонентов]
4
2. Загрузка и установка компонентов
2.1. Загрузка ML и вспомогательного файла ресурсов
Для установки MobileLogistics на ТСД Opticon SMART/OPH-1005 необходимо загрузить и
установить на ПК самую новую версию MobileLogistics и следующие компоненты:
Драйвер USB для ТСД Opticon SMART/OPH-1005. Для OPH-1005: установка данного
драйвера требуется, в случае подключения ТСД с помощью USB-кабеля.
Утилита для загрузки прошивки и файлов «Appload».
Операционная система (ОС) ТСД Opticon SMART/OPH-1005.Актуальную версию ОС
необходимо запросить в Службе технической поддержки.
st Необходимо загрузить ОС соответсвующую модели ТСД.
st
Если ОС была установлена ошибочно (например, на ТСД Opticon OPH-1005 установлена ОС
для Opticon SMART), необходимо обратиться в Службу технической поддержки.
Файл ресурсов «MLRES.hex» и прошивка «ML.hex» располагаются на Вашем ПК в папке
модели подключаемого терминала «SMART (DOS)»/«OPH1005 (DOS)». Путь к данной папке:
«\Program Files\ATOL\MobileLogistics\Bin\Terminal\Opticon\», либо «\Program Files
(x86)\ATOL\MobileLogistics\Bin\Terminal\Opticon\» для 64-разрядных систем.
st Необходимо установить прошивку соотвествующую модели ТСД.
Для загрузки вспомогательного файла ресурсов и ПО MobileLogistics на ТСД необходимо
выполнить следующие действия:
1. Установите на ПК ранее загруженный драйвер USB для ТСД Opticon SMART/OPH-1005.
2. Установите на ПК ранее загруженную утилиту «Appload».
3. Вставьте аккумулятор в терминал.
4. Включите терминал.
5. Подключите ТСД к ПК с помощью USB-кабеля/подставки. Убедитесь в том, что ТСД
определился в системе на ПК.

[Загрузка и установка компонентов]
5
6. Для перехода в «SYSTEM MENU» нажмите одновременно кнопки «Fn1» и «BS».
Для OPH-1005: отключите ТСД от подставки, выключите терминал кнопкой
включения/выключения питания, нажмите одновременно кнопки «1», «.» и кнопку
включения/выключения питания.
7. Зайдите в пункт меню «3 Downl. Software» –> «3 USB».
Для OPH-1005: подключите ТСД с помощью коммуникационной подставки, убедитесь в
том, что ТСД определился в системе на ПК, выберите «3 Downl. Software».
8. Запустите утилиту «Appload.exe» и установите в меню «Setting» –> «Port» порт, к
которому Вы подключили ТСД
st При подключении терминала по USB в системе будет создан виртуальный COM-порт.
9. Выберите в пункте меню «Settings» –> «IrDA Adapter/Cradle type» –> «Not installed».
10. В утилите «Appload» выберите пункт меню «File» –> «Download» и укажите для загрузки
файл ОС Вашей модели ТСД.
st Необходимо загрузить ОС соответствующую модели ТСД.
11. Дождитесь загрузки ОС на ТСД. По окончании загрузки ОС на ТСД прозвучит звуковой
сигнал.

[Загрузка и установка компонентов]
6
12. Для активации загруженной ОС отключите ТСД от ПК (или от подставки, в случае ОРН-
1005), извлеките аккумулятор, вставьте аккумулятор, дождитесь загрузки ТСД и
соедините ТСД с ПК/вставьте в подставку. Убедитесь в том, что ТСД определился в
системе на Вашем ПК (корректно отображается в диспетчере устройств).
13. В утилите «Appload» выберите пункт меню «File» –> «Download» и укажите для загрузки
файл ресурсов «MLRES.hex».
14. Дождитесь загрузки файла ресурсов на ТСД.
15. После загрузки на экране терминала появится надпись «Res loaded. Ready to install
ML.hex».
16. В утилите «Appload» выберите пункт меню «File» –> «Download» и укажите для загрузки
файл прошивки MobileLogistics:
«\Program Files \ MobileLogistics \ Bin \ Terminal \ Opticon\<Наименование модели ТСД> \
ML.hex», либо «\Program Files (x86) \ MobileLogistics \ Bin \ Terminal \ Opticon \
<Наименование модели ТСД> \ ML.hex» для 64-разрядных систем.
st Необходимо установить прошивку соответствующую модели ТСД.
17. Дождитесь загрузки прошивки MobileLogistics на ТСД. По окончании загрузки прозвучит
звуковой сигнал. На дисплее терминала появится окно «Системное меню»
MobileLogistics.
Установка ОС, вспомогательного файла ресурсов и ПО MobileLogistics на ТСД завершена.

[Загрузка и установка компонентов]
7
2.2. Загрузка конфигурации
Далее необходимо загрузить конфигурацию MobileLogistics. Данная конфигурация будет
определять логику работы Вашего ТСД.
Для того чтобы загрузить конфигурацию на ТСД, выполните следующие действия:
1. Загрузите и установите на ПК самую новую версию MobileLogistics. (Если
MobileLogistics не был установлен ранее).
2. Установите на ПК драйвер USB для ТСД Opticon SMART/OPH-1005. (Если драйвер не
был установлен ранее).
3. Подключите ТСД к ПК с помощью USB-кабеля/подставки. Убедитесь в том, что ТСД
определился в системе на Вашем ПК.
4. Перейдите на ПК в «Пуск» –> «Все программы» –> «АТОЛ» –> «MobileLogistics» –>
«Конфигуратор». Если у Вас отсутствует ключ защиты Конфигуратора,
необходимо запустить «Конфигуратор Бесплатный». При запуске иконки
«Конфигуратор» в отсутствие ключа защиты, «Конфигуратор Бесплатный» запустится
автоматически с некоторой задержкой.
5. В меню Конфигуратора выберите «Открыть» и укажите файл конфигурации.
6. Если необходимо использовать типовую конфигурацию, укажите путь к файлу
конфигурации в папке на Вашем ПК: «\Program Files \ ATOL \ MobileLogistics \ Samples \
DOS \ Opticon OPH1005, SMART \ <Наименование конфигурации>.ctf», либо «\Program
Files (x86)\ ATOL \ MobileLogistics \ Samples \ DOS \ Opticon OPH1005, SMART \
<Наименование конфигурации>.ctf» для 64-разрядных систем.
7. В окне Конфигуратора откроется выбранная Вами конфигурация.
8. Далее в окне Конфигуратора зайдите в «Сервис» –> «Настройка связи с терминалом…» –
> «Настройка связи»/«Мастер настройки».

[Загрузка и установка компонентов]
8
9. Руководствуясь Мастером настройки связи, выполните необходимые шаги.
st
Для настройки связи необходимо перевести ТСД в режим обмена («Системное меню» –> «2.
Загрузка конф. и лиц.»).
10. После успешной настройки нажмите кнопку «Готово».
В случае необходимости, воспользуйтесь Мастером настройки связи повторно.
11. В поле «Результат:» и «DeviceID:» окна «Свойства» отобразится следующая информация:
версия установленного приложения MobileLogistics, наименование модели ТСД и
уникальный DeviceID Вашего ТСД
st DeviceID необходим для генерации лицензии для ТСД .
12. В окне «Свойства» нажмите «Применить» и «ОК».

[Загрузка и установка компонентов]
9
Параметры связи:
Порт - порт подключения ТСД к ПК,
Скорость - 115200 бод,
Четность - нет,
Стоп биты - 1 бит
Модель: MobileLogistics 4.х, 5.х.
13. Для загрузки конфигурации на экране Вашего ТСД должна отображаться форма
«Обмен…» («Системное меню» –> «2. Загрузка конф. и лиц.»). На ПК в окне
Конфигуратора нажмите кнопку «Комп. и загр.». После загрузки конфигурации на экране
ТСД появится надпись: «Конфигурация загружена».
14. На ТСД необходимо нажать кнопку «ESC»/«CLR», далее нажать кнопку «1» для запуска
конфигурации.
После чего необходимо руководствоваться политикой лицензирования в использовании
терминала:
Если была загружена типовая конфигурация, на ТСД необходимо загрузить файл
лицензии Basic. Для OPH-1005: необходимо загрузить файл лицензии Pro.
Если была загружена нетиповая конфигурация, созданная с помощью
Конфигуратора MobileLogistics, на ТСД необходимо загрузить файл лицензии Pro.

[Получение и загрузка файла лицензии на ТСД]
10
3. Получение и загрузка файла лицензии на ТСД
Все характеристики типов лицензий доступны на странице описания.
Для генерации и активации лицензии на терминале, выполните следующие действия:
1. Загрузите и установите на ПК самую новую версию MobileLogistics. (Если
MobileLogistics не был установлен ранее).
2. Установите на ПК драйвер USB для ТСД Opticon SMART/OPH-1005. (Если драйвер не
был установлен ранее).
3. Подключите ТСД к ПК с помощью USB-кабеля/подставки. Убедитесь в том, что ТСД
определился в системе на Вашем ПК (корректно отображается в диспетчере устройств).
4. Перейдите на ПК в «Пуск» –> «Все программы» –> «АТОЛ» –> «MobileLogistics» –>
«Конфигуратор». Если у Вас отсутствует ключ защиты Конфигуратора,
необходимо запустить «Конфигуратор Бесплатный». При запуске иконки
«Конфигуратор» в отсутствие ключа защиты, «Конфигуратор Бесплатный» запустится
автоматически с некоторой задержкой.
5. В меню Конфигуратора выберите «Настройка связи…» –> «Настройка связи»/«Мастер
настройки».
6. Руководствуясь Мастером настройки связи, выполните необходимые шаги.

[Получение и загрузка файла лицензии на ТСД]
11
st
Для настройки связи необходимо перевести ТСД в режим обмена («Системное меню» –> «2.
Загрузка конф. и лиц.»).
7. После успешной настройки нажмите кнопку «Готово».
В случае необходимости, воспользуйтесь Мастером настройки связи повторно.
8. В поле «Результат:» и «DeviceID:» окна «Свойства» отобразится следующая информация:
версия установленного приложения MobileLogistics, наименование модели ТСД и
уникальный DeviceID Вашего ТСД. Должны быть выставлены следующие значения:
Параметры связи:
Порт - порт подключения ТСД к ПК,
Скорость - 115200 бод,
Четность - нет,
Стоп биты - 1 бит
Модель: MobileLogistics 4.х, 5.х.
После чего, необходимо оставить окно свойств открытым, или скопировать DeviceID в
буфер обмена.

[Получение и загрузка файла лицензии на ТСД]
12
9. Зайдите на http://www.atol.ru/support/filelic/, выберите «Активация лицензии» –>
«MobileLogistics» –> «Opticon SMART/OPH-1004/OPH-1005/H13».
10. LicenseID указан в Вашем конверте с лицензией:
11. Заполните поля DeviceID и LicenseID.

[Получение и загрузка файла лицензии на ТСД]
13
12. Заполните поле «SN» Вашего ТСД. Серийный номер Вы можете найти на обратной
стороне терминала. Пример: «000272».
13. После заполнения всех полей на сайте необходимо нажать кнопку «Добавить», указать E-
Mail и нажать на кнопку «Отправить запрос».
14. Через несколько минут на указанный E-Mail придет письмо с файлом лицензии *.dat в
виде архива. Сохраните данный файл на ПК и распакуйте архив.
st
Файл лицензии может прийти в папку «SPAM» Вашего почтового ящика, поэтому, в случае
длительного ожидания ответного письма, необходимо проверить данную папку.
15. Для загрузки файла лицензии на экране Вашего ТСД должна отображаться форма
«Обмен…» («Системное меню» –> «2. Загрузка конф. и лиц.»).
16. Кликнув по иконке Конфигуратора в поле свернутых окон, откройте меню
Конфигуратора, нажмите кнопку «Загрузить в терминал…», укажите в выпадающем
меню «Тип файлов» «MobileLogistics – лицензии (*.dat)» и укажите ранее сохраненный
файл лицензии *.dat. После загрузки лицензии на экране ТСД появится надпись:
«Лицензия загружена».

[Настройки ТСД Opticon SMART с помощью файла ML.INI]
14
4. Настройки ТСД Opticon SMART с помощью файла ML.INI
При первом запуске MobileLogistics на ТСД файл ML.INI создается автоматически. Данный
файл содержит стандартные настройки ТСД.
Ряд настроек файла ML.INI возможно изменить непосредственно через меню ТСД
(«Системное меню» –> «3. Настройки»), не прибегая к ручному редактированию текстового
файла.
Для изменения дополнительных настроек ТСД необходимо загрузить файл ML.INI на ПК,
отредактировать ML.INI в текстовом редакторе и выгрузить отредактированный файл ML.INI
на ТСД.
4.1. Загрузка файла ML.INI на ПК (простая). Доступна для новых ОС ТСД SMART
Подробнее: http://blog.atol.ru/archives/6834.
4.2. Загрузка файла ML.INI на ПК с помощью Appload
1. Установите на ПК драйвер USB для ТСД Opticon SMART. (Если драйвер не был
установлен ранее).
2. Загрузите на ПК утилиту «Appload». (Если утилита не была загружена ранее).
3. Подключите ТСД к ПК с помощью USB-кабеля. Убедитесь в том, что ТСД определился в
системе на Вашем ПК.
4. Зайдите в «SYSTEM MENU» одновременно удерживая клавиши «Fn1» и «BS».
Для OPH-1005: отключите ТСД от подставки, выключите терминал кнопкой
включения/выключения питания, нажмите одновременно кнопки «1», «.» и кнопку
включения/выключения питания.

[Настройки ТСД Opticon SMART с помощью файла ML.INI]
15
5. Находясь в "SYSTEM MENU", зайдите в "6. List files".
Для OPH-1005: подключите ТСД с помощью коммуникационной подставки, убедитесь в
том, что ТСД определился в системе на ПК, выберите «6 List files»
6. На ТСД кнопками «вверх»/«вниз» наведите курсор на «ML.INI», нажмите кнопку
«Scan/Enter».
7. В меню «FILE OPTIONS» выберите «5 Send File» –> «3 USB». На экране ТСД появится
надпись: «Waiting for upload baudrate 115200».
8. Запустите на ПК утилиту «Appload.exe». Установите в меню порт («Setting» –> «Port»), к
которому Вы подключили ТСД (при подключении терминала по USB в системе будет
создан виртуальный COM порт). Установите в меню «Settings» –> «IrDA Adapter/Cradle
type» –> «Not installed».
9. В утилите «Appload» выберите «Utilities» –> «Show RS232 data».
10. Убедитесь в том, что установлен необходимый порт:
11. В окне «RS232 Monitor» выберите «File» –> «Transfer» –> «Receive NetO file». Выберите
папку для сохранения файла на ПК. В информационном окне на ПК нажмите кнопку
«ОК», закройте окно «RS232 Monitor».
12. Для выхода в «SYSEM MENU» на ТСД нажмите кнопку «ESC».

[Настройки ТСД Opticon SMART с помощью файла ML.INI]
16
13. Выберите пункт меню «1 Restart» для перезагрузки ТСД и входа в «Системное меню»
MobileLogistics.
Теперь Вы можете редактировать файл ML.INI на ПК.
После того как файл ML.INI отредактирован, его необходимо выгрузить на ТСД.
4.3. Выгрузка файла ML.INI на ПК (простая). Доступна для новых ОС ТСД SMART
Подробнее: http://blog.atol.ru/archives/6834.
4.4. Выгрузка отредактированного файла ML.INI на ТСД с помощью Appload
Для выгрузки отредактированного файла ML.INI на ТСД необходимо выполнить следующие
действия:
1. Подключите ТСД USB-кабелем к USB-порту компьютера. Убедитесь в том, что ТСД
определился в системе на Вашем ПК (корректно отображается в диспетчере устройств).
2. Зайдите в «SYSTEM MENU» одновременно удерживая клавиши «Fn1» и «BS».
Для OPH-1005: отключите ТСД от подставки, выключите терминал кнопкой
включения/выключения питания, нажмите одновременно кнопки «1», «.» и кнопку
включения/выключения питания.
Находясь в «SYSTEM MENU», зайдите в «8 Receive Files»/«7 Receive Files» –> «3 USB».
На экране появится надпись: «Waiting for download baudrate 115200».
3. Запустите утилиту «Appload.exe», установите в меню порт («Setting» –> «Port»), к
которому Вы подключили ТСД (при подключении терминала по USB в системе будет
создан виртуальный COM порт). Установите в меню «Settings» –> «IrDA Adapter/Cradle
type» –> «Not installed».

[Настройки ТСД Opticon SMART с помощью файла ML.INI]
17
4. В утилите «Appload» выберите «Utilities» –> «Show RS232 data».
5. Убедитесь в том, что установлен необходимый порт:
6. В окне «RS232 Monitor» выберите «File» –> «Transfer» –> «Transmit NetO file». Выберите
файл ML.INI на ПК: файл автоматически сохранится на ТСД. В информационном окне на
ПК нажмите кнопку «ОК».
7. Выберите пункт меню «1 Restart» для перезагрузки ТСД и входа в «Системное меню»
MobileLogistics.
8. После этого ТСД будет работать согласно новым параметрам файла ML.INI.

[Контакты]
18
5. Контакты
Компания АТОЛ
Официальный сайт: www.atol.ru
Общие вопросы: http://www.atol.ru/about/cont/
Адрес: Россия, 127015, г. Москва, ул. Большая Новодмитровская, д. 14, стр. 2, этаж 4.
Телефон: +7 (495) 730-74-20
Больше информации о продукте и дополнительная поддержка доступны на официальном
сайте, а также на сайте www.mobilelogistics.ru
Желаем Вам успешной автоматизации!

[Контакты]
19