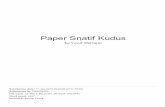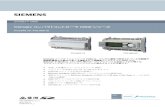Mobile Merchant Reference Guide - Blackstoneapp.blackstoneonline.com/Content/new_login/BMM Ref Guide...
Transcript of Mobile Merchant Reference Guide - Blackstoneapp.blackstoneonline.com/Content/new_login/BMM Ref Guide...

Mobile Merchant Reference Guide

Mobile Merchant Reference Guide
Version 1.1 Copyright© 2009-2013 Blackstone Merchant Services, Inc. i
COPYRIGHT NOTICE © Copyright 2013 Blackstone Merchant Services, Inc. All rights reserved. This document is for internal use only. No part of this publication may be reproduced, transmitted, transcribed, translated, or stored in a retrieval system in any form or by any means, without the prior written consent of Blackstone Merchant Services, Inc.
Revision History
Version Date Author Description of Change
1.0 7/17/2013 N. McDermott Document Created
1.1 8/20/2013 N. McDermott Added new Invoicing functionality and revised all modified web pages.

Mobile Merchant Reference Guide
Version 1.1 Copyright© 2009-2013 Blackstone Merchant Services, Inc. ii
Table of Contents LOGIN ............................................................................................................................................................ 1
CHANGE YOUR PASSWORD ........................................................................................................................... 2
MANAGE CASHIERS ....................................................................................................................................... 3
Add a Cashier ............................................................................................................................................ 4
Edit a Cashier ............................................................................................................................................ 5
Delete a Cashier ........................................................................................................................................ 6
PAYMENTS .................................................................................................................................................... 7
BUSINESS SETTINGS ...................................................................................................................................... 9
Bank Account ............................................................................................................................................ 9
Change Bank Account ........................................................................................................................... 9
Settlements ............................................................................................................................................. 11
Subscribe to Automatic Settlements .................................................................................................. 11
Change Time of Settlements ............................................................................................................... 12
Unsubscribe from Automatic Settlements ......................................................................................... 13
VIRTUAL TERMINAL & BILLINGS .................................................................................................................. 15
Process Payment ..................................................................................................................................... 15
Add Recurring Billing ............................................................................................................................... 16
INVOICING ................................................................................................................................................... 19
Send Invoice ............................................................................................................................................ 19
Customer Receives Invoice ..................................................................................................................... 22
Paid Invoices ........................................................................................................................................... 23
Unpaid Invoices ....................................................................................................................................... 24

Mobile Merchant Reference Guide
Version 1.1 Copyright© 2009-2013 Blackstone Merchant Services, Inc. 1
LOGIN For best results, it is recommended that you login to the Blackstone Mobile Merchant website using a modern web browser, such as Internet Explorer 9 or higher, Google Chrome, Mozilla Firefox or Safari.
1. Login to http://www.blackstonemerchant.com
2. Enter your Username and Password, as provided in our welcome message.
3. Click Submit.
4. The Blackstone Mobile Merchant Payments page is displayed.

Mobile Merchant Reference Guide
Version 1.1 Copyright© 2009-2013 Blackstone Merchant Services, Inc. 2
CHANGE YOUR PASSWORD It is recommended that you change your password the first time you login to the Blackstone Mobile Merchant website. After that, you can change your password at your own discretion. To change your password:
1. Click the User Settings tab.
2. The User Settings page is displayed.
3. Enter the requested information, where: a. Name is the name of your business. b. Email is your business email address. c. Current Password is your current password.
4. In the New Password field, enter the new password you wish to use.
5. Re-enter your new password in the Confirm New Password field.
6. Click Save to submit.

Mobile Merchant Reference Guide
Version 1.1 Copyright© 2009-2013 Blackstone Merchant Services, Inc. 3
MANAGE CASHIERS
The Cashiers option allows you to view, add, edit and delete cashiers.
a. Click the Cashiers tab.
b. All cashiers associated with your account are displayed.

Mobile Merchant Reference Guide
Version 1.1 Copyright© 2009-2013 Blackstone Merchant Services, Inc. 4
Add a Cashier
1. Click Add Cashier on the left panel of the My Cashiers page.
2. Enter the required information.
3. Assign a Username and Password.
4. Optional: Click Browse to upload an image of the cashier. The image must exist in your file system. Browse your file system for the desired image and double click it.
5. When done, click Create Cashier. Note: You will receive notification from Blackstone Merchant Services once your request is executed.
6 Click Back to List to return to the My Cashiers page.

Mobile Merchant Reference Guide
Version 1.1 Copyright© 2009-2013 Blackstone Merchant Services, Inc. 5
Edit a Cashier
1. Click the Edit button associated with the cashier you wish to edit.
2. Enter the information you wish to edit.
3. Optional: Click Browse to upload an image of the cashier. The image must exist in your file system.
4. When done, click Save Changes.
5. The message Recently Updated displays on the My Cashiers page indicating the cashier’s profile was recently updated.

Mobile Merchant Reference Guide
Version 1.1 Copyright© 2009-2013 Blackstone Merchant Services, Inc. 6
Delete a Cashier
1. Click the Delete button associated with the cashier you wish to delete.
2. A confirmation message is displayed.

Mobile Merchant Reference Guide
Version 1.1 Copyright© 2009-2013 Blackstone Merchant Services, Inc. 7
PAYMENTS The Payments option allows you to view summary and detailed transaction activity. You can view transactions processed by all cashiers or by a selected cashier.
1. Click the Payments tab. The Payments page is displayed.
2. Select the time frame you wish to view from the options listed on the left panel.
3. You have the option to:
a. Click ALL CASHIERS to view transactions processed by all cashiers, or
b. Click a cashier image to view the transactions processed by the selected cashier.
Note: Depending on the number of cashiers associated with your account, you may need to scroll down the window to view the Summary and Detailed Info. You can also click Cashier to collapse the Cashier panel.
4. The Summary panel displays totals for: a. Cash transactions b. Payment card transactions c. All transactions.

Mobile Merchant Reference Guide
Version 1.1 Copyright© 2009-2013 Blackstone Merchant Services, Inc. 8
5. The Detailed Info panel displays totals by date.
6. Click the button to expand the transaction details for a selected date.
7. Click a transaction on the Detailed Info panel. A pop-up window displays the details for the selected transaction.

Mobile Merchant Reference Guide
Version 1.1 Copyright© 2009-2013 Blackstone Merchant Services, Inc. 9
BUSINESS SETTINGS This option allows you to view and request changes to your bank account and transactions settlement settings.
Bank Account To view your bank account information:
1. Click Business Settings.
2. The Bank Account page is automatically displayed. Your current bank account information is displayed on the top panel.
Change Bank Account To change your bank account:
1. On the Bank Account page, click the Account Type drop-down button and select your new account type.
2. In the New Routing Number field, enter
your Bank routing number. This is the 9-digit number located at the bottom left corner of your checks, as illustrated on the screen.

Mobile Merchant Reference Guide
Version 1.1 Copyright© 2009-2013 Blackstone Merchant Services, Inc. 10
3. Enter your new bank account number in the New Account Number and the Confirm Account Number fields.
4. Enter your Password and click Save Changes to submit your request.
5. A message displays notifying you that your request has been sent.
Note: Your request may take a few days to take effect since it involves bank information processing.
Until these changes are executed, you will continue using your current bank information.
You will receive notification from Blackstone Merchant Services once your request is executed.

Mobile Merchant Reference Guide
Version 1.1 Copyright© 2009-2013 Blackstone Merchant Services, Inc. 11
Settlements This section displays your transactions settlement options and allows you to change your subscription from or to Automatic Settlements. Automatic Settlement means that your processed transactions will settle automatically (without manual intervention) every day at the specified time of settlement.
If you subscribe to Automatic Settlements, you have the option to choose the time of settlements. If you do not subscribe to Automatic Settlements, you have to find the Settlements option on the Blackstone Swiper Application and tap the Settlement button every day to settle your transactions.
Subscribe to Automatic Settlements
To enroll in Automatic Settlements:
1. On the Settlements page, click the Enroll Now button.
2. Click the hour drop-down button.

Mobile Merchant Reference Guide
Version 1.1 Copyright© 2009-2013 Blackstone Merchant Services, Inc. 12
3. Select the hour of day you wish to settle.
4. Click Submit.
5. A pop-up window is displayed to confirm your request. Click Yes to confirm.
6. Your Automatic Settlements enrollment options are displayed.
Change Time of Settlements
This function is available only if you are enrolled in Automatic Settlements.
1. On the Settlements page, click the Change Time of Settlements button.
2. Click the hour drop-down button.

Mobile Merchant Reference Guide
Version 1.1 Copyright© 2009-2013 Blackstone Merchant Services, Inc. 13
3. Select the hour of day you wish to settle every day.
4. Click Submit.
5. A pop-up window is displayed to confirm your change request. Click Yes to confirm.
6. Your Automatic Settlements enrollment options are displayed.
Unsubscribe from Automatic Settlements
This function is available only if you are enrolled in Automatic Settlements.
1. On the Settlements page, click the Unsubscribe from Auto Settlements button.

Mobile Merchant Reference Guide
Version 1.1 Copyright© 2009-2013 Blackstone Merchant Services, Inc. 14
2. Read the displayed notice before you continue. Note: If you unsubscribe from Automatic Settlements, you will have to execute the settlements manually in the Blackstone Swiper Application to have your payments deposited in your bank account.
3. Click the Yes button to confirm your request or No to cancel.
4. The Settlements page displays your selected options.

Mobile Merchant Reference Guide
Version 1.1 Copyright© 2009-2013 Blackstone Merchant Services, Inc. 15
VIRTUAL TERMINAL & BILLINGS This option provides the following functions:
Process payments using the Virtual Terminal
Add Recurring Billing
View Active Billings
View Bill Payments History
Exceptions List – Lists any recurring billings that failed at the time of payment.
Process Payment
To process a payment using the Virtual Terminal function: 1. Click the Virtual Terminal & Billings tab
located at the top of the window.
2. Click the cashier drop-down button and select the cashier you will use to process the payment.
3. Enter the payment details. Note: When you click a payment card field, a payment card image displays highlighting the location of the required information.

Mobile Merchant Reference Guide
Version 1.1 Copyright© 2009-2013 Blackstone Merchant Services, Inc. 16
4. Enter the customer’s billing information. Note: This section is not required to process a payment transaction but is recommended. A receipt is sent to your customer when the Email address is entered. The receipt will include the payment description entered in the Payment Details.
5. Click the Process Payment button located at the bottom of the page to submit the payment.
Add Recurring Billing
1. Click the Virtual Terminal & Billings tab located at the top of the window.
2. Click Add Recurring Billing on the left panel.
3. The Add Recurring Billing page is displayed. Note: There are two types of billings available:
a. Recurring – A predetermined payment amount is charged on each billing cycle.
b. Installment – The payment amount is calculated by dividing the total amount due by the installment count.

Mobile Merchant Reference Guide
Version 1.1 Copyright© 2009-2013 Blackstone Merchant Services, Inc. 17
4. For Recurring payments: a. Select Recurring. b. Click the Select Frequency drop-
down button and select the payment frequency.
c. Click the calendar button associated with the Starts On field and select the payments starting date.
d. Click the calendar button associated with the Ends On field and select the payments ending date.
e. In the Description field, enter a payment description. The description entered is included in the receipt that is sent to your customer when an email address is available.
5. For Installment payments: a. Select Installment. b. In the Installment Count field, enter
the number of installment payments. c. Click the Select Frequency drop-
down button and select the payment frequency.
d. Click the calendar button associated with the Starts On field and select the payments starting date.
f. In the Description field, enter a payment description. The description entered is included in the receipt that is sent to your customer when an email address is available.
6. Enter the Payment Details. Note: When you click a payment card field, a payment card image displays highlighting the location of the required information.

Mobile Merchant Reference Guide
Version 1.1 Copyright© 2009-2013 Blackstone Merchant Services, Inc. 18
7. Enter the Client Details.
8. Click Save Billing to submit.

Mobile Merchant Reference Guide
Version 1.1 Copyright© 2009-2013 Blackstone Merchant Services, Inc. 19
INVOICING
Send Invoice
1. Click the Invoicing tab located at the top of the window.
2. The Send Invoice page is displayed. The FROM field contains your merchant account name and address. If necessary, you can enter any changes by simply typing over the information.
3. In the TO field, enter the Customer Name and Email address. These are required fields. The Customer Address is optional.
4. In the Invoice # field, enter an invoice number.
5. Click the Invoice Date field and select the invoice date from the dropdown calendar.
6. Click the Due Date field and select the invoice due date from the dropdown calendar.

Mobile Merchant Reference Guide
Version 1.1 Copyright© 2009-2013 Blackstone Merchant Services, Inc. 20
7. If the invoice is for a service, click the Product dropdown button and select Service.
8. In the Description field, enter a brief description for the invoice item.
9. Enter the Unit Price and Quantity for the line item.
10. If applicable, enter the discounted amount in the Discount field.
11. The total amount for the line item is automatically calculated and displayed in the Amount field.
12. If you need to add more items, click the New Item button. A new line item is displayed. Repeat steps 7 to 11 to add the item.
13. To add a sales tax, enter your Tax Rate as a whole number.
14. In the Other field, you can enter any other charge amount.
15. In the Invoice Notes field you have the option to add comments.
16. Verify your contact information at the bottom of the invoice. If you need to make any changes, you can edit the information by simply typing over it.

Mobile Merchant Reference Guide
Version 1.1 Copyright© 2009-2013 Blackstone Merchant Services, Inc. 21
17. Click Preview to preview the invoice.
Note: If the message “Your browser prevented this site from opening a pop-up window.” appears at the top of your window, click the displayed Options button and allow access.
18. A Preview of the invoice is displayed in a pop-up window. Close the pop-up window to proceed.
19. When done, click Submit.
20. A message is displayed confirming the invoice was successfully sent.

Mobile Merchant Reference Guide
Version 1.1 Copyright© 2009-2013 Blackstone Merchant Services, Inc. 22
Customer Receives Invoice
1. Customer receives invoice via email. The customer is instructed to click the link to view and pay the invoice in the Blackstone Merchant website.
2. The Blackstone Merchant window opens displaying the invoice with the Payment Details in the lower panel.
3. The customer enters the payment information and submits the payment.

Mobile Merchant Reference Guide
Version 1.1 Copyright© 2009-2013 Blackstone Merchant Services, Inc. 23
Paid Invoices
1. On the Invoicing page, select Paid Invoices.
2. Select an invoice from the displayed list to view the invoice details. A new window opens displaying the selected invoice.

Mobile Merchant Reference Guide
Version 1.1 Copyright© 2009-2013 Blackstone Merchant Services, Inc. 24
Unpaid Invoices 1. On the Invoicing page, select Unpaid Invoices.
2. Select an invoice from the displayed list to view the invoice details. A new window opens displaying the selected invoice.