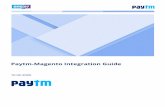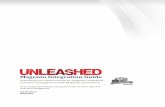Mkmage jet magento integration user guide
-
Upload
igor-ilievski -
Category
Software
-
view
852 -
download
2
Transcript of Mkmage jet magento integration user guide

MkMage JET Integrate extension syncs inventory, products and manages orders between Magento store and Jet.com
Prior installing the extension, you need to disable the cache from your backend System > Cache Management.
The Compilation State needs to be disabled as well.
After installing the extension, you can enable the Cache and Compilation State.
Configuring your module
In order to Configure the module, go to System > Configuration > MKMage Extensions.
In the Connection Credentials tab, you need to fill in the API User, API Secret and the fulfillment node ID. In order to obtain these API credentials, you need to login to your Jet.com account and take the API credentials from there. Generate fulfillment node in Jet.com.
In this tab, the Store needs to be selected as well.

In the Products tab, you need to fill in the product Attributes Codes for each one of the attributes.
Product title – Fill in the product attribute code for the attribute that will be synchronized in Jet.com as product name/title. The values for this attribute should go from 5 to 500 alphanumeric characters.
Are you going to use multipack quantity? – Choose YES if your products have multi pack or NO if they are being single packed.
Multipack quantity – Fill in the required product attribute ID. This represents the number of items with the given Standard Product Code that makes up your merchant SKU.
Brand - Fill in the product attribute ID for the brand attribute.
Manufacturer - Fill in the required product attribute ID. The values for this attribute should go from 1 to 50 characters.
Manufacturer part number – Fill in the required product attribute ID. This is the part number provided by the original manufacturer of the merchant SKU. The values for this attribute should not exceed the maximum of 50 characters.
Description - Fill in the required product attribute ID. The values for this attribute should go from 1 to 2000 characters.
Weight - Fill in the required product attribute ID.

Proposition 65 rules - Fill in the required product attribute ID. This must be a Yes/No attribute. You must tell Jet.com if your product is subject to Proposition 65 rules and regulations. Proposition 65 requires merchants to provide California consumers with special warnings for products that contain chemicals known to cause cancer, birth defects, or other reproductive harm, if those products expose consumers to such materials above certain threshold levels. Please view this website for more information: http://www.oehha.ca.gov/.
Country of origin - Fill in the required product attribute ID. The values for this attribute must be maximum of 50 characters.
Start selling date - Fill in the required product attribute ID. This date should be in ISO 8601 format: yyyy-MM-ddTHH:mm:ss.fffffff-HH:MM. Example: 1988-01-01T01:43:30.0000000-07:00
Price type - Select one of the given Drop Down options.
Price attribute - Fill in the required product attribute ID. This field is not required if you select Magento price in the Price type select box.
Example: If you select percentage plus the Magento price, and if you insert 3 in this input box, you will send a price to jet that will be the Magento price + 3% of this price.
Standard product code – Select one of the given Drop Down options.
Standard product code attribute ID - Fill in the required product attribute ID. As per Jet.com’s requirement,
'GTIN-14' must be 14 digits,

'EAN' must be 13 digits,
'ISBN-10' must be 10 digits,
'ISBN-13' must be 13 digits,
'UPC' must be 12 digits.
Fulfillment time - Fill in the required product attribute ID. This represents the number of business days from receipt of an order for the given merchant SKU until it will be shipped.
0 = ships the day the order message is received
1 = ships one business day after the 'merchant_order' is received
2= ships two business days after the 'merchant_order' is received
N = ships N business days after the 'merchant_order' is received
In the Returns tab, fill in the address that customers will need to send the products to when requesting a return of an order/product.

In the Categories tab, fill in the Magento – Jet category IDs to map them. You can request a full taxonomy documentation from Jet.com with all of the category IDs.
In the attributes tab please fill in Magento – Jet attribute IDs to map them. You will need to fill this tab if you have configurable products. You can request a full taxonomy documentation from Jet.com with all of the attribute IDs.
Once you have everything set up, make sure that the products that you want to import, already have all of the data saved in Magento. If some of the products are missing some data (such as UPC, category ID, fulfillment time etc…) the product will not be imported in Jet.
Import your products to Jet
You can import your products onto Jet.com in two ways.
1 - You can click the “Sync with Jet” button from the product page in the backend.
2 - Or you can import multiple products at once by choosing MKMage > Jet > Jet Product Actions from the main menu in the backend.

For the second procedure, you need to prepare the .CSV file, which needs to contain product SKUs only. Download the Sample file from yourmagentostore.com/media/jet/example.csv.
After that, you need to upload the file from the form and click on the “Import” button after selecting the imported file from the drop down menu.
Synchronize Jet orders
Firstly, you need to make sure that the Magento cron job is running. After the cron job has been completed, the Jet.com orders will be created in Magento. You can access your Jet.com orders by selecting MKMage > Jet > Orders from the main menu.

Cancel orders
In order Cancel a Jet.com order from Magento, you need to go to MKMage > Jet > Cancel Order from the main menu. Enter the Magento order increment ID and click on the “Continue” button. Then select which items to cancel and click on the “Cancel Items” button.
Disable product in Jet
Jet.com does not offer the option of disabling a product. However, a product can be set as not saleable by simply sending a call to Jet.com.
In order to disable a product on Jet.com, you need to access MKMage > Jet > Jet Product Actions from the Main Menu in Magento backend. Type in the product SKU number into the input field and click the “Submit” button. Once you have completed this action, this specific product will be set as not saleable on Jet.com.
Print product data from Jet
If you want to get an overview of what information you have submitted to Jet.com for a certain product, you need to go to MKMage > Jet > Jet Product Actions from the Main Menu and then “Print Product Data” section. Type in the product SKU number into the input field, and then click the “Submit” button.

Returns
In order to acknowledge/process a Return for a Jet.com order, you need to first access MKMage > Jet > Returns section from the Main Menu in Magento. After you have accessed your Dashboard with Returns click on the “Return” link next to the requested return from Jet.com.
After you have selected a return, select the Return status that you would want to assign to the pending request from “Return Status” Drop Down and click the “Submit Return” button.
Refunds
To process a Jet.com Refund from Magento backend, you need to access MKMage > Jet > Refunds section from the Main Menu. Then, type in the Magento order increment ID into the input field and click on the “Refund” button.