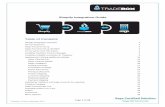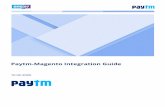Magento Integration Guide - Tradebox · Page 1 of 43 Tradebox Finance Manager V5.5 Magento...
Transcript of Magento Integration Guide - Tradebox · Page 1 of 43 Tradebox Finance Manager V5.5 Magento...
Page 1 of 43 Tradebox Finance Manager V5.5
Magento Integration Guide
Table of Contents
Magento Integration Overview 2
Sequence of setting up 2
Sage Accounts set up 3
Creating an API connection in Magento 4
Installing Tradebox Finance Manager 7
Creating and configuring a Magento connection in Tradebox 8
Applying and refining additional settings 18
Sales Channel List 18
Sales Channel Details 20
Posting Accounts 22
Transaction Postings 24
Pricing & Discounts 26
Product Mapping 27
Customer Mapping 29
Shipping Mapping 30
Payment Mapping 31
Optimising Tradebox and Sage Accounts for reporting 32
Tradebox Settings 32
Sage Invoice/Order List 33
Downloading Orders from Magento 34
Orders 35
Customers 36
Uploading Sage Stock Quantities back to Magento 37
Menu Options 38
Page 2 of 43 Tradebox Finance Manager V5.5
Magento Integration Overview
Tradebox imports sales from Magento via the Magento API, which needs to be created, by
the user, within the Magento control panel. Tradebox integration with Magento enables users
to:
Rapidly download orders, either routinely or on demand, based on order status
Create customers and invoices in Sage
Update stock levels in Sage (if required)
Upload Sage free stock levels directly to the Magento inventory
Accurately calculate VAT liability for all sales, including overseas sales.
Tradebox can only import sales with a single currency, which is established in the
connection settings in the Tradebox software. If you have multiple currency sales you will
need to create a separate connection in Tradebox to Magento for each currency.
Each individual order downloaded from Magento is cross referenced against the existing
sales data in the Tradebox database to ensure duplication cannot occur in Sage. Individual
invoices/orders are created in Sage Accounts for each order downloaded, containing
comprehensive transaction and buyer details. Tradebox can be configured to create:
Service Invoices (no stock control)
Product Invoices (stock control)
Sales Orders (stock control)
The user has the option to create and use a single generic customer account in Sage to
report all Magento sales to, or alternatively, create individual customer accounts in Sage
for each unique buyer.
Sequence of setting up
1. Configure Sage Accounts for Tradebox
2. Create API connection in Magento
3. Download and Install Tradebox
4. Create a Magento connection in Tradebox
5. Refine Magento connection settings
6. Optimise Tradebox and Sage reporting
7. Synchronise and download sales
Page 3 of 43 Tradebox Finance Manager V5.5
Sage Accounts set up
1. Install and configure Sage Instant or Sage 50 Accounts on your pc. Finance Manager is
compatible with Sage Instant Accounts version 15 onwards and Sage 50 Accounts
version 12 onwards.
2. IMPORTANT: If you use Sage 50 Accounts 2008, you MUST download and install
the Sage SDO Hotfix prior to using Tradebox
3. Enable Sage Accounts to connect to a third party application. This can be achieved
within Sage Accounts by clicking on Tools – Activation – Enable 3rd Party Integration.
This will take you to a screen with a full set of instructions of how to gain the required
enable keys from Sage.
4. Create a Sage Username specifically for Tradebox, to prevent logon issues. This does
not require a multi user Sage licence as the username Tradebox utilises does not count
against your Sage user allocation. This can be done in Sage by selecting Settings –
Access Rights.
5. If you wish to gain stock control establish Product Records in Sage. An overview of how
to do this is available by clicking here.
Action Verify
Compatible version of Sage installed and registered
3rd party integration activated in Sage Accounts*
Set up Sage user specifically for Tradebox**
Nominal codes created for sales
Nominal codes created for expenses/fees
Departments created, if required
Generic customer accounts created, if required
Bank Accounts set up, as required
Suppliers created, as required
Products created, if required
Stock levels adjusted against existing products, if required
Page 4 of 43 Tradebox Finance Manager V5.5
Creating an API connection in Magento
1. To set up the Magento API login to the Magento Admin Panel and navigate to System –
Web Services – SOAP/XML-RPC - Roles.
2. Select Add New Role and give the role a description, i.e. Tradebox and then select
Save Role.
Page 5 of 43 Tradebox Finance Manager V5.5
3. Select the Role Resources option to manage which permissions are available to users in
this role. Tradebox recommend selecting ALL. Then select Save Role.
4. From the System Menu, select Web Services and SOAP/XML-RPC - Users and then
select Add New
Page 6 of 43 Tradebox Finance Manager V5.5
5. The form generated asks for a User Name, First Name, Last Name, Email and API Key.
Whilst all fields are mandatory, only the User Name and API Key need to be secure and
will be used by Tradebox. The API Key is simply a password of the users choosing. Upon
completion select Save User.
6. Select the User Role link from the left hand menu. Select a Role from the list to assign
the User to the Role. Then select Save User. The API connection is now set up.
Page 7 of 43 Tradebox Finance Manager V5.5
Installing Tradebox Finance Manager
Tradebox Finance Manager can be downloaded from the Tradebox website by clicking on the
Download button at the top of the web page.
This will generate the download page:
Simply fill out the form and select Download button at the bottom of the form. Tradebox will
send you an automated email (to the email provided in the form) with a full set of download
and installation instructions.
Page 8 of 43 Tradebox Finance Manager V5.5
Creating and configuring a Magento connection in Tradebox
1. In Finance Manager, select New Sales Channel from the Configuration menu, select
Magento from the drop down menu and click on OK.
2. This will display the Sales Channel Setup Wizard which is designed to guide the user
through all of the configuration settings. The first screen is the Introduction page.
Select Next.
3. The second screen is entitled Magento Account and enables the user to create a
connection to the Magento API and establish the download criteria for Magento sales.
4. The Account Name of the connection. This is simply a label and can be called anything
the user wishes. Every connection to an online marketplace in Tradebox Finance
Manager is given an Account Name. These must be unique.
Page 9 of 43 Tradebox Finance Manager V5.5
5. API Connection Details:
i. API URL: The Magento website URL followed by /api/xmlrpc/ e.g.
http://tradebox.uk.com/api/xmlrpc.
ii. API Username: username created in Magento in the user setup process
iii. API Password: API Key created in Magento in the user setup process
After entering these details select the ‘Test Connection’ button to ensure details are
valid.
6. Sales Currency: Select the currency of the sales you wish to import from Magento.
Each connection in Tradebox can only import sales in a single currency.
iv. Post transactions to Sage in the imported currency by leaving the check box ticked.
If you are importing foreign currency transactions and you leave this option ticked you
will need Sage 50 Professional which needs to be set up in advance to deal with
foreign currencies.
or
v. Convert foreign currency sales to Pounds Sterling by unticking the check box. If
you choose this option Tradebox will convert the foreign currency into Pounds
Sterling at the point of import using the latest currency conversion rates from a third
party exchange rate service. This will create currency fluctuations which will need to
be addressed periodically in Sage using journals to adjust for the exchange rate
variance.
7. Download Statuses: If this field is left blank, Tradebox will import all sales. If you
wish to impose filters on imported sales based upon the status, add them in this field
followed by a # symbol, i.e. COMPLETE #PAID
8. Click Next.
Page 10 of 43 Tradebox Finance Manager V5.5
The third screen in the wizard is entitled Company Selection and enables the user to
decide which company in Sage they wish to pass their sales into. Tradebox automatically
detects where Sage is installed on the user’s PC and displays this information in the Sage
Folder field.
9. From the Company field select the Sage Company you wish to pass your sales data into.
Please note that Tradebox enables you to pass data into the Sage Demo and Practice
companies.
10. Provide an existing Sage username in the logon field for Tradebox to use. Please note
that providing Tradebox with the MANAGER username often leads to logon conflicts.
Tradebox highly recommends creating an additional user in Sage specifically for
Tradebox’s use.
11. Click on Next.
Page 11 of 43 Tradebox Finance Manager V5.5
The fourth screen in the wizard is entitled Account Selection and enables the user to
decide how to manage Customer Accounts in Sage and also to establish global nominal
settings to report sales and carriage income to.
10. Users can choose to use a single generic customer account in Sage to report all
Magento sales to, or, to create individual customer accounts in Sage for every unique
buyer. Regardless of this choice, a Generic Default Customer is always required.
a. To use a single generic customer account in Sage, either select a pre-existing
Sage account from the drop down list, or choose the Create Magento Account
button for Tradebox to create the Account. Ensure the Auto Generate option is turned
to NO.
b. To create individual customer accounts in Sage you initially still need to select a
pre-existing Sage account from the drop down list, or choose the Create Magento
Account button. Then ensure the Auto Generate option is turned to YES.
Sage will only accept the following characters as valid to make up the Sage Customer
Account Reference; 1 2 3 4 5 6 7 8 9 0 A B C D E F G H I J K L M N O P Q R S T U V W X
Y Z ! " $ % & ( ) - _ ' # . /. Where invalid characters form the basis of the Sage Account
Reference, Tradebox will allocate the Sage invoice to the default customer.
Page 12 of 43 Tradebox Finance Manager V5.5
12. From the Sales Nominal field choose a Sales Nominal Code from Sage to report your
Magento Sales to. This is a global setting. If you elect to create Product Invoices or Sales
Orders (in the next page of the wizard) Tradebox will, by default, report the sales to the
nominal code held within the Sage Product Record. If you wish to override this default
and simply report sales income to the single global nominal code select the YES option
next to Override Product Nom.
13. From the Carriage Nominal field choose a Sales Nominal Code from Sage to report your
carriage income to. Again, this is a global setting. Different shipping options can be
mapped to separate sales nominal codes after the connection has been established.
14. Click on Next.
Page 13 of 43 Tradebox Finance Manager V5.5
The fifth screen in the wizard is entitled Transaction Types and enables the user to
choose what type of transaction they wish to create in Sage Accounts:
Service Invoice – No Stock Control
Product Invoice – Stock Control (Recommended for stock control)
Sales Order – Stock Control (requires Sage 50 Professional)
If you are unsure of the best transaction type to create, please refer to the online retailer's
guide to Sage Accounts which can be downloaded by clicking here.
Where Product Invoices or Sales Orders have been chosen, a Product Mapping Basis
needs to be selected to enable Tradebox to match the product sold online to a Product in
Sage. Using SKU as the mapping basis is recommended. Where SKU is chosen, Tradebox
will attempt to automatically match the online SKU to an existing Sage Product Code where
both identifiers are identical. If Tradebox cannot find an exact match it will invite the user to
manually map the SKU to a Sage Product Code in Error Corrections and will save this
relationship for future use in the Product Mapping table.
Page 14 of 43 Tradebox Finance Manager V5.5
15. The VAT calculations grid enables Tradebox to establish rules on calculating VAT on
overseas sales. By default UK and EU sales are set to the Sage T1 tax code and Rest of
World Sales (ROW) are set to T0. The tax rates for these codes are picked up directly
from Sage.
If the user has chosen to create Product Invoices or Sales Orders, Tradebox will initially
read the Tax code from the Sage Product Record and use this as the default for UK and
EU sales.
16. Click on Next.
Page 15 of 43 Tradebox Finance Manager V5.5
The sixth screen in the wizard is entitled Synchronisation and enables the user to
choose when to import sales and also how to handle Sales receipts in Sage.
17. The user has 4 Synchronisation options:
a. Manual – every time they select the Synchronise button
b. Every day at a specified time
c. Every hour (Tradebox must be closed and re-opened for this setting to take
effect.
d. On loading Tradebox
The synchronisation method is a global setting so will apply to all connections. This option
may appear ‘greyed out’ if another connection already exists. A manual synchronise can
always be ran even if an automated option has been chosen.
18. Under the Handle Payments area of the wizard screen, the user can choose whether or
not to automatically pay an individual sales receipt into a nominated bank account in
Sage. All invoices created by Tradebox in Sage are unposted. If you choose to process
Page 16 of 43 Tradebox Finance Manager V5.5
the sales receipt then this will be automatically paid into a nominated Sage bank account
when the invoice is updated/posted to the ledgers.
Where a connection has multiple payment methods (PayPal, Sage Pay, WorldPay etc) these
can be allocated to different banks in Sage, so all PayPal sales receipts get created in a
PayPal bank in Sage and all WorldPay sales receipts get created in a WorldPay bank in
Sage.
Creating ‘notional’ banks in Sage to reflect and contain activity for a given payment method is
a widely used approach by many online retailers. Doing this allows large volumes of individual
transactions from a given payment method to be isolated away from the businesses other
transactions, assisting in the reconciliation process.
The above is NOT applicable if Sales Orders (SO) have been chosen as the transaction type
for Tradebox to create.
Sales Orders
If Sales Orders (SO) are chosen as the transaction type for Tradebox to create, Sales
Receipts (SR) will NOT be paid into a bank, as illustrated above. This is because Sales
Orders operate in a different way in Sage, as follows:
1. Sales Order is created in Sage by Tradebox automatically creating a Sales Receipt on
Account (SA), against the Sage Customer Account. Effectively this credits the Sage
Customer Account as a payment taken in advance of an invoice being raised.
2. Once the SO has been marked as dispatched, Sage will automatically create a Product
Invoice. When the Invoice is updated to the ledgers a Sales Invoice (SI) is created
against the Sage Customer Account. Generally this will contra off the SA leaving a
balance on the Customer Account of zero.
3. However, both transactions will still be outstanding and will need to be allocated against
each within a bank. To do this the user needs select the relevant bank within Sage, click
on the Customer button and choose the Customer Account from the drop down list. Both
transactions (SA and SI) will appear. Marking both as paid in full will allocate the
transactions together.
Page 17 of 43 Tradebox Finance Manager V5.5
Where the user has chosen to create individual customer accounts in Sage, the task of
allocating the transactions together in the bank will become significantly time
consuming, especially if they conduct many online transactions.
A work around does exist for this is Tradebox, which prevents the creation of an SA to the
Customer Account and allocates a Sales Receipt against the invoice, as described for Service
and Product invoicing. However, this only works where the SO is fully dispatched and should
not be used if SO’s are partially dispatched.
The work around can only be applied after the set up wizard is complete and the connection
has been set up. Once done, select the Sales Channel List and double click on the
connection. In the screen displayed, untick the Post Sales Receipts tick box and then re-tick
it. A dialog box will be displayed to confirm this setting. Click on OK.
19. Click Next and on the final page of the wizard select Finish.
Page 18 of 43 Tradebox Finance Manager V5.5
Applying and refining additional settings
Sales Channel List
Upon completion of the Sales Channel Setup Wizard, a connection to Magento will be
established in the Sales Channel List. This is the working screen of the software and
contains an overview of every marketplace/website a connection has been created for. To
access the Sales Channel List, select the Sales Channels option from the Information
menu.
The command buttons at the bottom of the Sales Channel List affect the connection selected
in the list at the time of selection.
Double clicking on the connection in the Sales Channel List opens the Sales Channel
Record which contains all of the settings and configuration for that specific connection. The
Sales Channel Record also holds all of the mapping tables for the connection which record
and store the relationships between the data downloaded from the online
marketplace/website and the entries in Sage.
Page 19 of 43 Tradebox Finance Manager V5.5
These tables cover mappings for:
Customers
Products
Shipping Methods
Payment Methods
The following pages will cover additional features and settings not explained in the previous
wizard walkthrough.
Page 20 of 43 Tradebox Finance Manager V5.5
Sales Channel Details
The first page of the Sales Channel record is the Sales Channel Details page. This page
holds a variety of additional settings that can be applied and/or changed.
The ‘Change Channel ID’ button allows the user to rename the connection. Simply click on
this button and enter a new name. All sales channel names must be unique.
Exclude from Synchronisation suspends the connection and excludes it from the download
or upload process.
‘Post Customer Receipts’ ensures that a Sales Receipt is paid into a nominated Sage bank
upon updating the Sage invoice created by Tradebox.
Treat all Sales as Pending places all sales imported from the connection directly into the
Pending Folder.
The Synchronisation Date option allows the user to establish a rule for Tradebox to ignore
sales prior to a specified date. The Save button must be selected to record any changes
made.
Page 21 of 43 Tradebox Finance Manager V5.5
Sage Installation
The Sage Installation screen shows the user which Sage Company Tradebox is pointing to
and where the Magento Sales downloaded will be created.
This screen also shows the Sage user name that has been provided by the user to enable
Tradebox to log into Sage. Tradebox highly recommends creating a unique Sage user name
specifically for Tradebox. Providing Tradebox with the standard Sage ‘Manager’ username,
often leads to login conflicts.
These details can be changed by selecting the ‘Change Sage Company’ button.
Open Sage Company File opens the local Sage Company file (in Notepad) containing a list
of all Sage companies in the user’s data set. This feature should only be used when directed
by Tradebox support.
Page 22 of 43 Tradebox Finance Manager V5.5
Posting Accounts
Map customer accounts using email and Postcode is only applicable if the option to auto
generate individual customer records in Sage has been chosen. Ticking this option
instructs Tradebox to search through existing customer records in Sage and determine if a
customer already exists based upon the email and postcode in the imported order. If there is
a match for both criteria then Tradebox will link the order to the existing customer account.
If there is not match Tradebox will create a new customer record. This feature will slow the
import routine and requires that the Sage user name provided to Tradebox has Full Access.
‘Map customer accounts using Magento Customer ID’ allows the internal Magento
Customer ID to be used as the Sage Account Reference.
Sage Account Reference Generation: This feature allows the user to determine how the
Sage Customer Account Reference (SCAR) should be configured and is only applicable if
the option to create individual customer records has been chosen. Customer Account
References in Sage have a maximum of 8 characters. The tools in this section allow the user
to determine:
Page 23 of 43 Tradebox Finance Manager V5.5
a. What information the SCAR should be based upon
i. Company Name
ii. Surname
iii. Forename
b. The priority the data upon which the SCAR is based should be in
c. Which address information to base the SCAR upon (billing address or shipping
address)
d. The format of the SCAR in terms of letter and numbers through the use of a Mask.
The 3 pieces of information upon which the Sage Customer Account Reference can be based
are the buyer’s company name, surname or forename. The priority of this information is
established in the primary, secondary and tertiary fields. Where information on the highest
priority field may not exist in the feed, Tradebox will move to the second priority and then the
third. So, in the above example the highest priority is the company name. If this exists in the
feed it will be used. If this field is blank, Tradebox will move to the second priority, which in the
above example is the buyer’s surname.
Mask: The mask allows the user to establish how many letters and/or number to use in the
creation of the Sage Customer Account Reference (SCAR). In the mask:
@ equals a letter
£ equals a number
Using the above example (@@@@@£££) Tradebox would create the SCAR using the first 5
characters of the data followed by 3 numbers. The numbers are incremental to allow
separation of different customers with similar information. For example, if John Smith and
Adam Smith made purchases Tradebox would create SMITH001 and SMITH002 Customer
Account References in Sage.
The mask can also contain prefixes. So, if you wished to prefix the SCAR with an ‘M’ (for
Magento) then you would simply type the letter into the mask as follows:
M@@@@£££
The mask will always be limited to 8 characters, which is the maximum Sage allows.
Page 24 of 43 Tradebox Finance Manager V5.5
Transaction Postings
The Transaction Postings screen enables a number of additional settings to be applied, as
follows:
Department: allows the user to allocate sales income from imported Magento sales to an
established department in Sage. This is useful to isolate sales income in Sage from a given
marketplace.
Invoice/Order date: This is the date used on the Sage invoice. By default this is set to the
date the transaction occurred. However this can be changed to the Paid Date or the
Downloaded Date.
Default Courier: allows an existing default courier from Sage to be added to the order
details on the Sage invoice
Carriage Department: allows carriage income to be allocated to an established department
in Sage. This is useful to isolate carriage income in Sage from a given marketplace.
Add Message Line: allows the user to add any message left by the customers onto the
invoice in Sage.
Page 25 of 43 Tradebox Finance Manager V5.5
Use Item Description: uses the product description from Magento on the Sage invoice, as
opposed to using the description from the Sage Product record.
Create Purchase Orders: Automatically creates Purchase Orders in Sage to the
supplier of the product, at the established cost price, for delivery to the buyer. Product needs
to be specifically marked as a dropship item in the Product Mapping Screen first. Requires
Sage 50 Accounts Professional.
Process BOM Transfer: Instructs Tradebox to transfer component parts into a pre-
existing Bill of Materials (BOM) in Sage, as and when an order containing a BOM product is
downloaded. Requires Sage 50 Accounts Plus or Professional.
Create Product Records: Instructs Tradebox to automatically create a new product
record in Sage for any Magento product it cannot automatically match to an existing Product
in Sage. Products created in Sage by Tradebox only contain a Product Code, Description, the
Sage default tax code and the Sage default nominal code. All other information that can be
entered against a Sage product, such as location, supplier, cost price, sales price, quantity in
stock etc., will need to be added manually. Generally this function is used as an initial option
to get stock records set up in Sage. It is NOT recommended to have this function
permanently turned on.
Create Products as Non Stock: If the user has chosen to auto create products in
Sage then this setting allows them to specify the creation of Non Stock products, i.e. product
records that do NOT carry a quantity.
Allocate Stock: Where Sales Orders have been chosen as the transaction type to be
created, Tradebox will automatically allocate stock to the Sales Order upon creation.
Requires Sage 50 Accounts Professional
Use Product Tax for Carriage: Where Product Invoices or Sales Orders have been chosen
as the transaction type in Tradebox, the software has the ability to amend the VAT liability on
Carriage in line with the first product in the order.
Page 26 of 43 Tradebox Finance Manager V5.5
Pricing & Discounts
The Pricing & Discounts section allows users to configure Tradebox to deal with discount
types, as well as providing options on which product type to obtain the Magento SKU from
and which Product to get the Price from.
Page 27 of 43 Tradebox Finance Manager V5.5
Product Mapping
The Product Mapping screen holds the relationship between the online product and the
corresponding Sage Product Code. This relationship or mapping can be either Online SKU
mapped to Sage Product Code, or, Online Product Title mapped to Sage Product Code
In both instances the online product identifier is always mapped to the Sage Product Code.
This choice is established during the sales channel set up wizard.
In most cases the product mappings in the table are created automatically as sales are
imported into Tradebox. Online product SKU’s are mapped automatically when the online
SKU and the Sage Stock Code are an exact match. If the online SKU imported does not
match an existing Sage Stock Code, Tradebox alerts the user and invites them to manually
allocate the non-matching online SKU to an existing Sage Stock Code.
Product Mappings can be added one at a time by clicking on the Add button.
Product Mappings can be copied from another existing connection by selecting the Copy
button.
Alternatively, Product Mappings can be imported in a csv file in advance of using Tradebox by
utilising the Import button. The csv template can be obtained by selecting Export button and
saving the csv file locally.
Page 28 of 43 Tradebox Finance Manager V5.5
Where the user wishes to automatically create Purchases Orders in Sage for given products
these need to be identified in this screen by ticking the Create PO box next to the relevant
product. The Create Purchase Orders box also needs to be ticked in the Transaction
Postings section of the Account record. When Tradebox imports an order with a product that
has been marked as Create PO, it will automatically raise a Purchase Order (PO) in Sage,
with the Product Suppliers name and billing address, at the last cost price with the buyers
shipping address. For this to work seamlessly, the Sage Product Record needs to have a
supplier allocated to it and have cost prices recorded against it. Requires Sage 50
Accounts Professional.
If the user wishes the shipping method to appear on the body of the Sage invoice/order
as a product line, rather than in the footer of the invoice, then a default carriage product
needs to be selected from the drop down menu under the Carriage/Shipping section.
Further settings need to be established in the Shipping Mapping section.
Page 29 of 43 Tradebox Finance Manager V5.5
Customer Mapping
The Customer Mapping screen holds the relationship between the Sage Customer Account
and the unique buyer details in Tradebox and enables Tradebox to recognise which existing
Sage Account to use for a returning buyer.
Customer Mappings are created automatically by Tradebox when importing orders. However,
Customer Mappings can be added by clicking on the Add button.
Customer Mappings can be copied from another existing connection by selecting the Copy
button. Alternatively, Customer Mappings can be imported in a csv file in advance of using
Tradebox by utilising the Import button.
A common mapping error results when Sage Customer accounts, that have been created by
Tradebox, are deleted from Sage. The error results because the Sage Customer Account
Reference (SCAR) held in the Tradebox database no longer exists in Sage. Selecting the
Sync with Sage button will recreate any missing Sage Customer Accounts in Sage that are
held in the customer mapping table. This can take some time depending upon the amount of
customer records held in Tradebox and sage Accounts.
Page 30 of 43 Tradebox Finance Manager V5.5
Shipping Mapping
The Shipping Mapping screen shows how carriage is reported onto a Sage invoice and also
how the income from carriage is reported into Sage.
By default Tradebox displays the carriage amount on the carriage footer of the Sage invoice
and reports the carriage income to the default carriage nominal code, as established in the
Sales Channel Setup Wizard. Nominal code reporting can be amended in this screen so
different shipping methods are reported to different nominal codes.
Alternatively, carriage can be displayed as a product line on an invoice. To do this a default
carriage product needs to be selected from the drop down menu under the Carriage/Shipping
section of the Product Mapping screen. Once done, the shipping method will appear as
Stock Codes at the top of the Shipping Mapping screen. Each shipping method can then be
allocated against an established carriage stock code in Sage.
Add shipping line even if value is zero allows the shipping method to still be included on
the body of the invoice even if it is a free item.
Page 31 of 43 Tradebox Finance Manager V5.5
Payment Mapping
The Payment Mapping allows the user to determine:
Which payment methods are mapped to which Sage banks
If the Sales Receipt (SR) should be paid into the Sage bank upon posting the invoice
Which reference to use against the Sales Receipt (SR)
Page 32 of 43 Tradebox Finance Manager V5.5
Optimising Tradebox and Sage Accounts for reporting
Before downloading sales from Magento there are a couple of final tweaks that will be greatly
beneficial for reporting purposes.
Tradebox Settings
In Tradebox select the Settings option from the Configuration menu which will generate the
Settings Screen. This is split into multiple tabs.
Downloads Tab
If you wish to download sales manually (i.e. on demand), tick the ‘Always prompt for
days/date to download from’ tick box. Every time a download is ran, Tradebox will always
prompt the user to provide the number of days to go back.
If you wish to download automatically, choose the Interval option and from the dropdown list
choose the download interval; every 30 minutes, 1 hour, 2 hours, 4 hours, 8 hours or 12
hours.
Dashboard Tab
Configure the settings to display the data as you wish to see it on the Tradebox Dashboard.
The Group by Sage Code tick box groups products sold by the Sage Product Code, rather
than the online SKU. This provides a more accurate overview of products sold where the
same product has multiple online SKU’s.
Sage Field Mapping Tab
This section shows which data is reported onto the Sage customer account record and the
Sage invoice/order. For the invoice/order settings the following mappings are recommended:
Order ID = Cust_Order_Number
Order Taken By = Sales Channel Name
Payment Method = Notes 1
Shipping Method = Notes 2
Page 33 of 43 Tradebox Finance Manager V5.5
Sage Invoice/Order List
The invoice/sales order list in Sage can be configured to provide useful ‘at a glance’ data by
including certain columns. Right click on the column headers to reveal all of the available
columns. Tradebox recommend including the following additional columns:
A/C
Customer Order No
Order Taken By
Based upon the changes suggested in the Tradebox settings, the invoice list could look as
follows:
Where Tradebox has created the invoice/order, the user will be able to quickly ascertain:
The marketplace each invoice originated on
The Magento order number
Which Sage Customer Account the invoice relates to
Who the invoice is for
The date of the order
Whether it has been printed and/or updated
Page 34 of 43 Tradebox Finance Manager V5.5
Downloading Orders from Magento
Once the setup is complete, orders from Magento can be imported. To prevent common
errors, ensure that:
The Regional and Keyboard settings on the PC are configured for the UK.
The time/date on the PC is configured for the UK
To download sales from Magento select the Download option from the Operations menu.
The first time a Magento synchronisation is ran the following dialog box will appear:
Either enter the number of day’s worth of sales in the 2nd
box or enter a Date From and a
Date To. Then select OK. Tradebox will only download sales that have NOT been previously
downloaded. This ensures that duplication will not occur in Sage.
Running a download takes place in the Operations Log which will show a script of the
download procedure, detailing how many transactions have been downloaded and how many
invoices/orders have been created in Sage. If Tradebox encounters any issues during the
download or posting to Sage. It will generate the following message:
There may have been errors during the synchronisation for Sales Channel: XXXXXXX
Check the Error Log for details
Alongside the Operations Log are the Process Log and the Error Log. Click onto the Error
Log to see details of each issue Tradebox has encountered. Generally errors are generated
because of mapping issues. The most common of these are Product Mapping errors where
Tradebox cannot match the SKU in the downloaded order to an existing Product Code in
Sage. Select the Error Corrections button to generate a grid where the mappings can be
done manually. To see an explanation of the common errors, select the Common Errors
button.
Page 35 of 43 Tradebox Finance Manager V5.5
Orders
To view a list of orders imported into Tradebox click on the Orders option under the
Information menu. This will generate the ‘Imported Orders Criteria’ dialog box, with options
to choose:
Orders from all connections, or, orders from a specified connection
The type of order you wish to see; Posted to Sage, Unposted or Pending.
The imported orders chosen in the dialog box are presented in a configurable grid. Columns
can be added, removed and sorted into the order required by the user. To move the columns,
simply click on the column headers and drag the column into the required position. To add or
remove columns, right click on the column headers and from the drop down menu choose the
Select Columns option. Data in the grids can be sorted in ascending or descending order by
clicking on the column headers. Hovering the mouse above the columns will reveal a filter
control . Clicking on the control allows the user to filter the grid by data in the column, for
example showing all sales between 2 dates.
Page 36 of 43 Tradebox Finance Manager V5.5
Customers
Regardless of whether you choose to create individual customer accounts in Sage or simply
use a single generic Sage customer account, Tradebox will always hold comprehensive
details of every individual customer that is processed through the software. To access the
customer list simply click on the Customers option in the Information menu.
This will provide a configurable grid of customers that can sorted into the order required by
the user. Data in the grids can be sorted in ascending or descending order by clicking on the
column headers. Hovering the mouse above the columns will reveal a filter control .
Clicking on the control allows the user to filter the grid by data in the column.
Double clicking into a customer will generate a customer details screen containing more in-
depth information on the customer, as well as a history of purchases.
All customer details held in Tradebox can be exported into Excel by selecting the Export
button.
Page 37 of 43 Tradebox Finance Manager V5.5
Uploading Sage Stock Quantities back to Magento
Tradebox enables users to upload Stock Quantities back to Magento.
To do this, select the Upload option from the Operations menu. This will generate the
following screen:
Choose Upload Quantities to Magento
Choose the relevant Magento Sales Channel and select OK.
A progress screen will show the upload and confirm when complete.
Quantities are taken directly from the free Sage Stock positions only for those Magento
products mapped in the Product Mapping table.
Page 38 of 43 Tradebox Finance Manager V5.5
Menu Options
Business
Support
Contains serial number, version number, licence type, expiry date, Tradebox
contact details, installation path, data path, logs path, videos, guides,
send/receive database function, remote support link and repair & compact
utility.
Dashboard Link to dashboard overview of sales processed by Tradebox
News Indicates new Tradebox news when emboldened. Clicks through to news
page on Tradebox website
Messages Indicates new message from Tradebox when emboldened and red. Clicks
through to message page on Tradebox website
Operations
Download
Runs the download function to connect to online sales platform and import
new sales before automatically posting to Sage Accounts. Sales Channel must
be turned on (status of YES) in the Sales Channel List for download to occur.
Error Corrections
Loads Error Corrections grid, where sales that cannot be automatically posted
to Sage (usually because of mapping issues) can be manually corrected and
then posted to Sage.
Post to Sage
Runs the function to send any unposted sales in the Tradebox database to
Sage without connecting to the online sales platform first. If there are any
errors at the end of the Post to Sage routine, an alert will be displayed in the
Operations Log. Full details of each issue encountered during the Post to
Sage will be displayed in the Error Log.
Upload Runs the Upload function to pass Sage ‘free’ stock quantities back to the
Page 39 of 43 Tradebox Finance Manager V5.5
inventory on the selected sales platform.
Picking List Generates a Picking List of products and quantities for the criteria provided in
the dialog box.
Packing List Generates a Packing List for each individual order containing SKU’s,
quantities, delivery information etc.
Labels Generates Avery Standard label sheets (either 3 x 7 or 2 x 7) of delivery
addresses
Amazon Shipping
Generates the Amazon Shipping confirmation grid from where Amazon orders
can be marked as despatched and this information passed back to the
Amazon marketplace.
Manual Order Entry Opens the Manual Order Entry form, if a manual entry sales channel has been
established in the Sales Channel List.
Information
Sales Channels
Opens the Sales Channel List which contains an overview of each sales
channel established in the software. Double clicking on a sales channel opens
the configuration settings for that sales channel and allows the configuration to
be amended as required.
Orders Opens a list of orders downloaded or imported into the Tradebox database.
Users can choose to see all orders or orders from a specified sales channel.
Customers Opens a list of customers.
Fees Accesses the list of fees imported from specific marketplaces, such as eBay
and Amazon.
Page 40 of 43 Tradebox Finance Manager V5.5
Logs Opens the Process and error logs for each day
Search Generates a search utility.
Last Download Opens the Operations log for the last download. From here the user can also
access the Process and error log for the last download.
Configuration
New Sales Channel Click on New Sales Channel to generate the Sales Channel Setup Wizard to
create a new sales channel in Tradebox
Sales Channel Record Opens the configuration settings for the Sales Channel selected in the Sales
Channel List.
Settings
Opens the generic settings for the application which include download options,
dashboard options, exchange rates, address/labels, countries table, Sage field
mapping and the feedback screen.
Licence Accesses the Programme Activation screen to enter serial numbers and
activation keys to activate, renew or upgrade the software licence.
Analysis
Reports Access the reports section
Sales Channels
Provides analysis graph comparing sales channels in Tradebox by turnover or
units sold in the last 12 months. By default all products sold are included but
graph can be refined to compare specific products by sales channels.
Units Provides a Calendar 3 year graph overview of units sold across all sales
channels. Can be refined to drill down to units from a specified sales channel.
Page 41 of 43 Tradebox Finance Manager V5.5
Turnover
Provides a Calendar 3 year graph overview of turnover across all sales
channels. Can be refined to drill down to turnover from a specified sales
channel.
Products
Provides a Calendar 12 month graph illustrating the performance of a
specified product. Performance can be changed between units, turnover and
average selling price.
Products (All)
Provides a Calendar 12 month grid of all units sold. The grid can include all
sales channels or a single specified sales channel. Product performance can
be presented as units or turnover.
Countries
Provides an ‘all time’ graph of countries sold to. Graph can display all
countries or be grouped into UK, EU and rest of World Sales. By default sales
from all sales channels are included, albeit this can be refined to present
country sales from a specific sales channel.
Sales v Fees Presents a line graph illustrating a Calendar year of sales against fees. Only
applicable for Amazon and eBay where fees are downloaded.
Fees Presents a graph of fees, broken down into specific types. Only applicable for
Amazon and eBay where fees are downloaded.
Time of Day Provides and ‘all time’ graph of the time of day sales are made from eBay
only.
Day of Week
Provides and ‘all time’ graph of the day of the week sales are made from all
sales channels. This graph can be configured for time frames, sales channels
and swapped between units and turnover.
Day of Month
Provides and ‘all time’ graph of the day of the month sales are made from all
sales channels. This graph can be configured for time frames, sales channels
and swapped between units and turnover.
Page 42 of 43 Tradebox Finance Manager V5.5
Amazon Margins Exports Amazon sales and fees data into an Excel spread sheet, comparing
income against fees for each products sold
eBay Margins Exports eBay sales and fees data into an Excel spread sheet, comparing
income against fees for each products sold
Maintenance
Backup Enables the Tradebox data to be backed up. Includes options to automate the
back up on closing the programme.
Export Data
Where an Export File Format has been created (see below) this function
exports the data from a given date range into the existing template which can
then be saved.
Relocate Database
Allows the user to export the Tradebox database off the client PC to a shared
network drive. Also enables users to point additional installations of Tradebox
at the existing database on a shared network drive.
Rebuild Data
Allows users to rebuild data in the Tradebox database. This can be for all
channels or for specified channels. Data that can be rebuilt (deleted) includes
sales information as well as mappings.
Rebuild Sales Figures All the data in the Tradebox database to be rebuilt and all analysis and
reporting to be recreated.
Archive Order History Allows Tradebox data, older than 30 days, to be archived to improve
performance.
Export File Formats
Allows users to create an export template of specified fields in a given order
into a csv or excel spread sheet. Once the template is created and saved, the
chosen data is exported using the Export Data option (see above).
Page 43 of 43 Tradebox Finance Manager V5.5
Clear Order History Deletes data from the Tradebox database prior to a given date.
Reset Sage Postings
Allows invoices to be recreated in Sage a second time by resetting the internal
sage invoice number in Tradebox prior to a given date or invoice number.
Once rebuilt, Tradebox can repost the invoices into Sage.
Restore Restores previous backups.
Security Allows a password to be added to the program or an existing password to be
deleted or changed.