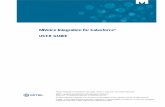MiVoice Office 250 - PbxMechanic
Transcript of MiVoice Office 250 - PbxMechanic
NOTICE
The information contained in this document is believed to be accurate in all respects but is not warranted by Mitel Networks™ Corporation (MITEL®). The information is subject to change without notice and should not be construed in any way as a commitment by Mitel or any of its affiliates or subsidiaries. Mitel and its affiliates and subsidiaries assume no responsibility for any errors or omissions in this document. Revisions of this document or new editions of it may be issued to incorporate such changes.
No part of this document can be reproduced or transmitted in any form or by any means - electronic or mechanical - for any purpose without written permission from Mitel Networks Corporation.
For additional information and/or technical assistance in North America, certified technicians may contact:
Mitel Networks CorporationTechnical Support Department (USA)
1146 North Alma School RoadMesa, AZ 85201
1-888-777-EASY (3279)
Trademarks
The trademarks, service marks, logos and graphics (collectively "Trademarks") appearing on Mitel's Internet sites or in its publications are registered and unregistered trademarks of Mitel Networks Corporation (MNC) or its subsidiaries (collectively "Mitel") or others. Use of the Trademarks is prohibited without the express consent from Mitel. Please contact our legal department at [email protected] for additional information. For a list of the worldwide Mitel Networks Corporation registered trademarks, please refer to the website: http://www.mitel.com/trademarks.
MiVoice Office 250 System Administration and DiagnosticsRelease 6.1
November 2015
®,™ Trademark of Mitel Networks Corporation© Copyright 2015, Mitel Networks Corporation
All rights reserved
Limited Warranty
MiVoice Office 250 System Administration & Diagnostics Guide – Release 6.1, November 2015 Page iii
Limited Warranty
Mitel warrants that its products will, if delivered to the end-user in undamaged condition, be free from defects in material and workmanship under normal use and service for the period set forth on the current warranty periods as published in the U.S. Price List from time to time and substantially in conformance with the documentation (functional and operating specifications) that Mitel publishes regarding same (end-user reference and operating manuals and guides relating to the program). Mitel does not, however, warrant that the functions contained in the software program will satisfy Dealer's particular purpose and/or requirements or that the operation of the program will be uninterrupted or error free.
Mitel shall incur no liability under this warranty and this warranty is voidable by Mitel (a) if the product is used other than under normal use, with certified repair and maintenance service and under proper environmental conditions, (b) if the product is subject to abuse, misuse, neglect, flooding, lightning, power surges, third-party error or omission, acts of God, damage, or accident, (c) if the product is modified or altered (unless expressly authorized in writing by Mitel), (d) if the product is installed or used in combination or in assembly with products not supplied or authorized by Mitel and/or which are not compatible with or are of inferior quality, design, or performance to Mitel or Mitel supplied products so as to cause a diminution or degradation in functionality, (e) if there is a failure to follow specific restrictions in operating instructions or (f) if payment for product has not been timely made.
The sole obligation of Mitel and the exclusive remedy and recourse of Dealer under this warranty, or any other legal obligation, with respect to product, including hardware, firmware, and software media, is for Mitel, at its election, to either repair and/or replace the allegedly defective or missing product(s) or component(s) and return (prepaid) same (if necessary), or grant a reimbursement credit with respect to the product or component in the amount of the sales price to the Dealer. With regard to a software program design defect, however, to the extent it prevents the program from providing functionality and/or operating as intended by Mitel, is service affecting, and prevents beneficial use of the product, Mitel does undertake to use its best efforts to devise a suitable corrective solution to the problem within a reasonable period of time; should said action, however, not substantially resolve the problem, then Mitel reserves the right to substitute a new release (“stream”) of software as soon as it is generally made available by Mitel. The above, with regard to a software design defect, likewise, constitutes the sole obligation of Mitel and exclusive remedy of Dealer hereunder.
The responsibility of Mitel to honor the express limited warranty stated above also shall be predicated on receiving timely written notice of the alleged defect(s) with as much specificity as is known within thirty (30) calendar days of the malfunction or by the expiration of the warranty period (plus thirty [30] calendar days), whichever occurs first. Mitel shall further have the right to inspect and test the product to determine, in its reasonable discretion, if the alleged malfunction is actually due to defects in material or workmanship. Unless waived by Mitel, Dealer agrees to return (prepaid) the allegedly defective product or component to Mitel for inspection and/or testing, and, if appropriate, for repair and/or replacement.
Network Security Statement
Page iv MiVoice Office 250 System Administration & Diagnostics Guide – Release 6.1, November 2015
Network Security Statement
Although no telecommunications system or data network is entirely secure, as long as appropriate security measures are put in place and properly maintained by both the customer and the installing company, this Mitel® Communications Platform architecture and its associated server-based applications are substantially secure against unauthorized access to the customer’s data network via the telecommunications system. Appropriate security measures include, but are not limited to, the proper implementation of user/administrative accounts, passwords, firewalls, Network Address Translation (NAT), access control lists, virus protection, security updates, etc., and the proper maintenance of access points/programs and their respective accounts/passwords.
NOTICEThe above express Limited Warranty is in lieu of all other warranties, express or implied,from Mitel Networks Corporation, or Inter-Tel, Inc., and there are no other warranties whichextend beyond the face of this warranty. All other warranties whatsoever, including theimplied warranty of merchantability and the implied warranty of fitness for a particular pur-pose relating to use or performance of the product, including its parts, are hereby excludedand disclaimed.
In no event shall Mitel Networks Corporation, under any circumstances, be liable for norshall a purchaser (directly or indirectly) be entitled to any special, consequential, incidental,indirect, punitive, or exemplary damages as a result of the sale or lease of product includingbut not limited to failure to timely deliver the product or failure of product to achieve certainfunctionality, or arising out of the use or inability to use the product, in whole or in part andincluding but not limited to loss of profit, loss of use, damage to business or damage tobusiness relations even if notified of the possibility of such damages. Mitel shall not be lia-ble for personal injury or property damage unless caused solely by Mitel’s negligence.
MiVoice Office 250 System Administration & Diagnostics Guide – Release 6.1, November 2015 Page v
Contents
Overview 1Introduction . . . . . . . . . . . . . . . . . . . . . . . . . . . . . . . . . . . . . . . . . . . . . . . . . . . . . . . . . . . . . . . . . . . . 2
MiVoice Office-250 Release 6.1 New Features . . . . . . . . . . . . . . . . . . . . . . . . . . . . . . . . . . . . . 2
5000 CP Release 6.0 SP2 New Features . . . . . . . . . . . . . . . . . . . . . . . . . . . . . . . . . . . . . . . . . . 3
5000 CP Release 6.0 New Features . . . . . . . . . . . . . . . . . . . . . . . . . . . . . . . . . . . . . . . . . . . . . . 4
About this Guide . . . . . . . . . . . . . . . . . . . . . . . . . . . . . . . . . . . . . . . . . . . . . . . . . . . . . . . . . . . . . . . 7
User Types . . . . . . . . . . . . . . . . . . . . . . . . . . . . . . . . . . . . . . . . . . . . . . . . . . . . . . . . . . . . . . . . . 8
Connection Types . . . . . . . . . . . . . . . . . . . . . . . . . . . . . . . . . . . . . . . . . . . . . . . . . . . . . . . . . . . . 8
Compatibility . . . . . . . . . . . . . . . . . . . . . . . . . . . . . . . . . . . . . . . . . . . . . . . . . . . . . . . . . . . . . . . . 9
Specifications . . . . . . . . . . . . . . . . . . . . . . . . . . . . . . . . . . . . . . . . . . . . . . . . . . . . . . . . . . . . . . . . . 10
Hardware and Software Requirements . . . . . . . . . . . . . . . . . . . . . . . . . . . . . . . . . . . . . . . . . . . 10
Network Requirements . . . . . . . . . . . . . . . . . . . . . . . . . . . . . . . . . . . . . . . . . . . . . . . . . . . . . . . 11
User Account Control . . . . . . . . . . . . . . . . . . . . . . . . . . . . . . . . . . . . . . . . . . . . . . . . . . . . . . . . 11
Licensing . . . . . . . . . . . . . . . . . . . . . . . . . . . . . . . . . . . . . . . . . . . . . . . . . . . . . . . . . . . . . . . . . . . . . 11
Understanding the Interface 13Introduction . . . . . . . . . . . . . . . . . . . . . . . . . . . . . . . . . . . . . . . . . . . . . . . . . . . . . . . . . . . . . . . . . . . 14
Navigation . . . . . . . . . . . . . . . . . . . . . . . . . . . . . . . . . . . . . . . . . . . . . . . . . . . . . . . . . . . . . . . . . . . . 15
Title Bar . . . . . . . . . . . . . . . . . . . . . . . . . . . . . . . . . . . . . . . . . . . . . . . . . . . . . . . . . . . . . . . . . . . 15
Information Bar . . . . . . . . . . . . . . . . . . . . . . . . . . . . . . . . . . . . . . . . . . . . . . . . . . . . . . . . . . . . . 15
Navigation Area . . . . . . . . . . . . . . . . . . . . . . . . . . . . . . . . . . . . . . . . . . . . . . . . . . . . . . . . . . . . . 16
Content Controls . . . . . . . . . . . . . . . . . . . . . . . . . . . . . . . . . . . . . . . . . . . . . . . . . . . . . . . . . . . . 18
System Connection Section . . . . . . . . . . . . . . . . . . . . . . . . . . . . . . . . . . . . . . . . . . . . . . . . . . . 21
System Monitoring Section . . . . . . . . . . . . . . . . . . . . . . . . . . . . . . . . . . . . . . . . . . . . . . . . . . . . 23
Menu Buttons . . . . . . . . . . . . . . . . . . . . . . . . . . . . . . . . . . . . . . . . . . . . . . . . . . . . . . . . . . . . . . 24
Tooltips . . . . . . . . . . . . . . . . . . . . . . . . . . . . . . . . . . . . . . . . . . . . . . . . . . . . . . . . . . . . . . . . . . . 26
Warning Message Boxes . . . . . . . . . . . . . . . . . . . . . . . . . . . . . . . . . . . . . . . . . . . . . . . . . . . . . 26
Introduction . . . . . . . . . . . . . . . . . . . . . . . . . . . . . . . . . . . . . . . . . . . . . . . . . . . . . . . . . . . . . . . . . . . 28
Installing the Application . . . . . . . . . . . . . . . . . . . . . . . . . . . . . . . . . . . . . . . . . . . . . . . . . . . . . . . . 28
Launching the Application . . . . . . . . . . . . . . . . . . . . . . . . . . . . . . . . . . . . . . . . . . . . . . . . . . . . . . . 29
Importing Connections . . . . . . . . . . . . . . . . . . . . . . . . . . . . . . . . . . . . . . . . . . . . . . . . . . . . . . . 30
Adding Connections Manually . . . . . . . . . . . . . . . . . . . . . . . . . . . . . . . . . . . . . . . . . . . . . . . . . . 30
Adding Quick Connections . . . . . . . . . . . . . . . . . . . . . . . . . . . . . . . . . . . . . . . . . . . . . . . . . . . . 33
Exiting without Adding or Importing Connections . . . . . . . . . . . . . . . . . . . . . . . . . . . . . . . . . . . 34
Enabling an On-Demand Remote Connection from a phone . . . . . . . . . . . . . . . . . . . . . . . . . . 35
Upgrading from Older Software . . . . . . . . . . . . . . . . . . . . . . . . . . . . . . . . . . . . . . . . . . . . . . . . . . 36
Programming the Application . . . . . . . . . . . . . . . . . . . . . . . . . . . . . . . . . . . . . . . . . . . . . . . . . . . . 37
Chapter 1: Overview
MiVoice Office 250 System Administration & Diagnostics Guide – Release 6.1, November 2015 Page 1
Overview
Introduction . . . . . . . . . . . . . . . . . . . . . . . . . . . . . . . . . . . . . . . . . . . . . . . . . . . . . . . . . . . . . . . . . . . . 2
5000 CP Release 6.0 SP2 New Features . . . . . . . . . . . . . . . . . . . . . . . . . . . . . . . . . . . . . . . . . . 2
DTMF Decoding Payload . . . . . . . . . . . . . . . . . . . . . . . . . . . . . . . . . . . . . . . . . . . . . . . . . . 2
Propagation of Original Caller ID to P-Asserted Identity . . . . . . . . . . . . . . . . . . . . . . . . . . . 2
Do not use Out-bound Username in REGISTER . . . . . . . . . . . . . . . . . . . . . . . . . . . . . . . . 3
Support for new DDM16 and DEM16 circuit board revisions . . . . . . . . . . . . . . . . . . . . . . . 3
MCD Interoperability Support . . . . . . . . . . . . . . . . . . . . . . . . . . . . . . . . . . . . . . . . . . . . . . . 3
Microsoft Lync Integration Support . . . . . . . . . . . . . . . . . . . . . . . . . . . . . . . . . . . . . . . . . . . 3
Support for New Devices . . . . . . . . . . . . . . . . . . . . . . . . . . . . . . . . . . . . . . . . . . . . . . . . . . 3
UPS Monitoring Support Changes on 6.0 SP2 and later software . . . . . . . . . . . . . . . . . . . 3
5000 CP Release 6.0 New Features . . . . . . . . . . . . . . . . . . . . . . . . . . . . . . . . . . . . . . . . . . . . . . 3
Bundled Save and Restore . . . . . . . . . . . . . . . . . . . . . . . . . . . . . . . . . . . . . . . . . . . . . . . . . 3
DHCP Lease Viewer . . . . . . . . . . . . . . . . . . . . . . . . . . . . . . . . . . . . . . . . . . . . . . . . . . . . . . 3
Alarms Notification . . . . . . . . . . . . . . . . . . . . . . . . . . . . . . . . . . . . . . . . . . . . . . . . . . . . . . . 4
Options for Database Defaults . . . . . . . . . . . . . . . . . . . . . . . . . . . . . . . . . . . . . . . . . . . . . . 4
Combination of Inactivity Timers . . . . . . . . . . . . . . . . . . . . . . . . . . . . . . . . . . . . . . . . . . . . . 4
Improvements to Options Window . . . . . . . . . . . . . . . . . . . . . . . . . . . . . . . . . . . . . . . . . . . 4
Administrative Web Portal . . . . . . . . . . . . . . . . . . . . . . . . . . . . . . . . . . . . . . . . . . . . . . . . . . 4
Other 5000 CP Rel 6.0 Updates . . . . . . . . . . . . . . . . . . . . . . . . . . . . . . . . . . . . . . . . . . . . . 4
About this Guide. . . . . . . . . . . . . . . . . . . . . . . . . . . . . . . . . . . . . . . . . . . . . . . . . . . . . . . . . . . . . . . . 7
User Types. . . . . . . . . . . . . . . . . . . . . . . . . . . . . . . . . . . . . . . . . . . . . . . . . . . . . . . . . . . . . . . . . . 8
Connection Types . . . . . . . . . . . . . . . . . . . . . . . . . . . . . . . . . . . . . . . . . . . . . . . . . . . . . . . . . . . . 8
System Connections . . . . . . . . . . . . . . . . . . . . . . . . . . . . . . . . . . . . . . . . . . . . . . . . . . . . . . 8
DB Programming Connections . . . . . . . . . . . . . . . . . . . . . . . . . . . . . . . . . . . . . . . . . . . . . . 9
Compatibility . . . . . . . . . . . . . . . . . . . . . . . . . . . . . . . . . . . . . . . . . . . . . . . . . . . . . . . . . . . . . . . . 9
Specifications . . . . . . . . . . . . . . . . . . . . . . . . . . . . . . . . . . . . . . . . . . . . . . . . . . . . . . . . . . . . . . . . . 10
Hardware and Software Requirements . . . . . . . . . . . . . . . . . . . . . . . . . . . . . . . . . . . . . . . . . . . 10
Network Requirements . . . . . . . . . . . . . . . . . . . . . . . . . . . . . . . . . . . . . . . . . . . . . . . . . . . . . . . 11
User Account Control . . . . . . . . . . . . . . . . . . . . . . . . . . . . . . . . . . . . . . . . . . . . . . . . . . . . . . . . 11
Licensing . . . . . . . . . . . . . . . . . . . . . . . . . . . . . . . . . . . . . . . . . . . . . . . . . . . . . . . . . . . . . . . . . . . . . 11
Chapter 1: OverviewIntroduction
Page 2 MiVoice Office 250 System Administration & Diagnostics Guide – Release 6.1, November 2015
IntroductionSystem Administration & Diagnostics is a personal computer (PC)-based application that provides a single interface to access all of the administration and system monitoring tools available on the MiVoice Office 250 system. Using this application, you can easily configure and upgrade the system, monitor active calls, view resource usage, troubleshoot issues, and so forth.
MiVoice Office 250 Database (DB) Programming is installed as part of the System Administration & Diagnostics application along with other supporting system management tools and utilities. After installing the System Administration & Diagnostics application, you can launch any of the following:
DB Programming
Administrative Web Portal (AWP)
Secure Shell (SSH) Connection (PuTTY)
MOH (Music-on-Hold) Utility
Backup Utility (which contains database conversion, and test and repair capabilities)
Upload Utility
After establishing a connection to a 5000 CP node, System Administration & Diagnostics queries call, resource/device, system, and system status data from the node. It then uses a variety of content controls to display this information in a well-organized manner that allows you to easily read and understand the data. The application automatically receives updates periodically, but also allows you to refresh data on demand.
MiVoice Office-250 Release 6.1 New Features
This section briefly describes the new features, hardware, and enhancements available on the system when equipped with the v6.1 software release.
Product Re-branding
Mitel has introduced new product naming as follows:
NOTE
The system monitoring portion of System Administration & Diagnostics can be very useful for occasional monitoring of system usage and troubleshooting. As with any tool that monitors system activity, this monitoring may have a slight impact on system performance. The impact is directly related to the size of the system (number of devices), as well as the number of concurrent active System Administration & Diagnostics sessions connected to the system. If there is a noticeable difference in system performance after upgrading and/or when multiple System Administration & Diagnostics sessions are connected to a system, contact Technical Support.
Previous Name Current Name
Mitel 5000/5000 CP/Mitel 5000 Communications Platform
MiVoice Office 250
Mitel Database Programming MiVoice Office 250 Database Programming.
Mitel System Administration and Diagnostics MiVoice Office 250 System Administration and Diagnostics
Mitel 5000 Administrator Web Portal MiVoice Office 250 Administrator Web Portal
Mitel 5000 User Web Portal MiVoice Office 250 User Web Portal
Mitel Attendant Console MiVoice Office 250 Attendant Console
Chapter 1: Overview5000 CP Release 6.0 SP2 New Features
MiVoice Office 250 System Administration & Diagnostics Guide – Release 6.1, November 2015 Page 3
The re-branded interfaces for Database Programming, System Administration and Diagnostics, Administrator Web Portal, and the User Web Portal are updated with the new Mitel logo and color scheme. Additionally, the re-branding includes, but is not limited to, the following other MiVoice Office 250 interfaces:
MiVoice Office 250 Installation Wizards
MiVoice Office 250 Private Networking
MiVoice Office 250 PS1 Server
5000 CP Release 6.0 SP2 New Features
DTMF Decoding Payload
SIP Peers in Database Programming can be configured with the necessary custom payload type value, depending on the supported payload type of the far end SIP provider. In previous releases, this value was configured in IP Settings. In Release 6.0 SP2 and up, the DTMF Decoding Payload is now located in the individual configurations for SIP Phone Groups, SIP Trunk Groups, and SIP Voice Mails. The payload type is typically negotiated between carriers and devices, but in some cases the SIP service provider does not accept requests. The DTMF Payload Type is made available by the SIP trunk service provider.
Database Programming now allows the DTMF Payload type to be selected for SIP Peers, from a range of values that correspond to those supported by the SIP service provider.
The default DTMF Decoding Payload value applies to North American, UK, and Australian systems.
Propagation of Original Caller ID to P-Asserted Identity
In Database Programming, a new flag, Do Not Propagate Original Caller ID to P-Asserted Identity, was added. This flag allows the administrator to control whether or not the Original Caller ID will be propagated to the P-Asserted Identity header for SIP calls.
Do not use Out-bound Username in REGISTER
In Database Programming, a new flag, Do not use Out-bound Username in REGISTER, was added. This flag controls the registration of a SIP call when upgrading to Release 6.0 SP2.
If the flag is set to No, the to/from/contact headers in the SIP register correspond to the out-bound username. If the flag is set to Yes, the to/from/contact headers in SIP register correspond to the trunk group Caller ID.
Support for new DDM16 and DEM16 circuit board revisions
New hardware revisions of the DDM16 and DEM16 circuit boards are fully supported by the Release 6.0 SP2 software.
Mitel Applications Suite (MAS) MiCollab
Mitel Unified Communicator Advanced (UCA) MiCollab Client
Mitel Border Gateway MiVoice Border Gateway
NuPoint Unified Messaging MiCollab Unified Messaging
Previous Name Current Name
NOTEFor products related to releases prior to 6.1, naming will reference their previous, non re-branded names.
Chapter 1: OverviewMCD Interoperability Support
Page 4 MiVoice Office 250 System Administration & Diagnostics Guide – Release 6.1, November 2015
MCD Interoperability Support
The Mitel 5000 Release 6.0 SP2 maintains all current support with the published MCD Interoperability.
Microsoft Lync Integration Support
The Mitel 5000 Release 6.0 SP2 now has support for Microsoft Lync via the Micollab 6.0 product. Refer to the MiCollab 6.0 documentation for details on this integration.
Support for New Devices
The Mitel 5000 Release 6.0 SP2 supports the following new devices:
The 5610 IP Dect Phone is now supported via a Media Border Gateway connection to the Mitwl 5000 CP.
New models of the 5320e phone have a backlit display. The Mitel 5000 v6.0 SP2 contains new firmware for the 5320e IP phones.
Apple IOS support via a Media Border Gateway connection to the Mitel 5000 CP. Refer to the Media Border Gateway and IOS documentation for details.
Mitel Phone Manager (formerly by Xarios).
UPS Monitoring Support Changes on 6.0 SP2 and later software
Effective Release 6.0 SP2, monitoring capabilities for previously approved suppliers of UPS units cannot be guaranteed to be compatible with the UPS Monitoring feature. See the Mitel 5000 CP Installation Manual for details.
5000 CP Release 6.0 New Features
Bundled Save and Restore
System Administration and Diagnostics has been enhanced to support new backup options, and to add the Get New Backup feature.
This also includes the 5000 CP Backup Utility, which provides a new interface to perform database test, repair, and converter operations. This new utility also provides the capability to manage the content of encrypted backups.
DHCP Lease Viewer
With the introduction of the embedded DHCP Server in Release 6.0 of the 5000 CP, a new DHCP Lease Viewer content control has been added, and appears on the Resource and Device Information Tab.
Alarms Notification
System Administration and Diagnostics provides for the enabling and disabling of alarm notifications on a per-user basis and individual alarm or group basis. Alarm notification management is programmed in Database Programming.
Options for Database Defaults
New options have been added to the Create New Database window for Outgoing Extension and NuPoint Plus UVM.
Combination of Inactivity Timers
System Administration (SysAd) and Database Programming will now use the same timer for
Chapter 1: OverviewImprovements to Options Window
MiVoice Office 250 System Administration & Diagnostics Guide – Release 6.1, November 2015 Page 5
inactivity. The timer is programmed on the Options window in the Advanced Tab in SysAd.
Improvements to Options Window
The tem "options" replaced "settings" in the Options Window. A new field has been added to the General Tab, and the tab is organized in groups.
The logging options previously presented on the Options window Backups Tab moved to the Advanced tab; the logging options apply to all Database Programming logs.
Administrative Web Portal
The Administrative Web Portal (AWP) replaces the Administrative Web Session from prior releases. The AWP maintains the functionality of the AWS, and also allows simple adds, moves, and changes for users and phones, through a web-based portal.
Other 5000 CP Rel 6.0 Updates
Axxess Networking Support
Further to product bulletins released during the 5.1 release cycle, Axxess networking is no longer supported beginning with the v6.0 release of the 5000 CP.
Configuration Wizard
The Configuration Wizard has been updated to make start-up easier, and to easily configure a variety of system level parameters including IP and e-mail settings, as well as numbering plans, baseline extensions, expansion modules, IP phones, voice processor options, and a variety of features and devices.
User Creation Wizard
The User Creation Wizard allows an administrator to create and edit individual users and their corresponding features and extensions from one area.
Database Programming Enhancements
Database Programming has been enhanced in a number of areas. The items below reflect the areas affected:
Administrative Accounts
Associated Extensions
Programming Trunk Group Options
Audio for Calls Holding for a Device
Configuring SIP Peer Programming Options:
Support Menu Softkeys
Disabling Domain Validation
Display Updates
Ad Hoc Conferencing
User Programming Fields
User-Related Information
Dynamic Extension Express
Ring Duration
Programming Dynamic Extension Express
Area Flags
Importing User Entries from CSV Files
Device Baseline Extensions
Chapter 1: OverviewOther 5000 CP Rel 6.0 Updates
Page 6 MiVoice Office 250 System Administration & Diagnostics Guide – Release 6.1, November 2015
DHCP Server
The 5000 CP now has an embedded DHCP server. The embedded DHCP server makes the 5000 CP capable to automatically provide the proper DHCP Options for programming IP phones, thereby reducing the chances of misconfiguration, and reducing installation time.
Bundled Save and Restore
The Database Operations menu is renamed Backup Operations. Two new options for database backup save and restore are located here. The Default Database option is now under the main Operations menu. The ability to encrypt sensitive data is also provided.
The DB Test and Repair and DB Converter user interfaces are redesigned and incorporated into the new Backup Utility window. Scheduled backups are updated to allow for a bundled save.
Connection Wizard
If the Configuration Wizard is not displayed at startup, a new dialog listing connection tips for the Processing Server to connect with the Base Server will display instead of the Connection Wizard. This dialog will only be displayed when connecting to a Processing Server in online mode that is disconnected from the Base Server.
SIP Peer to Peer
A SIP Peer can now be put into a Network Group that supports peer-to-peer audio. The Peer-to-Peer (P2P) functionality enables the new SIP Peer devices to send and receive audio packets directly to the other IP device (without backplane connections). This implementation is the same as the existing 5000 IP devices.
Support for ETSI DTMF Caller ID
Caller ID information is decoded in countries which use varieties of ETSI DTMF signaling for caller information.
When configuring a Loop Start trunk, the Service Type options now include Bellcore FSK Caller ID and ETSI DTMF Caller ID.
Mitel Border Gateway (MBG) Support
53xx series IP phones for Teleworker operation are now supported when an MBG is connected to a Mitel 5000 CP.
Support for new SIP Phones
Mitle 5603/5604/5607 SIP phones are now supported. Ad-Hoc Conferencing using these new SIP phones is also supported.
Mitel UC 360 Collaboration Point Support
The 5000 CP supports the Mitel UC360 Collaboration Point, and it is programmed as a SIP device. Details are included in the following sections:
UVM E-Mail Sync with Gmail and Office 365
The UVM application provides integration and synchronization capabilities between an user’s voice mailbox and their e-mail client application and is referred to as E-Mail Synchronization. It currently has the ability to synchronize with e-mail using IMAP with Exchange, Lotus Notes and Groupwise.
With the popularity of hosted e-mail providers, the purpose of this enhancement is to extend the capabilities to include Gmail and Office 365.
See the MItel 5000 Communications Platform Unified Voice Messaging E-Mail Sychronization Adminitrator Guide for details.
DTMF Payload Type 101
DTMF payload type 101 (one of the most common and preferred standards in SIP calls) is now supported.
Chapter 1: OverviewAbout this Guide
MiVoice Office 250 System Administration & Diagnostics Guide – Release 6.1, November 2015 Page 7
About this GuideThis Mitel System Administration & Diagnostics Guide includes the following chapters:
Overview: Provides an overview of the System Administration & Diagnostics application and defines hardware, software, and network specifications.
Understanding the Interface: Summarizes the functionality of the user interface (UI), such as bars, menu buttons, sections, and content controls, in the System Administration & Diagnostics window.
Installing and Launching the Application: Provides instructions for installing and launching the application. This chapter also provides considerations when upgrading from older software.
For programming instructions, refer to the Mitel System Administration & Diagnostics Help.
To access the online help:
Press F1 or the Help menu button ( ) in the upper-right corner of the application interface.
The Help contains the following information:
About System Administration & Diagnostics: Provides information about an overview of the System Administration & Diagnostics application. This is the same information described in the Overview chapter in this guide.
Understanding the Interface: Summarizes the functionality of the System Administration & Diagnostics UI. This is the same information described in the Understanding the Interface chapter in this guide.
Getting Started: Provides instructions for launching the application and information for upgrading. This section also provides the instructions for programming scheduled backups.
Managing System Connections: Provides information for programming, managing, and using system connections, DB Programming, and management tools.
Using System Monitoring Tools: Provides information for programming, managing, and using system monitoring content controls and tools.
Using the Menu Buttons: Provides information for programming, managing, and using the Utilities, Setup, and Help menu buttons.
Diagnostics and Troubleshooting: Provides information that helps you to diagnose and troubleshoot issues that are associated with System Administration and Diagnostics.
Chapter 1: OverviewUser Types
Page 8 MiVoice Office 250 System Administration & Diagnostics Guide – Release 6.1, November 2015
User Types
The System Administration & Diagnostics application supports two user types. The System Administration & Diagnostics UI is customized for each user type so only the most appropriate data is presented:
System Administrator (default): Intended to be used by end users and field technicians.
Mitel Support: Intended to be used by technical support personnel. Supports all of the features and options for the System Administrator user type and provides additional system monitoring information in the following areas:
o System Monitoring option
o Current Calls information
o IPDRM Resource Usage information
o Application information
o System Command information
Reporting User: Intended to be used by “business-level” users who are not system administrators. When the Reporting User type is selected, the main UI is simplified to show just the Reporting tab. In addition, the System management tools button and the System Monitoring section are hidden.
Connection Types
When the System Administration & Diagnostics application is connected to a 5000 CP, that connection is defined as a system connection (or sometimes referred to as a node).
System Connections
Each system connection can have one onsite connection and one offsite connection and supports the following connection types:
Onsite: Connects to the 5000 CP using an IP connection.
Offsite: Connects to the 5000 CP using various methods:
o Modem: Connects to the 5000 CP using an onboard modem.
o Network: Connects to the 5000 CP using an external (NATed) IP connection.
o Remote Configuration: (Reserved for controlled introduction.) If authorized, you can use the Remote Configuration feature to access the 5000 CP using a Virtual Private Network (VPN) connection. Refer to the Mitel 5000 Features and Programming Guide, part number 580.8006 for details.
Multiple on-site connections are allowed for running system monitoring. Multiple off-site connections, however, are not allowed due to the contention of the Modem/Remote Configuration connection.
Quick Connections
Quick connections allow you to set up a system connection similar to a normal connection except that it is not saved the same way. Quick connections do not display in the Manage System Connections window, System Connections drop-down list, and Message Print drop-down list; they cannot be exported or imported.
Only one instance of a quick connection is allowed for an instance of System Administration & Diagnostics. You can edit and save a quick connection. When you save a quick connection, it
NOTE
The user type does not correlate to the log-in account types in DB Programming. The log-in account is determined based on the System Account settings in DB Programming. The user type is determined based on the settings in System Administration & Diagnostics.
Chapter 1: OverviewDB Programming Connections
MiVoice Office 250 System Administration & Diagnostics Guide – Release 6.1, November 2015 Page 9
becomes a normal connection from then on.
DB Programming Connections
You can use a single instance of the System Administration & Diagnostics application to launch or open multiple DB Programming sessions that can run simultaneously, similar to the capability provided by the Session Manager in pre-v4.0 systems. When a system connection is established, you can launch or open the following DB Programming sessions:
Online session: A session that is connected to the 5000 CP (a.k.a. “remote” session in pre-v4.0 systems).
Offline session: A stand-alone session that is not connected to the 5000 CP (a.k.a. “local” session in pre-v4.0 systems).
Compatibility
Although System Administration & Diagnostics is introduced as part of the 5000 CP v4.0 or later release, this application can manage the system connections for all previous versions of the 5000 CP. When connected to a pre-v4.0 system, advanced system monitoring capabilities of System Administration & Diagnostics are not available, however, the system connection management, DB Programming connectivity, and utilities/tools are still available.
When system monitoring capabilities are not supported (on pre-v4.0 systems), the content controls appear dimmed and are overlaid with the text “Unavailable.” To use as much functionality as possible, refer to the Launching a pre-v4.0 DB Programming help topic in the Mitel System Administration & Diagnostics Help. See page 36 for details about upgrading from older software.
Connections to Axxess systems are not supported and are not impacted by the installation of this application.
Chapter 1: OverviewSpecifications
Page 10 MiVoice Office 250 System Administration & Diagnostics Guide – Release 6.1, November 2015
SpecificationsThe following section describes the hardware, software, and network requirements for the System Administration & Diagnostics application.
Hardware and Software Requirements
The following table lists the hardware and software requirements for the System Administration & Diagnostics application:
Notes:
The table lists the software requirements for the Database programming and System Administration & Diagnostics application for Windows.
Windows RT is not supported with SysAd and DBP.
Microsoft .NET Framework version 4.0 required and is included in the installation. This requires that the PC has a network connection to retrieve the (dot).net software from Microsoft.
* This includes 207 MB of SAP Crystal Reports runtime engine, DBP can take up to 157 MB and SysAd up to 130 MB on Windows x64.
Windows Operating
SystemMinimum Processor
Minimum systemmemory
requirementsMinimum
Video requirements
Minimum Drive Space Installation
Minimum Drive Space Backup Files
32 bit 64 Bit
XP SP2/SP3 2.0 gigahertz (GHz) or higher Central Processing Unit (CPU). Dual Core recommended
1GB 2GB 1024x768 high-color 32-bit display
500 MB * 1.5GB.With PS1: 70GB
Vista SP1 2.0 gigahertz (GHz) or higher Central Processing Unit (CPU). Dual Core recommended
2GB 3GB 1024x768 high-color32-bit display
500 MB * 1.5GB.With PS1: 70GB
Windows 7 Pro, Enterprise SP1
2.0 gigahertz (GHz) or higher Central Processing Unit (CPU). Dual Core recommended
2GB 3GB 1024x768 high-color32-bit display
500 MB * 1.5GB.With PS1 70GB
Windows 8, Pro, and Enterprise
2.0 gigahertz (GHz) or higher Central Processing Unit (CPU). Dual Core recommended
2GB 2GB 1024x768 high-color32-bit display
500 MB * 1.5GB.With PS1: 70GB
Windows 8.1 Enterprise
2.0 gigahertz (GHz) or higher Central Processing Unit (CPU). Dual Core recommended
2GB 2GB 1024x768 high-color32-bit display
500 MB * 1.5GB.With PS1: 70GB
Windows 10 2.0 gigahertz (GHz) or higher Central Processing Unit (CPU). Dual Core recommended
2GB 2GB 1024x768 high-color32-bit display
500 MB * 1.5GB.With PS1: 70GB
Windows 2003
2.0 gigahertz (GHz) or higher Central Processing Unit (CPU). Dual Core recommended
2GB 3GB 1024x768 high-color32-bit display
500 MB * 1.5GB.With PS1: 70GB
Chapter 1: OverviewNetwork Requirements
MiVoice Office 250 System Administration & Diagnostics Guide – Release 6.1, November 2015 Page 11
Network Requirements
The System Administration & Diagnostics application requires a Network (or Modem) connection to connect to the 5000 CP. Each instance of the System Administration & Diagnostics application can gather data for one node.
User Account Control
System Administration & Diagnostics Release 5.1 and higher does not require Windows administrator privilege to run. However, there are some exceptions as outlined below.
For new installations of System Administration & Diagnostics Release 6.0 (where no previous version existed), it is not necessary have Windows administrator privileges. System Administration & Diagnostics and all utilities will launch as normal.
If a pre- 6.0 DB Programming version is detected, Windows elevated "require Administrator" privileges will be needed. The user will be prompted for the privilege elevation when he launches System Administration & Diagnostics.
If you are a member of the administrators group on the computer, you will have the option to accept the elevated permission. If you decide to not accept the privilege, System Administration & Diagnostics Release 6.0 will not launch.
If you are not a member of the administrators group on the computer, you will be asked to enter an administrator username and password.
Allowing non-administrator users to run System Administration & Diagnostics Release 6.0 will make it more likely for multiple users to share a computer. For session and file sharing, System Administration & Diagnostics Release 6.0 and utilities will suggest, by default, the <Public Documents> area (e.g., C:\Users\Public\Documents\5000CP), wherever appropriate, rather than the private <My Documents> area.
LicensingThe System Administration & Diagnostics application does not require a license.
Chapter 1: OverviewLicensing
Page 12 MiVoice Office 250 System Administration & Diagnostics Guide – Release 6.1, November 2015
Chapter 2: Understanding the Interface
MiVoice Office 250 System Administration & Diagnostics Guide – Release 6.1, November 2015 Page 13
Understanding the Interface
Introduction . . . . . . . . . . . . . . . . . . . . . . . . . . . . . . . . . . . . . . . . . . . . . . . . . . . . . . . . . . . . . . . . . . . 10
Navigation . . . . . . . . . . . . . . . . . . . . . . . . . . . . . . . . . . . . . . . . . . . . . . . . . . . . . . . . . . . . . . . . . . . . 11
Title Bar . . . . . . . . . . . . . . . . . . . . . . . . . . . . . . . . . . . . . . . . . . . . . . . . . . . . . . . . . . . . . . . . . . . 11
Information Bar . . . . . . . . . . . . . . . . . . . . . . . . . . . . . . . . . . . . . . . . . . . . . . . . . . . . . . . . . . . . . 11
Navigation Area . . . . . . . . . . . . . . . . . . . . . . . . . . . . . . . . . . . . . . . . . . . . . . . . . . . . . . . . . . . . 12
Content Controls . . . . . . . . . . . . . . . . . . . . . . . . . . . . . . . . . . . . . . . . . . . . . . . . . . . . . . . . . . . . 14
System Connection Section. . . . . . . . . . . . . . . . . . . . . . . . . . . . . . . . . . . . . . . . . . . . . . . . . . . . 17
System Connection . . . . . . . . . . . . . . . . . . . . . . . . . . . . . . . . . . . . . . . . . . . . . . . . . . . . . . 17
System Management Tools . . . . . . . . . . . . . . . . . . . . . . . . . . . . . . . . . . . . . . . . . . . . . . . . 18
System Monitoring Section . . . . . . . . . . . . . . . . . . . . . . . . . . . . . . . . . . . . . . . . . . . . . . . . . . . . 19
Buttons . . . . . . . . . . . . . . . . . . . . . . . . . . . . . . . . . . . . . . . . . . . . . . . . . . . . . . . . . . . . . . . . 19
Alarm Counts . . . . . . . . . . . . . . . . . . . . . . . . . . . . . . . . . . . . . . . . . . . . . . . . . . . . . . . . . . . 19
Menu Buttons. . . . . . . . . . . . . . . . . . . . . . . . . . . . . . . . . . . . . . . . . . . . . . . . . . . . . . . . . . . . . . . 20
Tooltips . . . . . . . . . . . . . . . . . . . . . . . . . . . . . . . . . . . . . . . . . . . . . . . . . . . . . . . . . . . . . . . . . . . 22
Warning Message Boxes . . . . . . . . . . . . . . . . . . . . . . . . . . . . . . . . . . . . . . . . . . . . . . . . . . . . . . 22
Chapter 2: Understanding the InterfaceIntroduction
Page 14 MiVoice Office 250 System Administration & Diagnostics Guide – Release 6.1, November 2015
IntroductionThe System Administration & Diagnostics UI contains the following sections: Title bar, Information bar, navigation area, content controls, System Connection and System Monitoring sections, menu buttons, and expand/collapse button. Each section is described in the following pages.
Certain text fields and table rows throughout the System Administration and Diagnostics interface are able to be copied. Generally, for text fields double-click or click-and-drag to select the text to be copied. For tables, right-click on a row and select the approrpiate copy option.
The System Administration & Diagnostics UI operates in expanded and collapsed modes. The System Monitoring section contains a button to toggle between expanded and collapsed mode (see below):
Expanded Mode: This is the default mode and displays the full system monitoring capabilities.
Figure 1. System Administration & Diagnostics UI in Expanded Mode
Collapsed Mode: Displays almost all of the system monitoring capabilities, except for the navigation area and content controls. The collapsed mode is used in situations where the system monitoring features are not necessary, are not authorized, or are not available. For example, if you simply want to use DB Programming, you may choose to use the collapsed mode. When you decide to use the system monitoring features, click the Expand/Collapse button to switch to the expanded mode.
Figure 2. System Administration & Diagnostics UI in Collapsed Mode
1 1
2 1
3 1
4 1
5 1 6 1 7 1
8 1
1 – Title Bar (see page 15) 5 – System Connection Section (see page 21)
2 – Information Bar (see page 15) 6 – System Monitoring Section (see page 23)
3 – Navigation Area (see page 16) 7 – Menu Buttons (see page 24)
4 – Content Controls (see page 18) 8 – Expand/Collapse Button (see page 24)
Chapter 2: Understanding the InterfaceNavigation
MiVoice Office 250 System Administration & Diagnostics Guide – Release 6.1, November 2015 Page 15
NavigationThe following pages summarize the functionality of each section in the System Administration & Diagnostics window.
Title Bar
The Title bar displays the official application product name and icons that allow you to minimize, maximize, and exit the application. The Windows taskbar item for the application shows the name of the active connection followed by the application name (for example, “Node 1 - Mitel System Administration & Diagnostics”).
Information Bar
Figure 3 shows an example of the Information bar.
Figure 3. Information Bar
The Information bar is made up of the following parts:
Status Indicator: Appears while connecting to a system.
System Connection Header: Displays general status information regarding the currently active system connection. This header is always visible.
Buttons: Appear in the Information bar when connection operations are available. Depending on the state of the connection, the available buttons are the Keep waiting, Edit Connection, Retry, Connect, Cancel, Cancel retry, and Disconnect buttons.
Status Details: Displays additional connection information. As a connection is being established, the progress appears. After a connection has been established, the platform type, software version, and IP address appear. If a connection fails to be established, the details of the failure appear. It is in an expansion area that can be displayed and hidden by clicking on the Header text area.
Expand/Collapse Indicator: Shows the status of the expansion area, pointing down to indicate it is collapsed and can be expanded, and pointing up to indicate it is expanded and can be collapsed. If there is no detail to be displayed in the expansion area, the indicator does not appear and clicking on the bar does nothing.
Buttons
Expand/Collapse IndicatorStatus Details
Indicator Connection HeaderStatus System
Chapter 2: Understanding the InterfaceNavigation Area
Page 16 MiVoice Office 250 System Administration & Diagnostics Guide – Release 6.1, November 2015
Navigation Area
The navigation area contains tabs which separate the system monitoring information into different categories. The content of each tab is comprised of a collection of content controls.
Figure 4 shows an example of the navigation tabs.
Figure 4. Navigation Tabs
Each of the navigation tabs consist of multiple content controls. These content controls can be expanded or collapsed. You can drag the content controls around on the tab to arrange and reorder them. The content controls are arranged horizontally on the tab. If a control does not fit on the current row, it wraps to the next row. See page 18 for an example of the content control.
Table 1 shows brief tab descriptions and available content controls for each tab. See appropriate pages for details. For details about tabs and contents, refer to the Mitel System Administration & Diagnostics Help.
Table 1. Tabs and Content Controls
Tab Description Content Control
Favorites Customizes the system monitoring view by selecting items that are most important for their needs.
N/A
Call activity Displays statistics and data related to the calls on the system.
Hourly Call Statistics
Current Calls
Call Traffic
Resource & device information
Displays information about current resource status and usage.
Phones
IP Resource Usage
IPDRM (IP Device Resource Manager) Resource Usagea
System information
Displays information related to the system application / package, software license, system upgrade, and node.
System Information
Networking Information
Application Information
System status Displays information regarding system utilization, last system reset, bay/module status, call status, and errors and warnings.
System Utilization
System Alarms
Bay/Module Status
System output Generates various diagnostic reports using Message Print and diagnostics commands.
Message Print
System Commandsa
Chapter 2: Understanding the InterfaceNavigation Area
MiVoice Office 250 System Administration & Diagnostics Guide – Release 6.1, November 2015 Page 17
Reporting Provides reports for statistical system information using charts and data grids.
Call Distribution Report
PSTN Call Records Report
Hunt Groups Report
Voice Mail Report b
Mailboxes Report b
Configured Devices Report
Database Reporting
a. Applicable to Mitel Support users only.
b. Visible only when Unified Voice Messaging (UVM) is configured on the system.
Table 1. Tabs and Content Controls (Continued)
Tab Description Content Control
Chapter 2: Understanding the InterfaceContent Controls
Page 18 MiVoice Office 250 System Administration & Diagnostics Guide – Release 6.1, November 2015
Content Controls
Each navigation tab is made up of a collection of content controls. The content controls provide the diagnostic information in an easy to understand, self-contained format.
Figure 5 shows an example of the IP Resource Usage content control.
Figure 5. Content Control
Content controls consist of the following areas:
Title: Includes an expand/collapse button, a title, and menu buttons to perform common actions. Table 2 lists the menu buttons that are available in the Title area.
Table 2. Menu Buttons
Button Name Description
Expand/Collapse Expands and collapses the content control. When the content control is collapsed, a high-level summary of system monitoring data appears.
Refresh icon Indicates when information in the content control is being refreshed. When refresh is finished, this icon disappears.
Tools Displays the tools menu for the content control. This button is not available on every content control, only when there are additional actions associated with the content control.
Help Launches context sensitive help for this content control.
Title
Header
Content
Expanded Mode
Collapsed Mode
Chapter 2: Understanding the InterfaceContent Controls
MiVoice Office 250 System Administration & Diagnostics Guide – Release 6.1, November 2015 Page 19
Header: Some content controls display important high-level information that could not be displayed in the Title area. The Header area appears even when the content control is collapsed.
Content: Displays the main diagnostic information for the content control. This area is hidden when the content control is collapsed.
Some content controls also provide the following features:
Grippter: Depending on the type of data in the content control, some content controls allow you to customize the height or width of the control. These controls have a gripper in the bottom-right corner as shown in Figure 6.
Figure 6. A Content Control with a Gripper
Data Grid Filtering: You can filter columns in the data grids. Columns that can be filtered are indicated with a filter ( ) icon.
To filter a column:
a. Click (Filter column) in a column.
This puts the column into filter mode and displays a text box as shown below.
Add to favorites tab
Places a copy of the content control on the Favorites tab. This button only appears when the content control is not already on the Favorites tab.
Remove from favorites tab
Removes the content control from the Favorites tab. This button only appears when the content control is on the Favorites tab.
Table 2. Menu Buttons (Continued)
Button Name Description
Gripper
Chapter 2: Understanding the InterfaceContent Controls
Page 20 MiVoice Office 250 System Administration & Diagnostics Guide – Release 6.1, November 2015
b. Type characters you want to filter in the text box. As you type characters, possible matches are filtered in the column.
To cancel filtering:
Click (Clear filter). The column is taken out of filter mode.
Chapter 2: Understanding the InterfaceSystem Connection Section
MiVoice Office 250 System Administration & Diagnostics Guide – Release 6.1, November 2015 Page 21
System Connection Section
Figure 7 shows an example of the System Connection section.
Figure 7. System Connection Section
The System Connection section has the following drop-down lists that contain buttons and options for programing system connections:
System Connection
System Management Tools
System Connection
The System Connection drop-down list displays a list of the programmed system connections. You can edit or delete connections individually, or manage and view the backups for a connection. The box also includes menus for adding a new system and managing system connections.
The buttons that are provided in the list are:
(Launch DB Programming): Launches DB Programming for the connection.
(Open in new window): Opens the System Administration & Diagnostics application in new window.
System Connection Network Groups
With v5.0 or later, the System Connections drop-down list displays system connections by network group. When a system connection is part of a network group, it is displayed within the network group section. The network group list can be expanded or collapsed.
All ungrouped system connections are displayed below the grouped connections in a section titled “Not Networked.” If none of the system connections are in network groups, the drop-down list does not display any network groups. Figure 8 on page 22 shows an example of system connection network groups.
System Connection Drop-Down List System Management Tools Drop-Down List
Chapter 2: Understanding the InterfaceSystem Management Tools
Page 22 MiVoice Office 250 System Administration & Diagnostics Guide – Release 6.1, November 2015
Figure 8. System Connection Drop-Down List
Using the System Connections drop-down list, you can add/remove connections from a network group. You can also bring up the Manage network groups. For details, refer to the Mitel System Administration & Diagnostics Help.
System Management Tools
The System Management Tools drop-down list provides access to the following tools:
DB Programming
5000 CP Administrative Web Portal (AWP)
Secure Shell (SSH) connection (PuTTY)
From this menu, you can also configure system monitoring (for Mitel Support users only), launch or manage database backups, create new databases, open existing databases, resume or manage a previously saved offline DB Programming sessions, and view database reporting.
Network Groups
Ungrouped Network
Chapter 2: Understanding the InterfaceSystem Monitoring Section
MiVoice Office 250 System Administration & Diagnostics Guide – Release 6.1, November 2015 Page 23
System Monitoring Section
The System Monitoring section contains the buttons to start, pause, stop, and refresh diagnostic updates, alarm counts, syste monitoring status information, and a button to expand/collapse the system monitoring content area.
Figure 9 shows the System Monitoring section.
Figure 9. System Monitoring Section
Buttons
When the System Administration & Diagnostics application connects to a system, diagnostic updates start automatically. Table 3 shows buttons for managing diagnostic updates.
Alarm Counts
The alarm counts area contains high-level system information. This includes the number of critical, major, and minor alarms.
This area also displays the overall system status. Statuses include Unknown, Good, Moderate, and Fair. For the Moderate and Fair statuses, an information icon is displayed next to the status with a tooltip that provides more information.
To view the filtered list of alarms:
Click one of the counts. This opens a new window that shows the filtered list of alarms.
Table 3. System Monitoring Buttons
Button Description
Starts or resumes diagnostic updates.
Pauses diagnostic updates.
Stops diagnostic updates.
Refreshes diagnostic update.
Alarm CountsButtons Expand/Collapse Button
Chapter 2: Understanding the InterfaceMenu Buttons
Page 24 MiVoice Office 250 System Administration & Diagnostics Guide – Release 6.1, November 2015
Menu Buttons
Table 2 lists the available menu buttons (see in Figure 2 on page 14) and their brief descriptions. For detailed information, see the appropriate pages.
Expand/Collapse Button
You can expand or collapse the lower content area using the expand/collapse button. The expanded or collapsed state of the window as well as the window location and expanded size are saved when you close the application and restored when you launch the application. See Figure 2 on page 14 for an example of the collapsed System Administration & Diagnostics window.
Table 4. Menu Buttons
Button Name Description
Utility (Available to Mitel Support users only.)
Launches the following utilities:
5000 CP Backup Utility: Provides the capability to cary out database tests and repairs, and convert an older database to a newer version. This utility also provides the capability to manage the content of encrypted backups.
5000 CP MOH (Music-on-Hold) Utility: Converts audio files to the proper format (.n64u), and distributes file-based Music on Hold files to multiple Mitel 5000 nodes from one area. Selecting the 5000 CP MOH utility opens a new wizard that guides you through converting and distributing the Music on Hold files.
Upload Utility: Uploads different versions of software to cards, trunks, or IP devices.
Setup Accesses the following configuration areas:
Options: Configures various system-wide options, advanced optons, and global options for Scheduled Backup.
Manage system connections: Presents a list of programmed connections, and then you can add, edit, or delete a connection.
Manage alarms notification: Provides for enabling and disabling of alarm notifications on a per-user basis, and individual alarm or group basis. Configuring alarm notification is performed in Database Programming.
Export settings: Exports System Administration & Diagnostics settings to a file.
Import settings: Imports settings previously exported from the System Administration & Diagnostics application or from any v3.2 and prior version of Session Manager.
Help Accesses the following items:
Help: Launches the context sensitive System Administration & Diagnostics Help.
System alarms help: Launches the System Alarms Help window that lists all system alarms and allows you to view the details of any alarm.
Tutorial: Launches the System Administration & Diagnostics User Tutorial.
About: Launches a window that displays System Administration & Diagnostics version, copyright information, a link to the company Web site, and the company logo.
Chapter 2: Understanding the InterfaceMenu Buttons
MiVoice Office 250 System Administration & Diagnostics Guide – Release 6.1, November 2015 Page 25
To collapse or expand the System Administration & Diagnostics window:
Click .
Chapter 2: Understanding the InterfaceTooltips
Page 26 MiVoice Office 250 System Administration & Diagnostics Guide – Release 6.1, November 2015
Tooltips
If applicable, a tooltip appears to further explain descriptions or status of the selected field or menu. Fields where tooltips are available are described throughout the guide.
To view the information in a tooltip:
Move the pointer over the area where you want to view the tooltip information. If a tooltip is available, a screen similar to the one below appears.
Figure 10. Tooltip
Warning Message Boxes
The System Administration & Diagnostics application may display a warning message box to bring an issue to your attention. Figure 11 shows an example of the Delete Connection warning message box.
Figure 11. Delete Connection Warning Message Box
A warning message box may contain any of the following connection issues:
Test Onsite/Offsite Connections
Activate Connections
Delete Connections
Disconnect Connections
Save Connections
Close Application
Chapter 3:
MiVoice Office 250 System Administration & Diagnostics Guide – Release 6.1, November 2015 Page 27
Installing and Launching the Application
Introduction . . . . . . . . . . . . . . . . . . . . . . . . . . . . . . . . . . . . . . . . . . . . . . . . . . . . . . . . . . . . . . . . . . . 24
Installing the Application . . . . . . . . . . . . . . . . . . . . . . . . . . . . . . . . . . . . . . . . . . . . . . . . . . . . . . . . 24
Launching the Application . . . . . . . . . . . . . . . . . . . . . . . . . . . . . . . . . . . . . . . . . . . . . . . . . . . . . . . 25
Importing Connections . . . . . . . . . . . . . . . . . . . . . . . . . . . . . . . . . . . . . . . . . . . . . . . . . . . . . . . 26
Adding Connections Manually . . . . . . . . . . . . . . . . . . . . . . . . . . . . . . . . . . . . . . . . . . . . . . . . . 26
Adding Quick Connections . . . . . . . . . . . . . . . . . . . . . . . . . . . . . . . . . . . . . . . . . . . . . . . . . . . . 29
Exiting without Adding or Importing Connections . . . . . . . . . . . . . . . . . . . . . . . . . . . . . . . . . . . 30
Enabling an On-Demand Remote Connection from a phone . . . . . . . . . . . . . . . . . . . . . . . . . . 31
Upgrading from Older Software . . . . . . . . . . . . . . . . . . . . . . . . . . . . . . . . . . . . . . . . . . . . . . . . . . . 32
Programming the Application . . . . . . . . . . . . . . . . . . . . . . . . . . . . . . . . . . . . . . . . . . . . . . . . . . . . 33
Chapter 3: Introduction
Page 28 MiVoice Office 250 System Administration & Diagnostics Guide – Release 6.1, November 2015
IntroductionThis chapter provides information for installing and configuring the System Administration & Diagnostics application.
Installing the ApplicationThe following section describes the instructions for installing the System Administration & Diagnostics application. The System Administration & Diagnostics application installs the following utilities and tools automatically:
Mitel Database Programming
5000 CP Administrative Web Portal
SSH connection (PuTTY)
5000 Backup Utility (which contains database conversion, and test and repair capabilities)
5000 CP MOH Utility
Upload Utility
To install System Administration & Diagnostics and DB Programming:
1. Verify that Microsoft Windows is running (Windows XP, Windows Vista, Windows 7, Windows 8, or Windows 10) and that you have local administrative rights.
2. Insert the System Administration & Diagnostics / DB Programming CD into the computer CD- ROM drive.
3. Open the CD folder, and then double-click SAaDDBP_X_X_X_X-core_DBP_Y_Y_Y_Y-plugin.exe, where the X_X_X_X indicates the System Administration & Diagnostics / DB Programming core version number and Y_Y_Y_Y indicates the DB Programming version number. The Mitel 5000 CP System Administration & Diagnostics and Database Programming Installation Wizard appears.
4. Follow the instructions in the wizard to complete the System Administration & Diagnostics and DB Programming installations.
To install DB Programming separately from System Administration & Diagnostics:
1. Verify that Microsoft Windows is running (Windows XP, Windows Vista, Windows 7, Windows 8, or Windows 10) and that you have local administrative rights.
2. Insert the System Administration & Diagnostics / DB Programming CD into the computer CD-ROM drive.
3. Open the CD folder, and then double-click DBP_Y_Y_Y_Y-plugin.exe, where the Y_Y_Y_Y indicates the DB Programming version number. The Mitel 5000 CP Database Programming Installation Wizard appears.
4. Follow the instructions in the wizard to complete the DB Programming installation.
NOTE
System Administration & Diagnostics provides access to all DB Programming features for all DB Programming versions. If you attempt to launch Session Manger after upgrading to System Administration & Diagnostics, a notice appears indicating that you need to use System Administration & Diagnostics to manage system connections.
Chapter 3: Launching the Application
MiVoice Office 250 System Administration & Diagnostics Guide – Release 6.1, November 2015 Page 29
Launching the ApplicationThe following section describes how to launch the System Administration & Diagnostics application.
To launch the System Administration & Diagnostics application:
1. Select Start All Programs Mitel System Administration & Diagnostics. If there are no programmed connections, the System Administration & Diagnostics Welcome window appears.
When System Administration & Diagnostics is installed on a computer, system connections programmed on the computer either by a previous installation of System Administration & Diagnostics or an earlier version of DB Programming are preserved. If the connections were programmed using an earlier version of DB Programming (previously known as “sessions” programmed in the Session Manager used for pre-v4.0 systems), those connections are automatically imported into the System Administration & Diagnostics application. If the installation is an upgrade from an earlier version of System Administration & Diagnostics, the system connections are simply preserved. In either of those cases, the Welcome Window is not shown.
2. Do one of the following:
Importing Connections on page 30
Adding Connections Manually on page 30
Exiting without Adding or Importing Connections on page 34
When the System Administration & Diagnostics application is connecting to a system, the Information bar displays any of the following information:
Connecting Information
Success Information
System Status Information
Warning Information
Failure Information
Waiting/Disconnecting/Cancelling Information
Connection Retry Information
Disconnected Information
The Add/Edit System Connection dialog box also contains the Backup tab. Refer to the Enabling Scheduled Backups help topic in the Mitel System Administration & Diagnostics Help for details.
For additional information about the System Connection section, refer to the Managing System Connections help topic in the Mitel System Administration & Diagnostics Help.
Chapter 3: Importing Connections
Page 30 MiVoice Office 250 System Administration & Diagnostics Guide – Release 6.1, November 2015
Importing Connections
This section explains how to import connections.
To import connections:
1. If you have connections saved in a file, exported either from System Administration & Diagnostics or from previous use of Session Manager used for pre-v4.0 systems, select Import connections. The Import File Selection dialog box appears.
2. Click Browse.
3. Select the source file, and then click OK.
Adding Connections Manually
This section explains how to add connections manually.
To add connections manually:
1. Select Add connections manually. When the Manage System Connections window appears, select Add to add a connection. The Add System Connection dialog box appears. The red outlining of certain fields indicates those fields currently do not hold valid settings.
Tooltip: When you move the pointer over the field, the tooltip shows an explanation of the error.
NOTEIP addresses and hostnames are not validated at the time of programming a connection, because the system might not be online at the time. These can only be validated at the time of connection.
Chapter 3: Adding Connections Manually
MiVoice Office 250 System Administration & Diagnostics Guide – Release 6.1, November 2015 Page 31
2. In the Connection name field in the Connection tab, enter the name of the connection. This name will be used:
in the list on the main window,
for DB Programming session name, and
in the task name for Scheduled Backups.
The name must be unique and can have up to 28 characters. The following characters are not allowed: , . / ? : " | \ { } * < >. It is blank by default.
3. In the Onsite IP address/Hostname field, type the IP address/hostname of the 5000 CP node that you are using when you are onsite (inside the LAN). It is blank by default.
4. Program the Offsite Connection section.
a. In the Offsite Connection field, select the method that you are using to connect when you are offsite (outside the LAN). The options are I don’t connect offsite (default), Modem, Network, and Remote Configuration.
b. If you are using the offsite connection, do one of the following:
o For a Modem connection: Type the number to dial to reach the 5000 CP modem (up to 128 of any characters).
o For a Network connection: Type the IP address/hostname of a 5000 CP node when the connection is offsite.
o For a Remote Configuration connection: This option appears only if the Remote Configuration feature is installed on the computer. To enable an on-demand remote connection, you must establish the connection in both System Administration & Diagnostics and a system phone. For complete information about Remote Configuration, refer to the Mitel 5000 CP Features and Programming Guide, part number 580.8006.
Type the following information:
– Proxy server IP address/hostname: Type the IP address or hostname of the Proxy Server. It must match the IP address or hostname programmed in DB Programming for the node. Because the IP address can change, Mitel recommends that you use the hostname. For example, if the server is moved to a new location, the IP address may change, but it will still be assigned to the original hostname.
– Proxy server IP port: Type the IP port used for connecting to the Proxy Server. The valid range is 1-65535; the default value is 1194. This field appears only when the Show IP ports option is enabled in the Advanced tab in the Options menu.
– License key ID: Type the 5000 CP node license key ID, which identifies the system (up to 14 digits or characters). To find the license ID key, dial 347 on any phone on the 5000 CP in which you are connecting. See Enabling an On-Demand Remote Connection from a phone on page 35.
– PIN: Type the PIN to be used when connecting to the 5000 node (up to 4 digits).
– Proxy server username: Type the username for logging into the Proxy Server (supplied by Customer Care personnel.).
– Proxy server password: Type the password for logging into the Proxy Server (supplied by Customer Care personnel).
System Administration & Diagnostics then registers with the Remote Proxy Server. This may take a few minutes. A progress message displays while the connection is established.
If you receive an error message indicating that the connection to the Remote Proxy Server failed because a socket error occurred, contact a Customer Care representative for assistance.
Chapter 3: Adding Connections Manually
Page 32 MiVoice Office 250 System Administration & Diagnostics Guide – Release 6.1, November 2015
5. Program the System Account section.
a. In the System Account section, select Remember username and password to enable the username and password fields.
b. Type the user name (up to 8 characters) and password (up to 24 characters) to log on to the 5000 CP.
For v4.0 and later systems: The user name/password pair entered in the System Account field can be any user name/password pair programmed in System Accounts in DB Programming for the system to which the connection applies. By default, an administrator (admin) account exists in all databases (with itpassw for the password). When you are logged in as “admin” in DB Programming, you can enable a support account and create additional accounts. You can also assign limited access rights to the additional accounts, such that they may not be able to do certain types of programming or use certain features (for example, Web page and System Monitoring). Any of these system accounts can be entered in the System Account section. When the connection is established, the System Administration & Diagnostics application learns the privileges of the account being used and warns you accordingly.
For v3.2 and earlier systems: Instead of having one password for system access, there was a password for each access method. Therefore, you must program all of the passwords in the system to be the same to make use of the available functionality in System Administration & Diagnostics. This includes Message Print, SMDR, System Monitor, Web/SSH, and DB Programming. For the System Connection, enter the Web page user name and common password in the System Account section. Refer to the Launching a pre-v4.0 DB Programming help topic in the Mitel System Administration & Diagnostics Help for details about launching a pre-v4.0 DB Programming.
6. Program the Network Group section.
a. (Optional) To display system connections by network group, select an existing network group from the Network group drop-down list in the Network Group section.
b. (Optional) To manage network groups, click Manage network groups in the Network Group section. Refer to the Managing Network Groups help topic in the Mitel System Administration & Diagnostics Help for details.
7. Program the MAS Server section.
a. If a Mitel Applications Suite (MAS) server is installed on the system, select The system has a MAS server. Additional fields appear in the MAS Server area.
b. In the MAS server IP address/Hostname field, type the following information:
o MAS server IP address/Hostname: The IP address or hostname for the MAS Server associated with the system.
o MAS server web listening port: The listening port for the MAS Server. The range is 1-65535; the default value is 443. This field appears only when the Show IP ports option is enabled in the Advanced tab in the Options menu.
Chapter 3: Adding Quick Connections
MiVoice Office 250 System Administration & Diagnostics Guide – Release 6.1, November 2015 Page 33
8. Program the IP Ports section (this field appears only when the Show IP ports option is enabled in the Advanced Settings menu).
In the IP Ports field, type the following information :
o Web listening port: The port number that is used every time a connection is made by System Administration & Diagnostics to a system (the connection is verified via a Web request). It is also used to access the Web page and for system monitoring on a v4.0 or later system.The range is 1-65535; the default value is 443.
o Listening port: The port number that is used by some types of system monitoring and for DB Programming. The range is 1-65535; the default value is 44000.
o SSH server port: The port number that is used for SSH connections. The range is 1-65535; the default value is 22.
9. Click Test onsite connection and Test offsite connection to test the connections. The Test button is available only when valid programming is entered for the connection. Refer to the Test Onsite/Offsite Connection Warnings and Operations help topic in the Mitel System Administration & Diagnostics Help for details about a connection test.
10. Click Save connection to save the changes. This option is available only when valid programming is entered for the connection. Clicking this option takes you back to the System Connections window. Click the red X to close, then click on drop-down list to select the newly programmed connection.
11. If you click Save connection without typing a username and password, a dialog box appears prompting you to type the username and password.
a. Type the username and password, and then select Remember username and password if you want the application to remember the account information. If you do not select the check box, entered credentials are saved for the duration of the session, such that you will not be re-prompted for the information until exiting from the session and starting it up again, or starting up a new instance of System Administration and Diagnostics.
b. Click Connect. If there are any invalid entries, an error message appears.
12. If there is an active connection that exists, the Activate Connection dialog box appears prompting whether you want to activate the new connection. Click Activate or Do not activate. If both onsite and offsite connections are programmed, click Active onsite or Active offsite to pick the connection, or click Do not activate.
To exit from the connection programming without adding a connection:
1. Select Cancel. The Cancel Edit dialog box appears prompting whether you want to discard the changes.
2. Click Yes to discard changes or No to return to the window.
Adding Quick Connections
1. Select or right-click Quick connect. . . from the System Connections drop-down list. The quick connect dialog box displays.
2. Enter the IP address/Hostname, Username, and Password in the corresponding fields.
3. Select the Start system monitoring check box to begin system monitoring for the connection.
4. Select the Launch DB Programming check box to start Database Programming for the connection.
5. Leave the Prompt to save quick connections check box selected to be prompted
Chapter 3: Exiting without Adding or Importing Connections
Page 34 MiVoice Office 250 System Administration & Diagnostics Guide – Release 6.1, November 2015
when leaving the connection. You will be asked if you want to Save the connection, or Discard it.
6. Click Connect to establish the connection.Click Cancel to close the dialog without establishing the connection.
Exiting without Adding or Importing Connections
This section explains how to exit without adding or importing connections.
To exit without adding or importing connections:
Click Do not add connections. The System Administration & Diagnostics Welcome window disappears.
Chapter 3: Enabling an On-Demand Remote Connection from a phone
MiVoice Office 250 System Administration & Diagnostics Guide – Release 6.1, November 2015 Page 35
Enabling an On-Demand Remote Connection from a phone
You can use any 5000 CP phone to enable or disable Remote Configuration sessions.
To enable Remote Configuration from a system phone, the remote technician must provide you with the personal identification number (PIN) that is registered with the Remote Proxy Server. The remote technician must also enter the 5000 CP license key ID, or Hardware Against Software Piracy (HASP) key. If necessary, you can use any system phone to view the HASP key and provide it to the remote technician, as described below.
To enable a Remote Configuration session:
1. On any system phone, dial 342. ENTER PIN appears.
2. Enter the PIN number (supplied by the remote technician), and then press #. REMOTE CONFIG ENABLED appears.
To end a Remote Configuration session:
Dial 343. REMOTE CONFIG DISABLED appears.
To display the license key ID (HASP key):
Dial 347. HW SERIAL NUM <number> appears.
To reset the Remote Configuration session:
Dial 344.
NOTEDisabling Remote Configuration from a system phone prevents remote users from accessing the system in which the phone is registered.
Chapter 3: Upgrading from Older Software
Page 36 MiVoice Office 250 System Administration & Diagnostics Guide – Release 6.1, November 2015
Upgrading from Older SoftwareWhen System Administration & Diagnostics is installed, it looks for previously existing session settings and associated databases that are stored on the computer. System connections are automatically created from all valid online sessions found, and offline sessions are automatically created from all valid offline sessions found.
If System Administration & Diagnostics is being installed on a computer without previously stored sessions, you can import settings from another computer later, as long as they have been exported from the Session Manager (used for pre-v4.0 systems) to a file. Refer to the Programming Import Settings help topic in the Mitel System Administration & Diagnostics Help for details.
Databases associated with offline sessions only can be transferred to a new computer via the database save operation: using the computer on which an offline session resides, open the offline session (using the Local tab), save the database, and then copy the saved database file to the new computer. You can then use the Open existing database option to access the database. Refer to the Opening Existing Database help topic in the Mitel System Administration & Diagnostics Help for details.
Chapter 3: Programming the Application
MiVoice Office 250 System Administration & Diagnostics Guide – Release 6.1, November 2015 Page 37
Programming the ApplicationFor programming instructions, refer to the Mitel System Administration & Diagnostics Help.
To access the online help:
Press F1 or the Help menu button ( ) in the upper-right corner of the application interface.
The Help contains the following information:
About System Administration & Diagnostics: Provides information about an overview of the System Administration & Diagnostics application. This is the same information described in the Overview chapter in this guide.
Understanding the Interface: Summarizes the functionality of the System Administration & Diagnostics UI. This is the same information described in the Understanding the Interface chapter in this guide.
Getting Started: Provides instructions for launching the application and information for upgrading. This section also provides the instructions for programming scheduled backups.
Managing System Connections: Provides information for programming, managing, and using system connections, DB Programming, and management tools.
Using System Monitoring Tools: Provides information for programming, managing, and using system monitoring content controls and tools.
Using the Menu Buttons: Provides information for programming, managing, and using the Utilities, Setup, and Help menu buttons.
Diagnostics and Troubleshooting: Provides information that helps you to diagnose and troubleshoot issues that are associated with System Administration and Diagnostics.
Chapter 3: Programming the Application
Page 38 MiVoice Office 250 System Administration & Diagnostics Guide – Release 6.1, November 2015