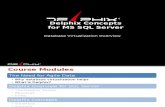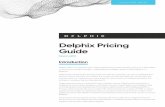Mission Control 5 - Delphix
Transcript of Mission Control 5 - Delphix

Mission Control 5.0
Mission Control Admin Guide
January, 2016

Mission Control Admin GuideYou can find the most up-to-date technical documentation at:
The Delphix Web site also provides the latest product updates.docs.delphix.comIf you have comments about this documentation, submit your feedback to: [email protected]
© 2016 Delphix Corp. All rights reserved.Delphix and the Delphix logo and design are registered trademarks or trademarks of Delphix Corp. in the United States and/or other jurisdictions.All other marks and names mentioned herein may be trademarks of their respective companies.
Delphix Corp.275 Middlefield Road, Suite 50Menlo Park, CA 94025

1. Getting Started with Mission Control . . . . . . . . . . . . . . . . . . . . . . . . . . . . . . . . . . . . . . . . . . . . . . . . . . . . . . . . . . . . . . . . . . . . . . . . . . . 42. Delphix Engine Configuration . . . . . . . . . . . . . . . . . . . . . . . . . . . . . . . . . . . . . . . . . . . . . . . . . . . . . . . . . . . . . . . . . . . . . . . . . . . . . . . . 53. Search and Run Reports . . . . . . . . . . . . . . . . . . . . . . . . . . . . . . . . . . . . . . . . . . . . . . . . . . . . . . . . . . . . . . . . . . . . . . . . . . . . . . . . . . . . . 164. Filter, Organize, and Extract Reports . . . . . . . . . . . . . . . . . . . . . . . . . . . . . . . . . . . . . . . . . . . . . . . . . . . . . . . . . . . . . . . . . . . . . . . . . . . 235. Understanding the Graphs Interface . . . . . . . . . . . . . . . . . . . . . . . . . . . . . . . . . . . . . . . . . . . . . . . . . . . . . . . . . . . . . . . . . . . . . . . . . . . 256. Mission Control Maintenance . . . . . . . . . . . . . . . . . . . . . . . . . . . . . . . . . . . . . . . . . . . . . . . . . . . . . . . . . . . . . . . . . . . . . . . . . . . . . . . . . 287. Support for Mission Control . . . . . . . . . . . . . . . . . . . . . . . . . . . . . . . . . . . . . . . . . . . . . . . . . . . . . . . . . . . . . . . . . . . . . . . . . . . . . . . . . . 30

Mission Control Admin Guide © 2016 Delphix
4
Getting Started with Mission ControlWelcome to Delphix Mission ControlUser Roles and PermissionsSystem RequirementsSupported Browsers
Welcome to Delphix Mission Control
Mission Control is a centralized reporting and auditing tool for overseeing multiple Delphix Engine deployments. Mission Control allowsadministrators to combine, sort, and audit data from multiple Delphix Engines. A centralized view of data from many Delphix Engines allowsadministrators to identify promptly any issues with the deployment, determine where resources are allocated, quickly locate deployed databases,and properly size future additions.
User Roles and Permissions
Mission Control has two types of users:
Admin User
Admin users have full access to all report data and can configure the Mission Control appliance. For example, they can add/delete DelphixEngines, add/delete reports, add/delete users, change tunable settings, and add/delete tags.
Auditor User
Auditor users can only view report data. Admin users can also assign auditor users a set of tags (arbitrary text strings) to restrict which report datathey can view. There is no default auditor account. The first Delphix Administrator will need to create the auditor users and will be responsible forcreating their User IDs and Passwords.
System Requirements
The VM guest where you install Mission Control has the following requirements:
VMware ESX: 4.x or greater
Two Virtual CPUs
4 GB of Memory
50 GB of Storage
Mission Control supports Delphix Engine 4.0 or later.
Supported Browsers
The following are the minimum supported browser versions for accessing the :Mission Control console
Chrome 37
Safari 7
Firefox 32
Internet Explorer 11

Mission Control Admin Guide © 2016 Delphix
5
1.
2.
3.
4.
1. a.
2. a.
3.
4. a.
b.
c.
d.
e.
f.
5. a.
6. a.
i.
Delphix Engine ConfigurationActivity One: Import the OVA file for Mission Control into a VM guestAdd Mission Control to the NetworkLogging InNavigating the Mission Control Toolbar and User InterfaceViewing ReportsConfigure Mission Control
Configure ReportsReport ScriptsScript Configuration Email Reports
Activity Two: Configure, Automate, and Email Mission Control ReportsConfigure EnginesConfigure Users
Activity Three: Add Delphix Engines to Mission ControlActivity Four: Adding UsersActivity Five: Change a User Password
Activity One: Import the OVA file for Mission Control into a VM guest
Using the vSphere client, login to the vSphere server where you want to install Mission Control.
Click .File
Select Deploy OVA Template.
Select the Mission Control OVA file.
Add Mission Control to the Network
By default, Mission Control is configured to use DHCP to acquire an IP address. If this is acceptable within your organization, then MissionControl should be immediately accessible at the IP hostname assigned to the VM guest within vSphere.
However, many organizations do not support the use of DHCP by servers on their network. In that case, it will become necessary to log in as"root" into Mission Control via the console provide by vSphere, and work with your network administrator to perform the following actions to set upa static IP address on the VM guest.
Connect to the VM guest (running a stripped-down version of Linux) as "root", initial default password is "delphix."Change this password as soon as possible.
Run the Linux command .ifconfig -a | grep -i hwaddrRecord the "HwAddr" output for later use. This should be six hexadecimal numbers delimited by colons, such as 0A:1B:2C:
.4D:5E:6F
Change to the directory /etc/sysconfig/network-scripts
Edit the file to make the following changes:ifcfg-eth0Copy the existing file to another name like .ifcfg-eth0 ifcfg-eth0.save
Change to .bootproto=dhcp bootproto=static
Using the "HwAddr" value saved from step #2 above, add a line reading .HWADDR= <hwaddr-value-captured-above>
Using an available IP address value obtained from your network administrator, add a line reading IPADDR=<available-IP. -address>
Using an IP netmask value obtained from your network administrator, add a line reading .NETMASK= <netmask-spec>
Save the changes.
Make sure that output from the command matches the value set within vSphere.hostnameIf the output does not match, use the Linux command hostname <short-IP-hostname-value> to set it.
Create a default gateway route for the static IP address assigned above.Typically, the default gateway address has the fourth digit of ".1" for the IP address of the server

Mission Control Admin Guide © 2016 Delphix
6
6. a.
i.
ii.
b.
7. a.
i.
b.
i.
8. a.
1.
2.
The server at IP address might have a gateway of .192.168.7.10 192.168.7.1
Obtain the gateway IP address from your network administrator.
Use the Linux command .route add default gw <gateway-IP-address>
Make sure that the contents of the file is set appropriately to permit DNS name resolution./etc/resolv.confEnsure the line that specifies the IP domain name is correct for your network.
For example, the line reads for servers within Delphix.domain delphix.com
Ensure that at least one (and preferably two or more) DNS nameserver IP addresses are specified and that they arereachable via "ping."
For example, each line should read nameserver <DNS-nameserver-IP-address> . Running the Linux command "ping <DNS-nameserver-IP-address> " should complete successfully.
Once all of these changes have been made, restart network services on the Linux OS.Run the Linux command and ensure that it completes successfully.service network restart
Logging In
Access Mission Control by opening a web browser using the IP address or DNS qualified host name. Mission Control does not currentlysupport SSL connections, so you should use http, not https.
Mission Control ships with one generic Delphix Admin User. The User ID is “delphix_admin” and the password is “delphix.”
Once logged in as the Delphix Admin User, change your password. You can find instructions to do this in the sectionChange a User Passwordfound below.
Navigating the Mission Control Toolbar and User Interface
The Mission Control Toolbar appears after logging into Mission Control. The navigation bar enables you to analyze, manage, and configure data reporting for a Delphix deployment. The View Report functionality appears on the left-hand side of the toolbar. The configuration, help, and login
buttons appear on the right-hand side of the toolbar. Below is a screenshot of the toolbar key functionality as well as a brief summary of thefunctionality available.
Mission Control Toolbar - Version 1.3
Viewing Reports
The View Report tab provides aggregated data across all connected Delphix Engines and presents it as a set of different reports. You cansselect these reports from the drop-down menu. Mission Control has automated features that check for updates across all Delphix Engines and
.sync these updates into reports every 10 minutes. To refresh the currently displayed report manually, click Refresh

Mission Control Admin Guide © 2016 Delphix
7
Reports Tab - Version 1.3.
Interactive reports such as Storage Breakdown and History display interactive graphical representations of historical and current storage usageacross all Delphix Engines you are monitoring. These visualizations of storage and disk capacity enable you to analyze and mediate storageacross Delphix Engines from multiple perspectives.
Graphs tab – Version 1.3.
Configure Mission Control
Clicking the configuration icon in the upper right-hand corner of the screen navigates you to four configuration tabs: Reports, Engines, Users,and System. Read below for more details.

Mission Control Admin Guide © 2016 Delphix
8
1.
2.
Configure Reports
The Reports tab is the central place to configure settings, create scripts, and email reports in Mission Control. There are three sections thatinclude , (tunables), and . To learn more about how to navigate and work in each of theseReport scripts Script configuration Email reportssections, please continue reading.
To navigate to the configuration tab:Report
Click the configuration icon on the right-hand side of the toolbar.
Click Reports.
Report Scripts
Enable/disable individual reports to determine which ones are available in the menureports drop-downDelete reports
Deleted reports are no longer generated in Mission Control
Upload new reports
This is an experimental feature. Please contact Delphix if you are interested in customizing existing reports or creating new ones.
Script Configuration
Configure tunable parameters for specific reports
Click the field in the value column to make it editable
Report Scripts Section - Version 1.3
Email Reports
Configure email reports which automatically send tabular data to any number of email addresses
Send emails on daily, weekly, or monthly schedules
Customize the way the data is presented in emails by choosing the sort column and limiting the number of rows.

Mission Control Admin Guide © 2016 Delphix
9
1.
2.
3.
To access the Email Reports section, follow the instructions below:
Click the configuration icon on the right-hand side of the toolbar.
Click Reports.
Scroll down to Email Reports.
Email Reports Configuration - Version 1.3
Activity Two: Configure, Automate, and Email Mission Control Reports
This activity will walk you through the system and report configuration and automation features that facilitate emailing Mission Control reports inthe configuration section. To begin, you will need to navigate the the configuration icon and select system configurations first inEmail Reportsorder to enable system connections such as the SMTP server.
1. Click the configuration icon on the right-hand side of the toolbar.
2. Click System .
3. Scroll down to Email and click Edit Settings .

Mission Control Admin Guide © 2016 Delphix
10

Mission Control Admin Guide © 2016 Delphix
11
1. a.
b.
c.
d.
e.
1.
2.
Mission Control Configuring Email System - Version 1.3
4. Populate all the fields in the Edit Email Settings as seen below and click Save changes:
Mission Control Email Settings - Version 1.3
5. Now that SMTP has been configured, navigate to the Reports Configuration page and scroll down to Email reports. Follow and complete thethree-step process as illustrated below to begin automating and emailing Mission Control reports.
Mission Control Email Reports Configuration Window - Version 1.3
: Required Click Add Email Report. A series of fields will appear to help guide the configuration and automation of emailing selected MissionControl reports. The following is a description of each of these fields.
The Report field provides a selection of the specific Mission Control report you would like to use for the Email Report function. Note: Only tabular reports are available for email.
Sort by Selection provides a drop down of the column you wish to sort by , which varies based on the report you have selected above, and whether the results should be ascending or descending.
In the Limit the Report To fields, a selection choice appears allowing you to run and email a report with all data rows or to enterthe number of data rows you would like included in the report.
In the Schedule field, fields are provided to select the scheduled day and time that you want the report to be sent.
In the Send to field, enter the to which you want to send the report. email addresses :Note Use a comma to separate emailaddresses.
Once you have configured all of the fields above, save the information by clicking Add Email Report . The newly added report will appear. Youwill then have access to additional features to edit, send a report now, or click the X button to delete the report.
: Optional Click the Edit button when you need to change or enter new information into any of the configuration fields found in the Add Email Report functionality.
Optional : Click the Send Now button to either:
Send a test email report during the process of configuring an email report in order to verify the report settings, or design. Or
Send a one-off email outside of an automated and scheduled email report.

Mission Control Admin Guide © 2016 Delphix
12
2.
1.
2.
1.
2.
1.
2.
Configure Engines
To navigate to the Engines screen, as seen below:
Click the configuration icon on the right-hand side of the toolbar.
Click Engines .
The Engines tab lists all Delphix Engines that you have added to Mission Control. The Status column shows whether Mission Control isconnected to each Engine; it will prompt a specific error message if it is unable to connect. To remove an engine from Mission Control:
Click the X icon next to the engine you wish to delete.
In the confirmation dialog, click .OK
Configure Engines Tab - Version 1.3.
Configure Users
To navigate to the Users screen, as seen below.
Click the configuration icon on the right-hand side of the toolbar.
Click Users .
The Users tab displays the set of user accounts that have permission to access Mission Control. You can assign tags to auditor users to restrictwhich Delphix Engines and containers they can see. For more information, refer to the “How to Assign Tags” activity in a later section.

Mission Control Admin Guide © 2016 Delphix
13
1.
2.
3.
4.
5.
Users Tab - Version 1.3.
Activity Three: Add Delphix Engines to Mission Control
Access Mission Control with a supported web browser using its I P address or DNS qualified host name. Supported web browsersinclude Chrome 37, IE 11, Safari 7, and Firefox 32.
Click the Engines tab in the Mission Control Toolbar.
Click .Add Engine
In the .Hostname field, enter the Delphix Engine’s IP address or hostname
Enter a username and password. The user must have at least an auditor role on the target Delphix Engine.

Mission Control Admin Guide © 2016 Delphix
14
1.
2.
3.
4.
5.
6.
1.
2.
Adding a Delphix Engine – Version 1.3.
Activity Four: Adding Users
Click the configuration icon on the right-hand side of the toolbar.
Click Users.
Click .Add user
Enter a . username and password
Select . auditor or admin
Inform the newly-created user of their user ID and password login credentials.
Activity Five: Change a User Password
Click the configuration icon on the right-hand side of the toolbar.
Click Users.

Mission Control Admin Guide © 2016 Delphix
15
2.
3.
4.
Click the name in the upper right-hand corner.
Click .change password

Mission Control Admin Guide © 2016 Delphix
16
1.
2.
Search and Run ReportsActivity Six: Search and View a ReportEngine Activity ReportsHealth ReportsSource ReportsStorage ReportsVDB Reports
Reports are the heart of Mission Control. Reports gather data that spans all connected Delphix Engines and presents the data in a single location.
Activity Six: Search and View a Report
Click View Report.
Click the report drop-down menu to reveal a selection of report options, as seen below.
Five new category sections appear to help you quickly locate the report of your choice. These include Engine Activity, Health, Source, Storage,and VDB.
Reports of interest may include the Storage Summary report found under Storage, allowing you to view, compare, and analyze storage usageacross Delphix Engines. Other useful reports include Active Faults, SnapSync, and Replication Summary. Below is a summary list of allreporting categories found under View Reports and a description of the reports found under each category.
Running a Report - Version 1.3.
Engine Activity Reports
Audit Log: Provides a view of all actions that have been performed on all Delphix Engines. This includes both user- and system-executedactions.

Mission Control Admin Guide © 2016 Delphix
17
Audit Log Report – Version 1.3.
Bookmarks: Tracks Jet Stream bookmark usage across a jet stream deployment, particularly in relation to storage/capacity, as bookmarks pinstorage on the delphix engine.
Recent Jobs: Covers all jobs across all engines, such as provisioning or refreshing a VDB.
Replication Status: Allows you to validate that replication is running successfully across all Delphix Engines where it has been configured. Ifreplication is not running successfully, it allows you to determine the cause.
Health Reports
Active Faults: Presents a consolidated view of faults across all Delphix Engines, along with suggested actions (in the “Action” column) to resolvethe fault. When you have identified and fixed a fault, an administrator can go to the affected engine and mark the fault as resolved through theGUI or CLI.

Mission Control Admin Guide © 2016 Delphix
18
Active Faults Report – Version 1.3.
Engine Summary: A high-level overview report of all Delphix Engines. It contains version and platform information, the number of faults andrecent jobs, and critical alerts for each engine.
Recent Alerts: Alerts are events that have occurred, their severity, and the point in time at which they occurred. The Recent Alerts reportcombines the alerts and their associated information across engines.
: If you work with multiple Delphix Engines, it can be difficult to keep track of the various replication jobs. This report helps youReplication Statusdetermine quickly whether everything is running smoothly or whether a certain replication job is failing.
Replication Status Report – Version 1.3
Source Reports
dSource Usage: Shows a list of dSources with the following information for each:
Actual disk capacity the dSource uses
Unvirtualized capacity – that is, the disk space that would be required if not using Delphix Engines
Percentage storage saved
Number of VDBs that are currently provisioned from the dSource
SnapSync Summary: Allows you to validate that SnapSync is occurring as expected and to compare the current and average duration ofSnapSync operations. The duration of SnapSync operations may vary based on the size of the database, available network bandwidth, anddatabase configuration – for example, whether change block tracking (CBT) is enabled. You can use this report to easily find the dSources forwhich SnapSyncs take the longest.

Mission Control Admin Guide © 2016 Delphix
19
SnapSync Summary Report – Version 1.3.
Storage Reports
Storage Breakdown
Using the information displayed with the Total button, you can:
Determine which engines have the most free space and identify good candidates for new dSources/VDBs
Determine which engines have the least free space, identify which engines need additional storage or require storage to be freed, andidentify which engines may require different retention policies
Determine which engines have the most space used by VDBs and take actions such as refreshing VDBs or removing unneeded VDBsand/or VDB snapshots
Determine which engines have the most space used by dSources and identify source breakdown to see how capacity is used for dSourcedata. If needed, you can make appropriate changes to free up space.
Using the information displayed with the Source button, you can determine which engines have the most space used for logs and snapshots andmodify retention policies or refresh VDBs to release old snapshots.

Mission Control Admin Guide © 2016 Delphix
20
Storage Breakdown Report – Version 1.3.
Storage History: Clicking the Historical tab summarizes total storage usage of all monitored engines for the past 30 days.Storage Summary: Shows the total, used, and available storage for each engine, which allows you to identify when you are approaching alow-storage availability state.
Storage Summary Report – Version 1.3.
VDB Reports
VDB Inventory: Shows a consolidated list of all virtual datasets (VDBs and vFiles) that have been provisioned from a data source using theDelphix Engine. This report contains the same data as the top-level Containers tab. You can use this report to easily identify where each virtualdatabase is located.

Mission Control Admin Guide © 2016 Delphix
21
VDB Inventory Report – Version 1.3.
VDB Refresh Summary: Allows you to verify that refreshes are happening as expected and to compare the current and average duration ofrefresh operations.
VDB Usage: Shows a list of VDBs with the following information for each:
Actual disk capacity the VDB uses
Unvirtualized capacity
Percentage of storage saved
Date of most recent refresh operation or, if never refreshed, date when VDB was provisioned

Mission Control Admin Guide © 2016 Delphix
22

Mission Control Admin Guide © 2016 Delphix
23
1.
2.
3.
4.
5.
1.
2.
3.
4.
5.
Filter, Organize, and Extract ReportsTagging
Activity Seven: Apply Tags
FilteringActivity Eight: Extracting Data from Reports
Tagging
You can tag Delphix Engines in Mission Control with a set of arbitrary text strings. You can then filter reports to show only data from DelphixEngines with a certain tag. You can also use tags to restrict auditor users so that they can only view data from Delphix Engines with that tag.
Activity Seven: Apply Tags
Click the configuration icon on the right-hand side of the toolbar.
Click Users.
Click the space under the Tag headline.
Enter any text string.
Click OK.
Applying Tags – Version 1.3.
The screenshot below illustrates how to use a tag to filter the kinds of data and reports an Auditor User can access.
Click the configuration icon on the right-hand side of the toolbar.
Click Users.
Click in space under the Tag headline.
Enter the tag category configured for the Auditor User.
Click OK.

Mission Control Admin Guide © 2016 Delphix
24
Applying Tags to Users - Version 1.3.
Once you apply the tag filter, the Auditor User will only have access to reports and data associated with that tag.
Filtering
Each report contains a free text filter field. Using this filter allows you to search all displayed columns and returns all rows that have at least onematch. Examples of report filtering include:
Identifying certain types of faults
Identifying all assets related to an engine
Locating a virtual database by name
Activity Eight: Extracting Data from Reports
Once you have selected the report you are interested in viewing, you will be able to extract the report data with a variety of options. Extract andsave the report data by clicking Copy, CSV, PDF, or Print on the right-hand side. Click the option of your choice to extract and save the report.The screenshot below highlights the sequence of steps to extract reports.
Extracting Data From Reports - Version 1.3.

Mission Control Admin Guide © 2016 Delphix
25
Understanding the Graphs InterfaceActivity Nine: Viewing Storage Breakdown Reports
Working with Total Storage GraphsWorking with Source Usage Graphs
Activity Ten: Viewing Storage History Reports
The View Report drop-down menu on the Mission Control Toolbar includes interactive graphical representations of historical and currentstorage usage across all Delphix Engines you are monitoring.
These include visualizations of Storage Breakdown and Storage History. provides different ways of viewing data,Storage Breakdownincluding Total to interact with graphs containing the current total storage on all engines and Source to view the breakdown of disk capacitycurrently used for dSource data. Storage History provides a graphical interface to analyze all historical storage data collected by monitoredengines in the past 30 days.
The following activities provide more detail for how to interact with the graphs.
The View Report Drop-Down Menu in the Mission Control Toolbar – Version 1.3.
Activity Nine: Viewing Storage Breakdown Reports
Selecting Storage Breakdown allows you to analyze current storage usage by Total and Source.
Working with Total Storage Graphs
Clicking the Total button presents an interactive data visualization of total storage on each Delphix Engine. The bar graphs show the breakdownof all disk capacity between:
Source – The capacity used for dSource data
Virtual – The capacity used for VDBs
Free space – The amount of available free space on the engine
The Category Legend Key on the right-hand side, shown in the screenshot below, helps you see how your current storage is distributed.

Mission Control Admin Guide © 2016 Delphix
26
1.
1.
Graphical Visualization of Storage Capacity Breakdown for All Delphix Engines - Version 1.3.
To display engines according to a particular category:
Click a category in the Category Legend Key.
The engines will appear in order according to the category you chose to prioritize. In the screenshot above, Total has been prioritized.
Using the information displayed with the Total button, you can:
Determine which engines have the most free space and identify good candidates for new dSources/VDBs
Determine which engines have the least free space, identify which engines need additional storage or require storage to be freed, andidentify which engines may require different retention policies
Determine which engines have the most space used by VDBs and take actions such as refreshing VDBs or removing unneeded VDBsand/or VDB snapshots
Determine which engines have the most space used by dSources and identify source breakdown to see how capacity is used for dSourcedata. If needed, you can make appropriate changes to free up space.
Working with Source Usage Graphs
Selecting the Source button presents an interactive data visualization from a source perspective. The bar graphs show how much of eachengine’s storage space is used by:
Active Source Data – The capacity used for current active copy of dSources
Manually Retained Snapshots – The capacity held exclusively due to manually retained snapshots
Snapshot Retention – The capacity held due to snapshot retention policy, either exclusively or in combination with manual settings
Snapshots for Dependent VDBs – The capacity of snapshots held due to VDBs that have been provisioned from them, eitherexclusively or in combination with policy or manual settings
Log Retention – The capacity held due to LogSync retention policy.
The Category Legend Key on the right-hand side helps you see how your current storage is distributed.
Graphical Visualization of Storage Capacity Breakdown for All Engines by Source, Mission Control Version 1.3.
To display engines according to a particular category:
Click a category in the Category Legend Key.
The engines will appear in order according to the category you chose to prioritize. In the screenshot above, Active Source Data has beenprioritized.
Using the information displayed with the Source button, you can determine which engines have the most space used for logs and snapshots andmodify retention policies or refresh VDBs to release old snapshots.
Activity Ten: Viewing Storage History Reports
Clicking the Storage History Report visually summarizes total storage usage of all monitored engines for the past 30 days. In this tab, a linegraph appears with the historical storage data for the selected Delphix Engine(s) and a drop-down list of Delphix Engines from which to choose,as seen in the screenshot below.

Mission Control Admin Guide © 2016 Delphix
27
Storage History for Top Five Engines, Mission Control Version 1.3.
By default, the above graph shows historical details of the top five engines, based on the most recent data point. However, you can choose whichengines’ details to display by selecting it from the drop-down menu.
The screenshot below illustrates using the scroll bar at the bottom to hone in on a particular time and date of capacity use. Use your mouse andhover over interesting points on the graph for specific storage information. A rollover box will appear with specific information.
Specific Historical Storage Capacity Details, Mission Control Version 1.3.

Mission Control Admin Guide © 2016 Delphix
28
1.
2.
Mission Control MaintenanceManaging the Operating SystemActivity Eleven: Self-Service Upgrade of Mission ControlActivity Twelve: Generate and Upload MC Support Bundles
Managing the Operating System
Mission Control runs as an open virtual appliance. The underlying operating system, CentOS, can be modified or patched as needed. For bestpractices, please refer to the official documentation: https://www.centos.org/docs/
Note: Any changes to files related to Delphix may result in an unusable system. These files are stored in the following locations:
/opt/delphix
/var/delphix
/var/log/delphix
To manage the appliance or the Operation System or to upgrade, you must have root access. The default root password is “delphix.” You shouldchange this as soon as possible.
To navigate to the System screen, as seen below:
Click the configuration icon on the right-hand side of the toolbar.
Click System.
Here you can view the current version of Mission Control.
System Tab - Version 1.3
Activity Eleven: Self-Service Upgrade of Mission Control
When a new version of Mission Control is available, download the upgrade script from Delphix.

Mission Control Admin Guide © 2016 Delphix
29
1.
2.
3.
4.
5.
6.
1.
2.
3.
4.
5.
Click the configuration icon on the right-hand side of the toolbar.
Click System.
Scroll down to the Upgrade section.
Click Choose file.
Select the upgrade script.
Click Upload & Install.
Upgrading Mission Control
Activity Twelve: Generate and Upload MC Support Bundles
You only need to do this when Delphix support requests that you send a Mission Control support bundle.
Click the configuration icon on the right-hand side of the toolbar.
Click System.
Scroll down to the Support section.
Enter the case number if provided by Delphix support.
Click Submit.

Mission Control Admin Guide © 2016 Delphix
30
Support for Mission ControlTo file support requests from the support portal please go to https://support.delphix.com.
Additional support is available with the Delphix community@ https://community.delphix.com/delphix under the “Mission Control” category.