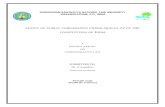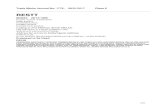MIRCROSOFT EXCEL- brief and useful for beginners by RISHABH BANSAL
-
Upload
rishabh-bansal -
Category
Education
-
view
197 -
download
0
description
Transcript of MIRCROSOFT EXCEL- brief and useful for beginners by RISHABH BANSAL
- 1. Excel is a computerized spreadsheet, which is an important business tool that helps you report and analyze information. Excel is a spreadsheet, a grid made from columns and rows. It is a software program that can make number manipulation easy and somewhat painless. The nice thing about using a computer and spreadsheet is that you can experiment with numbers without having to RE-DO all the calculations. Excel stores spreadsheet in documents called workbooks. Each workbook is made up of individual worksheets, or sheets. Because all sorts of calculations can be made in the excel spreadsheet, it is much more flexible than a paper spreadsheet. OVERVIEW
2. Spreadsheet A type of application program which manipulates numerical and string data in rows and columns of cells. Workbook A booklet containing problems and exercises that a student may work directly on the pages. A manual containing operating instructions, as for an appliance or machine. A book in which a record is kept of work proposed or accomplished. Worksheet A sheet of paper with multiple columns; used by an accountant to assemble figures for financial statements. A piece of paper recording work planned or done on a project. basics 3. Spreadsheets are made up of Columns Rows and their intersections are called cells Basics of a Spreadsheet 4. WHAT IS A COLUMN ? In a spreadsheet the COLUMN is defined as the vertical space that is going up and down the window. Letters are used to designate each COLUMN'S location. COLUMN labeled D is highlighted. 5. WHAT IS A ROW? In a spreadsheet the ROW is defined as the horizontal space that is going across the window. Numbers are used to designate each ROW'S location. ROW labeled 4 is highlighted. 6. WHAT IS A CELL ? A CELL is the space where a row and column intersect. Each CELL is assigned a name according to its COLUMN letter and ROW number. In the above diagram the CELL labeled C2 is highlighted. 7. Identify Excel components 8. RIBBONS TABS:THERE ARE SEVEN TABS ACROSS THE TOP OF THE EXCEL WINDOW. GROUPS: GROUPS ARE SETS OF RELATED COMMANDS,DISPLAYED ON TABS. COMMANDS: A COMMAND IS A BUTTON,A MENU OR A BOX WHERE YOU ENTER INFORMATION. TABS GROUPS COMMANDS 9. Description of Excel components 10. Data Tools Excel 2010 11. In each cell there may be the following data types: Labels -- (text with no numerical value) Number data -- (constant values) Formulas --(mathematical equation used to calculate) TYPES OF DATA Data Types Examples Descriptions LABEL Name or Wage or Days anything that is just text CONSTANT 5 or 3.75 or -7.4 any number FORMULA =5+3 or = 8*5+3 math equation 12. Working with Data TO COPY AND PASTE CONTENTS: Select the cell or cells you wish to copy. Click the Copy command in the Clipboard group on the Home tab. Select the cell or cells where you want to paste the information. Click the Paste command. The copied information will now appear in the new cells TO CUT AND PASTE CELL CONTENTS: Select the cell or cells you wish to cut. Click the Cut command in the Clipboard group on the Home tab. Select the cell or cells where you want to paste the information. Click the Paste command. The cut information will be removed and now appear in the new cells. TO FORMAT TEXT IN BOLD, ITALICS OR UNDERLINE: Left-click a cell to select it or drag your cursor over the text in the formula bar to select it. Click the Bold, Italics or underline command. TO CHANGE THE FONT STYLE: Select the cell or cells you want to format. Left-click the drop-down arrow next to the Font Style box on the Home tab. Select a font style from the list. 13. Working with Data TO CHANGE THE FONT SIZE: Select the cell or cells you want to format. Left-click the drop-down arrow next to the Font Size box on the Home tab. Select a font size from the list. TO ADD A BORDER: Select the cell or cells you want to format. Click the drop-down arrow next to the Borders command on the Home tab. A menu will appear with border options. TO CHANGE THE TEXT COLOUR: Select the cell or cells you want to format. Left-click the drop-down arrow next to the Text Color command. A color palette will appear. Select a color from the palette. TO ADD A FILL COLOUR: Select the cell or cells you want to format. Click the Fill command. A color palette will appear. Select a color from the palette. 14. CONDITIONAL FORMATTING TO APPLY CONDITIONAL FORMATTING: Select the cells you would like to format. Select the Home tab. Locate the Styles group. Click the Conditional Formatting command. A menu will appear with your formatting options. TO REMOVE CONDITIONAL FORMATTING: Click the Conditional Formatting command. Select Clear Rules. Choose to clear rules from the entire worksheet or the selected cells 15. CONDITIONAL FORMATTING TO APPLY NEW FORMATTING: Click the Conditional Formatting command. Select New Rules from the menu. There are different rules, you can apply these rules to differentiate particular cell. TO MANAGE CONDITIONAL FORMATTING: Click the Conditional Formatting command. Select Manage Rules from the menu. The Conditional Formatting Rules Manager dialog box will appear. From here you can edit a rule, delete a rule, or change the order of rules. 16. EDITING FILL In the lower right hand corner of the active cell is excels fill handle". When you hold your mouse over the top of it, your cursor will turn to a crosshair. If you have just one cell selected, if you click and drag to fill down a column or across a row, it will copy that number or text to each of the other cells. If you have two cells selected, excel will fill in a series. It will complete the pattern. For example, if you put 4 and 8 in two cells select them, click and drag the fill handle ,excel will continue the pattern with 12,16,20.Etc. Excel can also auto- fill series of dates, times, days of the week, months. 17. SORTING It means arranging data so that it becomes easy to analyze the data. You can sort the data alphabetically, from highest to lowest, or by a number of additional criteria (such as cell color). 18. CELL REFERENCING A RELATIVE CELL REFERENCE AS (A1) IS BASED ON THE RELATIVE POSITION OF THE CELL. IF THE POSITION OF THE CELL THAT CONTAINS THE REFERENCE CHANGES, THE REFERENCE ITSELF IS CHANGED. IN CELL (C1) SUM FUNCTION IS USED. THEN FUNCTION FROM CELL (C1) IS COPY TO CELL (D3). WHEN THE POSITION OF THE CELL IS CHANGED FROM (C1) TO (D3),THEN THE REFERENCE IS ALSO CHANGED FROM (A1,B1) TO (B3,C3). 19. CELL REFERENCING AN ABSOLUTE CELL REFERENCE AS ($A$1) ALWAYS REFERS TO A CELL IN A SPECIFIC LOCATION. IF THE POSITION OF THE CELL THAT CONTAINS THE FORMULA CHANGES, THE ABSOLUTE REFERENCE REMAINS THE SAME. IN CELL (C1) SUM FUNCTION IS USED. THEN FUNCTION FROM CELL (C1) IS COPY TO CELL (D3). WHEN THE POSITION OF THE CELL IS CHANGED FROM (C1) TO (D3),THEN THE ABSOLUTE REFERENCE REMAINS THE SAME(A1,B1).$ IS USED FOR CONSTANT ROW OR COLUMN. 20. Text To Column Text to Columns delineate via special characters or fixed width 21. Removing Duplicate Values Removing duplicate values check for and delete specific cells with duplicate values 22. Basic Formulas & Functions Excel 2010 23. SUM FUNCTION Definition: Probably the most popular function in any spreadsheet is the SUM function. The Sum function takes all of the values in each of the specified cells and totals their values. The syntax is: =SUM(first value, second value, etc) . => Text cells can not be added to a number and will produce an error. 24. SUMIF FUNCTION SYNTAX OF SUMIF =SUMIF(RANGE,CRITERIA,SUM_RANGE) RANGE- Range of cells on which conditions are applied. CRITERIA- Condition that defines which cell or cells will be added. SUM RANGE- Actual cells to sum. NOTE:- If sum range is not used then range is used for sum.WITHOUT SUM_RANGE = = 25. AVERAGE FUNCTION The average function finds the average of the specified data. (Simplifies adding all of the indicated cells together and dividing by the total number of cells.) 26. IF FUNCTION oDefinition: oThe IF function will check the logical condition of a statement and return one value if true and a different value if false. oThe syntax is: =IF (condition, value-if-true, value- if-false) oThere are multiple ways to write an IF statement to get the same result oIF Functions are like programming - they provide multiple answers based on certain conditions. 27. DATEIF FUNCTION = = = = = = SYNTAX OF DATEDIF =DATEDIF(START_DATE,END_DATE,INTERVAL) START DATE- Date from which u want to calculate difference. END DATE- Date up to which u want to calculate difference. INTERVAL- Form in which u want to calculate difference. This says that I am 19 years 6 months & 18 days old D - D AY S M - M O N T H S Y - Y E A R S Y M - M O N T H S O V E R Y E A R M D - D AY S O V E R M O N T H 28. COUNT FUNCTION The Count function will return the number of entries (actually counts each cell that contains NUMBER DATA) in the selected range of cells. Remember: cell that are blank or contain text will not be counted. 29. MAX & MIN FUNCTION The Max function will return the largest (max) value in the selected range of cells. The Min function will display the smallest value in a selected set of cells. =MAX(B10:B12) =MIN(D10:D12) 30. CONCATENATE FUNCTION oConcatenate function - join several strings into one text string oNote: The concatenate function does not automatically leave a blank space between words or other data. 31. OTHER FUNCTION = = NOW RETURNS CURRENT DATE AND TIME. TODAY RETURNS CURRENT DATE ONLY. MOD RETURNS THE REMAINDER AFTER A NO. IS DIVIDED BY A DIVISOR. LEN RETURNS THE NO. OF CHARACTERS IN A TEXT STRING. SUM ADD ALL THE NUMBERS. USES OF FUNCTIONS = = = 32. EXCEL TABLES Excel 2010 33. EXCEL TABLES To make managing and analyzing a group of related data easier, you can turn a range of cells into a Microsoft Office Excel table (previously known as an Excel list). A table typically contains related data in a series of worksheet rows and columns that have been formatted as a table. By using the table features, you can then manage the data in the table rows and columns independently from the data in other rows and columns on the worksheet. 34. Creating a Table 35. Elements of an Excel Tables Header row By default, a table has a header row. Every table column has filtering enabled in the header row so that you can filter or sort your table data quickly. 36. Elements of an Excel Tables Banded rows By default, alternate shading or banding has been applied to the rows in a table to better distinguish the data. 37. Elements of an Excel Tables Total row You can add a total row to your table that provides access to summary functions (such as the AVERAGE, COUNT, or SUM function). A drop-down list appears in each total row cell so that you can quickly calculate the totals that you want. 38. Useful Features Excel 2010 39. Instantly Reveal Formulas And General Number Format of all Cells Show all formulas and the general number format of cells Saves you time because you dont have to move the cell pointer to check each formula one-by-one. Keyboard short cut to Instantly reveal formulas press the Ctrl key and the tilde key at the same time. To change your worksheet back to the normal view, just press the Ctrl and tilde keys again 40. SET MARGINS 41. FILTERS The Filter is a quick and easy way to find and work with a subset of data in a range of cells. Filtered data displays only the rows that meet criteria (criteria: Conditions you specify to limit which records are included in the result set of a query or filter.) that you specify and hides rows that you do not want displayed. After you filter data, you can copy, find, edit, format, chart, and print the subset of filtered data without rearranging or moving it. You can also filter by more than one column. Using AutoFilter, you can create three types of filters: by a list values, by a format, or by criteria. 42. FREEZE HEADERS To freeze a row in your worksheet, highlight the row where you wish all rows before the highlighted row to be frozen or locked, go to Window>Freeze Panes and you will see a line appear across your worksheet. Everything above the line is frozen and will remain in view when you scroll down your worksheet. 43. SET PRINT AREA 44. FUNCTION AUDITING SHOW ARROW THAT INDICATE WHAT CELLS AFFECT THE VALUE OF THE CURRENTLY SELECTED CELL. IN THIS EXAMPLE CELLS A1 & A3 AFFECT THE VALUE OF CELL C2 & CELLS A1 & A4 AFFECT THE VALUE OF CELL C6. SHOW ARROW THAT INDICATE WHAT CELLS ARE AFFECTED BY THE VALUE OF THE CURRENTLY SELECTED CELL. IN THIS EXAMPLE CELL C2 & C6 ARE AFFECTED BY THE VALUE OF CELL A2 & CELL C6 IS ALSO AFFECTED BY THE CELL A4. TRACE PRECEDENTS TRACE DEPENDENTS 45. SHORTCUT KEYS 46. SHORTCUT KEYS PARTICULARS EDIT THE ACTIVE CELL CREATE A CHART INSERT CELL COMMENT FUNCTION DIALOGUE BOX INSERT A NEW WORKSHEET CUT COPY PASTE HIDE THE SELECTED COLUMNS UNHIDE THE COLUMNS HIDE THE SELECTED ROWS UNHIDE THE ROWS SELECT ALL CELLS UNDO REDO KEYS F2 F11 SHIFT + F2 SHIFT + F3 SHIFT + F11 CTRL + X CTRL + C CTRL + V CTRL + 0 CTRL + SHIFT + 0 CTRL + 9 CTRL + SHIFT + 9 CTRL + A CTRL + Z CTRL + Y 47. JAIPUR BRANCH OF ICAI