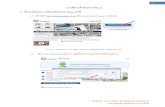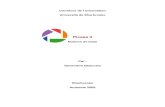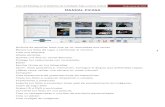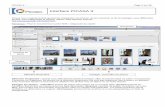Mini Manual - esmith2387.files.wordpress.comThis tutorial uses the default Manual option. Image...
Transcript of Mini Manual - esmith2387.files.wordpress.comThis tutorial uses the default Manual option. Image...

Mini Manual
Six Special Effects Using Picasa

Use Crop to remove unwanted areas and improve
the overall image.
Under the Commonly Needed Fixes tab, select
Crop
The dropdown tab gives multiple cropping
options, such as CD Cover, Widescreen Monitor,
and HDTV. This tutorial uses the default Manual
option.
Image Cropping

Once you select Manual, Picasa will provide
three preset crops. You can choose one of these
presets, or select the crop area on your own.
To select the crop area, drag the cursor across the
image to draw a rectangle around the part of the
picture you want to keep. The rest of the image
will be grayed out.
Adjust the area by clicking and dragging on the
edges, or click on the middle to drag the entire
rectangle.

Once you have the desired highlighted
area, click the Apply button.
You now have a newly cropped image.
If you are unhappy with the image, simply select
the Undo Crop button and repeat the process.

Before: After:

Adding Text to an Image
Use Text to ad a caption to your photo, or transform
it into a greeting card or poster.
Under the Commonly Needed Fixes tab, select Text.
Click anywhere on the image and type to
enter text.
To move the text, click on the gray box
around the text, hold, and drag.
Move the cursor over the existing text. A
wheel will appear on the text and the cursor
will change to a hand. Click on the white dot
with an arrow.
To change the text size, move the hand icon
to the left and right. To change the text angle,
move the hand icon around the wheel

Once you finish, click the Apply button.
Use the box to the left to edit the text,
such as the typeface and alignment.

Before:
After:

Drag the tab on the slider
from left to right to fill the
image with light.
Use Fill Light to lighten a dark
image.
Under the Finely-Tuned
Lighting and Color Fixes, select
the Fill Light slider.
Fill Light and Color Temperature
Areas of the image that
were once too dark are
now lighter.

Use Color Temperature to make the overall
tone of an image “warmer” or “cooler.”
To use the feature, move the slider right to
make the image warmer, and left to make the
image cooler.

Before:
After:

Sepia
Sepia is like black and white, but with an overall
warmer tone. Use Sepia to give images a more
“vintage” look.
Under Fun and Useful Image Processing Choices,
select Sepia. The image will automatically switch
to Sepia.
Before:
After:

Museum Matte
Museum Matte is an easy way to add a customizable
frame to an image.
Under Even More Fun and Useful Image Processing
Choices, select Museum Matte.
Museum Matte adds two borders to the picture:
inner and outer.
To change the border color, simply click the “inner
color” and “outer color” boxes.
To change the border thickness, move the sliders
from left to right.

Before:
After:

![Manual de Uso de Picasa [PARTE 1]](https://static.fdocuments.net/doc/165x107/588dc9c91a28aba0218bf495/manual-de-uso-de-picasa-parte-1.jpg)