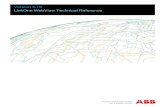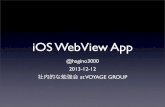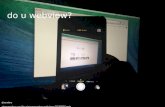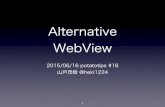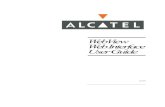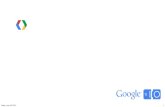Mincom LinkOne WebView Getting Started Guide LinkOne WebView Getting Started Guide 9 System...
Transcript of Mincom LinkOne WebView Getting Started Guide LinkOne WebView Getting Started Guide 9 System...

Mincom LinkOne WebView Getting Started Guide
Version 3.5 SP2


Copyright 2011 by Mincom®. All rights reserved. This document is copyright and may contain proprietary information. Except as expressly perm itted
under relevant copyright law, neither this document, nor any portion of it may be reproduced in any manner (digital or otherwise), used as a basis to create derivative works, or translated into another language without Mincom’s express written consent.
Other named products may be registered trademarks of their respective owners. LinkOne is a registered trademark of Mincom Pty Ltd. Microsoft, Windows, and the .NET Framework are registered trademarks of Microsoft Corporation.
Every effort has been made to ensure the accuracy of this manual. However, Mincom Pty Ltd makes no warranties with respect to this documentation and disclaims any implied warranties of merchantability and fitness for a particular purpose. Mincom Pty Ltd shall not be liable for any errors or
for incidental or consequential damages in connection with the furnishing, performance, or use of this manual or the examples herein. The information in this document is subject to change without notice. Published in Australia - 6/09/2011, 14:54.


Where to Get Help
The Mincom LinkOne Users Forum (http://forums.mincom.com/linkone) provides help for all users of Mincom LinkOne products. You are encouraged to actively participate in helping other users, sharing knowledge and ideas on how you use Mincom LinkOne and how you think it can be improved.
If you have an issue with a LinkOne product, you should first search the forum to see if any other users have encountered this problem to check if there is a solution available. If there is no solution already available, post to the appropriate forum group and supply the following in your post:
A short description of the problem, including any steps to reproduce.
Details of the book you were viewing. If necessary upload a small test book illustrating the problem.
Any configuration settings you think may have contributed to the problem.
Any customizations you may be using with LinkOne.
Your current operating system and service packs installed.
Any other factors you think are relevant to the issue you are experiencing.
The LinkOne team will also be monitoring and responding to posts and we will try our best to solve any
issues before the next release.
Contact Information
Mincom Pty Ltd
GPO Box 1397
Brisbane QLD 4001
Australia
Ph: +61 7 3303 3333
Fax: +61 7 3303 3232
Web: http://www.mincom.com/linkone
Email: [email protected]


Contents
7
Contents
Where to Get Help 5
System Requirements 9
Where to Get Help 10
Documentation ...................................................................................................................... 11
Overview 11
Licensing 11
Viewer Differences 11
Installation 12
Prerequisites Install ............................................................................................................... 12 LinkOne WebView Install ....................................................................................................... 15
Operation 18
User Login ............................................................................................................................ 18 User Profile ........................................................................................................................... 19 Book Browsing ...................................................................................................................... 19 Viewing Books....................................................................................................................... 19
Viewer Layout ................................................................................................................ 20
Filtering Content .................................................................................................................... 22 Searching Lists...................................................................................................................... 23 Creating Notes ...................................................................................................................... 23
Administration 24
Administrator Login................................................................................................................ 24 Server Management .............................................................................................................. 25
Site Licenses .................................................................................................................. 25 Concurrent Licensing ...................................................................................................... 25 Reports .......................................................................................................................... 25
Reporting .............................................................................................................................. 26 Login Activity .................................................................................................................. 26 User Activity ................................................................................................................... 26 Book Activity................................................................................................................... 26
User Management ................................................................................................................. 26 Role Management ................................................................................................................. 27 Library Management .............................................................................................................. 28 Note Management ................................................................................................................. 28 Selection List Management .................................................................................................... 29 Assigning Licenses ................................................................................................................ 29 Assigning Book Access.......................................................................................................... 30 Assigning Note Access .......................................................................................................... 30 Assigning Policies ................................................................................................................. 31


Mincom LinkOne WebView Getting Started Guide
9
System Requirements
Minimum Requirements for LinkOne WebView Servers:
One of the following operating systems:
Microsoft Windows 2003 Server
Microsoft Windows 2008 Server
The following are supported for non-production use only.
Microsoft Windows XP (Professional SP3)
Microsoft Windows Vista
Microsoft Windows 7
Microsoft .NET Framework 3.5 SP1
Microsoft IIS 6 or 7
Microsoft SQL Express 2005, or 2008
Microsoft SQL Server 2005, 2008
2GB of RAM
100 MB of available hard disk space (plus space for any LinkOne books and notes)
Minimum Requirements for LinkOne WebView Clients:
The following browsers have been tested during the development of LinkOne WebView 3.5. Other versions of the supported browsers may operate but any issues may be rectified at Mincom’s discretion.
Operating System Brow ser Supported Version
Microsoft Windows XP Internet Explorer 7
Microsoft Windows Vista, 7
Internet Explorer 7,8,9
Microsoft Windows
Vista, 7
Google Chrome 13.0
Microsoft Windows Vista, 7
Firefox 5.0
Microsoft Windows Vista, 7
Safari 5.0.5
Apple OSx Safari 5.0.5
Apple OSx Firefox 4.0
Note:
The browser must support Microsoft Silverlight v4

Mincom LinkOne WebView Getting Started Guide
10
Where to Get Help
The Mincom LinkOne Users Forum (http://forums.mincom.com/linkone) provides help for all users of Mincom LinkOne products. You are encouraged to actively participate in helping other users,
sharing knowledge and ideas on how you use Mincom LinkOne and how you think it can be improved.
If you have an issue with a LinkOne product, you should first search the forum to see if any other users have encountered this problem to check if there is a solution available. If there is no solution
already available, post to the appropriate forum group and supply the following in your post:
A short description of the problem, including any steps to reproduce.
Details of the book you were viewing. If necessary upload a small test book illustrating the problem.
Any configuration settings you think may have contributed to the problem.
Any customizations you may be using with LinkOne.
Your current operating system and service packs installed.
Any other factors you think are relevant to the issue you are experiencing.
The LinkOne team will also be monitoring and responding to posts and we will try our best to solve any issues before the next release.
Contact Information
Mincom Pty Ltd
GPO Box 1397
Brisbane QLD 4001
Australia
Ph: +61 7 3303 3333
Fax: +61 7 3303 3232
Web: http://www.mincom.com/linkone
Email: [email protected]

Mincom LinkOne WebView Getting Started Guide
11
Documentation
Mincom LinkOne WebView provides the following documents to help you get started.
Mincom LinkOne WebView Release Notes
The Release Notes contain an overview of what changes are included in the 3.5 SP2 release.
Mincom LinkOne WebView Getting Started Guide
The Getting Started Guide is the starting point for all users of LinkOne WebView. The guide provides a quick overview of installation and configuration and new features available in Version 3.
Mincom LinkOne WebView User Online Help
This is the online help system for end users, which can be accessed at any time from Help > Help on the browser menu. This provides information on features in the LinkOne WebView application.
Mincom LinkOne WebView Technical Reference
The Technical Reference is designed for developers and system administrators who will be deploying and integrating LinkOne WebView into their corporate environments.
Overview
In this document, you will find information on getting started with LinkOne WebView, including
installing the software, configuring LinkOne book libraries for viewing in a browser, and operating the book viewer with filters and searches. Administration of the web site is also included, covering security with users, roles, and policies, as well as managing access levels to LinkOne book content.
Readers with experience in LinkOne WinView, the Windows viewer for LinkOne books, will find the look, feel and behavior of LinkOne WebView very familiar.
If you need further guidance, contact your LinkOne reseller or Mincom support (if you purchased
LinkOne directly from Mincom). You can get help in answering your questions as well as provide feedback and suggestions on the Mincom LinkOne Forum (http://forums.mincom.com/linkone).
Licensing
LinkOne WebView requires a license before it can be used. Without a license, only a single user from a single browser is permitted.
A license may be obtained through an authorized LinkOne reseller or by contacting Mincom directly from the the Mincom LinkOne Website at http://www.mincom.com/linkone.
A license is locked to the URL of the LinkOne WebView web site. Once LinkOne WebView is installed,
login as an administrator, and navigate to Configuration > Site Licenses where the web site URL is shown. Use this URL when requesting a license.
Users of LinkOne WebView 1.x and 2.x will require a new license to operate LinkOne WebView 3.5
SP2. Users with a license from any 3.x version of LinkOne WebView will be able to re -use their license with 3.5 SP2.
Viewer Differences
Whilst LinkOne WebView can serve as a replacement for LinkOne WinView, not all functionality
available in LinkOne WinView is available in LinkOne WebView. The table below outlines the known differences between the two programs, and what features provided in LinkOne WinView are available in the WebView product.

Mincom LinkOne WebView Getting Started Guide
12
Feature WinView V5.x WebView V3.x
Publisher Linked License
Required
Yes No - functions as an Open Viewer
View Draft Books Yes No
Save Search Results Yes No
Program Notes Yes No
Printing Yes Yes - for the viewed page/book when the Publisher allows it (NB in the case of book printing, see the 3.4 Release Notes for
changes to the config file to enable printing)
Dynamic Derived Books Yes No
OCI Selection list No - requires plugin Yes
Access control Yes - via security keys
Yes - via security keys and user authentication
Viewer Customization Yes - via schemes Yes - via themes
Embedded PDF Links Yes No - use HTML for embedded LinkOne links
LinkOne Links Yes Yes - LinkOne: protocol is required
Installation
LinkOne WebView 3.5 SP2 can be installed using a number of different methods. This section guides you through the most commonly used method. For other methods, see the LinkOne WebView
Technical Reference.
Use the LinkOne WebView installer application to install LinkOne WebView on your system. You can download the installer from the Mincom LinkOne Web site (http://www.mincom.com/linkone).
Before installing, the Mincom LinkOne WebView installer will check your system for all features required to run. These features are:
Microsoft .NET Framework 3.5
Microsoft IIS 5.1 or later
Microsoft SQL Express 8.0 or later
These components are all free from Microsoft, and are either pre -installed with Windows, or available for download from the Microsoft Web site.
Note: LinkOne WebView is a 32bit web application which can be installed on 64bit versions of supported Windows operating systems. If you are running an x64 version of Windows 2003 or
Windows XP then there are additional steps required after installing. Please see the LinkOne WebView Technical Reference for more details before you install.
Prerequisites Install
Ensure all prerequisite features are installed and up to date by using the Microsoft Web Platform Installer with the following steps.

Mincom LinkOne WebView Getting Started Guide
13
NOTE: On Server 2008, the Microsoft Web Plat form Installer may not supply all the prerequisites, e.g. SQL Server. You may have to download/install SQL Server or SQL Server Express yourself.
1. Download and run the Microsoft Web Platform Installer from the Microsoft Web Platform
(http://www.microsoft.com/web/downloads/platform.aspx ) Web site.
2. Select the recommended products from Web Server, Frameworks and Runtimes, and Database by clicking the Click to include the recommended products for each component.
Click Install.

Mincom LinkOne WebView Getting Started Guide
14
3. Click I Accept to accept the license agreement and continue.
4. If SQL Server Express is to be installed, you will be asked to choose an authentication type.
Select Windows Integrated Authentication. Click Continue.
5. The installation will now start, and you may be asked to restart to continue. After any restart, log
in, and the installation will continue automatically.
Once installation has completed, close the Web Platform Installer and start the LinkOne WebView
Installer. If you are on Server 2008 please make sure that the Web Server Role has been installed AND that the ASP.NET Role Service has been installed.

Mincom LinkOne WebView Getting Started Guide
15
LinkOne WebView Install
1. Double-click the LinkOne WebView installer application to launch the installation wizard. The wizard then examines your system configuration.
If your system meets all necessary requirements, the welcome window displays. Click Next to begin installing LinkOne WebView.
2. If you get an error message indictaing that you need to install Asp.Net 2 and it is already installed,
you need to register Asp.Net 2 by opening a command window and running the command
aspnet_regiis -i
from the appropriate directory, e.g. c:\Windows\Microsoft .NET\Framework\v2.0.50727
3. You must read and accept the software license agreement before you can install LinkOne WebView. Select the option to accept the license agreement. Click Next to continue.

Mincom LinkOne WebView Getting Started Guide
16
4. Enter the user name and organization for the primary owner of LinkOne W ebView. Click Next to continue.
5. Select an installation Web site. Select a root Web site from the list of available Web sites on the
server. Then enter a unique name for the Web site folder. The sample shown will resolve to http://localhost/linkone. Click Next to continue.

Mincom LinkOne WebView Getting Started Guide
17
6. The default installation folder shown is resolved from the folder of the selected Web site, and the Web site folder you entered in the previous step. To change the location where the files are installed, click Change. Click Next to continue.
7. Once installed, the only access to LinkOne WebView is through a web browser pointed at the
address chosen in step 4. You can select Create Start Menu Shortcuts install a shortcut on the Start menu that launches a browser at that address. Click Next to continue.

Mincom LinkOne WebView Getting Started Guide
18
8. Click Install to commence installing LinkOne WebView with the options you selected. After the installation is complete, click Finish to close the installation wizard.
Operation
User Login
Users are required to login to LinkOne WebView for the purpose of licensing and to identify the books that are allowed to be viewed.
Log in to the web site using the site address chosen at installation, for example
http://localhost/linkone if you are browsing on the same server that LinkOne WebView was installed on. During installation a shortcut may have been created on the Start Menu that takes the user directly to the login page.
A single user login account is created during the installation. If this account has not been changed, its credentials are:
User Name: user
Password: user
Additional login fields are shown by clicking the login panel title bar. These login fields can be left at their default values, or they can be set to preferred values for starting the session.
Book Language: Select the language of the viewed book content. If the book has no content in that language, then the book default language is shown.
Web Site Theme: Select the color theme for the Web site. Two themes are created at installation time.
Selection List: This chooses the selection list type for the session from the list of configured selection list types.
Selection List Name: Select the selection list name for the session, which is where any selected parts are stored. This is the same as using the Save As menu entry when viewing a book.
Show Superseded Entries: Select to filter the book content to show superseded parts list entries. This option only has an effect if the book publisher has included superseded parts in the book.
When you login, the Browse Books web page displays all LinkOne books that are available to view.
The menu also shows choices to view the current user profile, and to show the online help.

Mincom LinkOne WebView Getting Started Guide
19
User Profile
The My Profile web page is a private page for each user allowing them to change their passwords and let them view and manage any private selection lists that they have saved.
If a user changes their password on their My Profile page, the new password must conform to the
password strength requirements of the Web site.
The selection lists shown on this page are the private selection lists for the selection list type selected when the user logged in.
Tasks
To delete a selection list, click Delete next to the unwanted entry. A prompt will display confirming the delete request. Click OK to delete.
To delete a part from a selection list, click a selection list to show the parts, and then click Delete next
to the unwanted part.
To jump to a part, click a selection list to show the parts, and then click a part to navigate to the book view.
Book Browsing
All books that the current user can open are displayed on the Brow se Books web page. The books are organized in hierarchical folders, starting with book publishers at the top level. Clicking on a publisher folder expands that publisher to show book category folders and books for that publisher.
The Web site administrator chooses which books can be seen by a user.
When a book is opened, any licenses required to open the book are checked against the licenses assigned to you. Security Key Required displays if no correct license is found.
Viewing Books
To view a book, navigate to Brow se Books, and select a book from the list of available books. The main book viewing web page opens and displays the opening page set by the publisher.
When viewing a book, the content can be:
Navigated using the menu or the Table of Contents.
Selected into the Selection List for ordering.
Filtered to show only relevant information.
Searched to locate parts or pages.
Printed in the publisher defined format.
Annotated with notes for additional information not found in the book.

Mincom LinkOne WebView Getting Started Guide
20
Viewer Layout
When you open a book the main book viewing web page displays.
The panels in the book viewer are:
1. Table of Contents Panel
2. Book Menu
3. Pictures Panel
4. Parts List Panel
5. Selection List Menu
6. Selection List Panel
The initial page which is viewed when you open a book, is set by the book publisher. To open another
page, either click directly on a page in the Table of Contents, or click on the Next Page, Previous Page, or Parent Page buttons. The content of each page is also set by the book publisher, and occupies the Pictures and Parts List panels on the right side of the book viewer.
If the Microsoft Silverlight browser plugin is not installed at this point, the Pictures panel will display a placeholder image asking you to click on the image to download and install Silverlight. You must have Administrator privileges to perform the install.
Tasks
To hide or show any of the panels, click on View and then click on Contents, Pictures, Parts, or Selection List.
To resize a panel, drag the divider adjacent to the panel being resized to the desired location and
release it.
To restore panel sizes, click View > Reset Layout.
Table of Contents Panel
The Table of Contents panel is docked on the left of the book viewer page. To toggle the panel on or off, click View > Table of Contents.
The table of contents shows the full hierarchy of pages found in the book, excluding any filtered -out pages. Each page is listed with its title, page number, and page reference (the page reference i s hidden if all references match their page numbers). Click on a parent page to expand that page to
show its child pages.

Mincom LinkOne WebView Getting Started Guide
21
Tasks
Click on a page to navigate to that page directly. You can also click on Next Page, Previous Page, or Parent Page.
Pictures Panel
The Pictures panel is docked in the middle of the Book viewer web page, The panel expands to fill the Parts List panel when no parts are present for the viewed book page. The panel collapses when no pictures are present for the viewed book page.
Hover over the picture with the mouse pointer to display a toolbar. To pin the toolbar click the Pin / Unpin icon.
Tasks
To zoom on the picture either:
Scroll the mouse wheel when hovering over the picture.
Click the Zoom In, Zoom Out, or Zoom Fit icons.
Click the Zoom Mode icon, then press the left mouse button, drag and release the mouse on the picture to perform a rubber band zoom.
Click the Pan Mode icon, press the CTRL key down, press the left mouse button, and drag and release the mouse on the picture.
To pan the picture when it is zoomed in, either:
Click the Pan Mode icon, then click and drag the mouse on the picture.
Click the Zoom Mode icon, then press the Shift key down and click and drag the mouse on the picture.
Double-clicking on a callout on the picture adds the associated part to the selection list. Additional
clicks on the callout increase the quantity of the part in the selection list.
To select a different picture found in the page, click Next Picture or Previous Picture or choose from the list of available pictures. These tools will be disabled if only one picture is on the page.
Parts List Panel
The Parts List panel is docked to the right of the book viewer page. This panel can also expand to fill
the Pictures panel when no pictures are present for the viewed page, or it can collapse when no parts are present for the viewed page.
The type of content shown by the parts list is set by the publisher, but is usually either:
A list of parts, with each part associated with a callout on a picture.
A PDF document.
An HTML document.
An XML/XSL document.
An external Web site
The layout of the parts list is set by the book publisher. If the publisher has allowed other layouts to be chosen, view these layouts by clicking View > Preferences and selecting a new Screen Layout.
Clicking the shopping basket icon in the parts list to add the adjacent part to the selection list.
Additional clicks on the shopping basket will increase the quantity of the part in the selection list.
In separate panels above the parts list are:
Related Pages - A list of pages related to the current page (if any exist). Click a related page to
jump to that page.
List Notes - A list of notes flagged as List Notes. Click a note title to show that note.

Mincom LinkOne WebView Getting Started Guide
22
Selection List Panel
The Selection List panel is docked at the bottom of the browser, and lists all parts that have been
selected from the Parts List or Picture. The columns that display and the menu functionality are based on the type of selection list chosen at log in. The administrato r has controls which columns display for each selection list type, and which parts list fields are mapped to which columns when a part is added.
For more information, see the Mincom LinkOne WebView Technical Reference.
Tasks
To add a part to the selection list, either:
Click the shopping basket icon in the parts list that is next to the wanted part (a part will only have a shopping basket icon if it satisfies the selection criteria. See the Mincom LinkOne WebView
Technical Reference);
Double click a picture callout;
Click Add Blank if available with the selection list chosen at login, and enter the required fields.
To delete a part from the selection list, click Delete next to the unwanted part.
To modify the quantity of a part in the selection list, either:
Add the part again to increase the quantity;
Directly modify the quantity by clicking Edit next to the relevant part, update the quantity and click
Save.
To order the selection list by a specific column, click the column title. This will cycle through ascending, descending, and added order.
To save the selection list with a new name, click Save As, and enter a new name.
To open a saved selection list, click Selection Lists. Select from the list of available names.
To delete a saved selection list, click Selection Lists. Click Delete next to the unwanted selection list.
Filtering Content
A book can contain information for a range of models, versions and variants of a piece of equipment. If the book publisher has set options for a book, those filters hide irrelevant information, so that only the needed information is displayed.
To filter information, specify the option values that are relevant for the wanted content (for example, the serial number, torque converter and cold-weather variant). LinkOne WebView will then hide any data that is not relevant to the selected filters.
For example, for a piece of equipment that has a serial number of 20013 and is part of a cold -weather model, you could define two filters:
The Serial Number option with a value of "20013".
The Cold Weather option (if this was defined by the publisher) with the value "ON".
Any page content marked as being only for serial numbers other than "20013", or marked as being only for non-cold-weather models is hidden. Content that does not have the option you specified a
value for, is still visible.
If a page is hidden as a result of filtering, the page title is not displayed in the Table of Contents panel. The page and any of the entries on the page will not be found in any search. Any links on ot her pages
that link to the hidden page are also hidden.
The publisher can tag pages or parts with several different filter options, or more than one instance of the same code. For example, a part that is relevant to three different serial numbers, or to tw o different
possible cold weather options. When there are several instances of the same option for a part, you only need to match any one of them in your filter for the content to display. Filtering does not work if the publisher has not placed option codes in the book.

Mincom LinkOne WebView Getting Started Guide
23
Tasks
To apply a filter to the current book:
1. On the book viewer page, click Filters > Temporary. The Temporary Filters window displays.
2. Enter the filter value for the wanted option. Click OK to close the window and apply the filters.
To apply a filter to the current viewed book permanently:
1. On the book viewer page, click Filters > Permanent. The Permanent Filters window displays.
2. Click New Permanent Filter.
3. Enter the wanted filter value and option.
4. Select the Access level for who should have the filter applied.
5. Select the Location level for where to have the filter applied.
Searching Lists
You can use LinkOne WebView to locate information in a LinkOne book by searching for data such as page titles, part descriptions, or part numbers.
When matching search values to data in the book, the book search engine typically ignores punctuation, spaces and other characters defined by the book publisher. A publisher, however, may specify that punctuation or spaces are allowed in a particular search value. Bracketed text in
descriptions is usually not found by searches. Again, the publisher controls this behavior.
Tasks
To perform a LinkOne WebView search:
On the book viewer page, click Search. The Search window displays.
In the Search With field, select the type of search you want to use. If additional searches have not been defined by the book publisher, then only the default searches are available.
In the Search In field, select the range of data to search. The search can cover all books, or be limited to the current book or the current publisher.
In the field for the parameter on which to search (for example, the Part Number field), enter the value to search on. If the entire value is not known, a partial number can be entered. For example, 9901 can be used to find all part numbers starting with 9901.
Click Search. The search results display in the right panel of the Search window, showing the exact text that was matched and details of the matching book and page.
Click any of the listed results to display the entry details.
Creating Notes
You can use LinkOne WebView to supplement book content with user notes. There are several types of notes that can be created, and each note can be assigned an accessibility level for restricting who can view the note. Each note can also be located anywhere, from the library for global viewing, down to an individual part for viewing anywhere that part is seen.
The Administrator defines who can create notes, where the notes can be created, and what language the note is created for.
The types of notes that can be created are:
Text Note - Write comments and extra information.
Cross Reference Note - Create additional cross-reference links between pages.
Bookmark - Mark a location in a book to return to.
Hyperlink - Create a link to a URL.
The access level for each note can be:

Mincom LinkOne WebView Getting Started Guide
24
Public - Visible to anyone who accesses the book.
Private - Visible to only the creator of the note.
Supplied - Supplied notes are visible to anyone who can access the book.
The location of each note determines where the note is shown, and can be:
Global - Shown on every page.
Publisher - Shown when viewing any page in any book from the publisher.
Book - Shown when viewing any page in the book.
Page - Shown when viewing the page.
Publisher Part - Shown on the part, everywhere in the publisher.
Book Part - Shown on the part, everywhere in the book.
Page Part - Shown on the part, everywhere on the page.
Page Item - Shown on the item, on the page.
For more information on the the functionality of each note type, the note access level, and the note
location, click Help > Help.
If notes are visible for the page being viewed, then they are seen as menu buttons on the book web page. Click on a note menu button to display the associated note. A note can also be creat ed to
automatically displaywhen the page or book is opened. For more information on when a note is shown, please see the online help guide by clicking Help > Help.
Tasks
To create a note:
1. Click Notes > Notes. The Notes web page displays.
2. Click the appropriate button for the type of note to create (for example to create a text note, click New Text Note) .
3. Enter the note information in the empty fields.
4. For advanced settings, adjust the note behavior, the note access, and the note location.
5. Set a note category to group the note menu button under a menu for the chosen category.
6. Set a language to display that note only for users logged in with that language.
7. Click OK to save the note, and make it appear on the book menu
Administration
Before using LinkOne WebView, an administrator will configure the Web site with books to view, along
with associated licenses, and accounts for users to login.
LinkOne WebView is administered directly through the Web site, and allows full administration of user accounts, user roles, licenses, policies, accessibility, and book libraries.
Administrator Login
Administrators log in is through the main Web site login page used by all users when they log in to LinkOne WebView.
A single administrator login account is created during installation. If this has not been changed, then
the following credentials are available:
User Name: admin
Password: admin
All other login fields can be left at their default values.

Mincom LinkOne WebView Getting Started Guide
25
Once logged in as administrator, several configuration menus are available that are only visible to users in the Administrators role. The administration functions available are described in the following sections.
Server Management
Site Licenses
A site license for one concurrent user is included with LinkOne WebView. New site licenses can be
added at any time to increase this number, allowing more users to use the Web site concurrently.
A LinkOne WebView site license identifies:
A single nominated site (the hosting URL) from which the LinkOne WebView Web site is served.
The number of concurrent users permitted to simultaneously connect to the Web site
Additional site licenses may be obtained from Mincom or your authorized LinkOne reseller. Use the site name identified under the list of site licenses when requesting any new licenses.
Tasks
To view all site licenses, log in as an administrator, and select Configuration > Site Licenses. All
licenses are shown, including their licensed concurrent user count, their licensed URL to serve from, and any remaining time limit on the license.
To add a site license, enter your new license into the empty license field, and click Add.
To delete a site license, click Delete adjacent to the unwanted license. A prompt will ask you to confirm the request to delete the licence, Click Ok.
Concurrent Licensing
To accurately predict the concurrent user capacity required for a LinkOne WebView installation, you
need to understand how LinkOne WebView defines a "concurrent user".
LinkOne WebView defines a concurrent user as a single active connection between a web browser and the LinkOne WebView web site.
When a LinkOne WebView session is established, a single concurrent user license is consumed. The license is held exclusively by that LinkOne WebView session until the session has been inactive for 15 minutes. After this time, the license is released, and becomes available for use by other LinkOne
WebView sessions. If the session becomes active again after 15 minutes, it attempts to consume a new license.
The current session usage of the Web site is available for viewing by using the login report.
Tasks
To view the current license usage report, lo gin as an administrator. Navigate to Reports > Login Statistics.
Reports
LinkOne WebView routinely logs activity, and also reports errors if any occur. How long these logs are
kept, and where errors are reported to, is defined in the reporting configuration page.
Tasks
To view the reporting configuration, log in as an administrator. Navigate to Configuration > Reporting.
To choose a new folder for error report storage, enter a folder name, and click Save.
To choose the period of time log activity is kept, enter a new period, and click Save.

Mincom LinkOne WebView Getting Started Guide
26
Reporting
Login Activity
The Login Activity report page at ~/Reports/LoginActivity.aspx shows the total number of licensed
tokens on the web site, and the currently used number of tokens. The chart shows the historical usage of tokens for the nominated period. All times are in the server time zone.
Tasks
To nominate a new chart period, enter the required date and time range and click Refresh.
Click on any of the predefined time periods to redraw the chart for that period.
User Activity
The User Activity report page at ~/Reports/UserActivity.aspx lists login and LinkOne page viewing activity for all users that logged in during a speci fied time. A login is defined as a new browser session,
and a page view is defined as a change to a new page. All times are in the server time zone.
Tasks
To nominate a new list period, enter the required date range and click Refresh.
Click on any of the predefined time periods to re-list for that period.
Click on Export to download the logins and times in CSV format.
Book Activity
The Book Activity report page at ~/Reports/BookActivity.aspx lists page usage and viewing activity for all books viewed during a specified time. The book is identified as its publisher code/book code.
The page usage count is for all pages viewed, and not just unique pages viewed. All times are in the server time zone.
Tasks
To nominate a new list period, enter the required date range and click Refresh.
Click on any of the predefined time periods to re-list for that period.
Click on Export to download the books and times in CSV format.
User Management
User management involves configuring named user accounts for login, and assignin g licenses,
policies, and book access for each user. For bulk management of users, roles are used and assigned to users, with a role having the relevant licenses, policies, and book access to be shared by the users in that role.
Each user can log in and change their password through the My Profile web page. An administrator can also reset a users's password on the Configuration > Users web page.
The standard installation includes two user accounts:
User
Admin
Users are managed by the Microsoft Asp.net membership provider using a private membership
database. For other user management options, such as Active Directory, refer to the Mincom LinkOne WebView Technical Reference.

Mincom LinkOne WebView Getting Started Guide
27
Tasks
To view the configured users, log in as an administrator, and navigate to Configuration > Users. Each configured user consists of a unique name, and status information on last login and activity.
To add a user, enter the details in the empty fields, and click Add.
To delete a user, click Delete next to the unwanted entry. A prompt will display confirming the request to delete. Click OK.
To modify a user, click on the row of the entry to modify and make the necessary changes. Click on Save.
When modifying a user's details, the following properties can be changed:
Roles: A list of all roles to which the user belongs. All licenses, book access, note access, and policies are inherited from any roles to which the user is assigned, in addition to those added specifically to the user.
Licenses: A list of relevant licenses required to open any books user is allowed to view.
Allowed Books: A list of books the user can browse and open. A user can be granted access to all books in the library, or a specific book, or a specific category of books, or all books from a specific publisher.
Allowed Notes: A list of note categories that the user can view. A user can be granted access to all notes in the library, or a specific category of notes if a category is added.
Policies: A user can be granted specific rights, which will override any rights from the r oles to which the user is assigned.
Role Management
Roles are used to assign licenses, policies, and accessibility that are common to several users. Assigning a role to several users dispenses with the need to individually configure each user the same way. Multiple roles can be assigned to a user, and the user then inherits all licenses, policies, and
accessibility for those roles.
The standard installation includes two roles:
Users
Administrators: a special role that is granted access to the Configuration and Reporting web pages
Tasks
To view the configured roles, log in as an administrator. Navigate to Configuration > Roles. Each role
consists of a unique name, and status information on how many users are assigned to that role.
To add a role, enter the details in the empty fields, and click Add.
To delete a role, click Delete next to the unwanted entry. A prompt will display. Click OK.
To modify a role, click on the row of the entry to modify and make the necessary changes. Click Save.
When modifying a role's details, the following properties can be changed:
Users: The users that have been assigned to this role and will inherit all licenses, book access, note access, and policies from the role.
Licenses: The licenses to open books that users in the role have access to.
Allowed Books: A role can be granted access to all books in the library, or a specific book, or a specific category of books, or all books from a specific publisher.
Allowed Notes: A role can be granted access to all notes in the library, or a specific category of notes.
Policies: A role can be granted user rights, which can also be overridden for a user by any specific rights granted to that user in the role.

Mincom LinkOne WebView Getting Started Guide
28
Library Management
LinkOne WebView can display any LinkOne book that is found in an indexed LinkOne book library. Multiple libraries can be added to the Web site, and these libraries can be the same as those that are used for LinkOne WinView.
LinkOne book libraries must be fully indexed to be able to view books contained within. This is not a requirement for LinkOne WinView, and so even if libraries are shared, they should be reindexed after they are added to LinkOne WebView.
The order of a library is important when the same book is found in more than one library. In this case, the book that is found in the library that is higher in the library list will be used.
Each library has an indicator icon which shows:
Online: An indexed library has been found and is being used.
Offline: The library folder was not found.
Not Indexed: A library was found, but no index was found.
Tasks
To view the configured libraries, log in as an administrator. Navigate to Configuration > Libraries.
Each configured library consists of a unique library folder, an ordered position in the full library list, and an enabled state.
To add a library, enter the folder name in the empty folder field, and click Add. If the folder is on a
network file share, then use its UNC path. If the folder is a local library, then drive letters are ok. In all cases, the Web site account (the built-in Network Service account) must have access to the library folder.
To delete a library, click Delete next to the unwanted entry. A prompt will display requsting confirmation to delete the library. Click OK.
To reindex a library, click Reindex next to the relevant entry, and wait for notification of reindexing
complete. You must reindex a library after adding new books to that library.
To enable or disable all books in a library, click the Enabled check box of the relevant library to change the enabled state. Disabling a library will hide all books in that library from all users when
browsing books.
To modify the order of a library in the list, click Move Library Up or Move Library Down.
Settings
As you browses the libraries and open books, LinkOne WebView caches content for speedier access.
The content cache can be selected here, and defaults to a cache folder in the Web site.
Each book is decoded according to the web server code page, or the published book code page. The default code page for decoding can be chosen here, and defaults to the code page of the web server.
Make the required changes and click Save.
Note Management
Notes that are added to LinkOne books by their publisher are called supplied notes. You can also create your own private notes for private viewing, or public notes that other users can view.
Manage where these notes are stored using the note configuration web page. On this page, a single folder is chosen for storing all public notes. A single folder is also chosen for private notes, and the private notes are then stored in a sub-folder per user. The name of the user is embedded in the
chosen private notes folder by including {0} where the user name will be substituted.
Tasks
To view the note configuration, log in as an administrator. Navigate to Configuration > Notes.

Mincom LinkOne WebView Getting Started Guide
29
To choose a new folder for public notes, enter a folder name, and click Save.
To choose a new folder for private notes, enter a folder name including {0} for the user name substitution, and click Save.
Selection List Management
Each login session requires a selection list for the user to add selected parts to. The user chooses their selection list type when they log in. THe administrator determines the available selection lists, and how they behave, is chosen by the administrator.
The standard install contains the following sample selection lists.
Default: A selection list that maps the common parts list fields to the selection list.
OCI: A selection list that conforms to the Open Catalog Interface used by SAP.
SamplePricing: A selection list that shows mock prices for parts added.
Selection lists may share their web pages to offer the same look and feel, by using the same location. Alternatively, a selection list location may be cloned into a new location, modified, and then added to the configured selection lists using the new location.
For more information on customizing selection lists, refer to the Mincom LinkOne WebView Technical Reference.
Tasks
To view the configuration of selection lists, log in as an administ rator. Navigate to Configuration >
Selection Lists. Each selection list consists of a unique name, a location in the Web site of where the web pages for the selection list are found, and a flag to indicate whether the selection list is stored between sessions for the user.
To add a selection list, enter the details in the empty fields, and click Add.
To delete a selection list, click Delete next to the unwanted entry. A prompt will display requesting confirmation of the delete request. Click OK.
To modify a selection list, click on the row of the entry to modify and make the necessary changes. Click Save when complete.
Assigning Licenses
LinkOne WebView will open any book not locked by its publisher. When a publisher locks a book, the
matching license must be used to unlock that book's content. Locks may be placed on entire books, on any pages in a book, on parts list layouts, or on book searches.
Licenses can be assigned to a specific user or to a role.
Tasks
To assign a license to a user:
1. Login as an administrator. Navigate to Configuration > Users.
2. Select a user by clicking on the row of the entry to modify.
3. Select the Licenses details.
4. Enter a new license in the empty license field, click Add.
To assign a license to a role:
1. Login as an administrator. Navigate to Configuration > Roles.
2. Select a role by clicking on the row of the entry to modify.
3. Select the Licenses details.
4. Enter a new license in the empty license field, click Add.

Mincom LinkOne WebView Getting Started Guide
30
Assigning Book Access
An administrators determines what books each user or role can browse and open.
The full set of books available for browsing comes from the list of all configured and enable book libraries. Each user can be allowed to browse the full set of books, or a reduced set by allowing
access with a combination of:
All books from a specific publisher
All books from a specific category of books from a publisher
A specific book
This access can be assigned to a specific user, or to a role shared by several users.
Tasks
To assign access to a user:
1. Log in as an administrator. Navigate to Configuration > Users.
2. Select a user by clicking on the row of the entry to modify.
3. Select the Allowed Books details. Perform one of the following:
a. Select All Books;
b. Click on Select Book and select a book, a category, or a publisher from the library, then click OK, then click Add.
To assign access to a role:
1. Log in as an administrator. Navigate to Configuration > Roles.
2. Select a role by clicking on the row of the entry to modify.
3. Select the Allowed Books details. Perform one of the following:
a. Select All Books;
b. Click on Select Book and select a book, a category, or a publisher from the library, then click OK, then click Add.
Assigning Note Access
An administrators determines what notes each user or role can view.
The full set of notes available for viewing comes from the list of all supplied, private, and public notes found for the current book view. Each user can be allowed to view the full set of notes, or a reduced
set by allowing access with a combination of:
All notes from a specific category of notes
This access can be assigned to a specific user or to a role shared by several users.
Tasks
To assign access to a user:
1. Log in as an administrator. Navigate to Configuration > Users.
2. Select a user by clicking on the row of the entry to modify.
3. Select the Allowed Notes details.
4. Either select All Notes or enter a note category code to grant access to a notes in a specific category, and click Add.
To assign access to a role:
1. Log in as an administrator. Navigate to Configuration > Roles.
2. Select a role by clicking on the row of the entry to modify.
3. Select the Allowed Notes details.

Mincom LinkOne WebView Getting Started Guide
31
4. Either select All Notes or Enter a note category code to grant access to notes in a specific category, and click Add.
Assigning Policies
Policies are used to control access to certain features of LinkOne WebView. The same policies are
available for each role and each user, and when enabled on a role, are inherited by users with that role.
A typical user would probably not have any policies enabled, but an administrator would typically have
all policies enabled.
The policies that are supplied with the standard installation:
Allow Category Writing
Enabling this policy allows the assigned user or role to create and modify note categories in the book viewing web page.
Allow Public Note Writing
Enabling this policy allows the assigned user or role to create and modify notes that can be viewed publicly in the book viewing web page.
Allow Supplied Note Writing
Enabling this policy allows the assigned user or role to create and modify notes that are supplied with publishers, books, or pages, that can be viewed publicly in the book viewing web page.
Allow Private Note Writing
Enabling this policy allows the assigned user or role to create and modify notes that are viewed only by themselves in the book viewing web page.
Allow Multilingual Note Writing
Enabling this policy allows the assigned user or role to create and modify note translations for other languages besides their current book language.
Allow Selection List Sharing
Enabling this policy allows the assigned user see selection lists from other users that are in at least one of the roles the assigned user is in.