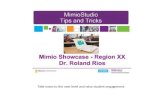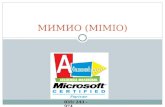Mimio tutorial 2012 2
-
Upload
francisco-munoz -
Category
Education
-
view
1.106 -
download
3
description
Transcript of Mimio tutorial 2012 2

Guía de mimio 9.11
Francisco Javier Muñoz Suarez
Docente B-learning ITM
2012

Acerca de MimioStudio Notebook

Acerca de las Herramientas de MimioStudio

Acerca de la Galería de MimioStudio

Obtener acceso a MimioStudio Notebook

Obtener acceso a las Herramientas de MimioStudio
En una de estas dos opciones puede llegar a las herramientas

Usar MimioStudio Notebook
Con MimioStudio Notebook puede crear y presentar información. Usar Notebook es muy similar a usar otro software de procesamiento de palabras o presentaciones. El contenido creado en Notebook puede guardarse como archivos INK de Mimio o como varios formatos de archivo, entre ellos HTML, JPEG, PNG, GIF, BMP, TIF, WMF, EMF y PDF.

Trabajar con páginas
Cada lección o presentación creada con MimioStudio Notebook cuenta con una serie de páginas. Las páginas se pueden visualizar, presentar y editar en la ventana principal de Notebook o en la vista Pantalla completa. Puede visualizar una miniatura de cada página en Notebook utilizando el panel Miniaturas de la visualización de ficha.

Para insertar una página nueva
Esta es la forma mas simple de tener otra pagina

Manejando la pagina
Ud puede manipular la pagina similar a el manejo de carpetas

Para insertar el escritorio como página nueva recorte de pantalla
Si quiere tener un recorte de pantalla esta es un forma

Puedes tener varios tipos de recorte

Mira como se inserta en el mimio

Para cambiar el tamaño de página
Puedes tener un zoom o una ampliación de la
pantalla completa

Para cambiar la imagen de fondo de una página
Si quieres un fondo en tu mimio puedes
hacer : Uno con imagen
asi :

Para cambiar el color de fondo de una página
Otro con un color asi:

Para agregar un efecto de transición entre páginas

Usar las Herramientas de MimioStudio

Crear objetos
Las Herramientas de MimioStudio proporcionan herramientas para insertar escritura o dibujos a pulso en un documento de MimioStudio Notebook, además de líneas, flechas,formas básicas y texto con formato. Con las Herramientas también puede importar imágenes y objetos multimedia, o insertar un recorte de la pantalla en el documento de Notebook.

Para crear objetos en tu mimio tienes esta formas .

También líneas así:

Para usar la pluma a pulso
1.Haga clic en el botón Pluma, . 2. (Opcional) Para ajustar el ancho de la línea, arrastre el control deslizante Grosor. 3. (Opcional) Para ajustar el color de la línea, seleccione un color de la Paleta de colores. Para ver más opciones de colores, haga clic en . 4. (Opcional) Para ajustar la transparencia de la línea, haga clic en el botón Transparencia, , y luego seleccione un porcentaje de transparencia. 5. Coloque el cursor en el lugar de la página donde desea que comience el trazo de tinta. 6. Arrastre el cursor para dibujar trazos de tinta.

Usando la pluma
Para usar la pluma o el lápiz
Mira usando el lápiz

Para resaltar una sección de la pantalla
1.Haga clic en el botón Marcador de resaltado, . 2. (Opcional) Para ajustar el ancho del marcador de resaltado, arrastre el control deslizante Grosor. 3. (Opcional) Para cambiar el color, seleccione un color de la Paleta de colores. Para ver más opciones de colores, haga clic en . 4. Coloque el cursor en el lugar de la página donde desea que comience el trazo del marcador de resaltado. 5. Arrastre el cursor sobre el área que desea resaltar.

Usando el resaltador
Usando un resaltador .puedes cambiar el color
Para cambiar el color

Para borrar trazos de tinta y del marcador de resaltado
1.Haga clic en el botón Borrador, .
2. (Opcional) Para ajustar el ancho del borrador, arrastre el control deslizante Grosor.
3. Arrastre el cursor sobre los trazos de tinta o del marcador de resaltado que desea borrar.

Para agregar una línea
1.Haga clic en el botón Línea, . 2.Para cambiar el tipo de línea, haga clic en el fecha ubicada al lado de y seleccione el tipo de línea de la lista. 3. (Opcional) Para ajustar el ancho de la línea, arrastre el control deslizante Grosor. 4. (Opcional) Para cambiar el color, seleccione un color de la Paleta de colores. Para ver más opciones de colores, haga clic en . 5. (Opcional) Para ajustar la transparencia de la línea, haga clic en el botón Transparencia, , y luego seleccione un porcentaje de transparencia. 6. Coloque el cursor en el lugar de la página donde desea que comience la línea. 7. Arrastre el cursor para dibujar la línea.

Para agregar una forma
1.Haga clic en el botón de formas, , , , o .Si no aparece la forma que desea, haga clic con el botón secundario en el botón de forma y seleccione la forma de la lista.
2. (Opcional) Para ajustar el ancho del contorno, arrastre el control deslizante Grosor.
3. (Opcional) Para cambiar el color, seleccione el cuadro Color del contorno y, luego, seleccione un color de la Paleta de colores. Para ver más opciones de colores, haga clic en .

4. (Opcional) Para ajustar el color de relleno, seleccione el cuadro Color de relleno y, luego, seleccione un color de la Paleta de colores.Para ver más opciones de colores, haga clic en . 5. (Opcional) Para ajustar la transparencia de la forma, haga clic en el botón • Transparencia, , y luego seleccione un
porcentaje de transparencia. 6. Coloque el cursor en el lugar de la página donde desea que comience la forma. 7. Arrastre el cursor para dibujar la forma.

Agregando formas y líneas

Para importar una imagen, un objeto multimedia o un documento
1.En Herramientas de MimioStudio, haga clic en el botón Importar archivo, .
2. En el cuadro de diálogo Abrir, seleccione el archivo que desee importar.
3. Haga clic en Abrir. La imagen o el objeto se mostrarán en la página de Notebook. También puede copiar y pegar imágenes desde otra aplicación, o arrastrar imágenes desde otra aplicación a Notebook.

Donde esta mi archivo

Para insertar un recorte de pantalla
1.En las Herramientas, haga clic en el botón Recorte de pantalla, .El escritorio se muestra con una máscara transparente.
2. Arrastre el cursor para dibujar un cuadro de selección alrededor del área que desea capturar.
El área seleccionada se inserta en la página de Notebook.

Manipular objetos
• El usuario puede mover, rotar, copiar, borrar, bloquear o ajustar las propiedades de los objetos de la página.

Para seleccionar un objeto
1. Inicie las Herramientas de MimioStudio. 2.Haga clic en el botón Selección, . 3. Realice una de las siguientes acciones:
– Haga clic en el objeto que desea seleccionar. – Para seleccionar varios objetos, presione CTRL y
seleccione cada objeto. – Para seleccionar varios objetos cercanos, arrastre un
rectángulo de selección por los objetos que desea seleccionar.
– Para seleccionar todos los objetos de una página, elija Seleccionar todo desde el menú Editar.

Para mover un objeto
1. Seleccione el objeto que desea mover.
2. Coloque el cursor sobre el objeto.
El cursor cambia al cursor de mover, .
3. Arrastre el objeto a la ubicación deseada..

Para cambiar el tamaño de un objeto
1 Seleccione el objeto que desee cambiar de tamaño. Se muestra un marco alrededor del objeto.
2 Coloque el cursor sobre uno de los controladores de tamaño blancos.El cursor cambia al cursor de cambio de tamaño, .17
3 Arrastre el cursor para cambiar el tamaño del objeto. Mantenga presionada la tecla MAYÚS para mantener las proporciones durante el cambio de tamaño.

Agregar acciones a objetos
Para agregar un hipervínculo a un objeto 1. Seleccione el objeto al cual desea agregarle un hipervínculo. 2. Elija Hipervínculo desde el menú Insertar. Aparece el cuadro de diálogo Configuración de acción. • 3. Seleccione una de las opciones siguientes en la lista
Acción: – Al hacer clic: para ejecutar el hipervínculo cada vez que
se hace clic en el objeto – Al arrastrar: para ejecutar el hipervínculo cada vez que se
arrastra el objeto.
• 4. Seleccione Ejecutar hipervínculo en la lista Función.

Para agregar texto con formato
1.Haga clic en el botón Texto, .
2. Coloque el cursor en el lugar de la página donde desea que comience el texto. Para crear un cuadro de texto de ancho fijo, coloque el cursor en el lugar de la página donde desea que comience el cuadro de texto y, luego, arrástrelo hasta obtener el ancho deseado.
3. Seleccione un estilo de fuente, un tamaño, un color y una opción de alineación para el texto.
4. Escriba en el cuadro de texto.

Usar la Galería de MimioStudio
• La Galería de MimioStudio consta de cuatro carpetas principales: Comentarios en la pantalla, Paquete de contenido importado, Preguntas y resultados y Galería.

Usar la Galería
Puedes llegar por aquí

Imágenes: las imágenes incluyen fotos y gráficos.
Plantillas: fondos y diseños de página predefinidos.
Multimedia: objetos multimedia como películas, animación y sonido.Preguntas y resultados: incluye objetos para crear y visualizar los resultados de actividades.
Lecciones: incluyen las lecciones creadas con MimioStudio Notebook y documentos importados. Puede crear sus propias lecciones o importar lecciones creadas por otra persona.


Importando una multimedia
Se arrastra el elemento al mimio y listo

Para explorar la Galería de MimioStudio
• Haga clic en cualquier carpeta para ver los objetos que están disponibles en esa carpeta.
• Haga clic en el signo más que hay junto a la carpeta de la Galería para ver las subcarpetas que incluye.

Importar elementos de la Galería a Notebook
• 1. Seleccione la imagen, la plantilla, el elemento multimedia, el objeto de preguntas y resultados o la lección que desea importar.
• 2. Arrastre el elemento a Notebook. También es posible importar elementos haciendo doble clic en ellos o copiándolos y pegándolos en Notebook.

Trabajar con instantáneas de Comentarios en la pantalla
• MimioStudio guarda automáticamente una instantánea de la pantalla con comentarios cada vez que sale del modo Comentarios en la pantalla. Estas instantáneas se guardan en la carpeta Comentarios en la pantalla de la Galería de MimioStudio.

Un indicador de recortes es el borde verde y mira donde se almacena

Visualizar instantáneas de Comentarios en la pantalla
• 1. Inicie la Galería de MimioStudio.
• 2. Seleccione la carpeta Comentarios en la pantalla.

Dar lecciones y presentaciones interactivas de Notebook
• MimioStudio Notebook se puede usar para dar lecciones y presentaciones creadas importadas en MimioStudio Notebook.

Importando un archivo de clase
Para usar tu ppt o archivo de clase
Estos son los formatos muchos.

Usar la vista Pantalla completa
Para presentar información, puede usar la vista Pantalla completa para llenar la pantalla completa con la página actual.
• Haga clic en el botón Pantalla completa, .
• La página actual abarca la pantalla completa y aparece la barra de herramientas estándar de MimioStudio Notebook.

Trabajar con objetos multimedia
• Puede reproducir, pausar, adelantar y rebobinar una película, una animación y los objetos de sonido que haya agregado a la presentación.

Para reproducir video o audio
Haga clic en cualquier parte de la película, la animación o el objeto de sonido que desee reproducir.

Aplicaciones extras
Tenemos otra aplicaciones para mejorar tus presentaciones y tenemos un grabador
de clase .

Utilizando el revelado
Puedes manejar la transparencia
De aquí puedes desplazar la cortina

Utilizando el foco
Puedes manejar transparencia , forma
y tamaño
Puedes manipular el circulo en tamaño y
desplazamiento

Herramienta de texto
Con el puedes insertar textos o puedes escribir
con el teclado fisico

Manejando la grabadora
Manejando la grabadora , similar al manejo de video y audio y
luego guardarlo .