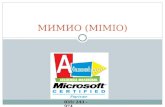ProColor Series3User Guide - Mimio
Transcript of ProColor Series3User Guide - Mimio

USER GUIDE
ProColor Series 3 interactive flat panel
Note: The pictures in this manual are for reference only and subject to our available products.

Contents
Safety Warning ................................................................................................................... 1 FCC Statement ................................................................................................................... 3 FCC Warning ...................................................................................................................... 3 Control Panel ...................................................................................................................... 4 Connection and Setting ...................................................................................................... 9 Menu Operation ............................................................................................................... 12 Simple Troubleshooting ................................................................................................... 18 Maintenance .................................................................................................................... 20

Safety Warning
BOXLIGHT.COM 1
Safety Warning Before operating, please read this manual thoroughly and keep it for future reference. Images shown in this manual are indicative only. There may be differences between the pictures and the actual product, so please prevail in kind.
Placement Do not put heavy objects on top of the unit. Do not put the unit near appliances that generate magnetic fields. Do not expose the unit to direct sunlight and other sources of heat. Do not place the unit on an unstable cart, stand, tripod, bracket, table, or shelf. Do not put any liquid near or on the unit, and make sure to not spill any liquid inside the unit.
Power Supply Please keep the power cable from physical or mechanical damage. Please check and ensure AC source is connected with the ground. The power cable comes with the device and is exclusively for this device. Please unplug power supply when there is thunder or lightning outside. Check that the unit’s operating voltage is identical with your local power supply. Please use the original power cable from the accessory bag—don't modify or lengthen this cable. Please unplug the power supply when there is nobody home or if the unit will be idle for a long time.
LED Screen Unplug the power cable before cleaning. Clean the screen with a soft, dustless, and dry cloth. For a deep clean, please contact an authorized service center. Never use water or spray detergent to clean the unit. Never use any other hard or sharp object to replace the touch pen. For optimal panel lifetime and display performance, do not display high brightness images for lengthy periods of time.
Temperature Normal operating temperature is 0 ~ 40°C. Do not place the unit near or over a radiator or a heater. If your unit is suddenly moved from a cold place to a warm place, please unplug the power cable and do not turn it on at least two hours, making sure any moisture inside the unit has completely evaporated.
Humidity Do not expose the unit to rain or place in an area of high humidity. Please make sure the indoor environment is dry and cool. Normal operating humidity is 10%~90%RH.

Safety Warning
BOXLIGHT.COM 2
Ventilation Please put the unit in a well-ventilated place so the heating can be released easily. Ensure that the unit has enough space for ventilation. Space requirement: left, right, and back >10cm, top> 20cm.
Earphone Before using earphones, please turn down the volume. Using the earphones to listen to loud sounds for a long time may affect hearing.
Standby It will enter standby mode, but not turn off the unit, after pressing the standby key.
Battery Please make sure the battery is properly disposed of or recycled after using. Please keep the battery away from kids and don't throw the battery into fire.
Notes for Cleaning There are vents on back cover—please do not use any liquid or spray directly during cleaning.
Power Switch Status Signs I means power on, O means power off.
Notes for Maintenance This machine can only be maintained by a certified engineer.

FCC Statement
BOXLIGHT.COM 3
FCC Statement This equipment has been tested and found to comply with the limits for a Class B digital device, pursuant to part 15 of the FCC Rules. These limits are designed to provide reasonable protection against harmful interference in a residential installation. This equipment generates, uses, and can radiate radio frequency energy and, if not installed and used in accordance with the instructions, may cause harmful interference to radio communications. However, there is no guarantee that interference will not occur in a particular installation. If this equipment does cause harmful interference to radio or television reception, which can be determined by turning the equipment off and on, the user is encouraged to try to correct the interference by one or more of the following measures:
• Reorient or relocate the receiving antenna. • Increase the separation between the equipment and receiver. • Connect the equipment into an outlet on a circuit different from that to which the
receiver is connected. • Consult the dealer or an experienced radio/TV technician for help.
FCC Warning This device complies with Part 15 of the FCC Rules. Operation is subject to the following two conditions: (1) this device may not cause harmful interference, and (2) this device must accept any interference received, including interference that may cause undesired operation.

FCC Statement
BOXLIGHT.COM 4
Control Panel
1. Prepare to Install
Number Items Function description
1 Magnetic zone Area for placing the absorptive magnetic pen
2
Tap to enter energy-saving mode. Press for at least 2 seconds to enter standby mode.
3 Remote control
signal receiver
Receive the remote signal
4 USB USB interface of Android system
5 Bottom loudspeaker Amplify audio
2. Terminal Interface

Control Panel
BOXLIGHT.COM 5
Number Items Function description
1 VGA External computer image input
2 AUDIO IN External computer audio input
3 SPDIF Carry multichannel sound via optical signals
4 RS232 Serial interface (used for mutual transfer of data between devices)
5 AUDIO OUT Audio output to the external speaker
6 LAN Connect RJ45 terminals
7 2.0 USB 2.0 to connect USB devices such as mobile hard disk, U disk, USB keyboard and mouse, USB drives, etc.
8 HDMI OUT Connect to the devices with HDMI input function
9 3.0 USB 3.0 to connect USB devices such as mobile hard disk, U disk, USB keyboard and mouse, USB drives, etc.
10 TOUCH Touch signal output to the external computer
11 HDMI IN High-definition multimedia interface signal input to connect to
devices with HDMI output interface (personal computer with HDMI
output, set-top box, or another video device)
12 AC IN AC power input to connect AC power supply
13 AC SWITCH Open or shut down AC power supply. I means power on, O
means power off

Control Panel
BOXLIGHT.COM 6
3. Remote Control
1) Remote Control Button Instruction

Control Panel
BOXLIGHT.COM 7
2) Detailed Function Description
Number Items Function description
1
Power on/off
2
Enter or exit mute mode
3 Start PC's Windows key
4 Space PC's Space key
5 Alt+Tab PC's Alt+Tab key
6 Alt+F4 PC's Alt+F4 key
7 Numeric keys Numeric input keys
8 Display Display channel information
9
/
10 Input Pop-up touch menu (general setting)
11 Home Return to Android system main screen key
12 Menu Pop-up touch menu (audio)
13 Red Enable or disable front keyboard and touch
14 Green Enable or disable front keyboard
15 Yellow Enable or disable touch
16 Blue Pop out or close the screen-freezing tools
17
Turn off or turn on the screen backlight
18
PC's Backspace key
19
Press to scroll up
20
Press to scroll left
21
Press to scroll right
22
Press to scroll down
23 Enter Confirmation key, press to confirm selection state
24
Quickly start writing software
25 Back Return to the last operating interface
26 PgUp Page up
27 PgDn Page down
28 CH.+/CH.- Change the channel up/down
29 VOL+/VOL- Increase/reduce the volume
30 F1-F12 PC's F1 through F12 function keys
NOTE: Computer-related function keys are not available without a built-in computer.

Control Panel
BOXLIGHT.COM 8
3) Remote Control Instruction
Install Batteries 1) Open back cover of battery component on the back of the remote control.
2) Install AAA type batteries according to the corresponding electrode—make sure the
battery’s positive and negative poles are correct ("+"to"+", "-" to "-"). Please do not
mix old and new batteries.
3) After batteries are installed, close the back cover of the battery component and make sure the clip is buckled to the bottom.
Range of remote control
Remote control can work normally within the
range of eight meters distance and 30
degrees left and right from the remote-
control receiver. In order to protect the
environment, please dispose used batteries
into a recycling box.
If the battery is replaced with an incorrect type, it may cause an explosion.

Connection and Setting
BOXLIGHT.COM 9
Connection and Setting For the safety of you and the machine, please do not connect any power plug before
connection.
1. External Computer and Touch Connection
1) Use a VGA cable to connect to VGA output port of external computer and use
headphone audio cable to connect to external computer audio output interface. (Or
use HDMI cable to connect to HDMI output port of external computer.)
2) Use USB cable to connect to external computer USB port.
3) After cable connection, plug in power cord and switch power on.
4) Start external computer.
5) Press key and the equipment will be powered on.
6) Press the INPUT key to switch to VGA/HDMI channel.
NOTE: For external computer input, the equipment's best resolution is 3,840x2,160.
Recommended computer configuration:
1GB available hard drive
2.0GHz processor, 1GB memory
More than 256 color display cards
VGA OUT / HDMI OUT, Audio-OUT, USB interface
Support resolution 800x600,1,024x768,1,920x1,080, and 3,840x2,160

Connection and Setting
BOXLIGHT.COM 10
2. Audio and Video Equipment
1) Use HDMI cable to connect audio and video equipment with HDMI output.
2) After cable connection, plug in power cord and switch power on.
3) Press to turn equipment on.
4) Press INPUT key to switch to HDMI port.
3. Audio and Video Equipment
1) Use HDMI cable to connect audio and video equipment with HDMI input.
2) After cable connection, plug in power cord and switch power on.
3) Press to turn equipment on
4. RS232 Connection
After using a serial port cable to connect the central control equipment and machine,
certain functions of the machine can be controlled via central control equipment, such as
machine on/off, adjustment of sound volume, etc.
5. LAN Connection

Connection and Setting
BOXLIGHT.COM 11
6. USB Connection

Menu Operation
BOXLIGHT.COM 12
Menu Operation
Touch Menu Operation
Call-Up Method
Use the middle point position on the bottom of the display screen as a starting point. Using a touch pen, drag toward the screen center position to call up the touch menu as shown below.
Note: The "Touch A Method" mentioned in this manual to call up the touch menu is shown above.

Menu Operation
BOXLIGHT.COM 13
Setting Menu
General Setting
l Press the INPUT button on the remote control or via the touch A method to call
up the General Setting menu.
l Press button on remote control to select the channel you need.
l Press the Enter button on the remote control or directly click with a touch pen to
confirm selected input channel.
l Press the return key on the remote control or click the blank area outside the menu
with a touch pen to exit the menu.
l Note: PC channel will only display when the equipment connects to the
built-in computer.

Menu Operation
BOXLIGHT.COM 14
Detail Setting Menu
Press Menu on remote control or click the icon on the General Setting menu with a
touch pen to call up the Detail Setting menu. This menu includes Audio, Screen, Display
and Adjust options.
Audio
l Press button on the remote control to select the Audio setting menu.
l Press button on the remote control or directly click with a touch pen to
select the option.
l Press Enter on remote control to enter adjustment mode, and press button or
directly click with a touch pen to adjust each option. Press Enter/Back to exit the
adjustment.
l Press Mute on the remote control or directly click with a touch pen to open or close
the mute state.
l Press Back on the remote control or click blank area outside menu with a touch pen
to exit the menu.

Menu Operation
BOXLIGHT.COM 15
Screen
l Press button on the remote control to select the Screen setting menu.
l Press on the remote control or directly click with a touch pen to
select the option.
l Press Enter on the remote control or directly click with a touch pen to enter the
selected mode.
l Press Back on the remote control or click blank area outside the menu with a touch
pen to exit the menu.

Menu Operation
BOXLIGHT.COM 16
Display
l Press button on the remote control to select the Display setting menu.
l Press button on the remote control or directly click with a touch pen to
select the option.
l Press Enter on remote control to enter adjustment mode, and press button or
directly click with a touch pen to adjust each option. Press Enter/Back to exit the
adjustment.
l Press Back on the remote control or click blank area outside menu with a touch pen
to exit the menu.

Menu Operation
BOXLIGHT.COM 17
Adjust
l Press button on the remote control to select the Adjust setting menu.
l Press button on the remote control or directly click with a touch pen to
select the option.
l Press Enter on remote control to enter adjustment mode, and press button or
directly click with a touch pen to adjust each option. Press Enter/Back to exit the
adjustment. You can also click the Auto icon to adjust automatically.
l Press Back on the remote control or click the blank area outside the menu with a
touch pen to exit the menu.

Simple Troubleshooting
BOXLIGHT.COM 18
Simple Troubleshooting
Machine Fails to Work Normally
Remote control failure
Check whether there are other objects between the remote control and the receiving window leading to the failure of the remote control.
Check whether the battery electrode in the remote control is correct.
Check whether the remote control needs new batteries.
Machine automatically shut down
Check whether it is set sleep or not.
Check whether there is a sudden power outage.
The system will automatically shut down if the interactive intelligent panel's external channel loses signal for five minutes. Please check the input and connection of the signal.
PC Mode
Signal out of range Check whether the display is set correctly.
Check whether the resolution is the best resolution.
Adjust line and field synchronization in the menu.
Background has vertical lines or streaks
Select automatic correction in menu. Adjust clock and phase position in menu.
Image lack of color, color is incorrect
Check whether the VGA is connected correctly or has a quality issue.
Adjust the chromatic and brightness or contrast in the menu.
Display format that is not supported
Select automatic correction in the menu. Adjust clock and phase position in the menu.
Touch Function
Touch function invalid
Check whether the size of the article touched is comparable with finger.
Touch positioning not correct
Check whether the touch pen is facing the screen.
Video Function Won't Work Normally
No picture and no sound
Check whether the machine is in started state.
Check whether the signal wire is plugged in properly and whether the input is corresponding to it correctly.

Simple Troubleshooting
BOXLIGHT.COM 19
If in internal computer mode, check whether the internal computer has started.
Seeing horizontal or vertical stripes, or image is dithering
Check whether the signal wire is properly connected.
Check whether other electronic equipment or power tools are placed around the machine.
No color, color is weak, or image is weak
Adjust the chromatic and brightness or contrast in menu.
Check whether the signal wire is properly connected.
Audio Function Won't Work Normally
With image but without sound
Check whether the mute button is pressed.
Press VOL + / - to adjust volume.
Check whether the audio line is connected correctly.
Only one speaker has sound
Adjust the sound balance in the menu. Check whether the computer sound control panel only sets up one sound channel.
Check whether the audio line is connected correctly.
HDMI output without sound
Check whether the external device is connected.

Simple Troubleshooting
BOXLIGHT.COM 20
Maintenance Proper maintenance can prevent many early faults and regular careful cleaning can make the machine work like it’s brand new. Please unplug the power cable before cleaning and maintenance to prevent electric shock.
Clean Screen Please mix and stir a little fabric softener or tableware detergent with alcohol. Please use a soft cloth to be completely soaked in the mixture. Please take out the cloth and twist to a half-dry state to wipe the machine screen. Repeat several times, paying attention to not squeeze the water flow into the machine when wiping.
Clean Face Frame Please use a dry, soft, lint-free cloth to wipe the front frame.
No Use of Machine for a Long Period If the machine has not been used for a long period—such as a holiday—please make sure to unplug the power cable to prevent any possible dangers caused by power supply ripple from lightning.