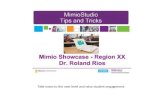Mimio studio 7usersguide_hr_hr
-
Upload
akademija-filipovic -
Category
Education
-
view
360 -
download
4
Transcript of Mimio studio 7usersguide_hr_hr
© 2010 Sanford, L.P. Sva prava pridržana. Revidirano 27/07/2010.
Niti jedan dio ovog dokumenta ili softvera se ne smije reproducirati niti prenositi u bilo
kojem obliku niti na bilo koji način, niti se smije prevoditi na druge jezike, bez
prethodnog pisanog odobrenja iz tvrtke Sanford, L.P.
Mimio, MimioClassroom, MimioTeach, MimioCapture, MimioVote, MimioView,
MimioHub i MimioStudio su trgovački zaštitni znakovi ili registrirani trgovački zaštitni
znakovi tvrtke Sanford, L.P. Svi drugi trgovački znakovi su vlasništvo njihovih
pripadnih vlasnika.
Sadržaj
O MimioClassroom 1
MimioStudio 1
MimioTeach 1
MimioCapture 1
MimioVote 2
MimioView 2
Minimalni zahtjevi sustava 2
Korištenje ovog Vodiča 2
MimioStudio 5
O MimioStudio 5
O aplikaciji MimioStudio Bilježnica 6
O aplikaciji MimioStudio Alati 7
O aplikaciji MimioStudio Galerija 8
Početak rada s programom MimioStudio 9
Pristupanje aplikaciji MimioStudio Bilježnica 9
Pristupanje aplikaciji MimioStudio Alati 9
Pristupanje aplikaciji MimioStudio Galerija 10
Korištenje aplikacije MimioStudio Bilježnica 10
Rad sa stranicama 11
Dodavanje privitaka 13
Korištenje aplikacije MimioStudio Alati 14
Stvaranje objekata 14
Manipuliranje objektima 16
Dodavanje radnji na objekte 20
Korištenje aplikacije MimioStudio Galerija 21
Uvoz stavki aplikacije Galerija u aplikaciju Bilježnica 22
Prilagođavanje sadržaja aplikacije Galerija 22
Izvoz mape aplikacije Galerija u datoteku aplikacije Galerija 23
Rad sa spremljenim snimkama Bilješki 24
Gledanje snimki Bilješki zaslona 24
Promjena imena snimke Bilješke 24
Dodavanje ključnih riječi na snimku Bilješke 24
Traženje snimke Bilješke 25
Uvoz snimke Bilješke 25
Lijepljenje snimke Bilješke u drugu aplikaciju 25
iii
Ispis snimki Bilježaka 25
Brisanje snimke Bilješke 25
Održavanje interaktivnih lekcija i prezentacija iz aplikacije Bilježnica 26
Korištenje prikaza preko cijelog ekrana 26
Navigiranje kroz prezentaciju 26
Rad s multimedijskim objektima 26
MimioTeach 29
Što je uključeno 29
O MimioTeach 29
Statusna svjetla 30
O MimioStudio Alati 30
Početak rada 31
Postavljanje MimioTeach stylusa 31
Postavljanje MimioTeach palice 32
Postavljanje interaktivnog režima 34
Projiciranje vaše radne površine 34
Kalibriranje interaktivnog režima 35
MimioTeach - korištenje 35
Korištenje MimioTeach stylusa 35
Fokusiranje pažnje pomoću alata Otkrij i Reflektor 36
Korištenje alata Otkrij 36
Korištenje alata Reflektor 37
Označavanje zaslona pomoću Bilješki zaslona 38
Omogućavanje režima za Bilješke zaslona 38
Izrada bilješki na zaslonu pomoću MimioStudio Alati 38
Brisanje svih bilješki sa zaslona 40
Umetanje teksta u aplikaciju pomoću MimioStudio alata Tekst 40
Upotreba Ekranske tipkovnice 41
Korištenje alata Piši bilo gdje 41
Korištenje alata Podloga za pisanje 42
Korištenje Prepoznavanja geste 43
Korištenje alata Internetski preglednik, Kalkulator i Povećalo 43
Snimanje radnji i zvuka radne površine, u interaktivnom režimu 43
Briga o uređaju MimioTeach 44
Čišćenje uređaja MimioTeach 44
Umetanje baterija 44
Montiranje uređaja MimioTeach na ne-magnetsku pametnu ploču 44
MimioCapture 47
iv
Što je uključeno 47
O MimioCapture 47
Statusna svjetla 48
O aplikaciji MimioStudio Bilježnica 48
Početak rada 49
Postavljanje MimioCapture ladice 49
Postavljanje MimioCapture Olovaka 51
Postavljanje MimioCapture gumice 52
Punjenje olovaka i gumice 52
Postavljanje alata MimioStudio Bilježnica za snimanje 53
Postavljanje veličine pametne ploče 53
Pokretanje režima snimanja crteža 53
MimioCapture - korištenje 54
Snimanje digitalnih crteža 54
Pisanje i crtanje digitalnih crteža 54
Dodavanje, kopiranje i ispis stranica u alatu Bilježnica 55
Briga o uređaju MimioCapture 56
Čišćenje uređaja MimioCapture 56
Montiranje uređaja MimioCapture na ne-magnetsku pametnu ploču 56
MimioVote 59
Što je uključeno 59
O MimioVote 59
O MimioVote stanici 60
Statusna svjetla 60
O MimioVote jedinicama 60
O softveru 61
O MimioStudio Bilježnica 61
O aplikaciji Alatna traka za Vote 62
O aplikaciji MimioStudio Brzo glasanje 63
O aplikaciji Knjiga ocjena 63
Pogled na razrede 64
Pogled na razred 64
Pogled na datume 65
Pogled aktivnosti 66
Okno Učenik 67
Početak rada 68
Postavljanje uređaja MimioVote 68
Dodavanje drugog MimioVote sustava 70
v
Korištenje aplikacije MimioStudio Knjiga ocjena 70
Postavljanje aplikacije Knjiga ocjena 70
Stvaranje razreda 71
Dodavanje učenika 71
Uvoz popisa učenika 71
Dodavanje aktivnosti 72
Mijenjanje aplikacije Knjiga ocjena 72
Uređivanje podataka o učeniku 72
Uklanjanje učenika 73
Uređivanje aktivnosti 73
Uređivanje pitanja 73
Stvaranje izvješća 74
Izvoz popisa učenika 74
Arhiviranje razreda 74
Otvaranje arhiviranih razreda 74
Stvaranje aktivnosti 75
Stvaranje aktivnosti u aplikaciji Bilježnica 75
Stvaranje aktivnosti u PowerPointu 76
Mijenjanje objekata pitanja 76
Uvoz standardnih procjena 76
Ispisivanje aktivnosti 77
Korištenje MimioVote jedinice 77
Odgovaranje na pitanja 77
Odgovaranje na pitanja kod aktivnosti predvođenih učiteljem 77
Odgovaranje na pitanja kod samostalnih aktivnosti 78
Traženje pomoći 78
Korištenje aplikacije Alatna traka za Vote 78
Gledanje prisutnosti 78
Korištenje tajmera 79
Provođenje aktivnosti 79
Provođenje aktivnosti predvođene učiteljem 79
Postavljanje pitanja pomoću alata Brzo glasanje 80
Provođenje samostalne aktivnosti 80
Gledanje rezultata pitanja 81
Gledanje rezultata aktivnosti 81
Gledanje popisa učenika koji nisu odgovorili 81
Gledanje zahtjeva za pomoć 81
Briga o uređaju MimioVote 82
Čišćenje uređaja MimioVote 82
vi
Pohranjivanje uređaja MimioVote 82
MimioView 83
Što je uključeno 83
O MimioView 84
Statusna svjetla 84
O aplikaciji MimioStudio Pogled 84
Početak rada 85
Instaliranje uređaja MimioView 85
Otvaranje prozora Pogled 86
Zatvaranje prozora Pogled 86
MimioView - korištenje 86
Prikazivanje slike 87
Prikazivanje dokumenta 87
Prikazivanje predmeta 87
Prikazivanje mikroskopskog slajda 87
Zamrzavanje slike 88
Podešavanje slike 88
Okretanje slike 88
Zumiranje slike 89
Podešavanje postavki 89
Obilježavanje slike 89
Brisanje svih bilješki sa slike 90
Prijenos slike 90
Snimanje video zapisa 90
Isključivanje svjetiljki 91
Briga o uređaju MimioView 91
Čišćenje uređaja MimioView 91
Trajno montiranje uređaja MimioView 91
MimioStudio Snimač 93
Korištenje MimioStudio Snimača 93
Snimanje prezentacije 93
Daljinsko dijeljenje pametne ploče 95
Postavljanje sustava MimioStudio s programom NetMeeting 95
Podešavanje postavki za NetMeeting 95
MimioStudio - prilagođavanje 97
Podešavanje postavki za MimioStudio Bilježnica 97
Opće postavke 98
vii
Postavke za snimanje crteža 98
Podešavanje postavki za MimioStudio Snimač 98
Prilagođavanje postavki uređaja u učionici 99
Podešavanje postavki za snimanje crteža 99
Podešavanje postavki za Interaktivnost 100
Podešavanje postavki jezika 100
Podešavanje postavki za Vote 101
Dobivanje pomoći 103
Ažuriranje softvera 103
Otklanjanje problema 103
Kontaktiranje DYMO 103
Tehnički podaci i ekološki podaci 105
Tehnički podaci 105
MimioView 105
Izjava o sukladnosti 105
Sjedinjene Države i Kanada 106
MimioTeach, MimioCapture i MimioVote 106
MimioView 106
Europska unija 107
MimioTeach 107
MimioCapture 108
MimioVote 108
MimioView 109
Ekološki podaci 109
Sigurnosne mjere opreza za Litij-ionske punjive baterije 109
Povratne informacije o dokumentaciji 110
viii
O MimioClassroomMimioClassroom je komplet alata za snimanje, stvaranje i prezentiranje podataka.
Sljedeće MimioClassroom komponente su opisane u ovom Korisničkom vodiču:
n MimioStudio
n MimioTeach
n MimioCapture
n MimioVote
n MimioView
MimioStudioMimioStudio softver sadrži sve alate koje trebate da biste sasvim iskoristili vaše
MimioClassroom uređaje. Softver MimioStudio bez MimioClassroom uređaja za snimanje,
također možete koristiti za pripremu prezentacija i manipuliranje prethodno stvorenim
sadržajem.
MimioStudio Bilježnica vam daje radni prostor s više stranica, namijenjen za stvaranje
lekcija i prezentacija. Korištenje aplikacije MimioStudio Bilježnica je vrlo slično drugim
programima za obradu teksta ili za prezentaciju.
MimioStudio Bilježnica pruža više alata za stvaranje i uređivanje sadržaja s ciljem stvaranja
gotovo bilo koje vrste sadržaja. Bilježnicu s aplikacijom MimioStudio Alati možete koristiti
za stvaranje raznolikih objekata, uključujući tekstualne okvire, pisanje i crtanje prostom
rukom, crte, strelice i mnoge osnovne oblike. U aplikaciju Bilježnica je moguće uvoziti
slike, bilo kao objekte ili kao pozadinske slike.
MimioTeachKoristeći uređaj MimioTeach s projektorom, lekcije i prezentacije možete držati izravno s
vaše pametne ploče. Koristeći interaktivni režim softvera MimioStudio, pomoću
MimioTeach stylusa upravljate pomicanjem pokazivača na ekranu, slično kao što biste to
činili mišem na vašem računalu.
MimioCaptureMimioCapture se koristi s MimioTeach-omogućenom pametnom pločom za snimanje
bilješki i crteža s vaše pametne ploče. Upotrebom MimioStudio režima za snimanje crteža,
izrađujete bilješke i crteže na vašoj pametnoj ploči koristeći se MimioCapture olovkama.
Vaše bilješke se automatski snimaju u aplikaciju MimioStudio Bilježnica.
1
Poglavlje 1
O MimioClassroom
MimioVoteMimioVote je bežični, interaktivni sustav za odgovore učenika. Koristeći uređaj MimioVote
možete jednostavno i brzo prikupiti odgovore učenika. Ta brza povratna informacija od
učenika vam omogućava da budete sigurni da svaki učenik prati i da se prilagođava
prikladno vašoj lekciji.
MimioViewMimioView bez poteškoća radi sa softverom MimioStudio radi prikazivanja dokumenata,
trodimenzionalnih predmeta i mikroskopskih slajdova tako da budu vidljivi cijelom razredu.
Uređaj MimioView možete koristiti za prikazivanje snimljenih slika ili živih slika.
Minimalni zahtjevi sustavaMinimalni zahtjevi sustava za MimioStudio su sljedeći:
n Microsoft Windows®-kompatibilno računalo s procesorom Pentium II, 750 MHz
n Microsoft Windows XP SP2, Microsoft Vista® ili Microsoft Windows 7 operacijski
sustav
n Minimalno 512 MB RAM-a (preporučeno 1 GB RAM-a)
n 250 MB slobodnog diskovnog prostora
n CD-ROM pogon ili veza na internet, radi preuzimanja softvera
n Dostupan USB priključak (obavezno za korištenje MimioClassroom uređaja)
Korištenje ovog VodičaOvaj Korisnički vodič sadrži informacije o načinu korištenja raznih MimioClassroom
komponenti. Ovisno o vrstama MimioClassroom uređaja koje posjedujete, neki dijelovi
ovog Korisničkog vodiča se možda neće odnositi na vas.
Sljedeća tablica pruža sažetak sadržaja.
2
Korištenje ovog Vodiča
Poglavlje Korisničkog vodiča Opis
O MimioClassroom Ovo poglavlje pruža pregled MimioClassroom proizvoda, uključujući
softver MimioStudio, MimioTeach, MimioCapture, MimioVote i
MimioView.
MimioStudio Ovo poglavlje opisuje način rada s MimioStudio Bilježnica, Alati i
Galerija s ciljem stvaranja i održavanja lekcija i drugih prezentacija.
MimioTeach
Ovo poglavlje opisuje način postavljanja i korištenja alata MimioTeach
s vašom pametnom pločom i projektorom. Ovo poglavlje također
opisuje način na koji se MimioStudio koristi u interaktivnom režimu.
MimioCapture
Ovo poglavlje opisuje način na koji se postavlja i koristi MimioCapture.
U ovom poglavlju su sadržane upute za snimanje bilješki i crteža s
MimioTeach-omogućene pametne ploče, u obliku digitalnih crteža
pomoću alata MimioCapture.
MimioVote Ovo poglavlje opisuje način na koji se postavlja i koristi MimioVote. U
ovom poglavlju su sadržane upute za stvaranje i provođenje aktivnosti u
alatu MimioVote, kao i upute za postavljanje i korištenje proizvoda
MimioStudio Knjiga ocjena s ciljem spremanja učeničkih ocjena i
podataka.
MimioView Ovo poglavlje opisuje način na koji se postavlja i koristi MimioView.
U ovom poglavlju su sadržane upute za prikazivanje i obilježavanje
slika u prozoru MimioStudio Pogled.
Korištenje MimioStudio
Snimača
Ovo poglavlje opisuje način korištenja MimioStudio Snimača za
stvaranje filmova (sa zvukom) o vašim prezentacijama.
Daljinsko dijeljenje pametne
ploče
Ovo poglavlje opisuje način dijeljenja vaše MimioTeach-omogućene
pametne ploče pomoću programa Microsoft NetMeeting.
MimioStudio - prilagođavanje Ovo poglavlje opisuje način prilagođavanja značajki softvera
MimioStudio i MimioClassroom uređaja.
Dobivanje pomoći Ovo poglavlje sadrži pomoć pri otklanjanju problema za neke česte
probleme i opisuje način provjeravanja i instalacije softverskih
ažuriranja za MimioStudio i opisuje način kontaktiranja Tehničke
podrške.
Tehnički podaci i podaci o
okruženju.
Ovo poglavlje sadrži tehničke, certifikacijske i sigurnosne podatke za
MimioClassroom proizvode.
3
MimioStudioMimioStudio softver sadrži sve alate koje trebate da biste sasvim iskoristili vaše
MimioClassroom uređaje. Softver MimioStudio bez MimioClassroom uređaja za snimanje,
također možete koristiti za pripremu prezentacija i manipuliranje prethodno stvorenim
sadržajem.
O MimioStudioSlijede tri glavne softverske aplikacije u paketu MimioStudio, koje se koriste za stvaranje i
prezentaciju podataka.
n MimioStudio Bilježnica
n MimioStudio Alati
n MimioStudio Galerija
Za informacije o ostalim MimioStudio aplikacijama, pogledajte poglavlja ovog
Korisničkog vodiča koja opisuju MimioClassroom uređaje koje posjedujete.
MimioStudio Bilježnica vam daje radni prostor s više stranica, namijenjen za stvaranje
lekcija i prezentacija. Korištenje aplikacije MimioStudio Bilježnica je vrlo slično drugim
programima za obradu teksta ili za prezentaciju.
MimioStudio Bilježnica pruža više alata za stvaranje i uređivanje sadržaja s ciljem stvaranja
gotovo bilo koje vrste sadržaja. Bilježnicu s aplikacijom MimioStudio Alati možete koristiti
za stvaranje raznolikih objekata, uključujući tekstualne okvire, pisanje i crtanje prostom
rukom, crte, strelice i mnoge osnovne oblike. U aplikaciju Bilježnica je moguće uvoziti
slike, bilo kao objekte ili kao pozadinske slike.
Sljedeća slika prikazuje glavne komponente softvera MimioStudio.
5
Poglavlje 2
MimioStudio
O aplikaciji MimioStudio BilježnicaUz pomoć aplikacije MimioStudio Bilježnica možete stvarati i prezentirati podatke.
Korištenje aplikacije Bilježnica je vrlo slično drugim programima za obradu teksta ili za
prezentaciju. Sadržaj stvoren u aplikaciji Bilježnica možete spremiti kao Mimio INK
datoteke ili kao razne druge formate datoteka, uključujući HTML, JPEG, PNG, GIF, BMP,
TIF, WMF, EMF i PDF.
Kartični pogled možete koristiti za gledanje popisa datoteka koje su dodane u aplikaciju
Bilježnica ili za gledanje minijature svake stranice u aplikaciji Bilježnica.
Sljedeća slika prikazuje aplikaciju MimioStudio Bilježnica.
6
OMimioStudio
O aplikaciji MimioStudio AlatiMimioStudio Alati pružaju sveobuhvatni skup interaktivnih alata i resursa za stvaranje i
prezentiranje informacija. MimioStudio Alati se koriste za mijenjanje stranica aplikacije
MimioStudio Bilježnica i za izradu bilješki zaslona na pametnoj ploči.
Sljedeća slika prikazuje alatnu traku aplikacije MimioStudio Alati.
7
MimioStudio
MimioStudio Alati imaju dva pogleda: sasvim prošireni pogled, za jednostavan pristup svim
značajkama i sažeti pogled, koji na zaslonu zauzima manje prostora.
Za sažimanje i proširivanje aplikacije MimioStudio Alati
Dvaput pritisnite na vrhu alatne trake aplikacije MimioStudio Alati.
O aplikaciji MimioStudio GalerijaMimioStudio Galerija sadrži elemente koji se mogu koristiti za stvaranje vaših lekcija i
prezentacija, poput slika, predložaka, filmova i prethodno stvorenih lekcija. MimioStudio
Galerija također sadrži snimke Bilješki zaslona. Aplikaciju Galerija možete prilagoditi
dodavanjem vlastitih elemenata.
Sljedeća slika prikazuje aplikaciju MimioStudio Galerija.
MimioStudio Galerija sastoji se od četiri glavne mape; Bilješke zaslona, Uvezeni paketi
sadržaja, Pitanja i rezultati i Galerija. Mapa Bilješke zaslona sadrži sve spremljene snimke
Bilješki zaslona. Mapa Uvezeni paketi sadržaja sadrži sav uvezeni sadržaj koji još niste
dodali u mapu Galerija. Mapa Pitanja i rezultati sadrži razne objekte koje možete koristiti s
uređajem MimioVote. Glavna mapa Galerija sadrži brojne različite mape, koje se koriste za
kategorizaciju stavki, poput Zemljopis, Matematika i tako dalje. Svaka od takvih mapa
može sadržavati pet različitih vrsta objekata:
n Slike - Slike uključuju slike i grafiku.
n Predlošci - Predlošci sadrže pozadine i predefinirane rasporede stranice.
8
Početak rada s programomMimioStudio
n Multimedija - Multimedijski objekti uključuju filmove, animacije i zvuk.
n Pitanja i rezultati - Pitanja i rezultati sadrže objekte za stvaranje i prikaz rezultata
MimioVote aktivnosti.
n Lekcije - Lekcije uključuju lekcije stvorene pomoću aplikacije MimioStudio Bilježnica
i uvezene dokumente. Možete stvarati vlastite lekcije ili uvoziti lekcije koje je stvorio
netko drugi.
Početak rada s programom MimioStudioNakon instalacije aplikacija MimioStudio, MimioStudio Bilježnica i MimioStudio Alati
otvorite ih na vašoj radnoj površini.
Brojnim značajkama programa MimioStudio možete pristupati na razne načine; preko trake
izbornika, gumbi aplikacije MimioStudio Alati i izbornika na desni pritisak mišem.
Dostupne značajke se mijenjaju ovisno o tome što trenutno radite. Pobrinite se da, dok
radite u programu MimioStudio, svakako istražite mogućnosti izbornika na desni pritisak
mišem.
Pristupanje aplikaciji MimioStudio BilježnicaNekoliko načina pristupa aplikaciji MimioStudio Bilježnica je prikazano u sljedećoj tablici.
Za pokretanje iz Učinite ovo
Radna površina Dvaput pritisnite na radnoj površini.
Programske trake Pritisnite desnom tipkom i zatim odaberite Bilježnica.
Izbornik Start Pokažite na Programi,MimioStudio i zatim odaberiteMimioStudio Bilježnica.
Pristupanje aplikaciji MimioStudio AlatiU sljedećoj tablici je prikazano nekoliko načina za pristup aplikaciji MimioStudio Alati.
Za pokretanje iz Učinite ovo
Radna površina Dvaput pritisnite na radnoj površini.
Programske trake Pritisnite desnom tipkom i zatim odaberite Alati.
Izbornik Start Pokažite na Programi,MimioStudio i zatim odaberiteMimioStudio Alati.
MimioStudio Bilježnica
Učinite jedno od sljedećeg:
n Dvaput pritisnite na statusnoj traci.
n Odaberite MimioStudio Alati u izborniku Alati.
MimioTeach Pritisnite gumb Pokreni, na MimioTeach palici i zatim pritisnite Alati
u prozoru Pokreni.
9
MimioStudio
Pristupanje aplikaciji MimioStudio GalerijaU sljedećoj tablici je prikazano nekoliko načina za pristup aplikaciji MimioStudio Galerija.
Za pokretanje iz Učinite ovo
Izbornik Start Pokažite na Programi,MimioStudio, Alati, i zatim odaberiteMimioStudio
Galerija.
MimioStudio Alati Pritisnite na alatnoj traci aplikacije MimioStudio Alati.
MimioStudio
Bilježnica
Učinite jedno od sljedećeg:
n Dvaput pritisnite na statusnoj traci.
n Odaberite Galerija na izborniku Umetni.
Korištenje aplikacije MimioStudio BilježnicaUz pomoć aplikacije MimioStudio Bilježnica možete stvarati i prezentirati podatke.
Korištenje aplikacije Bilježnica je vrlo slično drugim programima za obradu teksta ili za
prezentaciju. Sadržaj stvoren u aplikaciji Bilježnica možete spremiti kao Mimio INK
datoteke ili kao razne druge formate datoteka, uključujući HTML, JPEG, PNG, GIF, BMP,
TIF, WMF, EMF i PDF.
Kartični pogled možete koristiti za gledanje popisa datoteka koje su dodane u aplikaciju
Bilježnica ili za gledanje minijature svake stranice u aplikaciji Bilježnica.
Pogledajte sljedeće teme kako biste saznali više o načinu rada s aplikacijom MimioStudio
Bilježnica.
Za otvaranje postojeće bilježnice u aplikaciji Bilježnica
1. Pokrenite aplikaciju MimioStudio Bilježnica i pritisnite .
2. U dijaloškom okviru Otvori pronađite i odaberite datoteku koju želite otvoriti i
pritisnite Otvori.
Za spremanje bilježnice u aplikaciji Bilježnica
1. Pritisnite gumb Spremi, .
2. U dijaloškom okviru Spremi kao, unesite naziv vaše datoteke u okvir Ime datoteke.
3. Na popisu Vrsta za spremanje odaberite željeni format.
4. Pritisnite Spremi.
Kad spremate u formatu različitom od INK, pojavit će se dijaloški okvir Odaberite
stranice.
5. Na dijaloškom okviru Odaberite stranice učinite sljedeće:
l Odaberite stranice za spremanje pod Odabir stranice.
l Na popisu Veličina odaberite veličinu za slike.
6. Pritisnite U redu.
10
Korištenje aplikacije MimioStudio Bilježnica
Rad sa stranicamaSvaka se lekcija ili prezentacija stvorena u aplikaciji MimioStudio Bilježnica sastoji od niza
stranica. Stranice možete gledati, prezentirati i uređivati u glavnom prozoru aplikacije
Bilježnica ili u pogledu preko cijelog zaslona. Možete gledati i minijaturu svake stranice u
aplikaciji Bilježnica koristeći okno Minijature u Kartičnom pogledu.
Možete umetati nove stranice, uvoziti stranice iz druge bilježnice u aplikaciji Bilježnica,
brisati stranice ili im mijenjati redoslijed. Također možete mijenjati veličinu stranice,
mijenjati pozadinu stranice i dodati efekte prijelaza između stranica u vašoj bilježnici u
aplikaciji Bilježnica.
Za umetanje nove stranice
Učinite jedno od sljedećeg:
l Pritisnite gumb Nova stranica, .
l (Samo u režimu snimanja) Pritisnite gumb Nova stranica , na vašoj
MimioCapture ladici.
Za odabir stranice
1. U Kartičnom pogledu pritisnite , da biste prikazali okno Minijature.
2. Učinite jedno od sljedećeg:
l Za odabir više stranica pritisnite CTRL i odaberite svaku stranicu.
l Za odabir više stranica koje su jedna uz drugu, povucite pravokutnik za odabir
iznad stranica, kako bi ste ih odabrali.
l Za odabir raspona stranica, odaberite prvu stranicu, zatim pritisnite SHIFT i
odaberite posljednju stranicu.
l Za odabir svih stranica, odaberite Odaberi sve u izborniku Uredi.
Za umetanje duplikata postojeće stranice
1. U Kartičnom pogledu pritisnite i zatim odaberite stranicu koju želite duplicirati.
2. Učinite jedno od sljedećeg:
l Odaberite Udvostruči stranicu u izborniku Umetni.
l (Samo u režimu snimanja) Pritisnite gumb Kopiraj stranicu , na vašoj
MimioCapture ladici.
Za brisanje stranice
1. U Kartičnom pogledu pritisnite i zatim odaberite stranicu koju želite izbrisati.
2. Pritisnite gumb Izbriši, .
Za uvoz stranice iz druge bilježnice u aplikaciji Bilježnica
1. U Kartičnom pogledu za izvornu bilježnicu u aplikaciji Bilježnica pritisnite i zatim
odaberite stranicu koju želite uvesti.
2. Pritisnite gumb Kopiraj, .
3. Odaberite lokaciju na odredišnoj bilježnici u aplikaciji Bilježnica na koju želite
umetnuti stranicu.
4. Pritisnite gumb Zalijepi, .
Stranice također možete uvoziti i povlačenjem stranica iz izvorne bilježnice u aplikaciji
Bilježnica u odredišnu bilježnicu u aplikaciji Bilježnica.
11
MimioStudio
Za umetanje radne površine na novu stranicu
1. U aplikaciji MimioStudio Alati pritisnite gumb Isječak zaslona, .
Radna površina se prikazuje s prozirnom maskom.
2. Pritisnite tekst Pritisnite ovdje da biste snimili ovu radnu površinu kao novu stranicu.
Radna površina će se, u aplikaciju Bilježnica, umetnuti kao nova stranica.
Za promjenu veličine stranice
1. Odaberite Postava stranice u izborniku Datoteka.
Pojavit će se dijaloški okvir Postava stranice.
2. Učinite jedno od sljedećeg:
l Na popisu Veličina stranice odaberite bilo koju od dostupnih veličina prikaza ili
uređaja.
l Na popisu Veličina stranice odaberite Prilagođeno i zatim unesite željenu
vrijednost u okvire Širina i Visina.
3. Na popisu Primijeni na odaberite jedno od sljedećeg:
l Trenutna stranica da biste veličinu stranice primijenili samo na trenutnu stranicu.
Ova mogućnost nije dostupna ako je Kartičnom pogledu odabrano više od jedne
stranice.
l Odabrane stranice da biste veličinu stranice primijenili samo na odabrane stranice.
Ova mogućnost je dostupna samo ako je Kartičnom pogledu odabrano više od jedne
stranice.
l Cijeli dokument da biste veličinu stranice primijenili na sve stranice u aplikaciji
Bilježnica.
4. (Opcionalno) Učinite jedno od sljedećeg:
l Da biste veličinu stranice primijenili na sve nove stranice, odaberite potvrdni okvir
Sve nove stranice.
Ova mogućnost je dostupna samo ako nije povezan niti jedan MimioTeach uređaj.
l Za primjenu veličine stranice na sve nove stranice i na trenutno spojeni uređaj,
odaberite potvrdni okvir Povezani uređaj.
Ova mogućnost je dostupna samo ako je povezan MimioTeach uređaj.
Za promjenu boje pozadine stranice
1. Odaberite Pozadina u izborniku Umetni.
Pojavit će se dijaloški okvir Pozadina.
2. Pritisnite Boja.
3. U dijaloškom okviru Boja odaberite boju i zatim pritisnite U redu.
4. Na popisu Primijeni na odaberite stranice na koje ćete primijeniti boju pozadine.
5. Da biste boju pozadine primijenili na sve nove stranice, odaberite potvrdni okvir Sve
nove stranice.
Za promjenu pozadinske slike stranice
1. Odaberite Pozadina u izborniku Umetni.
2. Na dijaloškom okviru Pozadina, pritisnite Slika.
3. U dijaloškom okviru Otvori pronađite i odaberite datoteku slike koju želite koristiti
kao pozadinu.
12
Korištenje aplikacije MimioStudio Bilježnica
4. Pritisnite Otvori.
Slika se prikazuje u području Pregled.
Također, sliku koju želite koristiti kao pozadinu možete uvesti iz druge aplikacije
ili iz aplikacije MimioStudio Galerija. Da biste to učinili, odaberite sliku i povucite
je u područje Pregled.
5. Na popisu Način rada odaberite način prikaza za novu pozadinu.
Način rada Rezultat
Postavi Slika se postavlja u gornji lijevi kut stranice i ne mijenja joj se veličina.
Rastegni Slici se veličina promijeni tako da ispuni cijelu stranicu.
Poploči Slikom se popločuje cijela stranica, pri tome ne mijenjajući veličinu slike.
Centriraj Slika se postavlja u središte stranice i ne mijenja joj se veličina.
6. Na popisu Primijeni na odaberite stranice na koje ćete primijeniti pozadinu.
7. Da biste pozadinu primijenili na sve nove stranice, odaberite potvrdni okvir Sve nove
stranice.
Za dodavanje efekta prijelaza između stranice
1. Odaberite Prijelaz stranica u izborniku Umetni.
Pojavit će se dijaloški okvir Prijelaz stranica.
2. Na popisu Prijelazi odaberite prijelaz koji želite primijeniti.
3. Na popisu Primijeni na odaberite stranice na koje ćete primijeniti prijelaz.
4. Da biste prijelaz primijenili na sve nove stranice, odaberite potvrdni okvir Sve nove
stranice.
Za sortiranje stranica
1. U Kartičnom pogledu pritisnite , da biste prikazali okno Minijature.
2. Odaberite stranice za sortiranje.
3. Povucite odabrane stranice na željenu lokaciju.
Za ispis stranice
1. Odaberite stranice za ispis.
2. Pritisnite gumb Ispiši, .
3. Na dijaloškom okviru Ispiši pritisnite Ispiši.
Za ispis trenutne stranice, u režimu snimanja crteža, pritisnite gumb Ispiši stranicu, ,
na vašoj MimioCapture ladici.
Dodavanje privitakaU aplikaciju MimioStudio Bilježnica možete dodati bilo koju vrstu datoteke. Jednom kad je
datoteka dodana aplikaciji Bilježnica, datoteku možete brzo otvoriti iz aplikacije
MimioStudio Bilježnica.
Za dodavanje datoteke u aplikaciju Bilježnica
13
MimioStudio
1. U Kartičnom pogledu pritisnite , da biste prikazali okno Datoteka privitka.
2. Na vašem računalu pronađite i odaberite datoteku za uvoz u aplikaciju Bilježnica.
3. Odvucite datoteku do okna Datoteka privitka.
Dadoteka se u aplikaciju Bilježnica dodaje kao privitak.
Za otvaranje dodane datoteke privitka.
1. U Kartičnom pogledu pritisnite , da biste prikazali okno Datoteka privitka.
2. Dvaput pritisnite datoteku da biste je otvorili.
Korištenje aplikacije MimioStudio AlatiKoristeći aplikaciju MimioStudio Alati možete stvarati široki raspon objekata na bilo kojoj
stranici aplikacije MimioStudio Bilježnica, uključujući linije, oblike, te crtanje i pisanje
prostom rukom.
Pogledajte Pristupanje MimioStudio Alatima za više informacija o pristupanju aplikaciji
MimioStudio Alati.
Stvaranje objekataMimioStudio Alati pružaju alate za umetanje teksta ili crteža nastalih prostom rukom u
aplikaciju MimioStudio Bilježnica, ali i za linije, strelice, osnovne oblike i formatirani tekst.
Također možete uvoziti slike i multimedijske objekte ili možete umetati isječke vašeg
zaslona u aplikaciju Bilježnica, pomoću aplikacije Alati.
Jednom kad odaberete neki alat za crtanje, taj alat ostaje odabran dok ne odaberete neki
drugi alat za crtanje ili odabir.
Za korištenje olovke za prostu ruku
1. Pritisnite gumb Olovka, .
2. (Opcionalno) Za podešavanje širine crte, povucite klizač Debljina.
3. (Opcionalno) Za podešavanje boje crte, na Paleti boja odaberite boju.
Za dodatne izbore boje pritisnite .
14
Korištenje aplikacije MimioStudio Alati
4. (Opcionalno) Za podešavanje prozirnosti crte, pritisnite gumb Prozirnost, i zatim
odaberite postotak prozirnosti.
5. Postavite pokazivač na dio stranice gdje želite da olovka počne ostavljati trag.
6. Povucite pokazivač kako biste nacrtali trag olovke.
Za označavanje dijela zaslona
1. Pritisnite gumb Marker, .
2. (Opcionalno) Za podešavanje širine markera, povucite klizač Debljina.
3. (Opcionalno) Za promjenu boje, na Paleti boja odaberite boju.
Za dodatne izbore boje pritisnite .
4. Postavite pokazivač na dio stranice odakle želite početi označavati.
5. Povucite pokazivač preko područja koje želite označiti.
Za brisanje crteža i oznaka
1. Pritisnite gumb Gumica, .
2. (Opcionalno) Za podešavanje širine gumice, povucite klizač Debljina.
3. Povucite pokazivač preko crteža ili označenih područja koja želite izbrisati.
Za dodavanje crte
1. Pritisnite gumb Crta, .
2. Za promjenu vrste crte pritisnite strelicu pored i s popisa odaberite vrstu crte.
3. (Opcionalno) Za podešavanje širine crte, povucite klizač Debljina.
4. (Opcionalno) Za promjenu boje, na Paleti boja odaberite boju.
Za dodatne izbore boje pritisnite .
5. (Opcionalno) Za podešavanje prozirnosti crte, pritisnite gumb Prozirnost, i zatim
odaberite postotak prozirnosti.
6. Postavite pokazivač na dio stranice gdje želite započeti s crtom.
7. Povucite pokazivač da biste nacrtali crtu.
Za dodavanje oblika
1. Pritisnite gumb oblika, , , , ili .
Ako željeni oblik nije vidljiv, onda desnom tipkom pritisnite gumb oblika i s popisa
odaberite željeni oblik.
2. (Opcionalno) Za podešavanje širine obruba, povucite klizač Debljina.
3. (Opcionalno) Za promjenu boje, odaberite okvir Boja okvira i zatim iz Palete boja
odaberite boju.
Za dodatne izbore boje pritisnite .
4. (Opcionalno) Za podešavanje boje ispune, odaberite okvir Boja ispune i zatim iz Palete
boja odaberite boju.
Za dodatne izbore boje pritisnite .
5. (Opcionalno) Za podešavanje prozirnosti oblika, pritisnite gumb Prozirnost, i zatim
odaberite postotak prozirnosti.
6. Postavite pokazivač na dio stranice gdje želite započeti s oblikom.
7. Povucite pokazivač da biste nacrtali oblik.
Za dodavanje formatiranog teksta
15
MimioStudio
1. Pritisnite gumb Tekst, .
2. Postavite pokazivač na dio stranice gdje želite započeti tekst.
Za tekstualni okvir fiksne širine, postavite pokazivač na mjesto na stranici gdje želite
započeti okvir, a zatim ga povucite na željenu širinu.
3. Za tekst odaberite stil, veličinu i boju fonta, te mogućnost poravnanja.
4. Unesite tekst u tekstualni okvir.
Za uvoz slike, multimedijskog objekta ili dokumenta
1. U odjeljku MimioStudio Alati pritisnite gumb Uvoz datoteke, .
2. U dijaloškom okviru Otvori odaberite datoteku za uvoz.
3. Pritisnite Otvori.
Slika se prikazuje na stranici u aplikaciji Bilježnica.
Slike također možete kopirati i zalijepiti iz drugih aplikacija ili ih možete povući iz
druge aplikacije u aplikaciju Bilježnica.
Za umetanje isječka zaslona
1. U odjeljku Alati pritisnite gumb Isječak zaslona, .
Radna površina se prikazuje s prozirnom maskom.
2. Povucite pokazivač tako da nacrtate okvir za odabir, oko područja koje želite snimiti.
Odabrano područje će se umetnuti na stranicu u aplikaciji Bilježnica.
Manipuliranje objektimaObjekte na stranici možete premještati, okretati, kopirati, brisati, zaključavati i možete im
podešavati svojstva.
Za odabir objekta
1. Pokrenite MimioStudio Alati.
2. Pritisnite gumb Odabir, .
3. Učinite jedno od sljedećeg:
l Pritisnite objekt koji želite odabrati.
l Za odabir više objekata pritisnite CTRL i odaberite svaki od objekata.
l Za odabir više objekata koji su jedan uz drugog, povucite pravokutnik za odabir
iznad objekata, kako bi ste ih odabrali.
l Za odabir svih objekata na stranici, odaberite Odaberi sve u izborniku Uredi.
Za premještanje objekta
1. Odaberite objekt koji želite premjestiti.
2. Iznad objekta postavite pokazivač.
Pokazivač će se promijeniti u pokazivač za premještanje, .
16
Korištenje aplikacije MimioStudio Alati
3. Povucite objekt na željenu lokaciju.
Za promjenu veličine objekta
1. Odaberite objekt kojem želite promijeniti veličinu.
Oko objekta će se prikazati okvir.
2. Postavite pokazivač iznad jedne od bijelih ručica za promjenu veličine.
Pokazivač će se promijeniti u pokazivač za promjenu veličine, .
3. Povucite pokazivač da biste promijenili veličinu objekta.
Pritisnite i držite tipku SHIFT da biste tijekom promjene veličine zadržali proporcije
objekta.
Za okretanje objekta
1. Odaberite objekt koji želite okrenuti.
Oko objekta će se prikazati okvir.
2. Postavite pokazivač iznad zelene ručice za okretanje.
Pokazivač će se promijeniti u pokazivač za okretanje, .
3. Povucite pokazivač da biste okrenuli objekt.
17
MimioStudio
Za pristajanje u jedan od predefiniranih koraka od 45°, pomaknite pokazivač za
okretanje i otpustite ga iznad predefinirane sidrišne točke okretanja.
Za zaključavanje položaja i svojstava objekta
1. Odaberite objekt koji želite zaključati.
2. U izborniku Format pokažite na Zaključavanje i zatim odaberite Zaključaj.
Zaključani objekt nije moguće odabrati.
Za otključavanje objekta
U izborniku Format pokažite na Zaključavanje i zatim odaberite Otključaj sve.
Objekte otključavati možete samo kolektivno; ne možete otključavati pojedinačne
objekte.
Za brisanje objekta
1. Odaberite objekt koji želite izbrisati.
2. Povucite objekt u kantu za smeće, .
Za promjenu redoslijeda objekata
1. Odaberite objekt kojem želite promijeniti redoslijed.
2. Odaberite Redoslijed u izborniku Format.
3. Odaberite način postavljanja objekta.
Mogućnost Radnja
Sprijeda Postavlja odabrani objekt ispred ostalih.
Straga Šalje odabrani objekt na kraj redoslijeda.
Naprijed Pomiče predmet za jedan korak prema naprijed u redoslijedu.
Natrag Pomiče predmet za jedan korak unatrag u redoslijedu objekata.
Za grupiranje objekata
1. Odaberite objekte koje želite grupirati.
2. U izborniku Format pokažite na Grupiranje i zatim odaberite Grupiraj.
Za razgrupiranje objekata
18
Korištenje aplikacije MimioStudio Alati
1. Odaberite objekte koje želite razgrupirati.
2. U izborniku Format pokažite na Grupiranje i zatim odaberite Razgrupiraj.
Za uređivanje svojstava objekta
1. Odaberite objekt koji želite urediti.
2. Za podešavanje širine crte povucite klizač Debljina.
3. Za podešavanje boje, odaberite okvir Boja okvira ili okvir Boja ispune i zatim
odaberite boju iz Palete boja.
Za dodatne izbore boje pritisnite .
4. Za podešavanje prozirnosti pritisnite gumb Prozirnost, i zatim odaberite postotak
prozirnosti.
Za uređivanje teksta
1. Dvaput pritisnite tekstualni okvir.
2. Odaberite tekst koji želite podesiti ili unesite novi tekst.
3. Podesite stil fonta, veličinu, boju ili poravnanje.
Za uvoz objekata iz druge stranice u aplikaciji Bilježnica
1. Odaberite objekt na izvornoj stranici u aplikaciji Bilježnica, koji želite uvesti.
2. Pritisnite gumb Kopiraj, .
3. Pronađite odredišnu stranicu u aplikaciji Bilježnica.
4. Pritisnite gumb Zalijepi, .
Objekte možete uvoziti također i povlačenjem objekta iz izvorne stranice na odredišnu
stranicu.
Za pretvaranje crteža u tekst
1. Odaberite objekte koje želite pretvoriti.
Svi odabrani objekti se stapaju u jedan tekstualni objekt.
2. Učinite jedno od sljedećeg:
l Pritisnite desnu tipku i zatim odaberite Prepoznaj crtež.
l Odaberite Prepoznaj crtež u izborniku Alati.
Za poravnanje objekata s mrežom
1. Odaberite Mreža u izborniku Pogled.
Pojavit će se dijaloški okvir Mreža.
2. Da biste objekte prisilili da se poravnaju s mrežom, označite potvrdni okvir Poravnaj
objekte s mrežom.
3. Da biste objektima omogućili da se poravnaju s kutovima, označite potvrdni okvir
Poravnaj objekte s kutovima.
4. Za podešavanje razmaka između položaja za poravnanje na mreži, u okvir Razmak
unesite željenu vrijednost.
5. Za prikaz mreže na zaslonu označite potvrdni okvir Prikaži mrežu na zaslonu.
6. Da bi postavke mreže trajno ostale za svaku novu bilježnicu u aplikaciji MimioStudio
Bilježnica, odaberite potvrdni okvir Postavi kao zadano za sve nove dokumente i
pritisnite U redu.
19
MimioStudio
Dodavanje radnji na objekteObjektima se mogu pridružiti radnje. Radnju možete pridružiti bilo kojem objektu koji
stvorite ili uvezete u aplikaciju MimioStudio Bilježnica; radnju ne možete dodati na
predložak ili pozadinu.
Možete odabrati izvršavanje pridružene radnje svaki put kad pritisnete objekt ili svaki put
kad ga povučete.
Možete pridružiti do dvije različite radnje za jedan objekt. Na primjer, možete odabrati
pokretanje hiperveze kad pritisnete objekt i kloniranje objekta kada ga povučete.
Postoje tri vrste radnji koje možete pridružiti objektima:
n Pokreni hipervezu - otvara datoteku, internetsku stranicu ili drugu stranicu unutar
aplikacije Bilježnica.
n Kloniraj - stvara kopiju objekta na stranici u aplikaciji Bilježnica.
n Reproduciraj zvuk - reproducira zvučnu datoteku.
Za dodavanje hiperveze na objekt
1. Odaberite objekt na koji želite dodati hipervezu.
2. Odaberite Hiperveza u izborniku Umetni.
Pojavit će se dijaloški okvir Postavke radnje.
3. Na popisu Radnja odaberite jedno od sljedećeg:
l Na pritisak - za pokretanje hiperveze svakim pritiskom na objekt
l Na povlačenje - za pokretanje hiperveze svakim povlačenjem objekta
4. Odaberite Pokreni hipervezu na popisu Značajka.
5. Odaberite Postojeća datoteka ili internetska stranica iz popisa Poveži na.
Alternativno, odaberite stranicu unutar trenutno otvorene aplikacije Bilježnica iz popisa
Poveži na.
6. Unesite ime datoteke ili internetsku adresu za poveznicu u okvir Adresa.
Alternativno, pritisnite Pretraži da biste potražili datoteku za povezivanje.
7. Pritisnite U redu da biste dodali hipervezu na objekt.
Za dodavanje kloniranja na objekt
1. Odaberite objekt na koji želite dodati radnju kloniranja.
2. Odaberite Postavke radnje u izborniku Umetni.
Pojavit će se dijaloški okvir Postavke radnje.
3. Na popisu Radnja odaberite jedno od sljedećeg:
l Na pritisak - za stvaranje kopije objekta svakim pritiskom na objekt
l Na povlačenje - za stvaranje kopije objekta svakim povlačenjem objekta
4. Odaberite Kloniraj na popisu Značajka i zatim pritisnite U redu.
Radnju kloniranja možete na objekt također dodati tako da u izborniku Umetni
odaberete Kloniraj. Prema zadanoj postavci, kopija objekta se stvara prilikom svakog
povlačenja objekta.
Za dodavanje zvuka na objekt
20
Korištenje aplikacije MimioStudio Galerija
1. Odaberite objekt s kojim ćete povezati zvučnu datoteku.
2. Odaberite Postavke radnje u izborniku Umetni.
Pojavit će se dijaloški okvir Postavke radnje.
3. Na popisu Radnja odaberite jedno od sljedećeg:
l Na pritisak - za reprodukciju zvučne datoteke svakim pritiskom na objekt
l Na povlačenje - za reprodukciju zvučne datoteke svakim povlačenjem objekta
4. Odaberite Reproduciraj zvuk na popisu Značajka.
5. Pritisnite Učitaj.
Pojavit će se dijaloški okvir Otvori.
6. Pronađite i odaberite zvučnu datoteku za povezivanje s objektom i zatim pritisnite
Otvori.
7. Pritisnite U redu u dijaloškom okviru Postavke radnje.
Za uklanjanje radnje iz objekta
1. Odaberite objekt s radnjom koju želite ukloniti.
2. Odaberite Postavke radnje u izborniku Umetni.
Pojavit će se dijaloški okvir Postavke radnje.
3. Odaberite Ništa na popisu Značajka i zatim pritisnite U redu.
Korištenje aplikacije MimioStudio GalerijaMimioStudio Galerija sastoji se od četiri glavne mape; Bilješke zaslona, Uvezeni paketi
sadržaja, Pitanja i rezultati i Galerija. Mapa Bilješke zaslona sadrži sve spremljene snimke
Bilješki zaslona. Mapa Uvezeni paketi sadržaja sadrži sav uvezeni sadržaj koji još niste
dodali u mapu Galerija. Mapa Pitanja i rezultati sadrži razne objekte koje možete koristiti s
uređajem MimioVote. Glavna mapa Galerija sadrži brojne različite mape, koje se koriste za
kategorizaciju stavki, poput Zemljopis, Matematika i tako dalje. Svaka od takvih mapa
može sadržavati pet različitih vrsta objekata:
n Slike - Slike uključuju slike i grafiku.
n Predlošci - Predlošci sadrže pozadine i predefinirane rasporede stranice.
n Multimedija - Multimedijski objekti uključuju filmove, animacije i zvuk.
n Pitanja i rezultati - Pitanja i rezultati sadrže objekte za stvaranje i prikaz rezultata
MimioVote aktivnosti.
n Lekcije - Lekcije uključuju lekcije stvorene pomoću aplikacije MimioStudio Bilježnica
i uvezene dokumente. Možete stvarati vlastite lekcije ili uvoziti lekcije koje je stvorio
netko drugi.
Pogledajte Pristupanje aplikaciji MimioStudio Galerija za više informacija o pristupanju
aplikaciji MimioStudio Galerija.
Za navigiranje aplikacijom MimioStudio Galerija
Pritisnite bilo koju mapu da biste vidjeli dostupne stavke u toj mapi.
Pritisnite znak plus pored mape aplikacije Galerija da biste vidjeli podmape koje su
sadržane u toj mapi Galerije.
Za odabir stavke aplikacije Galerija
21
MimioStudio
1. Navigirajte do mape aplikacije Galerija koja sadrži stavku koju želite odabrati.
2. Učinite jedno od sljedećeg:
l Pritisnite objekt aplikacije Galerija koji želite odabrati.
l Za odabir više stavki pritisnite CTRL i odaberite svaku stavku.
l Za odabir više stavki koje su jedna uz drugu, povucite pravokutnik za odabir iznad
stavki, kako bi ste ih odabrali.
l Za odabir raspona stavki, odaberite prvu stavku, zatim pritisnite SHIFT i
odaberite posljednju stavku.
l Za odabir svih stavki, pritisnite desnu tipku i odaberite Odaberi sve.
Uvoz stavki aplikacije Galerija u aplikaciju BilježnicaBilo koju stavku aplikacije Galerija možete uvesti u aplikaciju MimioStudio Bilježnica radi
dodavanja stavke vašoj prezentaciji.
Za uvoz stavke aplikacije Galerija u aplikaciju Bilježnica
1. Odaberite sliku, predložak, multimedijsku stavku, objekt pitanja i rezultata ili lekciju za
uvoz.
2. Odvucite stavku u aplikaciju Bilježnica,
Stavke također možete uvoziti tako da ih dvaput pritisnete ili da ih kopirate i zalijepite
u aplikaciju Bilježnica.
Prilagođavanje sadržaja aplikacije GalerijaMimioStudio Galerija se može proširivati i mijenjati, stoga možete dodavati vlastite mape,
slike, predloške, multimedijske stavke i lekcije.
U aplikaciju Galerija također možete dodati Microsoft Word, Excel, PowerPoint i PDF
dokumente. Svi uvezeni dokumenti su smješteni u odjeljak Lekcije u aplikaciji
MimioStudio Galerija
MimioStudio ne podržava mrežu niti dijeljene galerije.
Za uvoz mape u aplikaciju Galerija iz datoteke u aplikaciji Galerija
1. Pritisnite gumb Uvoz paketa sadržaja, .
2. U dijaloškom okviru Otvori pronađite i odaberite datoteku aplikacije Galerija za uvoz.
3. Pritisnite Otvori.
Sadržaj datoteke aplikacije Galerija će se dodati u mapu Uvezeni paketi sadržaja u
aplikaciji MimioStudio Galerija.
4. Pregledajte uvezeni sadržaj i izvršite željene promjene.
5. Da biste sadržaj premjestili u mapu aplikacije Galerija, desnom tipkom pritisnite mapu
za premještanje i zatim odaberite Instaliraj.
Sadržaj će se preseliti u mapu aplikacije Galerija.
Za dodavanje nove mape aplikacije Galerija
1. Odaberite glavnu mapu aplikacije Galerija ili podmapu aplikacije Galerija u koju želite
dodati novu mapu.
2. Pritisnite gumb Nova mapa, .
Pojavit će se dijaloški okvir Svojstva stavke galerije.
22
Korištenje aplikacije MimioStudio Galerija
3. U okvir Ime unesite ime za novu mapu.
4. (Opcionalno) Unesite ključnu riječ u okvir Ključne riječi kako biste novu mapu mogli
pretraživati iz trake za pretraživanje aplikacije Galerija.
5. Pritisnite U redu.
Za dodavanje nove stavke u mapu
1. Odaberite mapu u koju želite dodati stavku.
2. Pritisnite gumb Umetni datoteku, .
3. U dijaloškom okviru Otvori pronađite i odaberite datoteku za uvoz.
4. Pritisnite Otvori.
Stavka će se umetnuti u odgovarajuće područje mape u aplikaciji Galerija.
Nove stavke također možete dodavati odabirom jedne ili više stavki i zatim
povlačenjem i ispuštanjem, ili njihovim kopiranjem i lijepljenjem u mapu aplikacije
Galerija.
Za stvaranje predloška iz slike u aplikaciji Bilježnica
1. Pritisnite sliku desnom tipkom i povucite je u aplikaciju Galerija.
Pojavit će se izbornik za pritisak desnom tipkom.
2. Odaberite Umetni kao predložak.
Za kopiranje postojeće stavke aplikacije Galerija
1. Odaberite stavku aplikacije Galerija za kopiranje.
2. Pritisnite gumb Kopiraj, .
3. Odaberite mapu aplikacije Galerija u koju želite umetnuti novu stavku.
4. Pritisnite gumb Zalijepi, .
Stavka će se umetnuti u odgovarajuće područje mape u aplikaciji Galerija.
Za brisanje stavke aplikacije Galerija
1. Odaberite stavku aplikacije Galerija za brisanje.
2. Pritisnite gumb Izbriši, .
Pojavit će se dijaloški okvir za potvrdu brisanja.
3. Pritisnite Da.
Za pronalaženje sličnih stavki aplikacije Galerija
1. Na stavku aplikacije Galerija pritisnite desnom tipkom i zatim odaberite Otvori mapu.
2. Ako se stavka nalazi u više mapa od jedne, odaberite koju mapu želite otvoriti.
U aplikaciji MimioStudio Galerija će se otvoriti mapa koja sadrži odabranu stavku.
Izvoz mape aplikacije Galerija u datoteku aplikacije GalerijaSve mape aplikacije Galerija se mogu izvoziti i uvoziti u aplikaciju MimioStudio Galerija
kao datoteke aplikacije Galerija (MCF). Nakon toga, s drugim korisnicima programa
MimioStudio, možete dijeliti stvorene Galerije.
MimioStudio ne podržava mrežu niti dijeljene galerije.
Za izvoz mape aplikacije Galerija u datoteku aplikacije Galerija
1. Odaberite mapu aplikacije Galerija za izvoz.
2. Pritisnite gumb Izvoz paketa sadržaja, .
23
MimioStudio
3. U dijaloškom okviru Spremi kao, unesite ime za datoteku u okviru Ime datoteke.
4. Odaberite lokaciju na koju želite spremiti datoteku.
5. Pritisnite Spremi.
Rad sa spremljenim snimkama BilješkiMimioStudio pri svakom izlasku iz režima za Bilješke zaslona, automatski sprema snimku
zaslona s bilješkama. Te snimke se spremaju u mapu Bilješke zaslona unutar aplikacije
MimioStudio Galerija.
Za više informacija o stvaranju snimki s Bilješkama zaslona, pogledajte Označavanje
zaslona koristeći Bilješke zaslona.
Gledanje snimki Bilješki zaslonaVaše snimljene bilješke zaslona možete gledati u mapi Bilješke zaslona u aplikaciji
MimioStudio Galerija.
Za gledanje snimki Bilješki zaslona
1. Pokrenite MimioStudio Galerija.
2. Odaberite mapu Bilješke zaslona.
Za odabir snimke
Učinite jedno od sljedećeg:
l Pritisnite snimku koju želite odabrati.
l Za odabir više snimki pritisnite CTRL i odaberite svaku snimku.
l Za odabir više snimki koje su jedna uz drugu, povucite pravokutnik za odabir
iznad tih snimki.
l Za odabir raspona snimki, odaberite prvu snimku, zatim pritisnite SHIFT i odaberite
posljednju snimku.
l Za odabir svih snimki, pritisnite desnu tipku i odaberite Odaberi sve.
Promjena imena snimke BilješkeSnimke Bilješki zaslona se spremaju kronološkim redoslijedom, pomoću datuma i vremena
nastanka snimke unesenim pod ime snimke. Snimku, u bilo kojem trenutku nakon snimanja,
možete preimenovati.
Za promjenu imena snimke
1. Odaberite snimku kojoj želite promijeniti ime.
2. Pritisnite desnu tipku i odaberite Svojstva.
3. Unesite ime snimke u okvir Ime i pritisnite U redu.
Dodavanje ključnih riječi na snimku BilješkeNa svaku snimku možete dodavati ključne riječi kako biste mogli koristiti traku za
pretraživanje u aplikaciji MimioStudio Galerija, radi kasnijeg pronalaženja te snimke.
Za dodavanje ključnih riječi snimki
1. Odaberite snimku kojoj želite dodati ključne riječi.
2. Pritisnite desnu tipku i odaberite Svojstva.
24
Rad sa spremljenim snimkama Bilješki
3. Svaku ključnu riječ unesite u zasebni redak unutar okvira Ključne riječi i pritisnite U
redu.
Traženje snimke BilješkePomoću trake za pretraživanje u aplikaciji MimioStudio Galerija možete tražiti određenu
snimku. Snimku možete tražiti pomoću ključne riječi ili dijela naziva snimke.
Za traženje određene snimke
1. Odaberite mapu Bilješke zaslona u aplikaciji Galerija.
2. U okvir Traži unesite tekst za pretraživanje.
U području aplikacije Galerija namijenjenom za pregled će se pojaviti sve snimke
povezane s unesenim tekstom.
Uvoz snimke BilješkeSnimke možete uvoziti u otvorenu aplikaciju Bilježnica.
Za uvoz snimke
1. Otvorite aplikaciju MimioStudio Bilježnica.
2. Odaberite snimku koju želite uvesti.
3. Odvucite odabranu snimku u odredišnu bilježnicu u aplikaciji Bilježnica.
Lijepljenje snimke Bilješke u drugu aplikacijuBilješke zaslona se mogu koristiti u drugim aplikacijama poput Microsoft Word ili
PowerPoint.
Da biste snimku zalijepili u drugu aplikaciju
1. Odaberite snimku koju želite kopirati.
2. Pritisnite gumb Kopiraj, .
3. Prijeđite u odredišnu aplikaciju
4. Pritisnite desnom tipkom i zatim odaberite Zalijepi.
Alternativno, odabranu snimku možete odvući u odredišnu aplikaciju.
Ispis snimki BilježakaSnimku možete ispisati izravno iz mape Bilješke zaslona u aplikaciji MimioStudio Galerija.
Za ispis snimke
1. Odaberite snimku koju želite ispisati.
2. Pritisnite desnu tipku i odaberite Ispiši.
Brisanje snimke BilješkeSnimke možete brisati iz mape Bilješke zaslona.
Za brisanje snimke
1. Odaberite snimku koju želite izbrisati.
2. Pritisnite gumb Izbriši, .
Pojavit će se dijaloški okvir za potvrdu brisanja.
3. Pritisnite Da.
25
MimioStudio
Održavanje interaktivnih lekcija i prezentacija iz aplikacijeBilježnica
MimioStudio Bilježnica se može koristiti za isporučivanje lekcija i prezentacija koje su
stvorene ili uvezene u aplikaciju MimioStudio Bilježnica.
Korištenje prikaza preko cijelog ekranaZa prezentiranje podataka se može koristiti prikaz preko cijelog ekrana, radi ispunjavanja
cijelog ekrana trenutnom stranicom.
Standardna alatna traka aplikacije MimioStudio Bilježnica i svi alati aplikacije
MimioStudio Alati su dostupni u pogledu preko cijelog zaslona.
Za pristupanje prikazu preko cijelog ekrana
Pritisnite gumb Cijeli zaslon, .
Trenutna stranica će ispuniti cijeli zaslon, a alatna traka aplikacije MimioStudio
Bilježnica ostaje vidljiva.
Navigiranje kroz prezentacijuZa navigiranje kroz prezentaciju u aplikaciji Bilježnica
Koristite standardnu alatnu traku aplikacije MimioStudio Bilježnica za navigiranje kroz
prezentaciju u aplikaciji Bilježnica.
Gumb Radnja
Ovaj gumb koristite za ulaz ili izlaz iz prikaza preko cijelog ekrana.
Ovaj gumb koristite za umetanje nove stranice
Ovaj gumb koristite za prelazak na prethodnu stranicu u aplikaciji Bilježnica.
Ovaj gumb koristite za prelazak na sljedeću stranicu u aplikaciji Bilježnica
Rad s multimedijskim objektimaFilmove, animacije i zvukovne objekte koje dodate na prezentaciju možete reproducirati,
pauzirati, te premotavati naprijed i unatrag.
Za reprodukciju video ili audio objekta
Za reprodukciju pritisnite bilo gdje na film, animaciju ili zvučni objekt.
Za prikazivanje i sakrivanje video i audio kontrola
1. Za vrijeme reprodukcije video ili audio zapisa, jednom pritisnite na objekt da biste
vidjeli kontrole objekta.
2. Za sakrivanje kontrola, ponovno pritisnite objekt.
Za pauziranje, te premotavanje video ili audio zapisa unaprijed ili unatrag
26
Održavanje interaktivnih lekcija i prezentacija iz aplikacije Bilježnica
Učinite jedno od sljedećeg:
l Za pauziranje video ili audio zapisa, pritisnite .
l Za premotavanje video ili audio zapisa prema naprijed pomaknite klizač udesno.
l Za premotavanje video ili audio zapisa unatrag, klizač pomaknite ulijevo.
27
MimioTeachKoristeći uređaj MimioTeach s projektorom, lekcije i prezentacije možete držati izravno s
vaše pametne ploče. Koristeći interaktivni režim softvera MimioStudio, pomoću
MimioTeach stylusa upravljate pomicanjem pokazivača na ekranu, slično kao što biste to
činili mišem na vašem računalu.
Pogledajte sljedeće teme kako biste saznali više o alatu MimioTeach.
n Što je uključeno
n O uređaju MimioTeach
n O MimioStudio Alati
Što je uključenoMimioTeach pakiranje sadrži sljedeće stavke:
Ako vam nedostaje bilo koja od gornjih stavki, kontaktirajte Korisničku podršku.
O MimioTeachMimioTeach palicu i stylus može koristit u MimioStudio interaktivnom režimu s ciljem
održavanja lekcija i prezentacija.
MimioTeach palicu također možete koristiti s uređajem MimioCapture radi snimanja bilješki
s vaše pametne ploče u program MimioStudio Bilježnica. Za više informacija o korištenju
uređaja MimioTeach s uređajem MimioCapture, pogledajte MimioCapture.
29
Poglavlje 3
MimioTeach
Sljedeća slika prikazuje glavne komponente uređaja MimioTeach.
Statusna svjetla
Statusno svjetlo na vizualan način prikazuje status MimioTeach palice.
Isključeno Ne prima napajanje; USB/naponski kabel nije spojen ili je uređaj
MimioTeach isključen.
Trajno zeleno Uređaj MimioTeach je povezan i prima napajanje; softver MimioStudio je
pokrenut.
Trepćuće zelenoUređaj MimioTeach je povezan i prima napajanje; softver MimioStudio
nije pokrenut.
O MimioStudio AlatiPomoću raznih prezentacijskih alata, koje možete pronaći među MimioStudio Alatima, vašu
publiku možete usmjeriti na određeno područje zaslona prikazujući samo određene dijelove
zaslona. Također, na zaslonu možete stvarati bilješke koristeći alate za crtanje dostupne u
MimioStudio Alatima, uz pomoć značajke Bilješke zaslona.
Za više informacija o softveru MimioStudio Alati, pogledajte Označavanje zaslona koristeći
Bilješke zaslona.
Sljedeća slika prikazuje glavne komponente za MimioStudio Alati.
30
Početak rada
Početak radaPogledajte sljedeće teme radi instalacije i početka korištenja vašeg alata MimioTeach:
n Postavljanje MimioTeach stylusa
n Postavljanje MimioTeach palice
n Postavljanje interaktivnog režima
Postavljanje MimioTeach stylusaMimioTeach stylus se napaja punjivom litij-ionskom baterijom. Baterija se puni svaki put
kad stylus odložite na MimioTeach palicu.
Za postavljanje MimioTeach stylusa
1. Okrenite vrh stylusa suprotno od kazaljke na satu, kao biste odvojili vrh s tijela stylusa.
2. Uklonite plastičnu traku sa stylusa.
31
MimioTeach
3. Vratite vrh na tijelo stylusa i okrenite ga u smjeru kazaljke na satu radi pričvršćivanja.
Postavljanje MimioTeach paliceUređaj MimioTeach dolazi unaprijed povezan s isporučenim uređajem MimioHub. Taj
uređaj MimioHub također možete koristiti za povezivanje drugih MimioClassroom uređaja s
vašim računalom, poput MimioVote.
Kad se ne koristi uređaj MimioHub možete pohraniti u MimioHub doku na stražnjoj
strani MimioTeach palice.
MimioTeach se napaja pomoću isporučenog USB kabela i adaptera za napajanje.
Opcionalno, MimioTeach se može napajati pomoću tri AAA baterije. Za informacije o
korištenju baterija za napajanje MimioTeach palice, pogledajte Umetanje baterija.
Za postavljanje MimioTeach palice
1. Utaknite USB kabel u USB priključak na adapteru napajanja.
2. Drugi kraj USB kabla umetnite u USB priključak na MimioTeach palici.
32
Početak rada
3. Adapter napajanja utaknite u zidnu utičnicu.
4. Postavite MimioTeach palicu duž lijevog ruba pametne ploče, na prikazani način.
MimioTeach palica se čvrsto priključuje na svaku magnetsku pametnu ploču.
Pogledajte Montiranje uređaja MimioTeach na ne-magnetsku pametnu ploču, za više
informacije o montiranju palice na pametnu ploču koja nije magnetska.
5. Utaknite MimioHub u dostupan USB priključak na vašem računalu.
Ako MimioTeach palicu ne želite povezati s vašim računalom bežičnim putem, onda
palicu s vašim računalom možete povezati pomoću isporučenog USB kabla, bez
adaptera napajanja. Palica će se napajati preko USB priključka pomoću vašeg računala.
33
MimioTeach
Postavljanje interaktivnog režimaKoristeći MimioStudio interaktivni režim, lekcije i prezentacije možete držati izravno s vaše
pametne ploče.
Za korištenje interaktivnog režima vam je potreban projektor, MimioTeach-omogućena
pametna ploča i MimioTeach stylus. Ti uređaju zajedno stvaraju snažan alat za davanje
lekcija i prezentacija.
Za informacije o načinu postavljanja interaktivnog režima pogledajte sljedeće teme.
n Projiciranje vaše radne površine
n Kalibriranje interaktivnog režima
Projiciranje vaše radne površine
Ako prezentirate iz MimioStudio Bilježnice ili neke druge aplikacije, poput PowerPoint
prezentacije, onda aplikaciju možete otvoriti prije i nakon omogućavanja i kalibriranja
interaktivnog režima.
Za postavljanje interaktivnog režima
1. Projicirajte sliku vaše radne površine na pametnu ploču.
Pogledajte dokumentaciju vašeg projektora za upute o načinu projiciranja slike vaše
radne površine.
2. Podesite projiciranu sliku tako da bude odmaknuta 2 do 3 inča od vašeg uređaja
MimioTeach.
3. Pritisnite MimioTeach stylus bilo gdje na pametnoj ploči.
Pokrenut će se interaktivni režim i pojavit će se zaslon za kalibraciju.
Za izlaz iz interaktivnog režima
Učinite jedno od sljedećeg:
l Pritisnite gumb Interaktivnost, , na MimioTeach palici.
l Pokrenite MimioStudio Alati, pritisnite gumb Interaktivnost, i zatim pritisnite
Izlaz.
l Pokrenite postavke za MimioStudio, odaberite Interaktivnost i zatim pritisnite
Onemogući.
Pogledajte Prilagođavanje programa Mimio Studio za više informacija o načinu
pristupa postavkama za MimioStudio.
34
MimioTeach - korištenje
Kalibriranje interaktivnog režima
Prilikom svakog omogućavanje interaktivnog režima, bit ćete upitani za kalibraciju pomoću
MimioTeach stylusa.
Kad koristite trajno instaliranu pametnu ploču i projektor, onda nakon prve sesije ne morate
ponovno kalibrirati interaktivni režim. Pogledajte Podešavanje postavki za Interaktivnost.
Za kalibriranje interaktivnog režima
1. Ako se zaslon za kalibraciju ne pojavi nakon pokretanja interaktivnog režima, učinite
jedno od sljedećeg:
l Pokrenite MimioStudio Alati, pritisnite gumb Interaktivnost, i zatim pritisnite
Rekalibracija.
l Pritisnite gumb Interaktivnost, , na vašoj MimioTeach palici.
l Pokrenite postavke za softver MimioStudio, odaberite Interaktivnost i zatim
pritisnite Kalibriraj.
2. Pritisnite MimioTeach stylus na pametnu ploču u središtu svake od devet kalibracijskih
meta.
Pripazite da, prilikom pritiskanja, stylus držite okomito na površinu za pisanje.
Meta za kalibraciju će nestati i pojavit će se sljedeća.
Kad zaslon za kalibraciju nestane, tada je interaktivni režim omogućen.
MimioTeach - korištenjeMimioTeach palicu i stylus može koristit u MimioStudio interaktivnom režimu s ciljem
održavanja lekcija i prezentacija. U MimioStudio interaktivnom režimu, pomoću
MimioTeach stylusa upravljate pomicanjem pokazivača na ekranu, slično kao što biste to
činili mišem na vašem računalu.
Za fokusiranje vaše publike na određeno područje zaslona, prikazivanjem samo određenih
dijelova zaslona, također možete koristiti razne prezentacijske alate koje možete pronaći u
MimioStudio Alatima. Isto tako, pomoću alata za crtanje dostupnih u MimioStudio Alatima,
pomoću značajke Bilješke zaslona, na zaslonu možete stvarati bilješke.
Korištenje MimioTeach stylusaU interaktivnom se režimu MimioTeach stylus može koristiti za upravljanje radnom
površinom i za interakciju s aplikacijama na računalu, pomoću vaše pametne ploče.
Sljedeća tablica opisuje način korištenja MimioTeach stylusa za upravljanje radnom
površinom s pametne ploče.
35
MimioTeach
Da biste izvršili Učinite ovo
Pritisak na lijevu tipku
miša
Vrhom stylusa pritisnite u projicirano područje na željenu lokaciju.
Dvostruki pritisak
lijevom tipkom miša
Vrhom stylusa brzo dvaput pritisnite u projicirano područje na željenu lokaciju.
Pritisak na desnu tipku
miša
Na stylusu pritisnite gumb A, , i zatim vrhom stylusa pritisnite u projicirano
područje na željenu lokaciju.
Lebdenje
Držite stylus na željenoj lokaciji, tako da što bliže budete pametnoj ploči, ali bez
da je dodirnete.
Na stylusu pritisnite gumb B, .
Pomaknite stylus na željenu lokaciju.
Otpustite gumb Lebdenje (B), , na stylusu.
Za promjenu funkcija gumbi MimioTeach stylusa, pogledajte Podešavanje postavki za
interaktivnost.
Fokusiranje pažnje pomoću alata Otkrij i ReflektorAlati Otkrij i Reflektor vam pomažu pri fokusiranju vaše publike na određeno područje
zaslona, skrivanjem dijelova zaslona.
Korištenje alata Otkrij
Alat Otkrij stvara sjenu koju možete podizati, spuštati, pomicanje lijevo i desno preko slike
zaslona, kao da pomičete sjenilo prema gore, dolje ili duž zaslona. Tada možete progresivno
prikazivati točke s grafičkim oznakama ili neke druge informacije.
Za korištenje alata Otkrij
36
MimioTeach - korištenje
Učinite jedno od sljedećeg:
l U MimioStudio Alati pritisnite gumb Aplikacije, i zatim odaberite Otkrij.
l (Samo interaktivni režim) Pritisnite gumb Pokreni, , na MimioTeach palici i zatim
pritisnite Otkrij u prozoru Pokreni.
Za podešavanje otkrivenog područja
Pritisnite unutar osjenčanog područja i povucite prema gore, dolje, lijevo ili desno da
biste otkrili više ili manje prikazanog područja.
Za podešavanje prozirnosti alata Otkrij
1. Pritisnite i zatim pokažite na Prozirno.
2. Iz popisa Prozirno odaberite postotak.
Postotak od 0% znači da će osjenčano područje biti sasvim neprozirno.
Korištenje alata Reflektor
Alat Reflektor maskira cijeli zaslon, osim malog područja, osvijetljenog reflektorom. Tada
pažnju publike možete usmjeriti na određeno područje zaslona. Područje reflektora je
moguće preoblikovati, promijeniti mu veličinu i premještati ga po zaslonu.
Za korištenje alata Reflektor
1. Učinite jedno od sljedećeg:
l U MimioStudio Alati pritisnite gumb Aplikacije, i zatim odaberite Reflektor.
l (Samo interaktivni režim) Pritisnite gumb Pokreni, , na MimioTeach palici i zatim
pritisnite Reflektor u prozoru Pokreni.
2. Pritisnite osjenčano područje izvan granica reflektora i povucite reflektor na
željenu lokaciju.
Za podešavanje oblika reflektora
1. Pritisnite i zatim pokažite na Oblik.
2. Iz popisa Oblik odaberite oblik za reflektor.
Za promjenu veličine reflektora
1. Pritisnite i zatim pokažite na Veličina.
2. Iz popisa Veličina odaberite veličinu reflektora.
37
MimioTeach
Veličinu reflektora također možete promijeniti i povlačenjem obojane granice reflektora
dok ne postignete željenu veličinu.
Za promjenu prozirnosti reflektora
1. Pritisnite i zatim pokažite na Prozirno.
2. Iz popisa Prozirno odaberite postotak prozirnosti.
Postotak od 0% znači da će osjenčano područje biti sasvim neprozirno.
Označavanje zaslona pomoću Bilješki zaslonaRežim Bilješki zaslona vam omogućava dodavanje bilješki na aplikacije, internetske
stranice i slike. Kad se nalazite u režimu za Bilješke, oko vaše radne površine će se pojaviti
zeleni okvir s blijedim rubom. Da biste onemogućili taj okvir, pogledajte Onemogućavanje
okvira u režimu Bilješki.
Kad izađete iz režima za Bilješke zaslona, sve bilješke s pametne ploče se brišu i automatski
arhiviraju u mapi Bilješke Zaslona unutar MimioStudio Galerija.
Omogućavanje režima za Bilješke zaslonaZa omogućavanje režima za Bilješke zaslona
1. Učinite jedno od sljedećeg
l U MimioStudio Alati, pritisnite gumb Bilješke zaslona, , radi odmrzavanja slike
vaše trenutne radne površine.
l (Samo interaktivni režim) Pritisnite gumb Pokreni, , na MimioTeach palici i zatim
pritisnite Bilješke zaslona u prozoru Pokreni.
Oko vaše radne površine će se pojaviti zeleni okvir s blijedim rubom.
2. Koristeći MimioStudio Alati izradite bilješke na zaslonu.
Svi objekti, crtanje i značajke manipuliranja u MimioStudio Alati su dostupne u režimu
za Bilješke zaslona.
Za izlaz iz režima za Bilješke zaslona
Učinite jedno od sljedećeg:
l U MimioStudioAlati, pritisnite gumb Miš, , da biste “odmrznuli” zaslon.
l (Samo interaktivni režim) Pritisnite gumb Pokreni, , na MimioTeach palici i zatim
pritisnite Bilješke zaslona u prozoru Pokreni.
Za onemogućavanje okvira u režimu Bilješki
1. Pritisnite desnom tipkom u području za obavijesti programske trake i odaberite
Postavke.
2. Odaberite Bilježnica u dijaloškom okviru Mimio Studio Postavke.
3. Pod Općenito, ukinite oznaku u potvrdnom okviru Omogući okvir cijelog ekrana
(samo Bilješka zaslona).
4. Pritisnite U redu da biste spremili postavke.
Izrada bilješki na zaslonu pomoću MimioStudio Alati
Za izradu bilješki na zaslonu se koriste MimioStudio Alati. Svi objekti, crtanje i značajke
manipuliranja u MimioStudio Alati su dostupne u režimu za Bilješke zaslona.
38
MimioTeach - korištenje
Jednom kad odaberete neki alat za crtanje, taj alat ostaje odabran dok ne odaberete neki
drugi alat za crtanje ili odabir.
Za potpuni opis manipuliranja objektima pogledajte Manipuliranje objektima.
Sve funkcije i značajke MimioStudio alata za crtanje, koje su dostupne u odjeljku
MimioStudio Bilježnica, su također dostupne i u režimu za Bilješke zaslona.
Za korištenje olovke za prostu ruku
1. Pritisnite gumb Olovka, .
2. (Opcionalno) Za podešavanje širine crte, povucite klizač Debljina.
3. (Opcionalno) Za podešavanje boje crte, na Paleti boja odaberite boju.
Za dodatne izbore boje pritisnite .
4. (Opcionalno) Za podešavanje prozirnosti crte, pritisnite gumb Prozirnost, i zatim
odaberite postotak prozirnosti.
5. Postavite pokazivač na dio stranice gdje želite da olovka počne ostavljati trag.
6. Povucite pokazivač kako biste nacrtali trag olovke.
Za označavanje dijela zaslona
1. Pritisnite gumb Marker, .
2. (Opcionalno) Za podešavanje širine markera, povucite klizač Debljina.
3. (Opcionalno) Za promjenu boje, na Paleti boja odaberite boju.
Za dodatne izbore boje pritisnite .
4. Postavite pokazivač na dio stranice odakle želite početi označavati.
5. Povucite pokazivač preko područja koje želite označiti.
Za brisanje crteža i oznaka
1. Pritisnite gumb Gumica, .
2. (Opcionalno) Za podešavanje širine gumice, povucite klizač Debljina.
3. Povucite pokazivač preko crteža ili označenih područja koja želite izbrisati.
Za dodavanje crte
39
MimioTeach
1. Pritisnite gumb Crta, .
2. Za promjenu vrste crte pritisnite strelicu pored i s popisa odaberite vrstu crte.
3. (Opcionalno) Za podešavanje širine crte, povucite klizač Debljina.
4. (Opcionalno) Za promjenu boje, na Paleti boja odaberite boju.
Za dodatne izbore boje pritisnite .
5. (Opcionalno) Za podešavanje prozirnosti crte, pritisnite gumb Prozirnost, i zatim
odaberite postotak prozirnosti.
6. Postavite pokazivač na dio stranice gdje želite započeti s crtom.
7. Povucite pokazivač da biste nacrtali crtu.
Za dodavanje oblika
1. Pritisnite gumb oblika, , , , ili .
Ako željeni oblik nije vidljiv, onda desnom tipkom pritisnite gumb oblika i s popisa
odaberite željeni oblik.
2. (Opcionalno) Za podešavanje širine obruba, povucite klizač Debljina.
3. (Opcionalno) Za promjenu boje, odaberite okvir Boja okvira i zatim iz Palete boja
odaberite boju.
Za dodatne izbore boje pritisnite .
4. (Opcionalno) Za podešavanje boje ispune, odaberite okvir Boja ispune i zatim iz Palete
boja odaberite boju.
Za dodatne izbore boje pritisnite .
5. (Opcionalno) Za podešavanje prozirnosti oblika, pritisnite gumb Prozirnost, i zatim
odaberite postotak prozirnosti.
6. Postavite pokazivač na dio stranice gdje želite započeti s oblikom.
7. Povucite pokazivač da biste nacrtali oblik.
Za dodavanje formatiranog teksta
1. Pritisnite gumb Tekst, .
2. Postavite pokazivač na dio stranice gdje želite započeti tekst.
Za tekstualni okvir fiksne širine, postavite pokazivač na mjesto na stranici gdje želite
započeti okvir, a zatim ga povucite na željenu širinu.
3. Za tekst odaberite stil, veličinu i boju fonta, te mogućnost poravnanja.
4. Unesite tekst u tekstualni okvir.
Brisanje svih bilješki sa zaslona
Kad izađete iz režima za Bilješke zaslona, sve bilješke se brišu sa zaslona i automatski se
čuvaju kao snimka zaslona. Za informacije o pregledavanju i korištenju snimki pogledajte
Rad sa spremljenim snimkama Bilježaka.
Umetanje teksta u aplikaciju pomoću MimioStudio alata TekstPomoću MimioStudio alata Tekst, tekst možete unijeti u bilo koji okvir za unos teksta,
polje ili na stranicu. Alat Tekst ima tri režima za unos teksta:
40
MimioTeach - korištenje
n Ekranska tipkovnica vam omogućava unos teksta putem aplikacije ekranske tipkovnice.
n Piši bilo gdje vam omogućava unos teksta tako da pišete bilo gdje na zaslonu. Vaš
rukopis se automatski pretvara u tekst i unosi se u trenutnu aplikaciju.
Piši bilo gdje je dostupno samo na Windows XP 32-bit.
n Podloga za pisanje vam omogućava unos teksta pomoću male ekranske podloge za
pisanje. Vaš rukopis se automatski pretvara u tekst i unosi se u trenutnu aplikaciju.
Dodatno, Piši bilo gdje i Podloga za pisanje također podržava prepoznavanje geste, što
omogućava da se rukom pisane kratice automatski prepoznaju kao često korištene tipke.
Za pristupanje MimioStudio alatu Tekst
1. Pritisnite gumb Aplikacije, , u MimioStudio Alati i zatim odaberite Tekstualni
alati.
2. Pritisnite desnom tipkom ikonu Tekstualni alat , , ili u području obavijesti
unutar programske trake.
3. Odaberite Tekstualni alat koji želite koristiti.
l Tipkovnica za omogućavanje Ekranske tipkovnice.
l Piši bilo gdje za omogućavanje alata Piši bilo gdje.
l Podloga za pisanje za omogućavanje ekranske podloge za pisanje.
Za onemogućavanje MimioStudio alata Tekst
Učinite jedno od sljedećeg:
l Pritisnite ikonu Tekstualni alati , , ili u području za obavijesti unutar
programske trake.
l Pritisnite gumb Aplikacije, , u MimioStudio Alatima i zatim odaberite
Tekstualni alati.
Upotreba Ekranske tipkovnice
Pomoću Ekranske tipkovnice možete unijeti bilo kakav tekst u bilo koju aplikaciju.
Za korištenje Ekranske tipkovnice
1. Pokrenite Ekransku tipkovnicu.
Pojavit će se Ekranska tipkovnica.
2. Pritisnite pokazivač u okvir za unos teksta ili stranicu na koju želite unijeti tekst.
3. Pomoću vašeg miša ili MimioTeach stylusa, pritisnite virtualne tipke na Ekranskoj
tipkovnici.
Tekst će se unositi u okvir za unos teksta ili stranicu koju ste odabrali.
Korištenje alata Piši bilo gdje
S alatom Piši bilo gdje, tekst možete unositi u bilo koji okvir za unos teksta ili stranicu,
pisanjem bilo gdje na zaslonu pomoću MimioTeach stylusa, dok se nalazite u interaktivnom
režimu. Piši bilo gdje također možete koristiti s vašim mišem ili drugim ulaznim uređajem
spojenim na računalo.
Piši bilo gdje je dostupno samo na Windows XP 32-bit.
Za korištenje alata Piši bilo gdje
41
MimioTeach
1. Pokrenite Piši bilo gdje.
Prikazat će se ekranski gumbi alata Piši bilo gdje.
2. Pritisnite pokazivač u okvir za unos teksta ili stranicu na koju želite unijeti tekst.
3. Pomoću miša ili MimioTeach stylusa pišite bilo gdje na zaslonu.
Vaš rukopis će se automatski pretvarati u tekst i unosit će se u okvir za unos teksta ili
stranicu koju ste odabrali.
4. Ekranske gumbe koristite za često korištene tipke.
Gumb Opis
Backspace
Enter
Tab
Razmak
Piši bilo gdje također podržava prepoznavanje geste za često korištene tipke. Pogledajte
Korištenje Prepoznavanja geste.
Korištenje alata Podloga za pisanje
S Podlogom za pisanje, tekst možete unositi kroz malu ekransku podlogu za pisanje, uz
pomoć MimioTeach stylusa u interaktivnom režimu. Alat Podloga za pisanje također možete
koristiti s vašim mišem ili drugim ulaznim uređajem spojenim na računalo.
Za korištenje alata Podloga za pisanje
1. Pokrenite alat Podloga za pisanje.
Pojavit će se ekranska Podloga za pisanje.
2. Pritisnite pokazivač u okvir za unos teksta ili stranicu na koju želite unijeti tekst.
3. Pomoću vašeg miša ili MimioTeach stylusa, pišite unutar žutog prostora na
ekranskoj podlozi za pisanje.
Vaš rukopis će se automatski pretvarati u tekst i unosit će se u okvir za unos
teksta ili stranicu koju ste odabrali.
4. Ekranske gumbe koristite za često korištene tipke.
Gumb Opis
Backspace
Enter
Tab
Razmak
42
MimioTeach - korištenje
Alat Podloga za pisanje također podržava prepoznavanje geste za često korištene tipke.
Pogledajte Korištenje Prepoznavanja geste.
Korištenje Prepoznavanja geste
S prepoznavanjem geste, rukom pisane kratice se automatski prepoznaju kao često korištene
tipke. I Piši bilo gdje i Podloga za pisanje podržava prepoznavanje geste.
Sljedeća tablica opisuje način korištenja gesti za izvršavanje čestih funkcija.
Za pritisnuti Učinite ovo
Backspace Povucite crtu s desna prema lijevo.
Enter Nacrtajte spojenu crtu od vrha prema dnu i
zatim s desna na lijevo.
TabNacrtajte spojenu crtu s dna prema vrhu i
zatim s lijeva udesno.
RazmaknicuNacrtajte spojenu crtu s dna prema vrhu i
zatim s desna ulijevo.
Korištenje alata Internetski preglednik, Kalkulator i PovećaloMimioStudio Alati sadrži prečace za pristupanje Internetskom pregledniku, kalkulatoru i
povećalu.
Za korištenje alata
1. Pokrenite MimioStudio Alati.
2. Pritisnite gumb Aplikacije, , odaberite Više alata i zatim odaberite jedan od sljedećih
alata:
l Kalkulator
l Povećalo
l Internetski preglednik
Snimanje radnji i zvuka radne površine, u interaktivnom režimuPomoću MimioStudio Snimača, vaše interakcije možete snimati u AVI datoteku, sa zvukom
ili bez njega. Pogledajte Korištenje MimioStudio Snimača za više informacije o načinu
korištenja MimioStudio Snimača.
43
MimioTeach
Briga o uređaju MimioTeachPregledajte sljedeće teme za informacije o čišćenju, pohranjivanju i trajnom montiranju
vašeg uređaja MimioTeach.
n Čišćenje uređaja MimioTeach
n Umetanje baterija
n Trajno montiranje uređaja MimioTeach
Čišćenje uređaja MimioTeachMimioTeach je dizajniran tako da vam pruži dugotrajan rad bez poteškoća, uz vrlo malo
održavanja.
Vaš uređaj MimioTeach možete lako očistiti koristeći sljedeće stavke:
n Krpa bez mucica.
n Izopropilni alkohol, razrijeđeni deterdžent za pranje posuđa ili razrijeđeno sredstvo za
čišćenje stakla.
Ako koristite sredstvo za čišćenje stakla, pobrinite se da ne sadrži amonijak.
Za čišćenje MimioTeach palice i stylusa
1. Odspojite USB kabel iz MimioTeach palice.
2. Koristeći krpu bez mucica obrišite vanjštinu MimioTeach palice i stylusa.
3. Uklonite prljavštinu i mrlje pomoću jedne od gore navedenih otopina za čišćenje.
Izbjegavajte korištenje tekućina na izloženim kontaktima za punjenje. Ne dozvolite
utjecanje tekućine u bilo kakve otvore na opremi.
4. Ponovno spojite USB kabel.
Umetanje baterijaMimioTeach se napaja pomoću isporučenog USB kabela i adaptera za napajanje.
Opcionalno, MimioTeach se može napajati pomoću tri AAA baterije.
Za umetanje baterija
1. Pritisnite prema dolje i klizno uklonite poklopac odjeljka za baterije.
2. Umetnite tri AAA baterije u odjeljak za baterije.
3. Vratite poklopac odjeljka za baterije.
Uklonite baterije ako MimioTeach palicu nećete koristiti tijekom dužeg vremenskog
razdoblja.
Montiranje uređaja MimioTeach na ne-magnetsku pametnu pločuMimioTeach palica se čvrsto priključuje na svaku magnetsku pametnu ploču. Ako nemate
magnetsku pametnu ploču, MimioTeach palicu na vašu pametnu ploču možete montirati
pomoću isporučenih metalnih ploča.
Za montiranje uređaja MimioTeach na ne-magnetsku pametnu ploču
44
Briga o uređaju MimioTeach
1. Postavite metalne ploče na stražnju stranu MimioTeach palice, na prikazani način.
Pobrinite se da je rupa na svakoj ploči umetnuta u rupu na stražnjoj strani MimioTeach
palice.
2. Uklonite papir s ljepljivih traka radi izlaganja ljepila.
3. Čvrsto pritisnite MimioTeach palicu duž lijevog ruba pametne ploče, na prikazani
način.
45
MimioCaptureMimioCapture se koristi s MimioTeach-omogućenom pametnom pločom za snimanje
bilješki i crteža s vaše pametne ploče. Upotrebom MimioStudio režima za snimanje crteža,
izrađujete bilješke i crteže na vašoj pametnoj ploči koristeći se MimioCapture olovkama.
Vaše bilješke se automatski snimaju u aplikaciju MimioStudio Bilježnica.
Što je uključenoMimioCapture pakiranje sadrži sljedeće stavke:
Ako vam nedostaje bilo koja od gornjih stavki, kontaktirajte Korisničku podršku.
O MimioCaptureMimioCapture uključuje četiri olovke i jednu gumicu za izradu bilješki na vašoj
MimioTeach-omogućenoj pametnoj ploči. MimioCapture ladica se koristi za pohranu i
punjenje olovaka i gumice. Koristeći gumbe na MimioCapture ladici možete izvoditi neke
uobičajene radnje.
Sljedeća slika prikazuje glavne komponente alata MimioCapture.
47
Poglavlje 4
MimioCapture
Statusna svjetla
Statusna svjetla vizualno prikazuju status svake od MimioCapture olovaka i status
MimioCapture gumice.
Isključeno MimioCapture olovka ili gumica ne prima napajanje. Potrebno je napuniti bateriju.
Jantar Baterija u MimioCapture olovci ili gumici je skoro prazna. Potrebno je napuniti
bateriju.
Trajno zelenoBaterija u MimioCapture olovci ili gumici je sasvim napunjena i spremna za
korištenje.
O aplikaciji MimioStudio BilježnicaDok izrađujete bilješke na vašoj pametnoj ploči pomoću alata MimioCapture, te bilješke
možete automatski spremati u alat MimioStudio Bilježnica. Jednom kada Bilježnica sadrži
podatke, Bilježnicu možete spremiti kao MimioStudio INK datoteku ili kao razne druge
formate.
Za više informacija o načinu korištenja alata MimioStudio Bilježnica, pogledajte Rad s
alatom MimioStudio Bilježnica.
Sljedeća slika prikazuje glavne komponente alata MimioStudio Bilježnica.
48
Početak rada
Početak radaMimioCapture se izravno povezuje s vašim alatom MimioTeach radi neprimjetne integracije
sa softverom MimioStudio. Prije nego započnete snimati digitalne crteže, prvo morate
postaviti vašu MimioCapture ladicu, MimioCapture olovke, MimioCapture gumicu i
MimioStudio Bilježnica.
Pogledajte sljedeće teme radi instalacije i početka korištenja alata MimioCapture:
n Postavljenje MimioCapture ladice
n Postavljanje MimioCapture olovaka
n Postavljanje MimioCapture gumice
n Punjenje Olovaka i Gumica
n Postavljanje alata MimioStudio Bilježnica za snimanje
Postavljanje MimioCapture ladiceMimioCapture ladica se napaja pomoću USB kabela i adaptera za napajanje koji su
isporučeni s vašim uređajem MimioTeach. MimioTeach palica se povezuje s MimioCapture
ladicom pomoću naponskog/USB priključka koji je isporučen s vašim uređajem
MimioCapture.
Za povezivanje
1. Uklonite MimioTeach palicu s pametne ploče.
2. Izvucite USB kabel iz MimioTeach palice.
49
MimioCapture
3. Utaknite USB kabel u USB priključak na MimioCapture ladici.
4. Postavite MimioCapture ladicu duž donjeg-lijevog ruba pametne ploče, kao što je
prikazano na slici.
MimioCapture ladica se čvrsto priključuje na svaku magnetsku pametnu ploču.
Pogledajte Montiranje uređaja MimioCapture na ne-magnetsku pametnu ploču za
informacije o načinu montiranja ladice na pametnu ploču koja nije magnetska.
5. Umetnite naponski/USB priključak u MimioCapture ladicu na prikazani način.
6. Drugi kraj priključka umetnite u MimioTeach palicu, na prikazani način.
50
Početak rada
7. Ponovno pričvrstite MimioTeach palicu duž lijeve strane pametne ploče.
Postavljanje MimioCapture OlovakaMimioCapture dolazi s četiri obojane MimioCapture olovke i četiri Expo® markera za suho
brisanje. Prije početka korištenja alata MimioCapture, prvo morate postaviti vaše
MimioCapture olovke.
MimioCapture olovke se napajaju punjivim litij-ionskim baterijama. Olovke se pune svaku
put kad ih se odloži na MimioCapture ladicu.
Za postavljanje MimioCapture olovaka
1. Izvucite plastičnu traku s vrha olovke kako biste aktivirali punjivu bateriju.
2. Pritisnite gumb na bočnoj strani olovke i izvucite gornji dio olovke s tijela olovke.
3. Umetnite obojeni Expo® marker za suho brisanje u olovku koja je odgovarajuće boje.
4. Vratite gornji dio olovke na tijelo olovke.
51
MimioCapture
5. Postavite poklopac olovke na olovku.
Postavljanje MimioCapture gumiceMimioCapture gumica se napaja punjivom litij-ionskom baterijom. Gumica se puni svaku
put kad je odložite na MimioCapture ladicu.
Za postavljanje MimioCapture olovaka
Izvucite plastičnu traku s vrha gumice kako biste aktivirali punjivu bateriju.
Punjenje olovaka i gumiceMimioCapture olovke i MimioCapture gumica se brzo pune svaki put kad ih odložite u
MimioCapture ladicu.
Za punjenje olovaka i gumice
52
Početak rada
Postavite svaku olovku i gumicu u odgovarajući dio MimioCapture ladice.
Statusna svjetla postaju trajno zelena kad se olovka ili gumica pune.
Postavljanje alata MimioStudio Bilježnica za snimanjeZa početak snimanja digitalnih crteža, prvo morate učiniti sljedeće:
n Postavite veličinu vaše pametne ploče u MimioStudio postavkama.
n Pokrenite MimioStudio režim snimanja crteža.
Postavljanje veličine pametne ploče
Prije početka snimanja digitalnih crteža, prvo morate postaviti veličinu pametne ploče u
MimioStudio postavkama. Zadana veličina je 72 inča puta 48 inča.
Za postavljanje veličine pametne ploče za MimioCapture uređaj
1. Pritisnite desnom tipkom i zatim odaberite Postavke.
Pojavit će se dijaloški okvir MimioStudio postavke.
2. Pritisnite Snimanje crtanja.
3. Ako je s vašim računalom povezano više od jedne MimioTeach palice, na popisu
Uređaj odaberite uređaj kojem želite promijeniti postavke.
4. Učinite jedno od sljedećeg:
l Odaberite veličinu iz popisa Veličina površine.
l Odaberite Prilagođeno na popisu Veličina površine i zatim unesite željene
vrijednosti u okvire Širina i Visina.
l Pritisnite Automatska veličina i dodirnite Mimio stylus olovkom pametnu ploču na
položaju prikazanom u dijaloškom okviru Automatska veličina .
Pokretanje režima snimanja crteža
Pomoću MimioStudio režima za snimanje crteža možete istovremeno stvarati bilješke na
pametnoj ploči i spremati ih u alat MimioStudio Bilježnica.
Za pokretanje režima za snimanje crteža
Učinite jedno od sljedećeg:
l Otvorite novu bilježnicu u alatu Bilježnica i automatski će se povezati vaši alati
MimioCapture i MimioTeach.
l Započnite s crtanjem na pametnoj ploči pomoću MimioCapture olovke. Automatski
se otvara nova Bilježnica i započinje snimanje crteža.
53
MimioCapture
MimioCapture - korištenjeMimioCapture se može koristiti zajedno s alatom MimioTeach, bez projektora, radi snimanja
bilješki i crteža s vaše pametne ploče. To se naziva snimanje digitalnih crteža.
Pogledajte sljedeće teme kako biste saznali više o korištenju alata MimioCapture:
n Snimanje digitalnih crteža
n Pisanje i crtanje digitalnih crteža
n Dodavanje, kopiranje i ispis stranica u alatu Bilježnica
Snimanje digitalnih crtežaKad koristite režim snimanja crteža, vaše se bilješke automatski snimaju u alatu
MimioStudio Bilježnica. Gumbe na MimioCapture ladici možete koristiti za umetanje nove
stranice u alat Bilježnica, za umetanje kopije trenutne stranice u alat Bilježnica ili za ispis
trenutne stranice u alatu Bilježnica.
Za snimanje digitalnog crteža
1. Ako vaša MimioTeach palica nije uključena, uključite vašu MimioTeach palicu.
2. Pišite ili crtajte po vašoj pametnoj ploči koristeći MimioCapture olovke.
Na povezanom računalu se automatski otvara nova Bilježnica i započinje snimanje
digitalnog crteža.
3. Dodajte, kopirajte ili ispisujte stranice prema želji, koristeći gumbe na MimioCapture
ladici.
Pisanje i crtanje digitalnih crtežaU režimu za snimanje crteža, MimioCapture olovke i MimioCapture gumica se koriste za
crtanje i brisanje crteža na vašoj pametnoj ploči.
Prema zadanoj vrijednosti, snimljena boja odgovara boji MimioCapture olovke, bez obzira
na boju markera koji je umetnut.
MimioTeach stylus je namijenjen samo za korištenje u interaktivnom režimu. Stylus ne
radi u režimu snimanja crteža.
Za crtanje digitalnih crteža
1. Odaberite jednu od obojanih MimioCapture olovaka.
2. Crtajte olovkom po pametnoj ploči.
54
MimioCapture - korištenje
Olovku držite unutar 15 stupnjeva od svojeg okomitog položaja u odnosu na pametnu
ploču, kako biste bili sigurni da se podaci snimaju točno.
Za brisanje digitalnih crteža
Pomoću MimioCapture gumice izbrišite crtež s pametne ploče.
Površinu gumice držite ravno na pametnoj ploči, kako biste bili sigurni da se podaci
brišu točno.
Dodavanje, kopiranje i ispis stranica u alatu BilježnicaGumbi na MimioCapture ladici se mogu koristiti za jednostavan pristup značajkama izravno
s vaše pametne ploče. Korištenjem gumbi na MimioCapture ladici, možete umetnuti novu
stranicu u alat Bilježnica, umetnuti kopiju trenutne stranice u alat Bilježnica ili ispisati
trenutnu stranicu u alatu Bilježnica.
Sljedeća slika prikazuje gumbe MimioCapture ladice.
Sljedeća tablica opisuje funkcije gumbi MimioCapture ladice.
Nova stranica Umeće novu stranicu u MimioStudio Bilježnicu.
Kopiraj stranicu U MimioStudio Bilježnicu umeće duplikat trenutne
stranice.
Ispiši stranicu Ispisuje trenutnu stranicu.
55
MimioCapture
Briga o uređaju MimioCapturePregledajte sljedeće teme za informacije o čišćenju, pohranjivanju i trajnom montiranju
vašeg uređaja MimioCapture.
n Čišćenje uređaja MimioCapture
n Trajno montiranje uređaja MimioCapture
Čišćenje uređaja MimioCaptureMimioCapture je dizajniran tako da vam pruži dugotrajan rad bez poteškoća, uz vrlo malo
održavanja.
Vaš uređaj MimioCapture možete lako očistiti koristeći sljedeće stavke:
n Krpa bez mucica.
n Izopropilni alkohol, razrijeđeni deterdžent za pranje posuđa ili razrijeđeno sredstvo za
čišćenje stakla.
Ako koristite sredstvo za čišćenje stakla, pobrinite se da ne sadrži amonijak.
Za čišćenje uređaja MimioCapture
1. Odspojite kabel napajanja i naponski/USB priključak.
2. Koristeći krpu bez mucica obrišite vanjštinu MimioCapture ladice, olovaka i gumice.
3. Uklonite prljavštinu i mrlje pomoću jedne od gore navedenih otopina za čišćenje.
Izbjegavajte korištenje tekućina na izloženim kontaktima za punjenje. Ne dozvolite
utjecanje tekućine u bilo kakve otvore na opremi.
4. Ponovno spojite kabel napajanja i naponski/USB priključak.
Montiranje uređaja MimioCapture na ne-magnetsku pametnu pločuMimioCapture ladica se čvrsto priključuje na svaku magnetsku pametnu ploču. Ako nemate
magnetsku pametnu ploču, MimioCapture ladicu na vašu pametnu ploču možete montirati
pomoću isporučenih metalnih ploča.
Za montiranje uređaja MimioCapture na ne-magnetsku pametnu ploču
1. Postavite metalne ploče na stražnju stranu MimioCapture ladice, na prikazani način.
Pobrinite se da je rupa na ploči umetnuta u rupu na stražnjoj strani MimioCapture
ladice.
2. Uklonite papir s ljepljivih traka radi izlaganja ljepila.
56
Briga o uređaju MimioCapture
3. Čvrsto pritisnite MimioCapture ladicu duž donjeg-lijevog ruba pametne ploče, na
prikazani način.
57
MimioVoteMimioVote je bežični, interaktivni sustav za odgovore učenika. Koristeći uređaj MimioVote
možete jednostavno i brzo prikupiti odgovore učenika. Ta brza povratna informacija od
učenika vam omogućava da budete sigurni da svaki učenik prati i da se prilagođava
prikladno vašoj lekciji.
Pogledajte sljedeće teme kako biste saznali više o alatu MimioVote.
n Što je uključeno
n O aplikaciji mimioVote
n O softveru
Što je uključenoMimioVote pakiranje sadrži sljedeće stavke:
Ako vam nedostaje bilo koja od gornjih stavki, kontaktirajte Korisničku podršku.
O MimioVoteVaš sustav MimioVote dolazi s postajom za punjenje i s 24 ili 32 MimioVote jedinice.
Možete spojiti dva sustava MimioVote za ukupno maksimalno 64 jedinice.
59
Poglavlje 5
MimioVote
O MimioVote stanici
MimioVote stanica se koristi za punjenje i pohranu svih vaših MimioVote jedinica.
Bilo koju MimioVote jedinicu možete smjestiti u bilo koji utor na MimioVote stanici. Broj
koji je dodijeljen jedinici se određuje automatski prema broju utora u koji je jedinica
umetnuta. Nije potrebno svaku jedinicu staviti u određeni utor na MimioVote stanici. Kad
jedinicu umetnete u MimioVote stanicu, broj jedinice će se pojaviti na zaslonu jedinice.
Sljedeća slika prikazuje glavne komponente MimioVote stanice.
Statusna svjetlaStatusno svjetlo na vizualan način prikazuje status MimioVote stanice.
Isključeno Ne prima napajanje; Naponski kabel nije spojen.
Trajno zeleno Uređaj MimioVote je povezan i prima napajanje;
softver MimioStudio je pokrenut.
Trepćuće zelenoUređaj MimioVote je povezan i prima napajanje;
softver MimioStudio nije pokrenut.
O MimioVote jedinicama
Sustav MimioVote sadrži 24 ili 32 MimioVote jedinice. MimioVote jedinice se postavljaju
na MimioVote stanicu radi punjenja ili pohranjivanja.
Kad provodite aktivnosti, gumbi na MimioVote jedinici svijetle ovisno o tome koji su
odgovori dostupni učeniku. Dostupne odgovore određuje učitelj prilikom stvaranja pitanja.
Na primjer, ako je pitanje vrste Točno/Netočno osvijetljeni su samo gumbi i na
MimioVote jedinici. Gumbi A, B, C, D i E neće svijetliti i prilikom pritiska neće registrirati
odgovor.
Prema zadanoj postavci, svaki gumb na MimioVote jedinici je osvijetljen svjetlom
drugačije boje. Možete odabrati da boje budu isključene i da svi gumbi budu osvijetljeni
bijelom bojom. Za informacije o načinu promjene boja na gumbima, pogledajte Podešavanje
.
60
Sljedeća slika prikazuje glavne komponente MimioVote jedinice.
O softveruSoftver MimioStudio sadrži nekoliko značajki namijenjenih za korištenje s vašim sustavom
MimioVote. MimioStudio Bilježnica i Galerija sadrže sve što vam je potrebno za stvaranje
aktivnosti koje ćete provoditi s vašim učenicima. MimioStudio Alatna traka za Vote i Brzo
glasanje sadrži sve alate koji su vam potrebni za provođenje aktivnosti i prikupljanje
učeničkih odgovora. MimioStudio Knjiga ocjena također pohranjuje podatke i rezultate za
sve vaše razredne aktivnosti.
Pogledajte sljedeće teme kako biste saznali više o softveru MimioStudio.
n O aplikaciji MimioStudio Bilježnica
n O Alatna traka za Vote
n O aplikaciji MimioStudio Brzo glasanje
n O aplikaciji MimioStudio Knjiga ocjena
O MimioStudio BilježnicaMimioStudio Bilježnicu možete koristiti za stvaranje bilo koje vrste MimioVote aktivnosti.
Aktivnosti se stvaraju dodavanjem objekata pitanja na stranice u aplikaciji Bilježnica.
Odjeljak Pitanja i Rezultati u aplikaciji MimioStudio Galerija sadrže široki raspon unaprijed
dizajniranih objekata pitanja radi brzog i jednostavnog stvaranja aktivnosti u aplikaciji
Bilježnica.
Za više informacija o korištenju aplikacija MimioStudio Bilježnica i Galerija, pogledajte O
MimioStudio.
Sljedeća slika prikazuje glavne komponente softvera MimioStudio.
61
MimioVote
O aplikaciji Alatna traka za Vote
Alatna traka za Vote sadrži sve alate koji su vam potrebni za bilježenje prisutnosti,
provođenje razrednih aktivnosti, prikupljanje učeničkih odgovora i gledanje rezultata.
Odjeljak Alatna traka za Vote je dostupan u aplikaciji MimioStudio Bilježnica i u
programu Microsoft PowerPoint.
Sljedeća slika prikazuje glavne značajke odjeljka Alatna traka za Vote u aplikaciji
MimioStudio Bilježnica.
Sljedeća slika prikazuje glavne značajke odjeljka Alatna traka za Vote u programu
Microsoft PowerPoint.
62
O aplikaciji MimioStudio Brzo glasanje
MimioStudio Brzo glasanje možete koristiti za postavljanje pitanja koja nisu dio aktivnosti
u aplikaciji Bilježnica ili dio PowerPoint MimioVote aktivnosti. Brzo glasanje možete
koristiti za dodavanje pitanja u bilo kojem trenutku tijekom aktivnosti predvođene
učiteljem.
Sljedeća slika prikazuje glavne značajke aplikacije MimioStudio Brzo glasanje.
O aplikaciji Knjiga ocjenaMimioStudio Aplikacija Knjiga ocjena pohranjuje rezultate za sve vaše razredne aktivnosti.
Odgovori učenika prikupljeni pomoću sustava MimioVote, automatski se spremaju u
aplikaciju Knjiga ocjena zajedno s potpunim podacima za svako pitanje. Također možete i
ručno dodati aktivnosti koje nisu provedene pomoću sustava MimioVote, čime je olakšano
čuvanje svih vaših ocjena na jednom mjestu.
U aplikaciji Knjiga ocjena su dostupni sljedeći pogledi, koji vam daju pristup podacima
koje želite gledati:
n Pogled na razrede
n Pogled na razred
n Pogled na datume
n Pogled aktivnosti
63
MimioVote
Pogled na razredePogled na razrede prikazuje popis svih vaših spremljenih razreda, broj učenika u svakom
razredu i prosječnu ocjenu za sve učenike u razredu.
Pogled na razredPogled na razred prikazuje popis svih učenika u odabranom razredu i sve datume na koje su
se provodile aktivnosti. Svaki stupac datuma prikazuje prosječnu ocjenu za svakog studenta,
za sve aktivnosti koje su provedene na taj datum.
Iz pogleda na razred također možete vidjeti i okno Razred. Okno Razred prikazuje ime
razreda, broj učenika u razredu i broj aktivnosti koje su provedene nad odabranim razredom.
64
Pogled na datumePogled na datume prikazuje popis svih učenika u odabranom razredu. Stupac Prisutnost
prikazuje status prisutnosti za svakog učenika na odabrani datum. Stupci aktivnosti
prikazuju ocjenu koju je svaki učenik dobio za svaku provedenu aktivnost na odabrani
datum.
Iz pogleda na datume također možete vidjeti i okno Aktivnost. Okno Aktivnost prikazuje
ime aktivnosti, vrstu aktivnosti, ukupan broj pitanja i težinu aktivnosti.
65
MimioVote
Pogled aktivnostiPogled aktivnosti prikazuje popis svih učenika u odabranom razredu. Stupac Prosjek
prikazuje ocjenu za svakog studenta za odabranu aktivnost. Stupac svakog pitanja prikazuje
odgovor koji je učenik dao.
Okno Aktivnost prikazuje ime, vrstu i težinu odabrane aktivnosti.
Iz pogleda aktivnosti također možete vidjeti i okno Pitanje. Okno Pitanje prikazuje tekst
pitanja, dostupne i točne odgovore, snimku pitanja i težinu pitanja.
66
Okno UčenikOkno Učenik možete vidjeti u pogledu na Razred, Datum i Aktivnost. Okno Učenik
prikazuje ime, ID broj učenika, broj MimioVote jedinice i adresu odabranog učenika.
67
MimioVote
Početak radaPostavljanje sustava MimioVote je brzo i jednostavno. Vaš MimioVote sustav možete
povezati s računalom pomoću isporučenog uređaja MimioHub. Ili, ako imate uređaj
MimioTeach, MimioVote sustav, s vašim računalom možete povezati pomoću već
instaliranog uređaja MimioHub.
Pogledajte sljedeće teme radi instalacije i početka korištenja alata MimioVote:
n Postavljanje uređaja MimioVote
n Dodavanje drugog MimioVote sustava
Postavljanje uređaja MimioVoteNakon što ste na vaše računalo instalirali softver MimioStudio, tada možete brzo postaviti
uređaj MimioVote.
Svaka MimioVote jedinica se napaja punjivom litij-ionskom baterijom. Baterija se puni
svaki put kad jedinicu odložite na MimioVote stanicu. Prvo punjenje baterije će trajati
približno šest sati; kad se sasvim isprazni, punjenje baterije će trajati približno dvanaest
sati.
Za postavljanje uređaja MimioVote
1. Izvucite plastičnu traku iz svake MimioVote jedinice kako biste aktivirali punjivu
bateriju.
68
Početak rada
2. Umetnite svaku MimioVote jedinicu u utor na MimioVote stanici.
3. Utaknite kabela napajanja u naponski priključak na stražnjoj strani MimioVote stanice.
4. Drugi kraj kabela napajanja utaknite u zidnu utičnicu.
5. Utaknite MimioHub u dostupan USB priključak na vašem računalu.
Ako na vašem računalu već imati instaliran uređaj MimioHub, pojavit će se
dijaloški okvir koji će vas upitati želite li spojiti uređaj MimioHub u sustav
69
MimioVote
MimioVote. Pritisnite Da za povezivanje MimioVote sustava s vašim postojećim
uređajem MimioHub.
Dodavanje drugog MimioVote sustavaSvaki MimioVote sustav sadrži 24 ili 32 MimioVote jedinice. Za veće razrede možete
spojiti dva MimioVote sustava za ukupno najviše 64 jedinice.
Isti uređaj MimioHub možete koristiti za povezivanje svih vaših MimioClassroom
uređaja s računalom.
Za dodavanje drugog MimioVote sustava
1. Postavite MimioVote stanicu i jedinice na način opisan u poglavlju Postavljanje
uređaja MimioVote.
Kad je na MimioVote sustav spojeno napajanje, prethodno instalirani uređaj MimioHub
će prepoznati novi sustav.
2. Kad vas softver upita, pritisnite Da za povezivanje novog sustava na uređaj MimioHub.
Drugi sustav je povezan s vašim računalom i svakoj MimioVote jedinici su dodijeljeni
odgovarajući brojevi.
Ako se upit ne pojavi ili sustav želite povezati kasnije, pogledajte Podešavanje
postavki uređaja u učionici za više informacija o povezivanju dostupnih uređaja s
vašim računalom.
Korištenje aplikacije MimioStudio Knjiga ocjenaAplikaciju MimioStudio Knjiga ocjena možete koristiti za pohranjivanje podataka o svim
vašim razredima, učenicima i razrednim aktivnostima. Odgovori učenika prikupljeni pomoću
sustava MimioVote, automatski se spremaju u aplikaciju Knjiga ocjena zajedno s potpunim
podacima za svako pitanje. Također možete i ručno dodati aktivnosti koje nisu provedene
pomoću sustava MimioVote, čime je olakšano čuvanje svih vaših ocjena na jednom mjestu.
Za informacije o postavljanju i korištenju aplikacije MimioStudio Knjiga ocjena pogledajte
sljedeće teme.
n Postavljanje aplikacije MimioStudio Knjiga ocjena
n Dodavanje aktivnosti
n Mijenjanje aplikacije MimioStudio Knjiga ocjena
n Stvaranje izvješća
n Izvoz popisa učenika
n Arhiviranje razreda
Postavljanje aplikacije Knjiga ocjenaPrije nego počnete koristiti vaš MimioVote sustav za provođenje aktivnosti, prvo morate
postaviti aplikaciju MimioStudio Knjiga ocjena. U Knjiga ocjena možete dodati
proizvoljan broj razreda i zatim dodajte učenika u svaki od vaših razreda.
70
Korištenje aplikacije MimioStudio Knjiga ocjena
Stvaranje razreda
U aplikaciji Knjiga ocjena možete stvoriti proizvoljan broj razreda. Jednom kad stvorite
razred, učenike u razred možete dodati ručnim unošenjem imena i podataka svih učenika ili
možete izvršiti uvoz popisa učenika.
Za stvaranje razreda
1. Pritisnite na programskoj traci Knjiga ocjena.
Pojavit će se dijaloški okvir Dodaj razred.
2. Unesite ime razreda u okvir Ime i zatim pritisnite Dodaj.
Razred je dodan a vaš popis razreda.
Dodavanje učenika
Broj učenika koje možete imati u jednom razredu ovisi o broju MimioVote jedinica koje
posjedujete. Možete kombinirati dva MimioVote sustava za maksimalno 64 jedinice.
Svakom učeniku kojeg dodate u razred se automatski dodjeljuje broj MimioVote jedinice.
Za dodavanje učenika u razred
1. Odaberite razred u koji želite dodati učenika.
2. Pritisnite na programskoj traci Knjiga ocjena.
Pojavit će se dijaloški okvir Dodaj učenika.
3. Unesite ime, ID broj učenika i adresu učenika.
4. Pritisnite Dodaj.
Učenik je dodan u razred.
Uvoz popisa učenika
Učenike u razred možete dodavati ručnim unošenjem imena i podataka svih učenika ili u
razred možete uvesti postojeći popis učenika.
Učenike možete uvesti iz Unicode tekstualne datoteke (TXT) ili iz datoteke s vrijednostima
odvojenim zarezima (CSV). Da bi uvoz uspio svakom učeniku mora biti dodijeljeno barem
ime ili prezime.
Za uvoz u aplikaciju Knjiga ocjena su podržana sljedeća polja.
n IDučenika
n Ime
n SrednjeIme
n Prezime
n Spol
n DatumRođenja
n Adresa1
n Adresa2
n Adresa3
n Grad
n Županija
n PoštanskiBroj
n Država
Svakom učeniku kojeg dodate u razred se automatski dodjeljuje broj MimioVote jedinice.
Za uvoz popisa razreda
71
MimioVote
1. U aplikaciji Knjiga ocjena prikažite razred u koji želite uvoziti studente.
2. Odaberite Uvoz učenika u razred na izborniku Datoteka.
Pojavit će se dijaloški okvir Otvori.
3. Pronađite i odaberite datoteku koju želite uvesti i zatim pritisnite Otvori.
Popis učenika će se uvesti i prikazati u aplikaciji Knjiga ocjena.
Dodavanje aktivnostiRezultate svih vaših učenika možete pratiti pomoću aplikacije Knjiga ocjena. Rezultati za
sve MimioVote aktivnosti se automatski pohranjuju u aplikaciju Knjiga ocjena. Također
možete ručno unijeti i aktivnosti koje nisu izvršene koristeći uređaj MimioVote.
Za dodavanje aktivnosti
1. Odaberite razred u koji želite dodati aktivnost.
2. Pritisnite na programskoj traci Knjiga ocjena.
Pojavit će se dijaloški okvir Dodaj aktivnost.
3. U dijaloškom okviru Dodaj aktivnost, učinite sljedeće:
a. Unesite ime aktivnosti u okviru Ime.
b. Na popisu Vrsta odaberite vrstu aktivnosti koju želite dodati.
c. Odaberite mjesec, dan i godinu kada je aktivnost izvršena.
d. Unesite težinu za aktivnost u okviru Težina.
e. Pritisnite Dodaj.
Aktivnost će se dodati i prikazati u aplikaciji Knjiga ocjena.
4. Unesite ocjenu za svakog učenika u stupac Prosjek.
Mijenjanje aplikacije Knjiga ocjenaPodatke u aplikaciji MimioStudio Knjiga ocjena možete promijeniti na sljedeće načine:
n Uredite podatke o učeniku
n Uklonite učenika
n Uređivanje aktivnosti
n Uređivanje pitanja
Uređivanje podataka o učeniku
Postojećim učenicima možete uređivati sve podatke, uključujući ime učenika, ID broj
učenika, ID broj MimioVote jedinice i adresu.
Za uređivanje podataka o učeniku
1. Odaberite učenika kojeg želite urediti.
2. Pritisnite Uredi učenika na oknu Učenik.
Pojavit će se dijaloški okvir Uredi učenika.
3. U dijaloškom okviru Uredi učenika izvršite sve željene promjene na podacima o
učeniku.
4. Pritisnite U redu za spremanje vaših promjena.
72
Korištenje aplikacije MimioStudio Knjiga ocjena
Uklanjanje učenika
Učenika u bilo kojem trenutku možete izbrisati iz razreda. Brisanje učenika trajno uklanja iz
razreda i uklanja sve njegove rezultate aktivnosti iz aplikacije Knjiga ocjena.
Za uklanjanje učenika iz razreda
1. Odaberite razred koji sadrži učenika kojeg želite ukloniti.
2. Odaberite učenika kojeg želite ukloniti.
3. Odaberite Izbriši u izborniku Uredi.
4. Slijedite upute u Potvrdi brisanje dijaloškom okviru i zatim pritisnite U redu.
Odabrani učenik i svi podaci odabranog učenika su trajno izbrisani iz aplikacije Knjiga
ocjena.
Uređivanje aktivnosti
U bilo kojem trenutku možete urediti ime, vrstu i težinu aktivnosti.
Za uređivanje aktivnosti
1. Odaberite aktivnost koju želite urediti.
2. Pritisnite Uredi aktivnost na oknu Aktivnost.
Pojavit će se dijaloški okvir Uredi aktivnost.
3. U dijaloškom okviru Uredi sesiju možete činiti sljedeće:
l Unijeti novo ime aktivnosti u okviru Ime.
l Odabrati drugačiju vrstu aktivnosti na popisu Vrsta.
l Unijeti novu težinu za aktivnost u okviru Težina.
4. Pritisnite U redu za spremanje vaših promjena.
Uređivanje pitanja
Svaki put kad prekinete prikupljanje odgovora na pitanje, u aplikaciju Knjiga ocjena se
sprema kopija pitanja s točnim odgovorima. U bilo kojem trenutku u aplikaciji Knjiga
ocjena možete urediti tekst pitanja, točan odgovor, vrstu pitanja i težinu pitanja.
Na primjer, ako je odgovor koji je označen kao točan u objektu pitanja zapravo netočan,
odgovor možete promijeniti u aplikaciji Knjiga ocjena radi automatskog ažuriranja
učeničkih odgovora.
Promjena odgovora na pitanje u aplikaciji Knjiga ocjena neće automatski promijeniti
odgovor u objektu pitanja u aplikaciji Bilježnica. Za promjenu odgovora za sljedeće
aktivnosti, objekt pitanja morate ispraviti u aplikaciji Bilježnica.
Za uređivanje pitanja
1. Odaberite pitanje koje želite urediti.
2. Pritisnite Uredi pitanje na oknu Pitanje.
Pojavit će se dijaloški okvir Uredi pitanje.
3. U dijaloškom okviru Uredi pitanje možete činiti sljedeće:
l Urediti tekst pitanja ili odgovora u polju Podaci o pitanju.
l Pritisnuti gumb s lijeve strane točnog odgovora da biste promijenili točan odgovor
na pitanje.
73
MimioVote
l Odabrati drugačiju vrstu pitanja na popisu Vrsta.
l Unijeti novu težinu za pitanje u okviru Težina.
4. Pritisnite U redu za spremanje vaših promjena.
Stvaranje izvješćaU aplikaciji MimioStudio Knjiga ocjena možete stvarati razna izvješća. Izvješća se stvaraju
kao HTML datoteke i prikazuju se u vašem zadanom internetskom pregledniku.
Možete stvoriti sljedeće vrste izvješća:
n Izvješće s ocjenama razreda - izvješće s ocjenama za sve učenike u odabranom razredu
n Izvješće razredne aktivnosti - detaljno izvješće za sve odabrane aktivnosti
n Sažeto izvješće o učeniku - sažeto izvješće svih aktivnosti za odabranog učenika
n Izvješće o aktivnosti učenika - detaljno izvješće svih odabranih aktivnosti za odabranog
učenika
Izvješća možete stvarati iz okna Razred, Aktivnost i Učenik u aplikaciji Knjiga ocjena ili iz
izbornika Izvješća.
Izvoz popisa učenikaIz svakog razreda koji ste spremili u aplikaciji Knjiga ocjena možete napraviti izvoz popisa
učenika u Unicode tekstualnu datoteku s unosima razdvojenim pomoću tabulatora (TXT).
Za izvoz popisa učenika
1. Odaberite razred koji sadrži učenike kojeg želite izvesti.
2. Odaberite Izvoz učenika iz razreda na izborniku Datoteka.
Pojavit će se dijaloški okvir Spremi kao.
3. Unesite ime razreda u okvir Ime datoteke i zatim pritisnite Spremi.
Arhiviranje razredaStare razrede možete arhivirati tako da ih izvezete u datoteku Mimio Vote baze podataka
(MVD). Sve vaše razrede možete izvesti u jednu datoteku ili možete svaki razred izvesti u
zasebnu datoteku.
Za arhiviranje razreda
1. Odaberite Izvoz razreda u izborniku Datoteka.
Pojavit će se dijaloški okvir Spremi kao.
2. Unesite ime datoteke arhive u okvir Ime datoteke i zatim pritisnite Spremi.
Pojavit će se dijaloški okvir Izvoz.
3. Označite potvrdni okvir za svaki razred koji želite arhivirati i zatim pritisnite U redu.
Otvaranje arhiviranih razredaVaše datoteke arhiviranih razreda možete otvoriti u bilo kojem trenutku, tako da izvršite
uvoz datoteke arhive (MVD) u aplikaciju Knjiga ocjena. Kad izvršite uvoz, svi razredi u
datoteci arhive će se pojaviti zajedno s vašim trenutnim razredima u aplikaciji Knjiga
ocjena.
Za otvaranje arhiviranih razreda
74
Stvaranje aktivnosti
1. Odaberite Uvoz razreda u izborniku Datoteka.
Pojavit će se dijaloški okvir Otvori.
2. Pronađite i odaberite datoteku arhive za uvoz i zatim pritisnite Otvori.
Stvaranje aktivnostiMimioVote aktivnosti možete stvarati u aplikaciji MimioStudio Bilježnica ili u programu
Microsoft PowerPoint.
Također možete koristiti MimioStudioBrzo glasanje za postavljanje pitanja koja niste
prethodno stvorili u aplikaciji Bilježnica ili programu PowerPoint.
U vašu aktivnost možete dodati sljedeće vrste pitanja:
n TF - Točno/Netočno, Da/Ne ili Slažem se/Ne slažem se
n AB - Višestruki odabir, dva moguća odgovora
n ABC - Višestruki odabir, tri moguća odgovora
n ABCD - Višestruki odabir, četiri moguća odgovora
n ABCDE - Višestruki odabir, pet mogućih odgovora
Stvaranje aktivnosti u aplikaciji BilježnicaMimioStudio Bilježnicu možete koristiti za stvaranje bilo koje vrste MimioVote aktivnosti.
Aktivnosti se stvaraju dodavanjem objekata pitanja na stranice u aplikaciji Bilježnica.
Odjeljak Pitanja i Rezultati u aplikaciji MimioStudio Galerija sadrže široki raspon unaprijed
dizajniranih objekata pitanja radi brzog i jednostavnog stvaranja aktivnosti u aplikaciji
Bilježnica. Svaki objekt pitanja sadrži jedno pitanje i svako pitanje mora biti na zasebnoj
stranici u aplikaciji Bilježnica.
Nakon što se aktivnosti dodali objekt pitanja, tada možete prilagoditi svojstva objekta radi
promjene izgleda ili ponašanja objekta pitanja.
Za stvaranje aktivnosti u aplikaciji Bilježnica
1. Otvorite novu ili postojeću bilježnicu u aplikaciji Bilježnica.
2. Odvucite željeni objekt pitanja iz odjeljka Pitanja i rezultati unutar aplikacije Galerija
do aplikacije Bilježnica.
Na svaku stranicu u aplikaciji Bilježnica se može postaviti samo jedan objekt
pitanja.
3. U okvir Pitanje unesite tekst pitanja.
4. U svaki od okvira Odgovor unesite odabir odgovora na pitanje.
5. Odaberite točan odgovor.
6. Za dodavanje drugog pitanja u aktivnost, učinite sljedeće:
a. Pritisnite da biste dodali novu stranicu u aplikaciju Bilježnica.
b. Ponovite korake 2-5 da biste dodali pitanje na novu stranicu.
75
MimioVote
Stvaranje aktivnosti u PowerPointuMožete koristiti MimioStudio Vote dodatak za stvaranje bilo koje vrste MimioVote
aktivnosti u programu Microsoft® PowerPoint®. MimioVote aktivnosti se stvaraju
dodavanjem slajdova s pitanjima na PowerPoint® prezentaciju. MimioStudio Vote dodatak
sadrži razne unaprijed formatirane predloške slajdova s pitanjima radi brzog i lakog
stvaranja aktivnosti u programu PowerPoint®.
Za stvaranje aktivnosti u programu PowerPoint®
1. Otvorite novu PowerPoint® prezentaciju.
2. Odaberite karticu Dodaci.
3. Pritisnite Umetni slajd i zatim odaberite vrstu slajda s pitanjem kojeg želite dodati.
Slajd je dodan u prezentaciju.
4. U okvir Pitanje unesite tekst pitanja.
5. U svaki od okvira Odgovor unesite odabir odgovora na pitanje.
6. Pritisnite Postavi točan odgovor na kartici Dodaci.
Pojavit će se dijaloški okvir Postavi točan odgovor.
7. Odaberite točan odgovor na pitanje.
8. Unesite težinu pitanja u okvir Postavi težinu pitanja i zatim pritisnite U redu.
9. Ponovite korake 3-8 da biste u aktivnost dodali sva dodatna pitanja.
Mijenjanje objekata pitanjaMimioStudio Galerija sadrži raznolike unaprijed dizajnirane objekte pitanja za stvaranje
MimioVote aktivnosti. Te objekte pitanja možete koristiti takve kakvi jesu ili možete
odabrati mijenjanje svojstava objekta pitanja. Možete promijeniti vrstu pitanja, animaciju za
točne odgovore i težinu pitanja.
Za mijenjanje objekta pitanja
1. Pritisnite u donjem desnom dijelu objekta pitanja koji želite promijeniti.
Pojavit će se svojstva objekta pitanja.
2. U svojstvima objekta pitanja možete činiti sljedeće:
l Za promjenu vrste pitanja, odaberite dostupnu vrstu pitanja.
l Za promjenu animacije točnog odgovora, odaberite dostupnu animaciju.
l Za promjenu težine pitanja, unesite težinu za pitanje u okvir za težinu, .
3. Pritisnite za spremanje vaših promjena i prikaz objekta pitanja.
Uvoz standardnih procjenaU MimioStudio Bilježnici možete uvesti standardne procjene za korištenje s uređajem
MimioVote.
Samo je datoteke koje su izvezene iz programa ExamView® kao Blackboard® (6.0-7.0)
format moguće uvoziti u aplikaciju Bilježnica.
Za informacije o instaliranju programa ExamView® i preuzimanju i izvozu ExamView®
datoteka, pogledajte ExamView® dokumentaciju.
Za uvoz standardnih procjena
76
Korištenje MimioVote jedinice
1. Pokrenite aplikaciju MimioStudio Bilježnica i zatim pritisnite .
Pojavit će se dijaloški okvir Otvori.
2. Pronađite i odaberite datoteku za uvoz i zatim pritisnite Otvori.
Datoteka će se uvesti i prikazati u aplikaciji Bilježnica.
Ispisivanje aktivnostiAktivnosti iz aplikacije Bilježnica možete ispisati tako da se može koristiti kao samostalna
aktivnost. Uobičajeno je kod ispisivanja Bilježnica prezentacije, da se svaka stranica
aplikacije Bilježnica ispiše na zasebnu stranicu. Međutim, aktivnost možete ispisati tako da
se na jednoj stranici pojavi više pitanja.
Kad odaberete ispis aktivnosti, tada se iz aktivnosti u aplikaciji Bilježnica stvara
HTML datoteka . HTML datoteka sadrži tekst svih pitanja i odgovora, no ne sadrži
slike. Možete odabrati ispis ili spremanje HTML datoteke.
Za ispis aktivnosti
1. Otvorite aktivnost za ispis.
2. Pritisnite na traci Alatna traka za Vote.
Aktivnost se prikazuje kao HTML datoteka u vašem zadanom internetskom preglednik.
3. Odaberite Ispis u izborniku Datoteka.
Korištenje MimioVote jediniceSvaka MimioVote jedinica je dodijeljena jednom učenika po razredu. Učenici moraju
koristiti njima dodijeljene MimioVote jedinice svaki put kad se provodi neka aktivnost.
Prema zadanoj postavci, svaki gumb na MimioVote jedinici je osvijetljen svjetlom
drugačije boje. Možete odabrati da boje budu isključene i da svi gumbi budu osvijetljeni
bijelom bojom. Za informacije o načinu promjene boja na gumbima, pogledajte Podešavanje
postavki za Vote.
Za informacije o načinu korištenja MimioVote jedinice, pogledajte sljedeće teme.
n Odgovaranje na pitanja
n Traženje pomoći
Odgovaranje na pitanjaOvisno o vrsti postavljenog pitanja, na MimioVote jedinici su osvijetljeni prikladni gumbi.
Na primjer, kad se započne prikupljanje odgovora za pitanje vrste Točno/Netočno
osvijetljeni su samo gumbi i na svakoj MimioVote jedinici. Gumbi A, B, C, D i E
nisu osvijetljeni i ako ih pritisnete odgovor neće biti registriran.
Odgovaranje na pitanja kod aktivnosti predvođenih učiteljem
Kod aktivnosti predvođenih učiteljem, na pitanja se odgovara pojedinačno, kad se pitanje
prikaže.
Za odgovaranje na pitanje
77
MimioVote
Pritisnite gumb na MimioVote jedinici koji odgovara točnom odgovoru za prikazano
pitanje.
Odabrani gumb ostaje osvijetljen, a svi drugi gumbi se priguše.
Odgovaranje na pitanja kod samostalnih aktivnosti
Kod samostalnih aktivnosti na pitanja možete odgovarati bilo kojim redoslijedom. Broj
trenutnog pitanja je prikazan na MimioVote jedinici. Za svako pitanje su osvijetljeni
dostupni gumbi za odgovor, kao i gumbi za sljedeće i prethodno pitanje.
Za odgovaranja na pitanja kod samostalne aktivnosti
1. Pritisnite gumb na MimioVote jedinici koji odgovara točnom odgovoru za prvo pitanje.
Odabrani gumb ostaje osvijetljen, a svi drugi gumbi se priguše.
2. Pritisnite za prelazak ne sljedeće pitanje u aktivnosti.
3. Ponavljajte korake 1-2 za svako preostalo pitanje u aktivnosti.
Prije slanja vaših odgovora možete promijeniti vaš odgovor na bilo koje pitanje, u
bilo kojem trenutku. Koristeći i se možete pomicati kroz pitanja i, prema
željama, pregledavati ili mijenjati odgovore.
4. Kad odgovorite na sva pitanja u aktivnosti, pritisnite .
Prije slanja aktivnosti morate odgovoriti na svako pitanje. Gumb neće postati
dostupan dok ne odgovorite na sva pitanja.
Traženje pomoćiUčenik može zatražiti pomoć ili zatražiti za postavi pitanje u bilo kojem trenutku prilikom
korištenja MimioVote jedinice.
Za traženje pomoći
Pritisnite na MimioVote jedinici.
Za informacije o načinu gledanja zahtjeva za pomoć, pogledajte Gledanje zahtjeva za
pomoć.
Korištenje aplikacije Alatna traka za VoteAlatna traka za Vote sadrži sve alate koji su vam potrebni za bilježenje prisutnosti,
provođenje razrednih aktivnosti, prikupljanje učeničkih odgovora i gledanje rezultata.
Za informacije o korištenju aplikacije Alatna traka za Vote pogledajte sljedeće teme.
n Polaženje
n Korištenje tajmera
n Provođenje aktivnosti
n Gledanje zahtjeva za pomoć
Gledanje prisutnostiPomoću MimioVote možete brzo pregledati prisutnost i zabilježiti rezultate.
Za gledanje prisutnosti
78
Korištenje aplikacije Alatna traka za Vote
1. Na popisu Razred odaberite razred za koji želite gledati prisutnost.
2. Pritisnite na traci Alatna traka za Vote.
U oknu Prisutnost će se prikazati popis svih učenika u odabranom razredu.
Kad svaki učenik naznači da je prisutan, ikona pored imena tog učenika će se
osvijetliti. Učenik može pritisnuti bilo koji gumb na svojoj MimioVote jedinici, kako
bi pokazao da je prisutan.
3. Pritisnite za prestanak gledanja prisutnosti i spremite rezultate u Knjiga ocjena.
Korištenje tajmeraTajmer unutar Alatna traka za Vote prikazuje količinu vremena koja je protekla od početka
prikupljanja odgovora.
Tajmer se automatski pokreće prilikom svakog pokretanja prikupljanja odgovora i
automatski se zaustavlja svaku put kad zaustavite prikupljanje.
Provođenje aktivnostiPomoću uređaja MimioVote možete provoditi samostalne aktivnosti ili aktivnosti
predvođene učiteljem. Za informacije o provođenju aktivnosti pogledajte sljedeće teme.
n Provođenje aktivnosti predvođene učiteljem
n Postavljanje pitanja pomoću Brzo glasanje
n Provođenje samostalne aktivnosti
n Gledanje rezultata pitanja
n Gledanje rezultata sesije
n Gledanje popisa učenika koji nisu odgovorili
Provođenje aktivnosti predvođene učiteljem
Nakon što ste stvorili aktivnost u odjeljku Bilježnica ili u programu PowerPoint®, tada
aktivnost možete provesti u vašem razredu. Kad provodite aktivnost predvođenu učiteljem,
učenicima se pitanja prikazuju jedno po jedno.
Pitanja koja niste prethodno stvorili u alatu Bilježnica ili programu PowerPoint možete
postaviti u bilo kojem trenutku tijekom aktivnosti predvođene učiteljem pomoću
MimioStudio Brzo glasanje.
Za provođenje aktivnosti vođene učiteljem
1. Otvorite Bilježnica ili PowerPoint prezentaciju koja sadrži aktivnost koju želite
provoditi.
2. Na popisu Razred odaberite razred koji će sudjelovati u aktivnosti.
3. (Obavezno samo za PowerPoint.) Prikaz postavite u pogled preko cijelog zaslona.
4. Prikažite prvo pitanje za razred.
5. Pritisnite da biste započeli s prikupljanjem odgovora na pitanje.
U odjeljku Bilježnica prikupljanje odgovora također možete izravno pokrenuti i
zaustaviti iz objekta pitanja, tako da pritisnete .
79
MimioVote
6. Nakon što su odgovorili svi učenici ili je proteklo dovoljno vrijeme, pritisnite za
prekid sakupljanja odgovora i za spremanje rezultata za trenutno pitanje u aplikaciju
Knjiga ocjena.
7. Ponavljajte korake 4- 6 za svako preostalo pitanje u aktivnosti.
8. Nakon što su odgovorena sva pitanja u aktivnosti, zatvorite odjeljak Bilježnica ili
PowerPoint prezentaciju i zatvorite odjeljak Alatna traka za Vote radi zaustavljanja
aktivnosti.
Postavljanje pitanja pomoću alata Brzo glasanje
Koristeći MimioStudioBrzo glasanje, u bilo kojem trenutku tijekom aktivnosti predvođene
učiteljem, možete postaviti pitanja koja niste prethodno stvorili u odjeljku Bilježnica ili
programu PowerPoint.
Za postavljanje pitanja pomoću alata Brzo glasanje
1. Za pokretanje alata Brzo glasanje učinite jedno od sljedećeg:
l Desnom tipkom pritisnite i zatim odaberite Brzo glasanje.
l (Samo interaktivni režim) Pritisnite gumb Pokreni, , na MimioTeach palici i zatim
pritisnite Brzo glasanje.
2. Na popisu Razred odaberite razred koji će sudjelovati u aktivnosti.
3. Pritisnite i zatim odaberite vrstu pitanja kako biste započeli prikupljanje odgovora
za pitanje.
4. Nakon što su odgovorili svi učenici ili je proteklo dovoljno vrijeme, pritisnite za
prekid sakupljanja odgovora i zatim odaberite točan odgovor na pitanje.
Rezultati trenutnog pitanja se spremaju u aplikaciju Knjiga ocjena zajedno sa snimkom
zaslona.
Provođenje samostalne aktivnosti
Nakon što ste stvorili aktivnost u odjeljku Bilježnica ili u programu PowerPoint®, tada
aktivnost možete provesti u vašem razredu. Prilikom provođenja samostalne aktivnosti,
svaki učenika mora imati ispisanu kopiju svih pitanja u aktivnosti. Za više informacija o
ispisivanju aktivnosti pogledajte Ispisivanje aktivnosti.
Za provođenje samostalne aktivnosti
1. Otvorite Bilježnicu ili PowerPoint prezentaciju koja sadrži aktivnost koju želite
provoditi.
2. Na popisu Razred odaberite razred koji će sudjelovati u aktivnosti.
3. (Obavezno samo za PowerPoint.) Prikaz postavite u pogled preko cijelog zaslona.
4. Pritisnite .
Pojavit će se prozor Samostalni test.
5. (Opcionalno) Za postavljanje tajmera koristite gumbe i .
Tajmer prikazuje količinu preostalog vremena za aktivnost.
Ako ne postavite tajmer, tajmer prikazuje količinu vremena koje je proteklo od
početka prikupljanja odgovora.
6. Pritisnite da biste započeli s prikupljanjem odgovora na sva pitanja.
80
Korištenje aplikacije Alatna traka za Vote
Svaki učenik može prolaziti kroz pitanja vlastitom brzinom pomoću gumbi i na
vlastitoj MimioVote jedinici.
7. Učinite jedno od sljedećeg:
l Ako postavite tajmer, prikupljanje odgovora u aktivnosti će se automatski zaustaviti
nakon proteka vremena.
Za prekid prikupljanja odgovora za aktivnost prije nego protekne vrijeme,
pritisnite .
l Ako niste postavili tajmer, pritisnite za zaustavljanje prikupljanja odgovora za
aktivnost.
Svi rezultati aktivnosti su spremljeni u aplikaciji Knjiga ocjena.
Gledanje rezultata pitanja
Rezultate pitanja možete gledati odmah nakon što prestane prikupljanje odgovora. Postoji
nekoliko načina gledanja rezultata pitanja.
Za gledanje rezultata pitanja
Pritisnite i zatim odaberite Rezultati pitanja.
Pojavit će se okno Rezultat.
Gledanje rezultata aktivnosti
Rezultate aktivnosti možete gledati odmah nakon što prestane prikupljanje odgovora.
Postoji nekoliko načina gledanja rezultata aktivnosti.
Za gledanje rezultata aktivnosti
Pritisnite i zatim odaberite Rezultati sesije.
Pojavit će se okno Rezultat.
Gledanje popisa učenika koji nisu odgovorili
Dok prikupljate odgovore u razredu, broj učenika koji su odgovorili na trenutno pitanje je
prikazan na Alatnoj traci za Vote. Brzo možete pogledati popisa svih učenika koji još nisu
odgovorili.
Za gledanje popisa učenika koji nisu odgovorili
Dvaput pritisnite na Alatnu traku za Vote.
Popis svih studenata koji još nisu odgovorili se prikazuje u zasebnom prozoru.
Gledanje zahtjeva za pomoćUčenik može zatražiti pomoć ili zatražiti da postavi pitanje u bilo kojem trenutku prilikom
korištenja MimioVote jedinice. Za informacije o načinu traženja pomoći pomoću
MimioVote jedinice, pogledajte Traženje pomoći.
Brzo možete pogledati popisa svih učenika koji su zatražili pomoć.
Za gledanje učenika koji traže pomoć
Dvaput pritisnite na Alatnu traku za Vote.
Popis svih studenata koji su zatražili pomoć prikazuje se u zasebnom prozoru.
81
MimioVote
Briga o uređaju MimioVotePregledajte sljedeće teme za informacije o čišćenju i pohranjivanju vašeg MimioVote
sustava.
n Čišćenje uređaja MimioVote
n Pohranjivanje uređaja MimioVote
Čišćenje uređaja MimioVoteMimioVote je dizajniran tako da vam pruži dugotrajan rad bez poteškoća, uz vrlo malo
održavanja.
Vaš uređaj MimioVote možete lako očistiti koristeći sljedeće stavke:
n Krpa bez mucica.
n Izopropilni alkohol, razrijeđeni deterdžent za pranje posuđa ili razrijeđeno sredstvo za
čišćenje stakla.
Ako koristite sredstvo za čišćenje stakla, pobrinite se da ne sadrži amonijak.
Za čišćenje MimioVote stanice i jedinica
1. Odspojite kabel napajanja.
2. Koristeći krpu bez mucica obrišite vanjštinu MimioVote stanice i svaku MimioVote
jedinicu.
3. Uklonite prljavštinu i mrlje pomoću jedne od gore navedenih otopina za čišćenje.
Izbjegavajte korištenje tekućina na izloženim kontaktima za punjenje. Ne dozvolite
utjecanje tekućine u bilo kakve otvore na opremi.
4. Ponovno spojite kabel napajanja.
Pohranjivanje uređaja MimioVoteMimioVote sustav dolazi s kutijom za nošenje vaše MimioVote stanice i MimioVote
jedinica. Tu kutiju možete koristiti za prijenos sustava i sigurno pohranjivanje vašeg
MimioVote sustava kada se ne koristi.
82
MimioViewMimioView bez poteškoća radi sa softverom MimioStudio radi prikazivanja dokumenata,
trodimenzionalnih predmeta i mikroskopskih slajdova tako da budu vidljivi cijelom razredu.
Uređaj MimioView možete koristiti za prikazivanje snimljenih slika ili živih slika.
Pogledajte sljedeće teme kako biste saznali više o alatu MimioView.
n Što je uključeno
n O MimioView
n O softveru
Što je uključenoMimioView pakiranje sadrži sljedeće stavke:
Ako vam nedostaje bilo koja od gornjih stavki, kontaktirajte Korisničku podršku.
83
Poglavlje 6
MimioView
O MimioViewMimioView kameru možete koristiti za prikaz dokumenata, trodimenzionalnih predmeta i
mikroskopskih slajdova.
MimioView kamera i svjetla su na MimioView osnovicu pričvršćena pomoću fleksibilnog
crijeva. To vam omogućava da precizno postavite kameru i svako svjetlo radi najboljeg
mogućeg pogleda na predmet koji prikazujete.
Sljedeća slika prikazuje glavne komponente MimioView kamere.
Statusna svjetla
Statusno svjetlo na vizualan način prikazuje status MimioView kamere.
Isključeno Ne prima napajanje; USB kabel nije spojen ili je računalo isključeno.
Trajno zeleno Uređaj MimioView je povezan i prima napajanje; softver MimioStudio je
pokrenut.
Trepćuće zelenoUređaj MimioView je povezan i prima napajanje; softver MimioStudio nije
pokrenut.
O aplikaciji MimioStudio PogledProzor Pogled prikazuje sliku s MimioView kamere. Iz prozora Pogled sliku možete okretati
ili zumirati, možete je označavati pomoću MimioStudio Alati, podešavati postavke
kontrasta i svjetline, zamrzavati je, i tako dalje.
Sljedeća slika prikazuje glavne značajke prozora MimioStudio Pogled.
84
Početak rada
Početak radaPogledajte sljedeće teme radi instalacije i početka korištenja alata MimioView:
n Instaliranje uređaja MimioView
n Otvaranje prozora Pogled
n Zatvaranje prozora Pogled
Instaliranje uređaja MimioViewNakon što ste na vaše računalo instalirali softver MimioStudio, tada možete brzo instalirati
uređaj MimioView.
Za instalaciju uređaja MimioView
1. Uklonite zaštitni pokrov s leća MimioView kamere.
2. Utaknite USB kabel u Micro-B USB priključak na stražnjoj strani osnovice kamere.
85
MimioView
3. Drugi kraj USB kabla spojite u dostupni USB priključak na vašem računalu.
Otvaranje prozora PogledKad pritisnete gumb Pogled na uređaju MimioView, kamera i svjetla se uključuju i
automatski se otvara prozor MimioStudio Pogled .
Za otvaranje prozora Pogled
Pritisnite na MimioView osnovici.
Otvorit će se prozor MimioStudio Pogled i uključit će se kamera i svjetla.
Zatvaranje prozora PogledProzor MimioStudio Pogled možete zatvoriti iz prozora Pogled ili izravno na MimioView
kameri.
Za zatvaranje prozora Pogled
Učinite jedno od sljedećeg:
l Zatvorite prozor MimioStudio Pogled.
Kamera i svjetla će se automatski isključiti.
l Pritisnite na osnovici kamere.
Kamera i svjetla će se isključiti i prozor MimioStudio Pogled će se zatvoriti.
MimioView - korištenjeAlat MimioView možete koristiti za prikaz snimljene slike ili žive slike dokumenata,
trodimenzionalnih predmeta ili mikroskopskih slajdova. MimioStudio Alati također možete
koristiti za označavanje snimljene slike ili žive slike prikazane u prozoru Pogled; nakon
toga sliku možete snimiti u odjeljak Bilježnica ili Galerija radi naknadnog korištenja.
Za informacije o korištenju uređaj MimioView pogledajte sljedeće teme.
n Prikazivanje slike
n Podešavanje slike
n Obilježavanje slike
n Prijenos slike
n Isključivanje svjetiljki
86
MimioView - korištenje
Prikazivanje slikeAlat MimioView možete koristiti za prikaz snimljene slike ili žive slike dokumenata,
trodimenzionalnih predmeta ili mikroskopskih slajdova.
Za informacije o prikazivanju objekata pogledajte sljedeće teme.
n Prikazivanje dokumenta
n Prikazivanje predmeta
n Prikazivanje mikroskopskog slajda
n Zamrzavanje slike
Prikazivanje dokumenta
Alat MimioView možete koristiti za prikaz dokumenta, knjige ili drugih dvodimenzionalnih
predmeta.
Za prikaz dokumenta
1. Dokument postavite ispod MimioView kamere.
2. Pomaknite dokument tako da je poravnat s rubom za poravnanje.
3. Podesite glavu kamere tako se u prozoru Pogled prikazuje željena slika.
4. Podesite svjetla tako da prema željama osvijetlite dokument.
5. Pritisnite na MimioView osnovici.
Prikazivanje predmeta
Pomoću alata MimioView možete prikazivati trodimenzionalne predmete. Kamera i svjetla
su na MimioView osnovicu pričvršćena pomoću fleksibilnog crijeva. To vam omogućava da
precizno postavite kameru i svjetla radi najboljeg mogućeg pogleda na predmet koji
prikazujete.
Za prikaz trodimenzionalnog predmeta
1. Predmet postavite ispod MimioView kamere.
2. Podesite glavu kamere tako se u prozoru Pogled prikazuje željena slika.
3. (Opcionalno) Pritisnite radi okretanja slike u željenom smjeru.
4. Podesite svjetla tako da prema željama osvijetlite predmet.
5. Pritisnite na MimioView osnovici.
Prikazivanje mikroskopskog slajda
Uz pomoć isporučenog mikroskopskog adaptera možete prikazivati sliku s mikroskopa
koristeći MimioView kameru.
Mikroskopski adapter se može koristiti s okularom od 28 mm.
Za prikaz mikroskopskog slajda
1. Postavite mikroskop tako da kroz okular vidite željeni pogled.
2. Zakrenite i zaključajte mikroskopski adapter na glavu MimioView kamere.
87
MimioView
3. Polagano i pažljivo drugi kraj mikroskopskog adaptera postavite na okular mikroskopa.
Budite pažljivi kako biste bili sigurni da slika ostane fokusirana prilikom
pričvršćivanja adaptera.
Slika s mikroskopa će se prikazati u prozoru Pogled.
4. Izvršite potrebna podešavanja na mikroskopu kako biste podesili sliku.
5. Pritisnite na MimioView osnovici.
Zamrzavanje slike
Slika koja je snimljena MimioView kamerom se prikazuje u prozoru Pogled. Prema zadanoj
postavci, prikazuje se slika uživo. Međutim, možete odabrati prikaz snimljene slike objekta.
Za zamrzavanje slike
Učinite jedno od sljedećeg:
l Pritisnite na MimioView osnovici.
l Pritisnite na programskoj traci Pogled.
Slika je zaustavljena u prozoru Pogled.
Za nastavak prikazivanja slike uživo, pritisnite ili pritisnite drugi put.
Podešavanje slikeMimioView sadrži značajke koje olakšavaju podešavanje slike prikazane u prozoru
MimioStudio Pogled, bez potrebe za podešavanjem kamere ili prikazanog objekta.
Za podešavanje prikazane slike na raspolaganju vam je sljedeće:
n Okretanje slike
n Zumiranje slike
n Podešavanje postavki
Okretanje slike
Sliku prikazanu u prozoru Pogled možete brzo okretati izravno na MimioView kameri ili
pomoću prozora Pogled.
Za okretanje slike pomoću uređaja MimioView
Pritisnite na MimioView.
Slika prikazana u prozoru Pogled će se okrenuti u smjeru kazaljke na satu za 90
stupnjeva.
Za okretanje slike pomoću uređaja Pogled
88
MimioView - korištenje
Učinite jedno od sljedećeg:
l Za okretanje slike u smjeru kazaljke na satu, pritisnite .
l Za okretanje slike u smjeru suprotnom od kazaljke na satu, pritisnite .
Slika prikazana u prozoru Pogled će se okrenuti za 90 stupnjeva u željenom smjeru.
Zumiranje slike
Sliku prikazanu u prozoru Pogled možete brzo zumirati.
Također možete zumirati i sliku prikazanu u prozoru Pogled, koristeći alat Zum u
MimioStudio Alati.
Za zumiranje slike
Učinite jedno od sljedećeg:
l Da biste sliku povećali zumiranjem, na alatnoj traci pritisnite .
l Da biste sliku smanjili zumiranjem, na alatnoj traci pritisnite .
l Da bi cijela slika stala u prozor mimioView, na alatnoj traci pritisnite .
Ako željeno područje prikaza slike nije vidljivo u prozoru Pogled, prikažite željeno
područje slike pomoću traka za pomicanje.
Podešavanje postavki
Postavke zuma, svjetline i kontrasta možete postaviti automatski ili ručno. Također možete
promijeniti postavku frekvencije radi podešavanja različitih frekvencija fluorescentne
rasvjete.
Također postoji postavka frekvencije (55Hz/60Hz) koja služi za ispravljanje različitih
frekvencija fluorescentne rasvjete u različitim državama. Na primjer, SAD ili Europa.
Za automatsko podešavanje postavki
n Učinite jedno od sljedećeg:
l Pritisnite na MimioView osnovici.
l Pritisnite na programskoj traci Pogled.
Za ručno podešavanje postavki
1. Pritisnite na programskoj traci Pogled.
Pojavit će se dijaloški okvir Napredne postavke.
2. Pomaknite klizače za Svjetlinu, Kontrast i Fokus desno ili lijevo, radi podešavanja
postavki prema željama.
3. Za promjenu postavke Frekvencija, odaberite jedno od sljedećeg:
l 55 Hz
l 65 Hz
4. Pritisnite U redu za spremanje vaših promjena i zatvorite dijaloški okvir Napredne
postavke.
Obilježavanje slikeMožete koristiti MimioStudio Alate kako biste obilježavali sliku prikazanu u prozoru
Pogled. Svi objekti, crtanje i značajke manipuliranja u MimioStudio Alati su dostupne za
89
MimioView
korištenje u prozoru Pogled.
Na prozor Pogled također možete i dodavati objekte iz odjeljka MimioStudio Galerija.
Pogledajte Dodavanje objekata pomoću MimioStudio Alati za više informacija o načinu
korištenja odjeljka MimioStudio Alati.
Brisanje svih bilješki sa slike
Brzo možete izbrisati sve bilješke s prozora Pogled.
Za brisanje svih bilješki
Pritisnite na programskoj traci Pogled.
S prozora Pogled će se izbrisati sve bilješke, uključujući sve dodane objekte.
Prijenos slikeCijelu sliku ili njene dijelove možete prenositi iz prozora Pogled na stranicu u odjeljku
Bilježnica, u odjeljak Galerija ili u neku drugu aplikaciju.
Za prijenos slike
1. Pritisnite na programskoj traci Pogled.
Prikazat će se prozor Pogled s prozirnom maskom.
2. Povucite pokazivač tako da nacrtate okvir za odabir, oko područja koje želite kopirati.
Odabrano područje će se snimiti kao slika u međuspremnik.
3. Zalijepite sliku u željenu aplikaciju.
Snimanje video zapisaPomoću MimioStudio Snimača, vaše interakcije možete snimati u AVI datoteku, sa zvukom
ili bez njega. Pogledajte Korištenje MimioStudio Snimača za više informacije o načinu
90
Briga o uređaju MimioView
korištenja MimioStudio Snimača.
Isključivanje svjetiljkiKad uključite uređaj MimioView, uključit će se kamera i oba svjetla. Međutim, možete
odabrati isključivanje svjetla i kameru koristiti bez svjetala.
Za isključivanje svjetala
n Pritisnite na programskoj traci Pogled.
Za ponovno uključivanje svjetala, drugi put pritisnite .
Briga o uređaju MimioViewPregledajte sljedeće teme za informacije o čišćenju, pohranjivanju i montiranju vašeg
uređaja MimioView.
n Čišćenje uređaja MimioView
n Trajno montiranje uređaja MimioView
Čišćenje uređaja MimioViewMimioView je dizajniran tako da vam pruži dugotrajan rad bez poteškoća, uz vrlo malo
održavanja.
Vaš uređaj MimioView možete lako očistiti koristeći sljedeće stavke:
n Krpa bez mucica.
n Izopropilni alkohol, razrijeđeni deterdžent za pranje posuđa ili razrijeđeno sredstvo za
čišćenje stakla.
Ako koristite sredstvo za čišćenje stakla, pobrinite se da ne sadrži amonijak.
Za čišćenje vanjskog dijela uređaja MimioView
1. Odspojite USB kabel.
2. Koristeći krpu bez mucica obrišite vanjštinu uređaja MimioView.
3. Uklonite prljavštinu i mrlje pomoću jedne od gore navedenih otopina za čišćenje.
Ne dozvolite utjecanje tekućine u bilo kakve otvore na opremi.
4. Ponovno spojite USB kabel.
Za čišćenje leća kamere
Koristite čistu i suhu krpu bez mucica da biste nježno obrisali površine leća.
Trajno montiranje uređaja MimioViewVaš uređaj MimioView možete trajno montirati na stol pomoću standardno VESA nosača i
četiri vijka (veličine M4).
Za trajno montiranje uređaja MimioView
1. Pričvrstite VESA nosač na stol ili radnu površinu.
Za informacije o pričvršćivanju VESA nosača na vaš stol ili radnu površinu, pogledajte
VESA dokumentaciju.
91
MimioStudio SnimačMimioStudio Snimač može snimati radnu površinu uživo, sinkronizirano sa zvukom i to
spremiti u video datoteku. Datoteku možete spremiti u dva formata: Mimio i Microsoft. Oba
formata su AVI datoteke, međutim, Mimio format je moguće reproducirati isključivo
pomoću Mimiosoftvera. Datoteku formata Microsoft AVI možete reproducirati u većini
Windows medijskih playera.
Da biste datoteku, koju ste već stvorili negdje drugdje, uvezli u MimioStudio Bilježnica,
pogledajte Prilagođavanje sadržaja za Galerija i Uvoz stavki iz odjeljka Galerija u odjeljak
MimioStudio Bilježnica.
Korištenje MimioStudio SnimačaMimioStudio Snimač vam omogućava snimanje vaših Mimio interakcija u AVI datoteku
filma, uz dodatnu mogućnost snimanja zvuka.
Sljedeća tablica prikazuje nekoliko načina pristupanja MimioStudio Snimaču.
Za pokretanje iz Učinite ovo
Programske trake Pritisnite desnom tipkom i zatim odaberite Snimač.
Izbornika Start Pokažite na Programi,MimioStudio, Alati i zatim odaberiteMimioStudio
Snimač.
MimioStudio Alati Pritisnite gumb Aplikacije, i zatim odaberite Snimač.
Za spremanje snimke
1. Odaberite Spremi u izborniku Datoteka.
2. U dijaloškom okviru Spremi kao, unesite naziv datoteke u okvir Ime datoteke.
3. Pritisnite Spremi.
Snimanje prezentacijeMimioStudio Snimač se može koristiti za jednostavno snimanje prezentacija, koristeći
standardne značajke snimanja, pauziranja, zaustavljanja i reprodukcije.
Za početak snimanja
1. Pokrenite MimioStudio Snimač.
2. Pritisnite strelicu s desne strane gumba Snimaj, a zatim s popisa odaberite
mogućnost snimanja.
93
Poglavlje 7
MimioStudio Snimač
Mogućnost Opis
Snimi radnu površinu Snima cijelu radnu površinu. (Zadano)
Snimi prozor Snima određeni prozor.
Snimi područje Snima odabrano područje na zaslonu.
3. Prije nego započnete vašu prezentaciju, pritisnite gumb Snimaj, .
l Ako ste odabrali Snimi prozor, onda odaberite prozor koji želite snimati.
l Ako ste odabrali Snimi područje, povucite okvir za odabir područja koje želite
snimati.
MimioStudio Snimač je, za vrijeme snimanja, automatski minimiziran i prikazuje se u
paleti sustava kao ikona MimioStudio Snimača, .
Za pauziranje snimanja
Pritisnite u paleti sustava.
To će zaustaviti snimanje i otvoriti prozor MimioStudio Snimača.
Za nastavak snimanja
Pritisnite gumb Snimaj, .
Za zaustavljanje snimanja
1. Pritisnite u paleti sustava.
To će zaustaviti snimanje i otvoriti prozor MimioStudio Snimača.
2. Pritisnite gumb Zaustavi, .
Za pregled snimke
Pritisnite gumb Reproduciraj, .
Pokrenut će se vaš zadani medijski player i automatski će započeti reprodukcija snimke.
Prije početka novog snimanja zatvorite vaš medijski player.
94
Daljinsko dijeljenjepametne ploče
Ovo poglavlje opisuje način dijeljenja prezentacije, prikazane na MimioTeach-omogućenoj
pametnoj ploči, s programom Microsoft NetMeeting®.
Postavljanje sustava MimioStudio s programom NetMeetingMimioStudio može automatski povezivati vašu pametnu ploču s otvorenom NetMeeting
sesijom. MimioStudio i NetMeeting se mogu zajednički koristiti i u interaktivnom režimu i
u režimu za snimanje.
Za interaktivno korištenje programa NetMeeting
1. Pokrenite aplikaciju NetMeeting.
Prema potrebi pogledajte Microsoft NetMeeting dokumentaciju.
2. Pokrenite MimioStudio u interaktivnom režimu.
Pogledajte Postavljanje interaktivnog režima.
3. Pomoću MimioTeach stylusa odaberite alate i dodajte sadržaj izravno na NetMeeting
pametnu ploču.
Za korištenje programa NetMeeting s digitalnim crtežima
1. Pokrenite aplikaciju NetMeeting i NetMeeting pametnu ploču.
Prema potrebi pogledajte Microsoft NetMeeting dokumentaciju.
2. Koristite vaše MimioCapture olovke i gumicu na MimioTeach-omogućenoj pametnoj
ploči.
Vaš sadržaj će se dijeliti s NetMeeting pametnom pločom.
Podešavanje postavki za NetMeetingPostavke za NetMeeting vam dozvoljavaju da omogućite/onemogućite podršku za Microsoft
NetMeeting i da podesite uređaj pridružen NetMeeting pametnoj ploči.
Za pristupanje postavkama za NetMeeting
1. Pokrenite MimioStudio Postavke.
2. Pritisnite NetMeeting.
Za omogućavanje NetMeeting interakcije
Označite potvrdni okvir Omogući NetMeeting interakciju.
Za onemogućavanje NetMeeting interakcije
Ukinite oznaku u potvrdnom okviru Omogući NetMeeting interakciju.
95
Poglavlje 8
Daljinsko dijeljenje pametne ploče
Za postavljanje NetMeeting podrške za određeni MimioClassroom uređaj
Na popisu Uređaj odaberite uređaj s kojim želite koristiti NetMeeting.
96
MimioStudio -prilagođavanje
Ovo poglavlje opisuje glavne značajke postavki za MimioStudio .
Sljedeća tablica prikazuje nekoliko načina za pristup postavkama za MimioStudio.
Za pokretanje iz Učinite ovo
Programske trake Pritisnite desnom tipkom i zatim odaberite Postavke.
MimioStudio Bilježnica Učinite jedno od sljedećeg:
n Dvaput pritisnite na statusnoj traci.
n Odaberite Postavke u izborniku Alati.
MimioStudio Postavke sadrže mogućnosti postavljanja i prilagođavanja svojstava i
karakteristika vašeg MimioClassroom sustava, uključujući uređaje u učionici, snimanje
crteža, interaktivnost, jezik, NetMeeting, Bilježnica, Snimač, i Vote.
Za promjenu postavki
1. U dijaloškom okviru MimioStudio Postavke, na lijevom popisu odaberite postavke
koje želite mijenjati.
2. U postavkama izvršite željene promjene.
Za potpun opis svih postavki pogledajte kasnije odjeljke u ovom poglavlju.
3. Pritisnite Primijeni.
Podešavanje postavki za MimioStudio BilježnicaPostavke MimioStudio Bilježnice nude mogućnosti postavljanja općenitih parametara za
MimioStudio i postavljanje zadang režima interakcije s Mimio uređajima.
Sljedeća tablica opisuje postavke za MimioStudio Bilježnica.
97
Poglavlje 9
MimioStudio - prilagođavanje
Opće postavke
Postavka Opis
Omogući povratnu audio vezu Omogućava zvuk s Mimio uređaja kad se pritisnu gumbi ili
kad se uređaj poveže ili prekine vezu s računalom.
Omogući glatke crteže, objekte i tekst Omogućava glatke ili zaglađene crteže, objekte i tekst.
Onemogućavanje ove postavke može povećati radni učinak
aplikacije.
Omogući automatski oporavak
Omogućava automatski oporavak podataka ako se
MimioStudio neočekivano isključi.
Kad je ova mogućnost omogućena, MimioStudioBilježnica
svakih 10 minuta sprema podatke crteža u datoteku sigurne
pohrane.
Omogući kantu za smećePostavlja kantu za smeće na MimioStudio Bilježnicu, kao
jednostavnu metodu za brisanje sadržaja.
Omogući okvir cijelog ekrana
(Samo Bilješke zaslona)
Omogućava okvir tokom režima za Bilješke zaslona.
PogledajteOznačavanje zaslona koristeći Bilješke
zaslona.
Postavke za snimanje crteža
Postavka Opis
Poveži s dostupnim uređajem pri
stvaranju nove datoteke
Automatski povezuje uređaj s novo otvorenim bilježnicama u
Bilježnica.
Poveži s uređaj kad se koristi bilo koja
olovka
Automatski otvara Bilježnica u režimu za snimanje crteža, kad
MimioCapture olovka dodirne pametnu ploču.
Podešavanje postavki za MimioStudio SnimačPostavke MimioStudio Snimača vam omogućavaju podešavanje kvalitete video i audio
zapisa koji se koriste za snimanje Mimio sesija.
Sljedeća tablica opisuje postavke MimioStudio Snimač.
Postavka Opis
Video kvaliteta Odaberite kvalitetu za snimanje video zapisa.
Audio kvaliteta Odaberite kvalitetu za snimanje audio zapisa.
Video format Odaberite format za snimanje filma.
98
Prilagođavanje postavki uređaja u učionici
Prilagođavanje postavki uređaja u učioniciPostavke uređaja u učionici prikazuju popis svih MimioClassroom uređaja koji su povezani
ili dostupni za povezivanje s vašim računalom. Pomoću postavki uređaja u učionici se
možete povezati s bilo kojim dostupnim uređajem.
Za spajanje s dostupnim MimioClassroom uređajem
1. Na popisu Uređaj odaberite uređaj s kojim se želite povezati.
2. Pritisnite Poveži.
Podešavanje postavki za snimanje crtežaPostavke za snimanje crteža vam omogućavaju da učinite sljedeće:
n Promijenite veličinu površine za povezani MimioTeach uređaj
n Promijenite širinu i dodjelu boje za svaku MimioCapture olovku
n Stvorite kombiniranu površinu pomoću dva ili više uređaj MimioTeach i dva ili više
uređaja MimioCapture
Te postavke se koriste samo kad se vaš MimioTeach uređaj koristi za snimanje digitalnih
crteža.
Za podešavanje postavki za MimioTeach uređaj
1. Na popisu Uređaj odaberite uređaj.
2. U postavkama izvršite željene promjene.
3. Pritisnite Primijeni.
Za podešavanje veličine površine MimioTeach uređaja
Učinite jedno od sljedećeg:
l Odaberite veličinu iz popisa Veličina površine.
l Odaberite Prilagođeno na popisu Veličina površine i zatim unesite željene
vrijednosti u okvire Širina i Visina.
l Pritisnite Automatska veličina i dodirnite Mimio stylus olovkom lokaciju prikazanu
u dijaloškom okviru Automatska veličina .
Za podešavanje postavki Olovke
1. Na popisu Olovka odaberite olovku.
2. Za podešavanje debljine crte koju ostavlja olovka, povucite klizač Širina olovke.
Alternativno, unesite vrijednost u okvir Širina olovke.
3. Za podešavanje boje olovke, odaberite boju iz palete Boja olovke.
Za dodatne opcije boje pritisnite Više boja.
4. Pritisnite U redu.
Za stvaranje kombinirane površine
1. S vašim računalom povežite dva ili više MimioTeach uređaja i dva ili više uređaja
MimioCapture.
2. Za svaki MimioTeach uređaj postavite veličinu površine..
3. Pritisnite Kombiniraj.
99
MimioStudio - prilagođavanje
Pojavit će se dijaloški okvir Stvori proširenu površinu.
4. Na popisu Stilovi proširene površine odaberite razmještaj vaših kombiniranih površina.
5. Pritisnite gumb Nova stranica, , na svakoj MimioCapture ladici, prikazanim
redoslijedom.
6. Unesite ime vaše proširene površine u okvir Ime proširene površine i pritisnite U redu.
Za gledanje podataka o uređaju
Pritisnite Postavke
Prikazat će se dijaloški okvir koji prikazuje podatke o uređaju, analizu okružja i
memoriju uređaja.
Za vraćanje zadanih postavki uređaja
Pritisnite Zadane vrijednosti.
Podešavanje postavki za InteraktivnostPostavke za interaktivnost vam omogućavaju kalibriranje ili omogućavanje (ako je
kalibracija već izvršena) Interaktivnog režima. Postavke za interaktivnost također sadrže
postavke za promjenu funkcija na MimioTeach stylus, MimioTeach palici i na gumbima
MimioCapture ladice.
Sljedeća tablica opisuje općenite postavke za Interaktivnost.
Postavka Opis
Upotrijebi prethodnu
kalibraciju
Omogućava vam da ne morate izvršavati kalibraciju prilikom svakog
pokretanja Interaktivnog režima.
Ovu postavku odaberite ako imate trajno instaliranu pametnu ploču i
projektor.
Automatski omogući
nakon što se otkrije
uređaj
Automatski pokreće Interaktivni režim kad se na vaše računalo spoji
MimioTeach palica.
Sljedeća tablica opisuje postavke za radnje i naredbe Interaktivnosti.
Postavka Opis
Radnja Popis gumbi za MimioTeach stylus, MimioTeach palicu i MimioCapture
ladicu.
Funkcija Popis funkcija koje možete pridružiti gumbu MimioTeach stylusa,
MimioTeach palice ili MimioCapture ladice.
Podešavanje postavki jezikaZa softver MimioStudio možete promijeniti jezik prikaza, tako da možete raditi na jeziku
koji vam je najpoznatiji.
Za podešavanje jezika
100
Podešavanje postavki za Vote
1. Odaberite jezik iz popisa Jezik.
2. Pritisnite Primijeni.
Pojavit će se dijaloški okvir MimioStudio.
3. Pritisnite Da kako biste MimioStudio ponovno pokrenuli na odabranom jeziku.
Podešavanje postavki za VoteSljedeća tablica opisuje MimioStudio Vote postavke.
Postavka Opis
Gumbi Odaberite kako bi gumb svake MimioVote
jedinice bio osvijetljen različitom bojom ili da bi
svi gumbi bili osvijetljeni jednom bojom.
Prikaži rezultate učenika na dlanovnicima Označite ovaj potvrdni okvir kako bi se rezultat
učenika prikazivao na MimioVote jedinici svakog
učenika, nakon što učenik dovrši samostalnu
aktivnost.
Pohranite snimku zaslona uz pitanje
Označite ovaj potvrdni okvir kako biste spremili
snimku zaslona sa svakim postavljenim pitanjem
pomoću MimioStudio Brzo glasanje.
101
Dobivanje pomoćiOvo poglavlje opisuje način provjeravanja i instalacije softverskih ažuriranja i način
otklanjanja nekih čestih problema.
Ako neki problem ne možete riješiti, ovo poglavlje također opisuje kako kontaktirati
DYMO tehničku podršku.
Ažuriranje softveraPostavke za ažuriranje softvera vam omogućavaju da potražite i instalirate softverska
ažuriranja za MimioStudio.
Da biste tražili ažuriranja, morate biti spojeni na internet.
Za traženje softverskih ažuriranja
1. Pokrenite MimioStudio Postavke.
2. Odaberite Ažuriranje softvera.
3. Pritisnite Provjeri ažuriranja.
Prikazat će se popis dostupnih ažuriranja.
Za uključivanje automatske obavijesti o ažuriranju
Odaberite potvrdni okvir Obavijesti me kad ažuriranja postanu dostupna i zatim
pritisnite U redu.
Za instaliranje softverskih ažuriranja
1. Odaberite ažuriranja koja želite instalirati.
2. Pritisnite Instaliraj.
Otklanjanje problemaZa provjeru smetnji u okružju
1. Pokrenite MimioStudio Postavke.
2. Odaberite Snimanje crtanja i zatim pritisnite Postavke.
3. Unutar Analiza okoliša pritisnite Test.
Kontaktiranje DYMODYMO održava internetsku stranicu koja nudi podršku za MimioClassroom proizvode.
Internetska stranica: www.dymo.com
103
Poglavlje 10
Tehnički podaci i ekološkipodaci
Ovo poglavlje sadrži tehničke i certifikacijske podatke za MimioClassroom proizvode.
Tehnički podaci
MimioView
Izlazna razlučivost UXGA (1600 X 1200)
Piksel senzora 2M mikrona
Ulaz/Izlaz Samo USB 2.0 High Speed
Zum 4,8x mehanički zum, 16x digitalni zum
Područje snimanja 420 mm x 315 mm kad je visina 360 mm (16,5 in x 12,4 in)
Sučelje pogonskog programa UVC
Rotacija slikeKoraci od 90 stupnjeva (smjer kazaljke na satu/ suprotno od
kazaljke na satu)
Makro Mikroskopski adapter
Ukupna težina 1,25 kg (2,8 lb)
Dimenzije otiska 12,7 cm x 14 cm (5,0 in x 5,5 in)
Radna temperatura 16° C - 27° C (60° F - 80° F)
Temperatura pohrane - 20° C - 55° C (- 4° F - 131° F)
Izjava o sukladnostiNaziv isporučitelja: Newell Rubbermaid Inc.
Adresa isporučitelja: Charles Park - 2. kat
Cambridge, MA 02142
SAD
105
Poglavlje 11
Tehnički podaci i ekološki podaci
Sjedinjene Države i Kanada
MimioTeach, MimioCapture i MimioVote
Ovi uređaji su usklađeni s dijelom 15 FCC pravila. Rad je podložan sljedećim dvama
uvjetima:
(1) ovaj uređaj ne smije izazvati štetne smetnje.
(2) ovaj uređaj mora dopustiti sve primljene smetnje, uključujući smetnje koje mogu
izazvati neželjeni rad.
Ova oprema je testirana i utvrđeno je da zadovoljava ograničenja klase A za digitalne
uređaje, sukladno dijelu 15 u FCC (Federal Communication Committee) pravilima. Ta
ograničenja su dana radi pružanja razumne zaštite od štetnih smetnji kad se opremom rukuje
u komercijalnom okružju. Ova oprema stvara, koristi i može zračiti energiju radio
frekvencije i, ako se ne instalira i ne koristi u skladu s uputama, može izazvati štetne
smetnje na radio komunikacijama. Rad ove opreme u stambenim okružjima će vjerojatno
izazvati štetne smetnje u kojem slučaju će korisnik morati otkloniti te smetnje o vlastitom
trošku.
Nema jamstva da se smetnje neće pojaviti kod određenih instalacija. Ako oprema izaziva
štetne smetnje na radio i televizijskom prijemu, što se može utvrditi isključivanjem i
uključivanjem opreme, korisnika potičemo da smetnje pokuša otkloniti praćenjem jedne ili
više sljedećih mjera:
n Promijenite orijentaciju antene prijemnika
n Povećajte razmak između opreme i prijemnika.
n Opremu spojite na utičnicu koja je na drugom strujnom krugu od onoga na koji je
spojen prijemnik.
n Za povezivanje ovog uređaja s računalom koristite oklopljene kablove.
n Konzultirajte zastupnika i iskusnog radio/TV tehničara za pomoć.
Možda će vam sljedeća knjižica, koju je pripremio FCC, biti od pomoći: Priručnik za
smetnje. Ova knjižica je dostupna u Uredu za tisak Vlade SAD-a, Inspekcija za dokumente,
Washington, DC 20402-9325.
Ovaj uređaj klase A je u skladu sa standardom Canadian ICES-003.
Cet appareil numérique de la classe A est conforme à la norme NMB-003 du Canada.
NAPOMENA: Izmjene ili promjene na ovoj jedinice koje nisu izričito dozvoljene od
stranke odgovorne za sukladnost mogu učiniti ukinuti punomoć korisniku za rukovanje
opremom i jamstvo proizvođača može postati nevažeće.
MimioView
Ovaj uređaj je usklađen s dijelom 15 u FCC pravilima. Rad je podložan sljedećim dvama
uvjetima:
(1) ovaj uređaj ne smije izazvati štetne smetnje.
(2) ovaj uređaj mora dopustiti sve primljene smetnje, uključujući smetnje koje mogu
izazvati neželjeni rad.
106
Izjava o sukladnosti
Ova oprema je testirana i utvrđeno je da zadovoljava ograničenja klase B za digitalne
uređaje, sukladno dijelu 15 u FCC (Federal Communication Committee) pravilima. Ta
ograničenja su dana radi pružanja razumne zaštite od štetnih smetnji kad se opremom rukuje
u stambenom okružju. Ova oprema stvara, koristi i može zračiti energiju radio frekvencije i,
ako se ne instalira i ne koristi u skladu s uputama, može izazvati štetne smetnje na radio
komunikacijama.
Nema jamstva da se smetnje neće pojaviti kod određenih instalacija. Ako oprema izaziva
štetne smetnje na radio i televizijskom prijemu, što se može utvrditi isključivanjem i
uključivanjem opreme, korisnika potičemo da smetnje pokuša otkloniti praćenjem jedne ili
više sljedećih mjera:
n Promijenite orijentaciju antene prijemnika
n Povećajte razmak između opreme i prijemnika.
n Opremu spojite na utičnicu koja je na drugom strujnom krugu od onoga na koji je
spojen prijemnik.
n Za povezivanje ovog uređaja s računalom koristite oklopljene kablove.
n Konzultirajte zastupnika i iskusnog radio/TV tehničara za pomoć.
Možda će vam sljedeća knjižica, koju je pripremio FCC, biti od pomoći: Priručnik za
smetnje. Ova knjižica je dostupna u Uredu za tisak Vlade SAD-a, Inspekcija za dokumente,
Washington, DC 20402-9325.
Ovaj uređaj klase B je u skladu sa standardom Canadian ICES-003.
Cet appareil numérique de la classe B est conforme à la norme NMB-003 du Canada.
NAPOMENA: Izmjene ili promjene na ovoj jedinice koje nisu izričito dozvoljene od
stranke odgovorne za sukladnost mogu učiniti ukinuti punomoć korisniku za rukovanje
opremom i jamstvo proizvođača može postati nevažeće.
Europska unija
MimioTeach
Newell Rubbermaid Inc. izjavljuje pod isključivom odgovornošću da ovaj proizvod
zadovoljava sljedeće europske normative i/ili međunarodne standarde:
EN 55022:2006 w/ A1:2007 Elektromagnetske smetnje
EN 55024:1998 w/ A1:2001 & A2:2003 Elektromagnetski imunitet
EN 60950-1:2006 2. izdanje Sigurnost proizvoda
EN 300 328 v1.7.1 EMC/ERM: Širokopojasno odašiljanje
EN 301 489-1 v1.7.1 EMC/ERM: Uobičajeni tehnički zahtjevi
EN 301 489-17 v1.8.1 EMC/ERM: 2,4 GHz ŠP odašiljanje
Slijedeći odredbe normativnih direktiva Vijeća Europe:
107
Tehnički podaci i ekološki podaci
EMC direktiva EMC direktiva
Niskonaponska direktiva 2006/95/EZ
R&TTE direktiva 1999/5/EZ
Ovo je proizvod klase A. U kućnom okružju ovaj proizvod može izazvati radijske smetnje u
kojem slučaju je korisnik obavezan poduzeti odgovarajuće mjere.
MimioCapture
Newell Rubbermaid Inc. izjavljuje pod isključivom odgovornošću da ovaj proizvod
zadovoljava sljedeće europske normative i/ili međunarodne standarde:
EN 55022:2006 w/ A1:2007 Elektromagnetske smetnje
EN 55024:1998 w/ A1:2001 & A2:2003 Elektromagnetski imunitet
EN 60950-1:2006 2. izdanje Sigurnost proizvoda
Slijedeći odredbe normativnih direktiva Vijeća Europe:
EMC direktiva EMC direktiva
Niskonaponska direktiva 2006/95/EZ
Ovo je proizvod klase A. U kućnom okružju ovaj proizvod može izazvati radijske smetnje u
kojem slučaju je korisnik obavezan poduzeti odgovarajuće mjere.
MimioVote
Newell Rubbermaid Inc. izjavljuje pod isključivom odgovornošću da ovaj proizvod
zadovoljava sljedeće europske normative i/ili međunarodne standarde:
EN 55022:2006 w/ A1:2007 Elektromagnetske smetnje
EN 55024:1998 w/ A1:2001 & A2:2003 Elektromagnetski imunitet
EN 60950-1:2006 2. izdanje Sigurnost proizvoda
EN 300 328 v1.7.1 EMC/ERM: Širokopojasno odašiljanje
EN 301 489-1 v1.7.1 EMC/ERM: Uobičajeni tehnički zahtjevi
EN 301 489-17 v1.8.1 EMC/ERM: 2,4 GHz ŠP odašiljanje
Slijedeći odredbe normativnih direktiva Vijeća Europe:
EMC direktiva EMC direktiva
Niskonaponska direktiva 2006/95/EZ
R&TTE direktiva 1999/5/EZ
Ovo je proizvod klase A. U kućnom okružju ovaj proizvod može izazvati radijske smetnje u
kojem slučaju je korisnik obavezan poduzeti odgovarajuće mjere.
108
Ekološki podaci
MimioView
Newell Rubbermaid Inc. izjavljuje pod isključivom odgovornošću da ovaj proizvod
zadovoljava sljedeće europske normative i/ili međunarodne standarde:
EN 55022:2006 w/ A1:2007 Elektromagnetske smetnje
EN 55024:1998 w/ A1:2001 & A2:2003 Elektromagnetski imunitet
EN 60950-1:2006 2. izdanje Sigurnost proizvoda
Slijedeći odredbe normativnih direktiva Vijeća Europe:
EMC direktiva EMC direktiva
Niskonaponska direktiva 2006/95/EZ
Ekološki podaciZa proizvodnju opreme koju ste kupili je bila potrebna ekstrakcija i upotrebna prirodnih
resursa. Oprema može sadržavati tvari štetne za zdravlje i okoliš.
Da biste izbjegli širenje tih tvari u našem okolišu i da biste smanjili potrebu za prirodnim
resursima, potičemo vas da koristite prikladne sustave za povrat opreme.
Takvi sustavi će na dobar način ponovno iskoristiti i reciklirati većinu materijala na kraju
životnog vijeka vaše opreme.
Simbol prekrižene kante za smeće, postavljen na vaš uređaj vas poziva da koristite te
sustave.
Ako želite više informacije o sustavima za sakupljanje, ponovno iskorištavanje i
recikliranje, molimo kontaktirajte vašu lokalnu ili regionalnu komunalnu upravu.
Također možete kontaktirati i DYMO radi više informacija o utjecajima naših proizvoda na
okoliš.
Sigurnosne mjere opreza za Litij-ionske punjive baterijeNeprecizno rukovanje Litij-ionskom akumulatorskom baterijom može dovesti do curenja,
grijanja, oslobađanja dima, eksplozije ili požara. To može dovesti do kvarenja radnih
svojstava ili kvara. To također može oštetiti instalirani zaštitni uređaj unutar baterijskog
modula. Time se može izazvati oštećenje opreme ili ozljeda korisnika. Pažljivo pratite dolje
navedene upute.
109
Tehnički podaci i ekološki podaci
Za vrijeme punjenjaOpasnost
l Pri punjenju baterije koristite namjenske punjače i slijedite propisane uvjete.
l Nemojte priključivati neposredno na električnu utičnicu ili punjač s priključkom na
utičnicu za upaljač za cigarete.
l Nemojte koristiti ili čuvati bateriju u blizini vatre ili unutar automobile gdje
temperature može biti veća od 60 °C.
Upozorenje
l Prekinite s punjenjem baterije ako punjenje ne prestane samo nakon propisanog
vremena.
Oprez
l Temeljito pročitajte ovaj vodič za korisnike prije punjenja baterije.
l Nemojte puniti na mjestima gdje ima statičkog elektriciteta.
l Baterija se može puniti samo u opsegu temperature od 0 °C ~ 45 °C.
Pri pražnjenju baterijeOpasnost
l Bateriju koristite samo u propisanom uređaju.
l Nemojte koristiti ili čuvati bateriju u blizini vatre ili unutar automobile gdje
temperature može biti veća od 60 °C.
Oprez
l Nemojte puniti na mjestima gdje ima statičkog elektriciteta.
l Baterija se može puniti samo u opsegu temperature od -20 °C ~ 60 °C.
Povratne informacije o dokumentacijiMi neprekidno radimo na proizvodnji visokokvalitetne dokumentacije za naše proizvode.
Svaka povratna informacija je dobrodošla. Pošaljite nam vaše komentare ili sugestije vezane
za našu pomoć na mreži, te otisnute ili PDF priručnike.
Molimo da uz vaše povratne informacije isporučite sljedeće informacije:
n Ime proizvoda i broj verzije
n Vrsta dokumenta: tiskani priručnik, PDF ili pomoć na mreži
n Naslov teme (za pomoć na mreži) ili broj stranice (za tiskane ili PDF priručnike)
n Kratak opis sadržaja (na primjer, upute korak-po-korak nisu točne, informacije je
potrebno razjasniti, područja u kojima je potrebno više pojedinosti i tako dalje)
n Prijedloge kako da ispravimo ili unaprijedimo dokumentaciju
Također toplo pozdravljamo vaše prijedloge za dodatne teme koje biste željeli vidjeti
pokrivene u dokumentaciji.
Povratne informacije nam šaljite na:
110
Povratne informacije o dokumentaciji
Molimo imajte na umu da ova adresa e-pošte služi samo za povratne informacije o
dokumentaciji. Ako imate tehničko pitanje, molimo kontaktirajte Korisničku podršku.
111