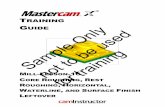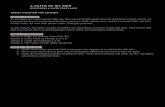Mill Lesson 9 Sample
Transcript of Mill Lesson 9 Sample
-
8/13/2019 Mill Lesson 9 Sample
1/23
TRAINING
GUIDE
MILL-LESSON-9
SURFACE POCKET AND SURFACE
HIGH SPEED WATERLINE
-
8/13/2019 Mill Lesson 9 Sample
2/23
Mastercam Training Guide
Mill-Lesson-9-1
Objectives
You will create the geometry for Mill-Lesson-9, and then generate the toolpaths to machine thepart on a CNC vertical milling machine. This Lesson covers the following topics:
Create a 3-dimensional drawing by:Creating lines.Creating arcs.Trimming geometry using Divide / Delete.Creating a revolved surface.
Establish Stock Setup settings:Stock size using Bounding Box.Material for the part.Feed calculation.
Generate a 3-dimensional milling toolpath
consisting of:Surface Pocket.Surface High Speed Waterline.
Inspect the toolpath using Mastercams Verify and Backplot by:Launching the Verify function to machine the part on the screen.Generating the NC- code.
-
8/13/2019 Mill Lesson 9 Sample
3/23
Mil l-Lesson-9
Mill-Lesson-9-2
MILL-LESSON-9 DRAWING
-
8/13/2019 Mill Lesson 9 Sample
4/23
Mastercam Training Guide
Mill-Lesson-9-3
TOOL LIST 0.500 diameter bull end mill with a 0.125 corner radius to rough machine the pocket. 0.500 diameter ball end mill to finish machine the pocket.
MILL-LESSON-9-THE PROCESS
Geometry Creation
TASK 1: Setting environmentTASK 2: Create geometryTASK 3: Trim the geometryTASK 4: Create the revolved surfaceTASK 5: Create boundary curvesTASK 6: Save the drawing
Toolpath CreationTASK 7: Define the rough stock using stock setupTASK 8: Rough the pocket using surface pocket
TASK 9: Finish the pocket using surface high speed waterlineTASK 10: Verify the toolpathTASK 11: Save the updated Mastercam fileTASK 12: Post and create the CNC code file
-
8/13/2019 Mill Lesson 9 Sample
5/23
Mil l-Lesson-9
Mill-Lesson-9-4
TASK 1:SETTING THE ENVIRONMENTBefore starting the geometry creation you should set up the grid, toolbars and machine type asoutlined in the Setting the environmentsection at the beginning of this text:1. Set up the Grid. This will help identify the location of the origin.
2. Customize the toolbars to machine a 3D part.3. Set the machine type to a Haas Vertical Spindle CNC machine.
TASK 2:CREATE GEOMETRY - X0 Y0 LOWER LEFT CORNER In this task you will create the geometry that will be used to create the revolved surface. First
you will create the circles, C1 through C4 and then create the lines 1 through 7. The arc C5will be created using Fillet.
Create Circle #11. SelectCreate>Arc>Circle Center point2. The Circle Center Pointribbon bar appears and you are prompted to Enter the center
point.
3. Before moving on, click in the space for radiusand enter a value of 0.25. Next click on theicon for radiuson the ribbon bar as shown below. This locksin the radius for the circles.To unlockclick on theicon for diameter.
4. To satisfy this first prompt click on the FastPointIcon on the Auto Cursor ribbon bar .5. In the space input the X (0.25) and Y (0.5)values for the center of the circle and hit enter.
Notethat you can use a variety of formats to enter coordinates here. This is very helpfulwhen cutting and pasting coordinate values from another document. You do not need to
input the Z value for this example.
6. On the ribbon bar click on Apply to fix the entity.
Create Circle #27. To satisfy the prompt Enter the center pointclick on the FastPointIcon on the Auto Cursor
ribbon bar.8. In the space input the X (0.625) and Y (0.5)values for the center of the circle and then hit
the enterkey.
9. On the ribbon bar click on Apply to fix the entity.
-
8/13/2019 Mill Lesson 9 Sample
6/23
Mastercam Training Guide
Mill-Lesson-9-5
Create Circle #310. To satisfy the prompt Enter the center pointclick on the FastPointIcon on the Auto Cursor
ribbon bar.11. In the space input the X (3.750-1.858) and Y (0.5+0.25)values for the center of the circle
and then hit the enterkey.
12. On the ribbon bar click on Apply to fix the entity.
Create Circle #413. To satisfy the prompt Enter the center pointclick on the FastPointIcon on the Auto Cursor
ribbon bar.14. In the space input the X (3.750-0.25) and Y (0.625)values for the center of the circle and
then hit the enterkey.
15. Click on the OK icon to complete this feature.
16. Now select the Fit to screenicon .
Create Line #1
17. Select from the pull down menu: Create>Line>Line Endpoint
18. On the graphics screen you are prompted: Specify the first endpointand the Line ribbonbar appears. Notethat the Tangentfunction is activated.
19. To satisfy the prompt Specify the first endpointmove the cursor over to the center of the
gridand as you get close to the Origin(X0Y0) a visual cue appears. This is the cuethat will allow you to snap to the origin, with this visual cue highlighted pick the origin.
20. To satisfy the prompt Specify the second endpointmove the cursor over the area of thecircle shown below. Ensure there is no visual snap cuebeing displayed and click on thispoint. As Tangentis activated on the line ribbon bar the line will snap to the closesttangency point on the circle as shown below right:
21. On the ribbon bar click on Apply to fix the entity.
-
8/13/2019 Mill Lesson 9 Sample
7/23
Mil l-Lesson-9
Mill-Lesson-9-6
Create Line #222. To satisfy the prompt Specify the first endpointmove the cursor over the area of the circle
shown below. Ensure there is no visual cuebeing displayed and click on this point. AsTangentis activated on the line ribbon bar the line will snap to the closes tangency point onthe circle.
23. To satisfy the prompt Specify the second endpointmove the cursor over the area of thecircle shown below. Ensure there is no visual cuebeing displayed and click on this point.
As Tangentis activated on the line ribbon bar the line will snap to the closest tangency pointon the circle as shown below right.
24. On the ribbon bar click on Apply to fix the entity.
Create Line #325. To satisfy the prompt Specify the first endpointmove the cursor over the area of the circle
shown below. Ensure there is no visual cuebeing displayed and click on this point.
-
8/13/2019 Mill Lesson 9 Sample
8/23
Mastercam Training Guide
Mill-Lesson-9-7
26. To satisfy the prompt Specify the second endpointmove the cursor over the area of thecircle shown below. Ensure there is no visual cuebeing displayed and click on this point.
As Tangentis activated on the line ribbon bar the line will snap to the closest tangency pointon the circle.
27. On the ribbon bar click on Apply to fix the entity.
Create Line #428. Click in the space for Lengthand enter a value of 0.5and then hit the tab key. In the space
for Angleand enter a value of -40.0and hit enter.
29. To satisfy the prompt Specify the first endpointmove the cursor over the area of the circleshown below. Ensure there is no visual cuebeing displayed and click on this point.
30. To satisfy the prompt Select a line pick the lower line as shown below:
31. On the ribbon bar click on Apply to fix the entity.
-
8/13/2019 Mill Lesson 9 Sample
9/23
Mil l-Lesson-9
Mill-Lesson-9-8
Create Line #532. To satisfy the prompt Specify the first endpointuse the AutoCursor ribbon barOverride
drop down list. Open the drop down and select Quadrant. Move the cursor over the areaof the circle shown below right and click on the circle:
33. To satisfy the prompt Specify the second endpointmove the cursor over to the left of the
circle shown below. Ensure the visual cue for Horizontal/Vertical is displayed andclick on this point.
34. On the ribbon bar click on Apply to fix the entity.
Create Line #635. Click on the Multi-linebutton to activate it.
36. To satisfy the prompt Specify the first endpointmove the cursor over to the center of the
grida visual cue appears. With this visual cue highlighted pick the origin.37. Click in the space for Lengthand enter a value of 3.75and then hit the tab key. In the
space for Angleenter a value of 0and hit enter.
Create Line #738. To satisfy the prompt Specify the second endpointmove the cursor over to the right of the
circle shown below. When the visual cue for Endpoint is displayed click on this point.
39. Click on the OK icon to complete this feature.
http://kadovtextpopup%28this%29/http://kadovtextpopup%28this%29/http://kadovtextpopup%28this%29/http://kadovtextpopup%28this%29/http://kadovtextpopup%28this%29/ -
8/13/2019 Mill Lesson 9 Sample
10/23
Mastercam Training Guide
Mill-Lesson-9-9
Create Circle #540. Select Create>Fillet>Fillet Entities41. On the Fillet ribbon bar enter .25 for the radius. Ensure the Styleof radius is set to
Normaland the trim button is depressed to turn the trim on.
42. When prompted toFillet: Select an entity, select the two lines shown below:
43. Click on the OK icon to complete this feature.
TASK 3:TRIM GEOMETRY In this task you will trim the geometry using Divide / Delete. There are many different ways
to accomplish this trimming operation, this is just one method. If you make a mistake usingDivide / Deleteuse the Undobutton to start over.
Trim the circles1. Select Edit>Trim/Break>Trim/Break/Extend 2. The Trim / Extend / Break ribbon bar appears and you are prompted to Select the entity to
trim/extend.
3. Click on the Divide / Delete icon to activate it as shown above. Ensure the icon ispressed down to signal that it is activated.
4. The prompt changes to Select the curve to divide / delete. Move the cursor over thevarious circles and select in order and position as shown below. The arc is trimmed back tothe two closest intersections/end points as shown below. Placing the cursor over the entityto divide / delete shows a preview as shown below left.
Note:On some of the circles you will need to select them more than once to completely trimthem.
-
8/13/2019 Mill Lesson 9 Sample
11/23
Mil l-Lesson-9
Mill-Lesson-9-10
5. Click on the OK icon to complete this feature.The completed geometry is shown below:
TASK 4:CREATE THE REVOLVED SURFACE In this task you will create a revolved surface using the geometry you have just created andrevolve the geometry 180 degrees about the X axis.
Revolved surfacesare circular in one direction. You will be prompted to chain an entity that therevolved surface will use as a profile. You may choose multiple entities to create many revolvedsurfaces at a time.You are then prompted to choose a line to use as the axis of rotation and the revolved surface iscreated.If you have chosen multiple entities, a surface for each entity will be created, each having adifferent profile and position and all using the same axis of rotation. Click Apply or Enter whendone.
Create Revolved Surface1. Select from the pull down menu: Create>Surface>Revolved2. On the graphics screen you are prompted: Select profile curve(s) 1. In the Chainingdialog
window select Partial Chain as shown below:3. Select line 1and ensure the arrow is pointing upwards. If not click on the reverse icon.4. Then select line 2as shown below:
-
8/13/2019 Mill Lesson 9 Sample
12/23
Mastercam Training Guide
Mill-Lesson-9-11
5. Click on the OK icon in the Chaining dialog window.6. Change the End angleto 180as shown below and hit enter:
7. Change the graphics view to Isometric .8. The prompt now changes to Select axis of rotation, select the line shown in the diagram
above in step 4.
9. Select the Fit to screenicon .10. The arrow should be pointing downwards and the newly created surface should look like
the diagram below: If the arrow is not pointing downwards or the surface does not look likethe image below, select the Reverse icon on the Revolved surface ribbon bar.
11. Click on the OK icon to complete this feature.
12. Select the Shaded icon to display the part in shaded mode.
-
8/13/2019 Mill Lesson 9 Sample
13/23
Mil l-Lesson-9
Mill-Lesson-9-12
13. Select the Wireframe icon to return to wireframe display.14. Delete the axis of rotationas this will not be required anymore. Select the Delete entities
icon and when prompted to Select entitiespick the line shown below and then hit
enter.
TASK 5:CREATE BOUNDARY CURVES When you machine the Revolved surface you will be prompted to chain an entity that the
revolved surface will use as a profile, this task will create that profile.
Change the current color to enable better visibility of the entities1. Select System colorfrom the Status bar at the bottom of the screen.
2. In the Colorsdialog box select the redcolor or type in 12.
3. Click on the OK icon to complete this feature.
Mirror the initial contour geometry
4. Select Xform>Mirror5. You are first prompted to Mirror: select entities to mirror. First select the Allbutton on the
General Selectionribbon bar as shown below:
-
8/13/2019 Mill Lesson 9 Sample
14/23
Mil l-Lesson-9
Mill-Lesson-9-22
25. The screen should look like the image below:
TASK 9:
FINISH THE POCKET USING SURFACE HIGH SPEED WATERLINE In this task you will use a 0.5 diameter Ball end mill to finish the pocket. The rough parallel toolpath removes stock quickly using multiple constant Z depth. Surface
High Speed Waterline also works at constant Z depth and steps down with cuts directly onthe surface.
1. From the menu bar select Toolpaths>Surface High Speed...2. If you encounter the New 3D Advanced Toolpath Refinement Feature!dialog box
activatethe radio button for Ive tried this feature and want to keep it to use. Do not
show me this dialog again. Then Click on the OK icon to complete and exit thisfeature.
3. You are first prompted toSelect Drive surfaces, select theAllbutton on theGeneralSelectionribbon bar as shown below:
4. The Select Alldialog box appears on the screen.
5. Click on the OK icon to complete and exit this feature.
6. To move onto the next step you now need to pick the End Selectionicon .7. Select the Containmentbutton from the Toolpath/surface selectiondialog box.
-
8/13/2019 Mill Lesson 9 Sample
15/23
Mastercam Training Guide
Mill-Lesson-9-23
8. On the screen you will now see the Chaining dialog boxwith Chain setand in the graphicsscreen a prompt to Chain 2D tool containment boundary #1. Ensure the C-planeradiobutton is activated. Toolpath display has been turned off for clarity ALT + T. Now select theline as shown below:
9. After the boundary has been successfully chained select the OK button .
10. Select the OK button to exit the Toolpath/surface selectiondialog box.11. For the Toolpath Type, select the Finishing radio button, and the Waterline toolpath.
-
8/13/2019 Mill Lesson 9 Sample
16/23
Mil l-Lesson-9
Mill-Lesson-9-24
12. Select the Tool selection page, then Select library toolbutton.13. Select the Filterbutton on the right side of the Tool selectiondialog box.14. Select the Nonebutton in the Tool Types section.15. Click on the Endmill2 Spheretype icon as shown in the picture (1) below:16. Select the drop down arrow in the Tool diameter(2) field and set it to Equal.
17. Input the tool diameter (3) as 0.5.
18. Select the OK button to exit.19. Select the 0.5 ball end mill.
20. Select the OK button to complete the selection of this tool.
-
8/13/2019 Mill Lesson 9 Sample
17/23
Mastercam Training Guide
Mill-Lesson-9-25
21. Make changes to the Toolpage as shown below:
22. Select the Cut Parameterspage and make changes to this page as shown below:
The Add cutsselection allows theuser to add cuts inshallow areas todecrease the size
of surface scallops.
The programmershould consider thetool corner radius,surface shape, andoperation type(rough, semi-finish,finish) whenmaking selectionshere.
Corner roundingActivates toolpathcorner rounding,which replacessharp corners witharcs for faster andsmoothertransitions in tooldirection.
-
8/13/2019 Mill Lesson 9 Sample
18/23
Mil l-Lesson-9
Mill-Lesson-9-26
23. Select the Arc Filter / Tolerancepage,24. Set the Total toleranceto 0.001.
25. Select the Refine Toolpathbutton and make changes to this page as shown below:
Refine ToolpathRefine toolpath allows the userto make selections for toolpathcalculation tolerance, arcfiltering, and smoothness. Thebeginner programmer can simplyadjust the sliders in thepreferences section at the top.
Advanced users can makeselections manually in thewindows below.Tolerances Distributionallowsthe programmer to manipulatethe extent to which the Filteringand Smoothing settings areapplied in the toolpathcalculation.Line/Arc Filtering SettingsSettings for creating arcs andlines from sections of linearmoves.
Smoothing Settingswillprocess the code in varied waysin order to present it to the CNCcontroller in the preferred way.
26. Select the OK button to exit Refine Toolpath.
27. Select the OK button to exit Surface High Speed Toolpaths.
-
8/13/2019 Mill Lesson 9 Sample
19/23
Mastercam Training Guide
Mill-Lesson-9-27
28. It may take a while for Mastercam to create the toolpath. Mastercams multi-threadingfunctionality will calculate the toolpath while you continue to work. The green spool ofthread indicates threading is active.
29. If threading is not active, you can turn it on by selecting Settings>Configuration... thenmaking the selection indicated below on the Toolpathstab.
The screen should look like the image below:
-
8/13/2019 Mill Lesson 9 Sample
20/23
Mil l-Lesson-9
Mill-Lesson-9-28
TASK 10:VERIFY THE TOOLPATH
1. In the Toolpath Manager pick all the operations to verify by picking the Select Allicon2. Select the Verify selected operationsbutton circled below:
3. Adjust the Verify speed to fast.
4. Select the Playbutton to verify the toolpath. If it is taking too long to verify the toolpath click
on the Stopbutton and go to step 5.5. Select the fast forwardbutton to speed up the verification of the toolpaths.
6. Select the OK button to exit Verify.
TASK 11:SAVE THE UPDATED MASTERCAM FILE
1. Select the save icon from the toolbar.
-
8/13/2019 Mill Lesson 9 Sample
21/23
Mastercam Training Guide
Mill-Lesson-9-29
TASK 12:POST AND CREATE THE CNC CODE FILE
1. Ensure all the operations are selected by picking the Select Allicon from theToolpath manager.
2. Select the Post selected operationsbutton from the Toolpath manager.Please Note:If you cannot see G1click on the right pane of the Toolpath manger window andexpand the window to the right.
3. In the Post processing window, make the necessary changes as shown below:
4. Select the OK button to continue.5. Enter the same name as your Mastercam part file name in the NC File name field Mill-
Lesson-9.6. Select the Save button.7. The CNC code file opens up in the default editor:
8. Select the in the top right corner to exit the CNC editor.
This completes Mill-Lesson-9.
-
8/13/2019 Mill Lesson 9 Sample
22/23
Mil l-Lesson-9
Mill-Lesson-9-30
MILL-LESSON-9 EXERCISES
-
8/13/2019 Mill Lesson 9 Sample
23/23
Mastercam Training Guide



![Mill Lesson 4sample[1]](https://static.fdocuments.net/doc/165x107/577ce39f1a28abf1038c959d/mill-lesson-4sample1.jpg)