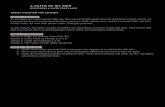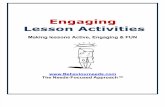Mill Lesson 4 Sample
-
Upload
latonya-ross -
Category
Documents
-
view
241 -
download
0
Transcript of Mill Lesson 4 Sample
-
8/10/2019 Mill Lesson 4 Sample
1/38
TRAINING
GUIDE
MILL-LESSON-4
DRILL AND CONTOUR TOOLPATHS
-
8/10/2019 Mill Lesson 4 Sample
2/38
M astercam Training Guide
Mill-Lesson-4-1
Objectives
You will create the geometry for Mill-Lesson-4, and then generate a toolpath to machine the parton a CNC vertical milling machine. This lesson covers the following topics:
Create a 2-dimensional drawing by:
Creating rectangles.Creating arcs.
Establish Stock Setup settings:
Stock size.Material for the part.Feed calculation.
Generate a 2-dimensional milling toolpathconsisting of:
Contour toolpath.Drill toolpath.
Inspect the toolpath using Mastercams Verify and Backplot by:
Launching the Verify function to machine the part on the screen.Using Backplot to identify the correctness of the toolpaths.Generating the NC- code.
-
8/10/2019 Mill Lesson 4 Sample
3/38
M ill-Lesson -4
Mill-Lesson-4-2
MILL-LESSON-4 DRAWING
-
8/10/2019 Mill Lesson 4 Sample
4/38
-
8/10/2019 Mill Lesson 4 Sample
5/38
M ill-Lesson -4
Mill-Lesson-4-4
Geometry CreationTASK 1:SETTING THE ENVIRONMENTBefore starting the geometry creation you should set up the grid, toolbars and machine type asoutlined in the Setting the environmentsection at the beginning of this text:
1. Set up the Grid. This will help identify the location of the origin.2. Load the WorkspaceSETTINGS>Load Workspace>2D Toolpathsto machine a 2D part.
3. Set the machine type to a Haas Vertical Spindle CNC machine.
TASK 2:CREATE A RECTANGLE 3 X 3THE CENTRE IS AT X0 Y0. This task explains how to create the 3 square. These four lines could be created in many
different ways, this is just one option.
1. Select from the pull down menu CREATE>Rectangle
Rectangle
Use this function to create a rectangle using two points. To drawa rectangle, click to set the base point that anchors the rectangle,drag the rectangle outward, then click to set the second corner.
You can also enter X, Y, and Z positions in the AutoCursor ribbonbar to position the two points on the rectangle. The rectangle canbe drawn outward from a center point, and can be drawn as asurface. Width and height are lockable so that you can createmultiple rectangles using set dimensions.
The rectangle remains a live entity until you click the Apply buttonor start another rectangle.
2. The Create Rectangle ribbon bar appears and you are prompted to Select position of firstcorner.
3. On the ribbon bar click in the space for Widthand enter a value of 3.0, hit the tab key and
you will be moved over to the Height section.
4. In the Heightsection enter a value of 3.0and then hit Enter.5. Now select the Anchor to Center option- this option is shown above. To activate the
Anchor to Center optiontheicon is pressed down as shown above.
Anchor to center: Sets the base point of the rectangle to the center point, and draws therectangle outward from the center.
6. Move the cursor to the center of the Grid and snap to the Origin for the base point.
7. Click on the OK icon to complete this feature.
8. Select the Screen Fit icon found at the top of the screen to fit the part to the screen .
-
8/10/2019 Mill Lesson 4 Sample
6/38
M astercam Training Guide
Mill-Lesson-4-5
TASK 3:CREATE THE INSIDE ENTITIES In this task you will create the four inside lines. These lines form a 2.5 square. You will use Create Rectangle again to construct these four inside lines.
1. Select from the pull down menu CREATE>Rectangle
2. The Create Rectangle ribbon bar appears and you are prompted to Select position ofbase point.
3. On the ribbon bar click in the space for Widthand enter a value of 2.5, hit the tab key andyou will be moved over to the Height section.
4. In the Heightsection enter a value of 2.5and then hit Enter.5. Select the Anchor to Center option- this option is shown above. To activate the Anchor
to Center optiontheicon is pressed down as shown above.
6. Move the cursor to the center of the Grid and snap to the origin for the base point.
7. Click on the OKicon to complete this feature.8. Your part geometry should look as below: 3.0 and 2.5 square.
-
8/10/2019 Mill Lesson 4 Sample
7/38
M ill-Lesson -4
Mill-Lesson-4-6
TASK 4:CREATE THE FOUR .125 FILLET RADII In this task you will create the four .125 fillet radii on the corners of the 2.5 square you have
just created.
1. Select CREATE>Fillet>Entities Fillet
Use this ribbon bar to apply fillets to existingentities. Before selecting the entities to fillet,choose the fillet style (normal, inverse, circle,clearance), and enter the desired radius value.Then choose the first and second entities.Mastercam's auto-preview feature displays atemporary fillet at the selected location.You can also choose to trim to the fillet or toleave the selected lines untrimmed.Trimming is the default, so for no trimming,
select the No Trimbutton.
2. On the Fillet ribbon bar enter .125 for the radius. Ensure the Styleof radius is set toNormaland the trim button is depressed to turn the trim on.
3. When prompted toSelect an entity, select Line 1 and 2 as shown below. The fillet radiusappears at the corner of line 1 and 2.
4. To complete the remaining three fillet radii, select:5. Line 2 and 3.6. Line 3 and 4.7. And finally line 4 and 1.
Before
After
8. Click on the OK icon to complete this feature.9. Your completed part geometry should look like the figure on the right above.
-
8/10/2019 Mill Lesson 4 Sample
8/38
M astercam Training Guide
Mill-Lesson-4-7
TASK 5:SAVE THE DRAWING
1. Select File.2. Select Save As...
3. In the File namebox, type MILL-LESSON-4.4. Save to an appropriate location.5. Select the Savebutton to save the file and complete this function
File Save As
Mastercam lets you read (import) a variety of CAD file types into the Mastercam database.
You can also write (export) Mastercam files to a variety of different file formats. See yourMastercam Reseller for more information on the options available for your Mastercamconfiguration.
Below is an example of the various Save as typefile options.
-
8/10/2019 Mill Lesson 4 Sample
9/38
M ill-Lesson -4
Mill-Lesson-4-8
Toolpath CreationTASK 6:DEFINING THE ROUGH STOCK USING STOCK SETUP1. For a better view of the part use the toolbar at the top of the screen to change the graphics
view to Isometric
2. Now select the Fit to screen icon3. Select the plus in front of Propertiesto expand the Machine Group Properties. Alt-Owill
Show/hide Toolpaths Manager pane.
4. You may need to extend the toolpaths manager window, if so click on the right hand pane,hold the mouse button down and drag to the right.
5. Select Stock setup in the Toolpath manager window.
-
8/10/2019 Mill Lesson 4 Sample
10/38
M astercam Training Guide
Mill-Lesson-4-9
6. Change the parameters to match the Stock Setup screenshot below:
Stock SetupStock Origin
The stock origin is the X-Y-Z coordinateposition of the point indicated by the cross inthe picture of the stock model.
Use it so Mastercam knows where your stockmodel is located relative to your part andcoordinate system.
You can either type in the X-Y-Z coordinatesdirectly in the fields, or choose the Selectbutton to return to the graphics window andselect a position.
Display
Choose this option to display the stock model
in the graphics window.
Fit screen
Choose this option so that the stock boundarylines are included when you use the Fit toScreenfunction.
7. Select the Tool Settings tab and change the parameters to match the Tool Settingsscreenshot below. To change the Materialtype follow the next set of instructions.
Program #
The post processor will use this field if yourmachine tool requires a number for aprogram name.
Sequence #
Enter the starting sequence number and theincrement in the proper fields.
The default values and specific format forthese fields is determined by theNC Outputsection of the control definition.
In the code file below note the block numbersare sequenced in increments of 1, N9 N10
etc.
-
8/10/2019 Mill Lesson 4 Sample
11/38
M ill-Lesson -4
Mill-Lesson-4-10
8. To change the Materialtype to Aluminium 6061pick the Selectbutton at the bottom of the
Tool Settings page.
9. Select Mill - libraryat the Material List dialog box open the Source drop down list.
10. From the Default Materialslist select ALUMINIUM inch -6061and then select .
11. Select the OK button again to complete this Stock Setup function.
-
8/10/2019 Mill Lesson 4 Sample
12/38
M astercam Training Guide
Mill-Lesson-4-11
Your screen will look similar to the screenshot below:
-
8/10/2019 Mill Lesson 4 Sample
13/38
M ill-Lesson -4
Mill-Lesson-4-12
TASK 7:DRILL THE 4 X .125 DIAMETER HOLES In this task you will drill the four .125 diameter holes through the part with a centre cutting
two flute end mill that is .125 diameter. As the four holes will be drilled at the centre of the .125 fillet radii you need to create points
at the centre of these arcs, when creating the drilling toolpath you can snap to the centre ofthe arcs.
1. Change the graphics view to a Top View by using the toolbar at the top of the screen.
2. From the menu bar select TOOLPATHS>Drill
3. When prompted to Enter new NC nameInput Mill-Lesson-4as shown below and then
select the OK button .
4. Now you are prompted to:
-
8/10/2019 Mill Lesson 4 Sample
14/38
M astercam Training Guide
Mill-Lesson-4-13
5. The Drill Point Selectiondialog box appears:
6. Your screen will look similar to the screenshot below:
-
8/10/2019 Mill Lesson 4 Sample
15/38
M ill-Lesson -4
Mill-Lesson-4-14
As you need to drill the four holes at the centre of the four fillet radii all you need to do nowis snap to the centre of the fillet radius.
7. Move the mouse and position the cursor over the center of the top left hand fillet radius,you will notice a circle appears as you move closer to the center of the radius, this is a visualcue.
8. This circle demotes you are snapping the centre of this arc. Use the left button of yourmouse to pick this center point.
9. Using the method outlined above continue on and pick the remaining three center points, inthis order:10. Lower left.11. Lower right.12. Upper right.
13. Your screen should look like the screenshot below after selecting the four center points:
14. Select the OK button in the Drill Point Selectiondialog box.
-
8/10/2019 Mill Lesson 4 Sample
16/38
M astercam Training Guide
Mill-Lesson-4-15
After selecting the OK button, you are confronted with the Drill Toolpath Type page. Thefirst task here will be to select a .125 diameter end mill.
15. Ensure the Toolpath Typeis set to Drillas shown below and then select Toolfrom the liston the left.
16. Click on the Select library toolbutton in the lower left corner.
-
8/10/2019 Mill Lesson 4 Sample
17/38
M ill-Lesson -4
Mill-Lesson-4-16
17. On the right hand side of the Tool Selection dialog box remove the green check mark fromthe Filter Active to review all the tools.
18. Use the slider bar on the right of this dialog box to scroll down and locate a .125 diameterflat end mill.
19. Select the .125 diameter flat end millby picking anywhere along the .125 end mill row, as
shown below:
20. To resize a column in the Tool Selection dialog box, click on the divider between the
columns with your left mouse button, as shown below, hold the left mouse button down andmove to the right or left.
21. Select the OKbutton to complete the selection of this tool.
Tool Selection dialog boxUse this dialog box to select tools from a tool library and add them to the current machinegroup. This means that they can be selected and used in a toolpath. Double-click on a tool toselect it, use it in the current operation, and close this dialog box.
To see tools from a different library, select the new library from the drop-list. Click on the folderbutton to see libraries from different folders.
You can also filter the tool list by a number of different criteria to make it easier to find the righttool. Select Filter active to apply a tool filter, or click the Filter button to edit the selection criteria.
-
8/10/2019 Mill Lesson 4 Sample
18/38
M astercam Training Guide
Mill-Lesson-4-17
22. Make changes to the Tool parameter page as shown below:
23. Select Cut Parametersfrom the list on the left and make changes to this page as shownbelow. The Cycle should be set to Drill/Counterbore.
Drill/Counterbore:
Recommended for drilling holes with depths of less than three times the tool diameter
-
8/10/2019 Mill Lesson 4 Sample
19/38
M ill-Lesson -4
Mill-Lesson-4-18
24. Select Linking Parametersfrom the list on the left and make changes to this page asshown below. Input the depth of -0.28and the other values as shown below. Noteall thevalues are set to Absolute.
25. Select the plus sign to the left of Linking Parametersto expand the list and click on TipComp.
26. Ensure Tip Compis not activatedas shown below. The Tip Compbox is empty. The red
circular icon denotes this option is disabled.
-
8/10/2019 Mill Lesson 4 Sample
20/38
M astercam Training Guide
Mill-Lesson-4-19
27. Select Coolant from the list on the left. Open up the drop down menu for Floodand set it toOn.
28. Select the OKbutton to complete this function.29. Your part should look like the screenshot below:
-
8/10/2019 Mill Lesson 4 Sample
21/38
M ill-Lesson -4
Mill-Lesson-4-20
TASK 8:MACHINE THE CONTOUR. In this task you machine the contour with a .5 diameter 2 flute end mill. Initially you will machine the contour in one cut at a depth of -.125 and then later in this
Lesson add roughing and finishing cutsusing Depth of Cutsand Multi Passes.
1. From the menu bar select TOOLPATHS>Contour
Contour toolpaths remove material along a path defined by a
chain of curves. Contour toolpaths only follow a chain; they donot clean out an enclosed area.You can select an unlimited number of chains for each toolpath.You can create either 2D or 3D contour toolpaths.
2. On the screen you will now see the Chainingdialog box with Chainset and in the graphicsscreen a prompt to Select Contour chain 1. Select the top horizontal line as shown
below:
Chaining dialog boxUse this dialog box to select chains of entities for generating surfaces, solids, or toolpaths, or forperforming certain Analyze, Xform, or other operations.A chain of entities consists of one or more entities linked together in order and direction.
The chaining dialog box operates in two modes: Wireframe (default) and Solids. Two buttons atthe top let you switch between modes; however, if either solid or wireframe geometry is notpresent, its button is unavailable.
-
8/10/2019 Mill Lesson 4 Sample
22/38
M astercam Training Guide
Mill-Lesson-4-21
3. After selecting the top horizontal line your graphics screen should looks like the screenshotbelow, with the green arrow pointing to the right, clockwise direction.
The material for this part is aluminium so to attain a good finish when contouring climbmilling should be employed.
4. If the arrow is not pointing to the right select the arrow from the Chainingdialog box shown
below to reverse the direction:
5. After the contour has been successfully chained select the OKbutton at the bottom ofthe Chaining dialog box.
-
8/10/2019 Mill Lesson 4 Sample
23/38
M ill-Lesson -4
Mill-Lesson-4-22
6. Ensure the Toolpath Typeis set to Contouras shown below and then select Toolfrom the
list on the left.
7. Click on the Select library toolbutton in the lower left corner.
-
8/10/2019 Mill Lesson 4 Sample
24/38
M astercam Training Guide
Mill-Lesson-4-23
8. Use the slider bar on the right of this dialog box to scroll down and locate a .5 diameter flatend mill. Select the .5 diameter flat end mill by picking anywhere along the .5 end mill row,
as shown below:
9. Select the OKbutton to complete the selection of this tool.10. Make changes to the Tool pageas shown below:
Rapid retractSelect this option to retract from the part at the rapid rate set at the machine tool.If you do not select this option, Mastercam will use the programmed Retract rate set in thisdialog box.
SFM (inch), CS (metric)
Displays the cutting speed in surface feet per minute or surface meters per minute.
FPTDisplays the amount of feed per tooth, based on the number of flutes in the tool definition.
-
8/10/2019 Mill Lesson 4 Sample
25/38
M ill-Lesson -4
Mill-Lesson-4-24
11. Select Cut Parametersfrom the list on the left and make changes to this page if required.
12. Select Lead In/Outfrom the list on the left and make changes to this page.
-
8/10/2019 Mill Lesson 4 Sample
26/38
M astercam Training Guide
Mill-Lesson-4-25
13. Select Linking Parameters. Input the depth of -0.125and the other values as shownbelow. Noteall the values are set to Absolute.
14. Select Coolant from the list on the left. Open up the drop down menu for Floodand set it toOn.
15. Select the OKbutton to complete this function
-
8/10/2019 Mill Lesson 4 Sample
27/38
M ill-Lesson -4
Mill-Lesson-4-26
TASK 9:BACKPLOT THE TOOLPATH In this task you will use Mastercams Backplot function to view the path the tools take to cut
this part. Backplot will enable you to review the cutting motions and identify any problem areas when
cutting the part. When the toolpaths are being Backplotted Mastercam displays tool path information on theright of the screen. Information such as the current tool position in X, Y, and Z coordinates.
For more information on Backplot see the Tips and Techniques section on themultimedia DVD supplied with this text.
1. To pick all the operations to Backplot pick the Select Allicon circled below:
Another method to Select allthe operations is by clicking on the Toolpath Group-1in the
Toolpaths Manager as shown by the arrow above.
2. The next step is to select the Backplot selected operationsicon shown below:
3. Maximizethe Backplot/Verify window if required.4. Select the HomeTab if required.
5. Activate the options shown below in the Visibilitysection of the Hometab.
-
8/10/2019 Mill Lesson 4 Sample
28/38
M astercam Training Guide
Mill-Lesson-4-27
6. At the top of the screen select the Viewtab, the Isometricicon and then select Fit.
7. Click on the Backplot tab at the top left of the screen.
8. Activate the Bothoption in the Toolpath section of the Backplot tab.
9. In the lower right corner of the screen now set the run Speed to slow by moving the sliderbar pointer over to the left as shown below.
10. Now select the Play Simulation button to review the toolpaths.
11. After reviewing the Backplot of the two toolpaths using a .5 spot drill and .25 drill select the
Close button in the top right hand corner to exit Backplot.
-
8/10/2019 Mill Lesson 4 Sample
29/38
M ill-Lesson -4
Mill-Lesson-4-28
TASK 10:MODIFY THE CONTOUR TOOLPATH TO ADD ROUGHING CUTS ANDA FINISH PASS In this task you will use Mastercams Multi Passesand Depth of cutsto perform a
roughing and finishing operation for the contour toolpath.
Multi Passeswill let the tool approach the part geometry at the cutting depth in stepsinstead of cutting right to the part geometry.
Depth of cutscan be used to set the number of depth cuts, you can enter a maximum
rough step and Mastercam divides the total depth into equal steps. Or you can enter theexact number of finish steps and the size of each finish step. Mastercam never createsunequal rough depth cuts.
For more information on Multi Passes and Depth of cuts see the Tips and Techniques
section on the multimedia DVD supplied with this text.
1. In the Toolpaths Managerselect Parametersfrom the contour toolpath as shown below:
-
8/10/2019 Mill Lesson 4 Sample
30/38
-
8/10/2019 Mill Lesson 4 Sample
31/38
M ill-Lesson -4
Mill-Lesson-4-30
3. Select Multi Passesfrom the list on the left and make changes to this page as shown
below:
About the Multi Passes dialog box
Roughing passes:Number:Enter the number of cutting passes you want Mastercam to create.Spacing: Enter the amount of stock to remove with each cut.
Finishing passes:Number: Enter the number of cutting passes you want Mastercam to create.Spacing: Enter the amount of stock to remove with each cut.
Machine finish Passes at:Final Depth: Performs a single finish pass at the final depth.Keep Tool Down:Determines whatever the tool should retract between multi passes.
In this example you will perform:No roughing cuts in the XY pane.Only one finish pass at the final depth.While cutting at the various depths you will stay .030 away from the contour.The finish pass will take place at the final depth.In between passes the tool will be kept down.
4. After reviewing the values input in the Multi Passesdialog box select the OK button
to exit.
-
8/10/2019 Mill Lesson 4 Sample
32/38
M astercam Training Guide
Mill-Lesson-4-31
5. Select the Regenerate all dirty operationsicon to remove the red X from the
contouring operation you have just edited. You need to update the toolpath with the newparameters you have just input.
Dirty toolpath
This happens if you have changed certain parameters of the underlying geometry, or in thisexample you have updated the contour toolpaths to use Depth of cuts and multi passes.
Toolpaths can be regenerated by clicking the Regenerate button at the top of the Toolpaths
Manager circled above.
-
8/10/2019 Mill Lesson 4 Sample
33/38
M ill-Lesson -4
Mill-Lesson-4-32
TASK 11:VERIFY THE TOOLPATH Mastercam's Verify utility allows you to use solid models to simulate the machining of a part.
The model created by the verification represents the surface finish, and shows collisions, ifany exist.
This allows you to identify and correct program errors before they reach the shop floor. Backplot and Verify are very similar. The differences between these two functions are that
Backplot offers basic simulation options. Whereas Verify offers material removal, collisionchecking and precision control.
For more information on Verify see the Tips and Techniques section on themultimedia DVD supplied with this text
1. In the Toolpaths Managerpick all the operations to verify by picking the Select Allicon
.2. Select the Verify selected operationsicon shown below:
3. Maximizethe Backplot/Verify window if required.4. Activate the Bothoption in the Toolpath section of the Verifytab.5. Now select the HomeTab.
6. Activate the options shown below in the Visibilitysection of the Hometab. InitialStocknot
activated.Visibility
Click on the individual functions to cyclethrough the three states:On, Translucent, or Off.
7. Activate the Color Loop.
Color Loop
Changes the color of the toolpath or cut stockby operation or by tool change.
Choose File, Optionsto set the colors.
8. At the top of the screen select the Viewtab, the Isometricicon and then select Fit.
-
8/10/2019 Mill Lesson 4 Sample
34/38
M astercam Training Guide
Mill-Lesson-4-33
9. In the lower right corner of the screen now set the run Speedto slow by moving the slider
bar pointer over to the left as shown below.
10. Now select the Play Simulationbutton to review the toolpaths.
11. Select the Closebutton in the top right hand corner to exit Verify.
The verified toolpaths are shown below:
TASK 12:SAVE THE UPDATED MASTERCAM FILE
1. Select the saveicon from the toolbar .
-
8/10/2019 Mill Lesson 4 Sample
35/38
M ill-Lesson -4
Mill-Lesson-4-34
TASK 13:POST AND CREATE THE CNC CODE FILE
Please Note:Users of the Mastercam Home Learning Edition(HLE) will not be able to Post and Create the
CNC code file.
1. Ensure all the operations are selected by picking theSelect All icon from theToolpaths manager.
2. Select the Post selected operationsicon G1from the Toolpaths manager.
Please Note:If you cannot see G1 click on the right pane of the Toolpaths manager windowand expand the window to the right.
3. In the Post processingwindow, make the necessary changes as shown below:
About NC ProcessingNC file:Select this option to save the NC file.
The file name and extension are stored in the
machine group properties for the selectedoperation.
If you are posting operations from differentmachine groups or Mastercam files, or batchprocessing, Mastercam will create several filesaccording to the settings for each machinegroup.
Edit:When checked, automatically launches
the default text editor with the file displayed sothat you can review or modify it.
4. Select the OK button to continue.
-
8/10/2019 Mill Lesson 4 Sample
36/38
M astercam Training Guide
Mill-Lesson-4-35
5. Ensure the same name as your Mastercam part file name is displayed in the NC File name
field as shown below:
6. Select the Savebutton.
7. The CNC code file opens up in the default editor.
8. Select the close button in the top right corner to exit the CNC editor.9. This completes Mill-Lesson-4.
-
8/10/2019 Mill Lesson 4 Sample
37/38
M ill-Lesson -4
Mill-Lesson-4-36
MILL-LESSON-4 EXERCISES
-
8/10/2019 Mill Lesson 4 Sample
38/38
M astercam Training Guide