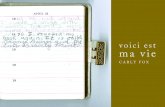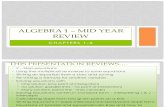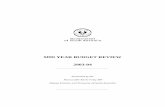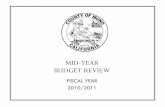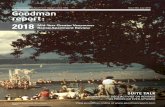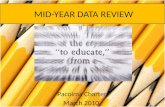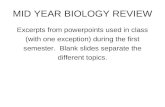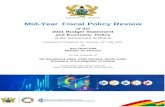Mid-year Review: Employee Self-review Instructions · The mid-year review is an opportunity for...
Transcript of Mid-year Review: Employee Self-review Instructions · The mid-year review is an opportunity for...
-
1
VCU employee’s home for learning, performance management, and career development.
Mid-year Review: Employee Self-review Instructions
Talent@VCU Overview 2
Help Resources 3
Log-in and Welcome Page 4
Self-Review Instructions 5
Accessing Completed Review 10
Employee Sign-off 11
-
2
Talent@VCU Overview
The mid-year review is an opportunity for managers and employees to have a formal check-in at the mid-point of the performance cycle. The review contains the following sections:
1. A progress update on each of the employee’s SMART goals. 2. A competency review to document employee’s demonstration of VCU’s core
competencies. 3. A comprehensive rating, which takes into account both goal progress and
competency behaviors.
There are 4 steps to the mid-year review in Talent@VCU:
For each step in the mid-year review, either the manager or employee will be notified of the appropriate action via email and an Action Item notification on their Talent@VCU welcome page. NOTE: An in-person conversation discussing the results of the review must take place before either the manager or employee can sign-off on the review in Talent@VCU.
Talent@VCU Tips to a successful mid-year review: 1. Update your goal progress. This includes:
a. Percent complete b. Goal comments c. Attachments d. Tasks
2. Open the Competencies Overview page in a new screen before starting the mid-year review task.
Self Review
Manager Review
Manager Sign-off
Employee Sign-off
-
3
Help Resources
• Talent@VCU Instructional Materials
• Online Help
• Your Human Resources Professional/Consultant
• VCU IT Service Desk https://servicedesk.vcu.edu/ select Talent@VCU
-
4
HOW TO SIGN IN AND WELCOME PAGE NAVIGATION
1. Type URL http://go.vcu.edu/talentatvcu 2. Type your VCU eID and password to sign in
Home Page: Talent@VCU Welcome Page
The Home, Learning, and Performance tabs allow you to navigate to different pages in Talent@VCU.
NOTE: please hover your cursor over the tabs and then click one of the options from the dropdown menu to navigate to that page.
My Action Items, My Inbox, and My Transcript notify you of upcoming performance and learning-related events and tasks. The Competencies Overview is where you can find the University’s Core and Leadership Competencies.
To navigate back to the home page, click
-
5
SELF-REVIEW INSTRUCTIONS
1) To open the self review, scroll down to My Action Items and click “Complete Mid-year Review”.
Mid-year Review Overview Page On this page, you’ll find:
• The review step progression can be found in the middle of the screen. Each time you are prompted to take action in a review, this screen will show you the current step in that process.
• The overview graphic on the left side of the screen shows you what sections of the review you need to complete in this step.
2) Please read all the instructions on this page carefully. 3) To start the review, click “Get Started.”
-
6
Mid-year Goal Update Page
4) Read the instructions at the top of the page. 5) Use the comment boxes to provide updates on each of your goals.
NOTE: To access the attachments and comments you previously made on your goal, click on the options button.
6) After all goals are updated, move to the next section of the review. If you want to save your progress, exit the review, and finish it another time, click “Save and Exit.” If you are ready to move to the next page of the review, click “Save and Continue.”
-
7
Mid-year Competency Review Page
7) Read the instructions at the top of the page. 8) Use the comment boxes to provide updates on each of the competencies.
NOTE: To access the sample behavior indicators inside the the review, click on the options button and select details.
9) After all competencies are updated, move to the next section of the review. If you want to save your progress, exit the review, and finish it another time, click “Save and Exit.” If you are ready to move to the next page of the review, click “Save and Continue.”
-
8
Mid-year Comprehensive Rating Page
10) Read the instructions at the top of the page. 11) Use the drop down menu to select a rating.
NOTE: To locate the ratings scale definitions, click on the the circular “?” button.
12) When the review is complete, click “Submit”. If you want to save your progress, exit the review, and finish it another time, click “Save and Exit.”
NOTE: As soon as you submit your review, your manager will receive a notification that it is ready for them to view.
13) Click “Submit”.
-
9
14) When submission is complete you will be redirected to a confirmation page.
-
10
INSTRUCTIONS TO ACCESS COMPLETED MANAGER REVIEW
Employees will have the opportunity to see their mid-year review before the performance review conversation. Employees will be notified via email. Because there is no immediate action to take, the review will not be found under My Action Items, but instead can be found on the Performance Review page.
1) To open the review, hover your cursor over the Performance tab and click on “Performance Reviews”.
2) Click on “My Personal Reviews”. 3) Select the review by clicking on the name.
NOTE: You will be directed to the Mid-year Review Overview page, where you can scroll through each section. Because no one has signed off on the review yet, it is not complete.
-
11
EMPLOYEE SIGN-OFF Notes about sign-off:
• An in-person conversation discussing the results of the review must take place before either the manager or employee can sign-off on the review in Talent@VCU.
• Use the “Due Date” field to distinguish whether the system is prompting you to complete the review or to sign-off after the mid-year review discussion with your manager.
1) To complete the sign-off step, scroll down to My Action Items and click
“Complete Mid-year Review”.
Mid-year Review Overview Page
2) Please read all the instructions on this page carefully. 3) Click “Get Started”
-
12
4) Click “next” to move through each page of the review (goals, competencies,
comprehensive rating).
Sign-off Page
5) Type your name in the box and click “Sign”. 6) Use the comment box to add any additional comments about the performance
discussion. 7) Click “Submit”.
8) Click “submit” on the pop-up window. 9) When submission is complete, you will be redirected to the confirmation page.
VCU employee’s home for learning, performance management, and career development.